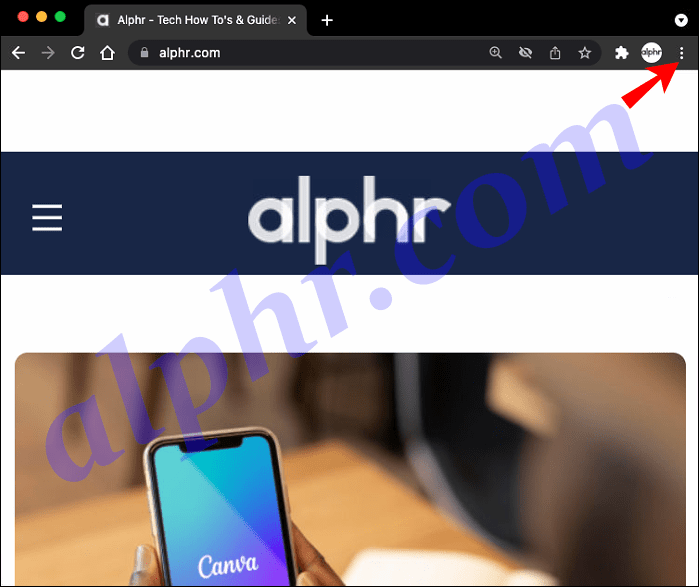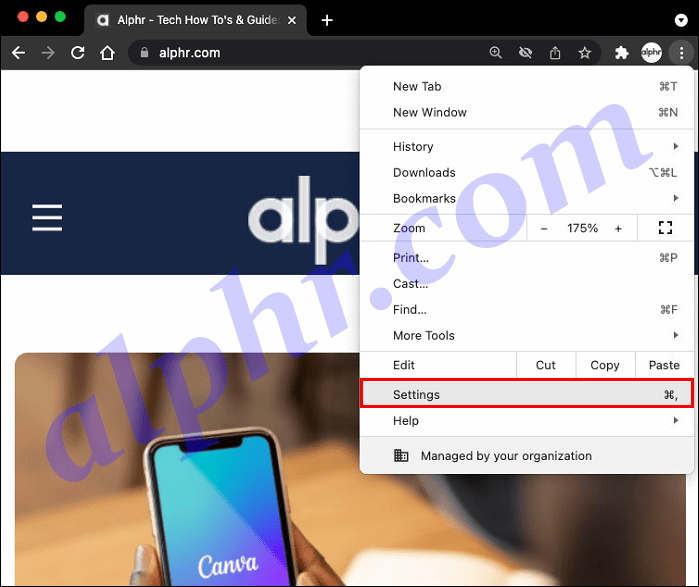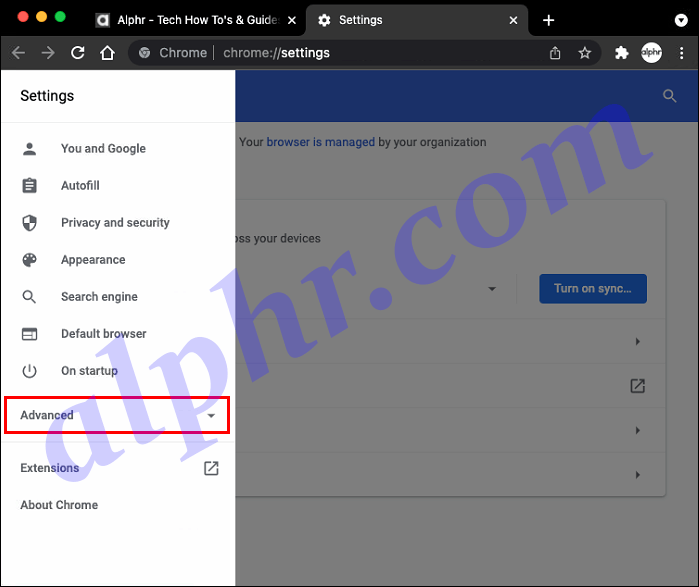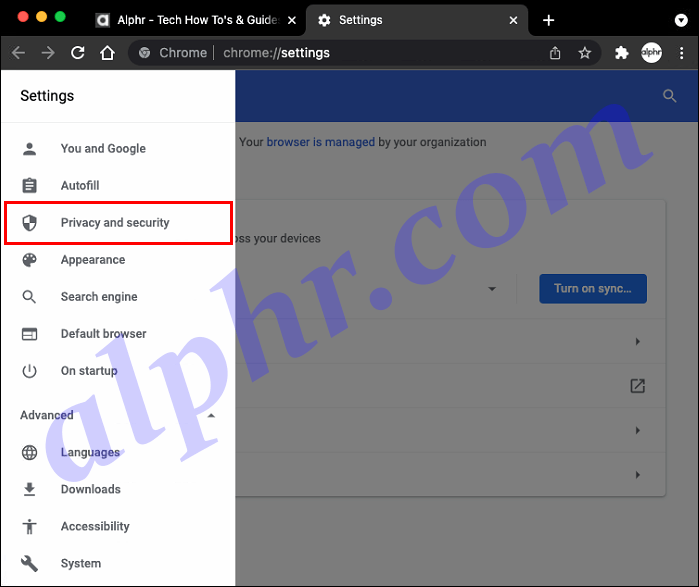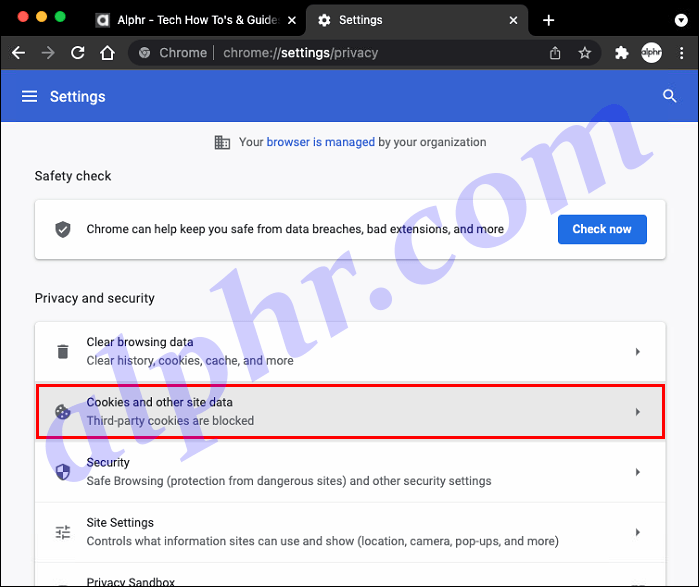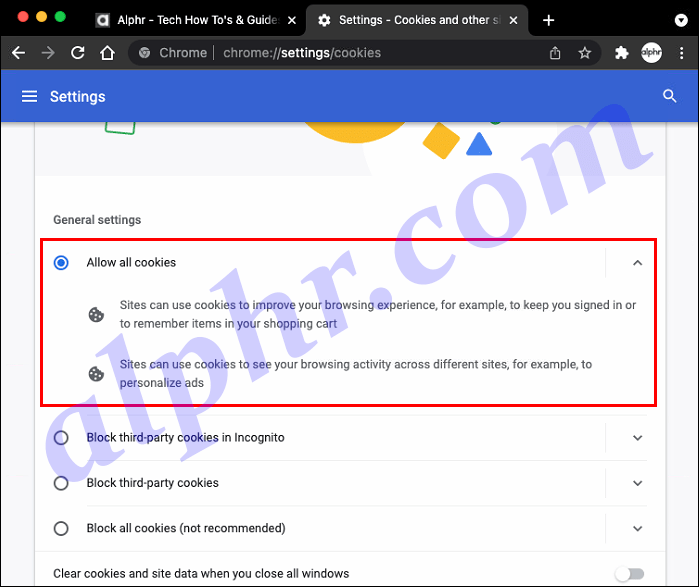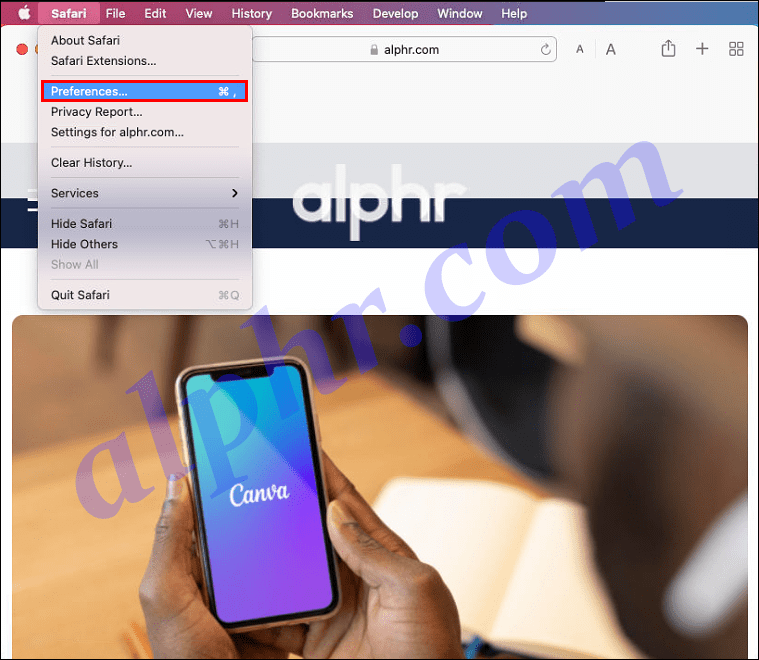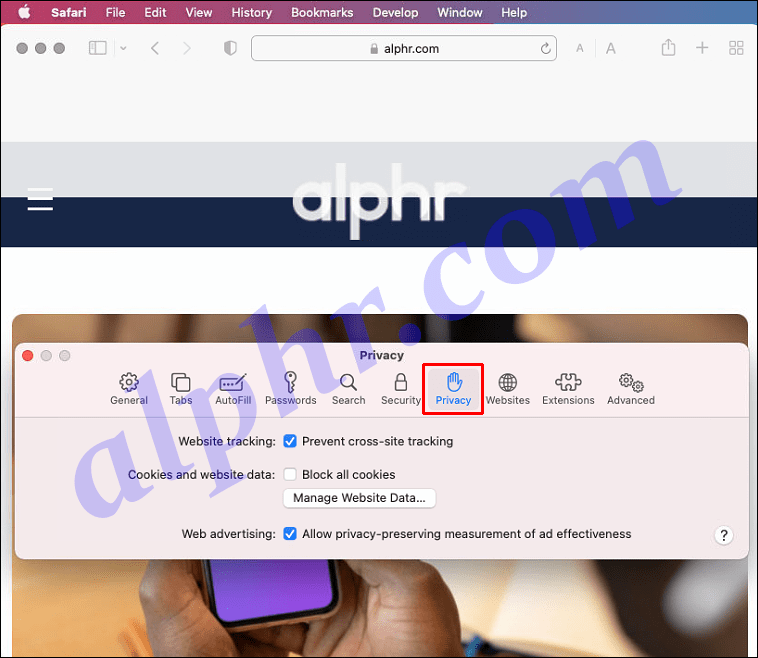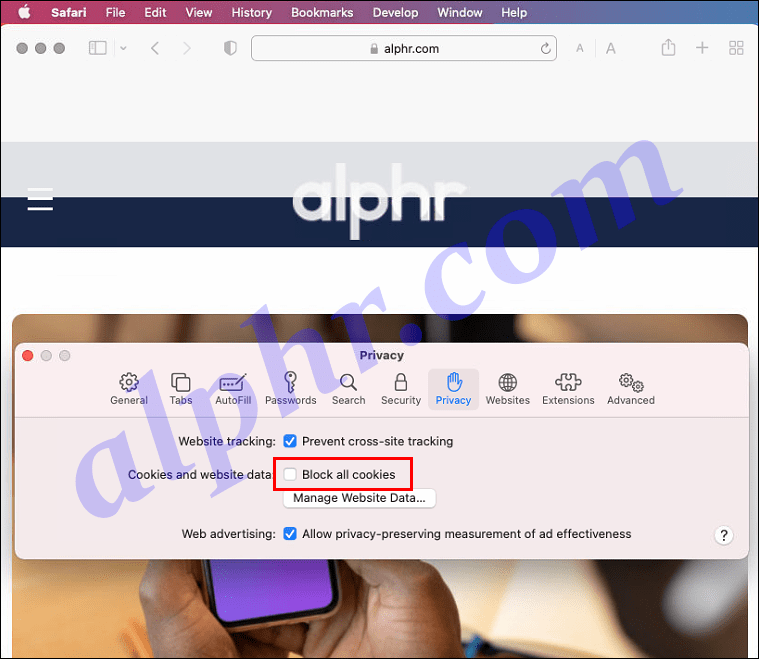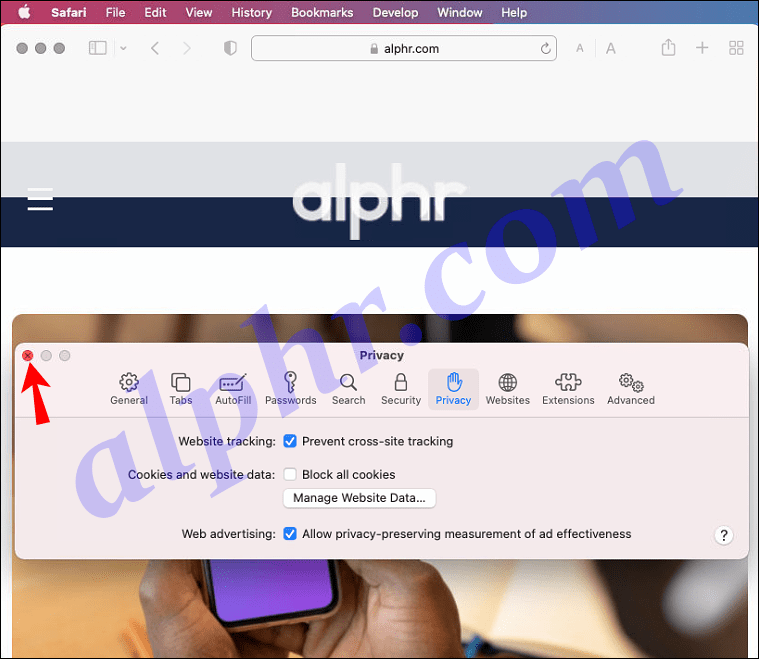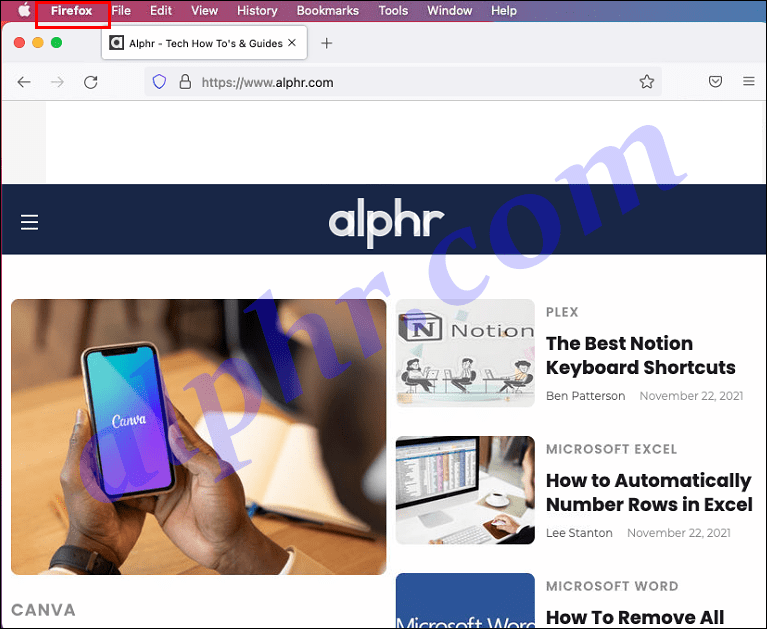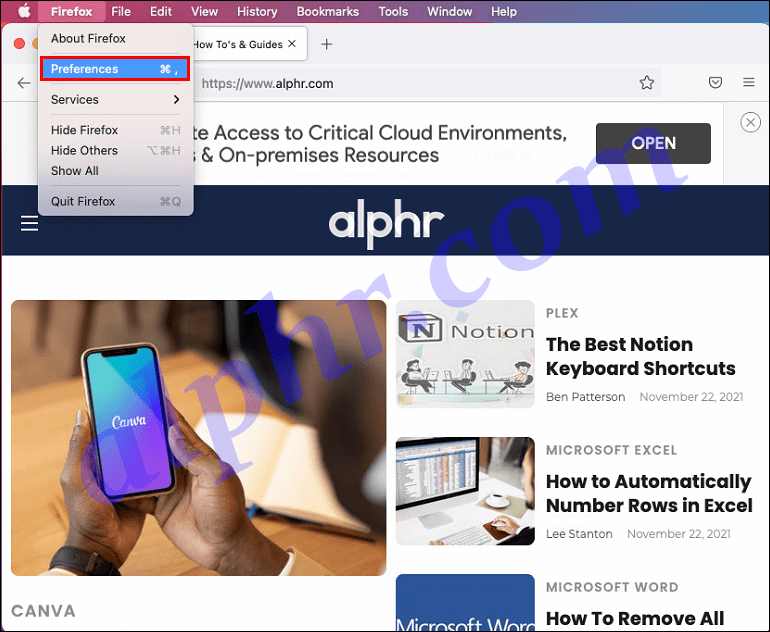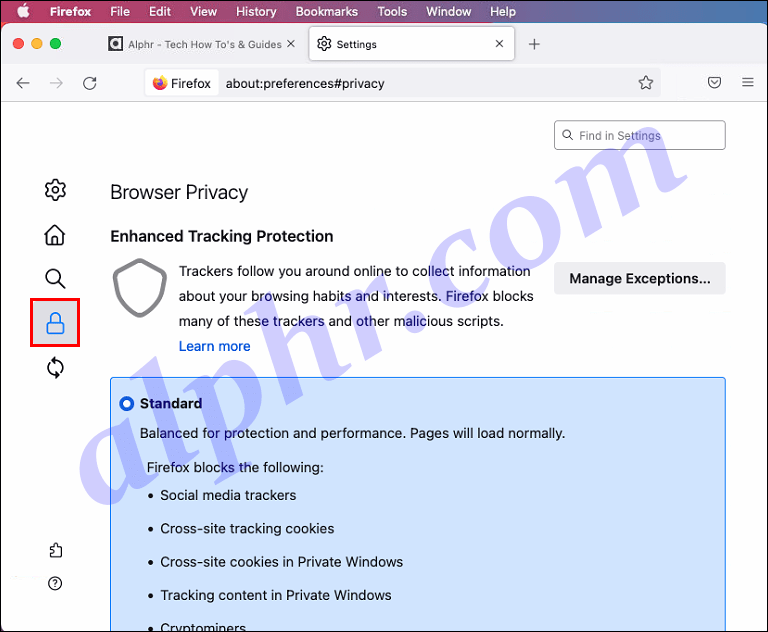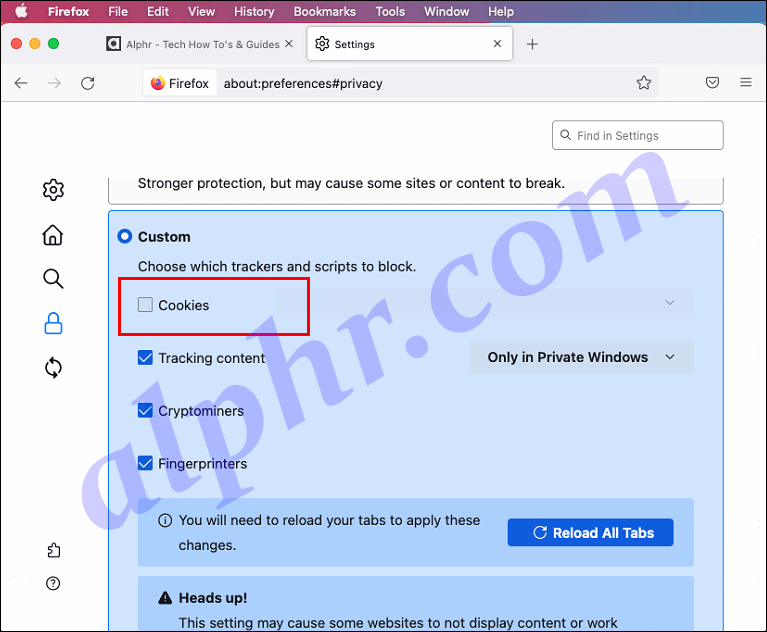சாதன இணைப்புகள்
உங்கள் இணைய உலாவியில் குக்கீகளை நீங்கள் இயக்கும் போதெல்லாம், நீங்கள் உலாவும்போது இணையதளத்தில் இருந்து ஒரு சிறிய தரவு உங்கள் கணினியில் சேமிக்கப்படும்.

சேமிக்கப்பட்ட தகவல் உங்கள் ஆர்வங்கள் பற்றிய புரிதலை வளர்த்துக்கொள்ளவும், நீங்கள் விரும்பக்கூடிய தயாரிப்புகளைக் காட்டவும் பயன்படுகிறது. சில நேரங்களில், குக்கீகள் ஒவ்வொரு முறையும் உள்நுழையாமல் நீங்கள் அடிக்கடி பயன்படுத்தும் கணக்குகளுக்குள் நேரடியாகச் செல்ல உங்களை அனுமதிக்கும்.
சில உலாவிகள் இயல்பாகவே குக்கீ தகவலைச் சேமிக்கின்றன, மற்றவற்றில், நீங்கள் விருப்பத்தை இயக்க வேண்டும். பல்வேறு உலாவிகள் மூலம் உங்கள் மேக்கில் குக்கீகளை எவ்வாறு இயக்குவது என்பதை அறிய படிக்கவும்.
Google Chrome இல் Mac இல் குக்கீகளை எவ்வாறு இயக்குவது
Google Chrome இல் குக்கீகளை இயக்க, Chrome ஐத் திறப்பதன் மூலம் தொடங்கவும், பின் இந்த வழிமுறைகளைப் பின்பற்றவும்:
- மேல் வலது மூலையில், மூன்று புள்ளிகள் கொண்ட மெனு ஐகானைக் கிளிக் செய்யவும்.
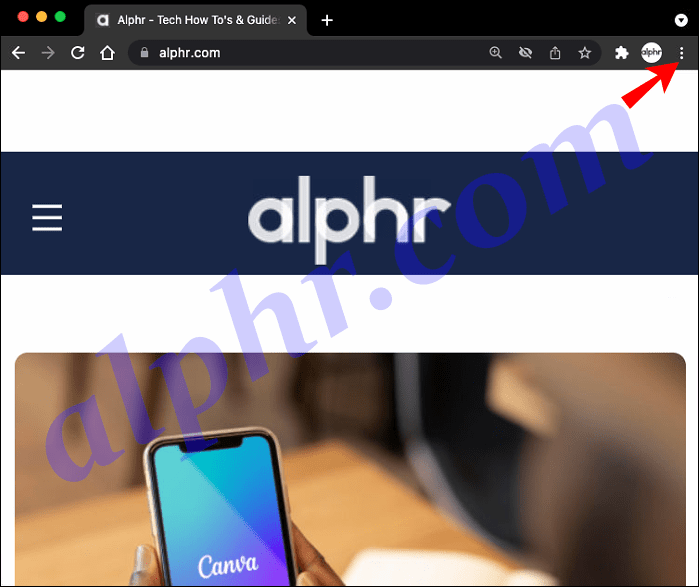
- கீழே இழுக்கும் மெனுவிலிருந்து, அமைப்புகளைத் தேர்ந்தெடுக்கவும்.
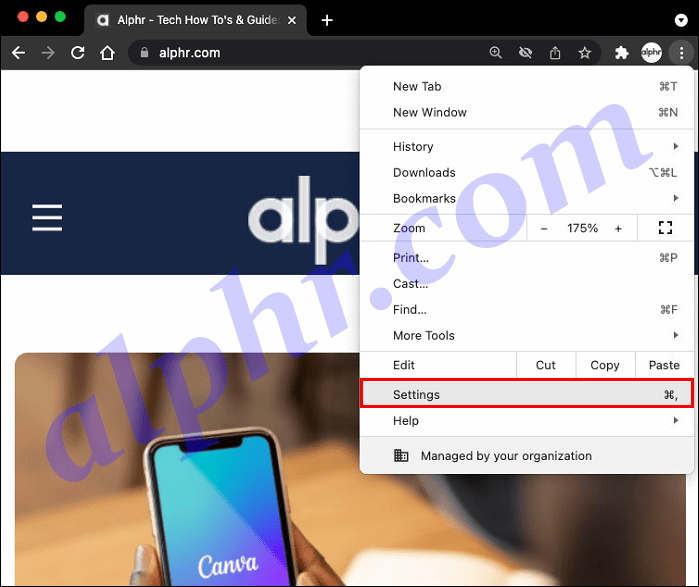
- உலாவியின் கீழே, மேம்பட்டதைத் தேர்ந்தெடுக்கவும்.
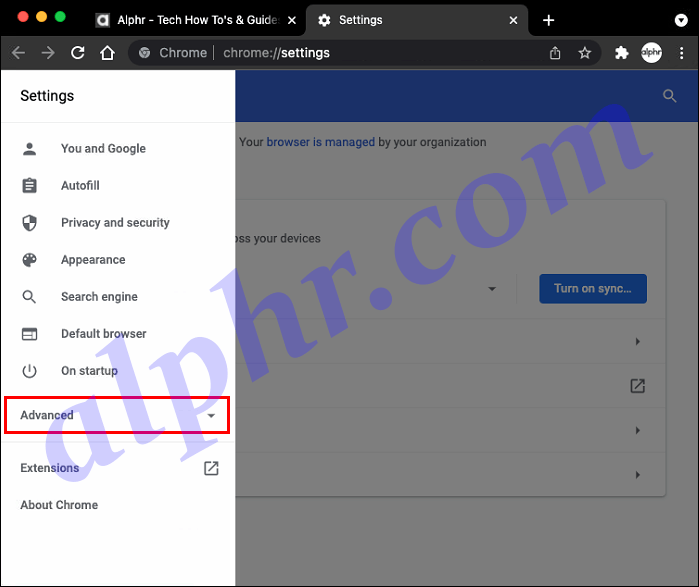
- இடது பக்கப்பட்டியில், தனியுரிமை மற்றும் பாதுகாப்பு என்பதைக் கிளிக் செய்யவும்.
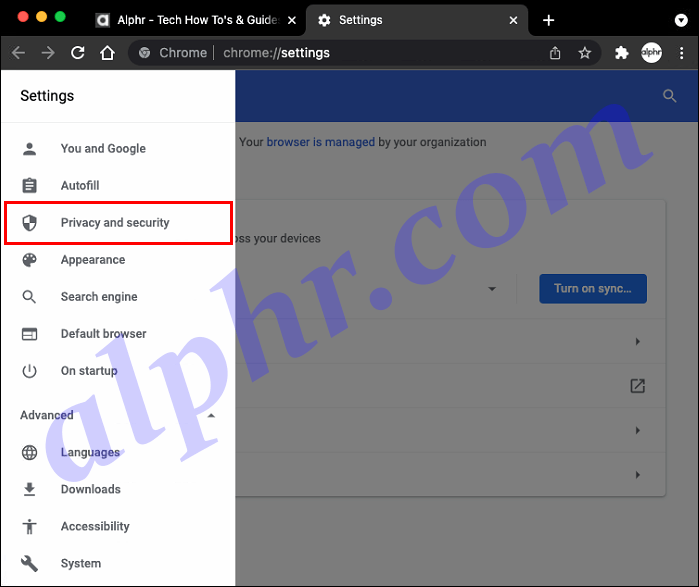
- குக்கீகள் மற்றும் பிற தளத் தரவைத் தேர்ந்தெடுக்கவும்.
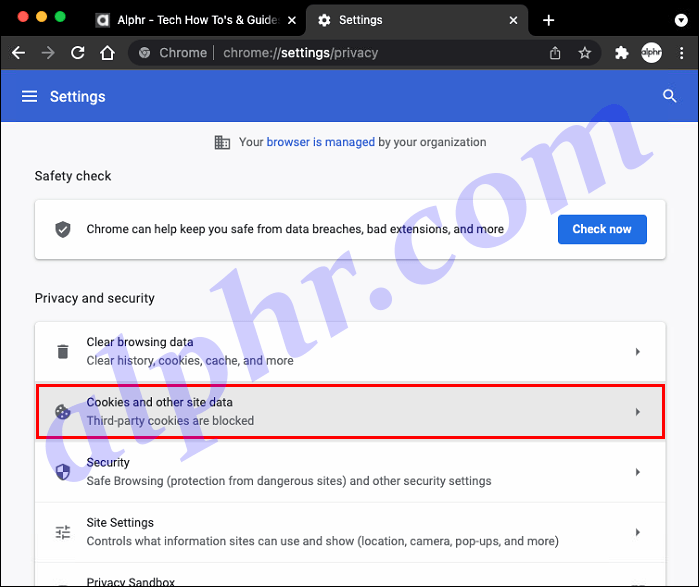
- அதை இயக்க, அனைத்து குக்கீகளையும் அனுமதி பொத்தானைக் கிளிக் செய்யவும்.
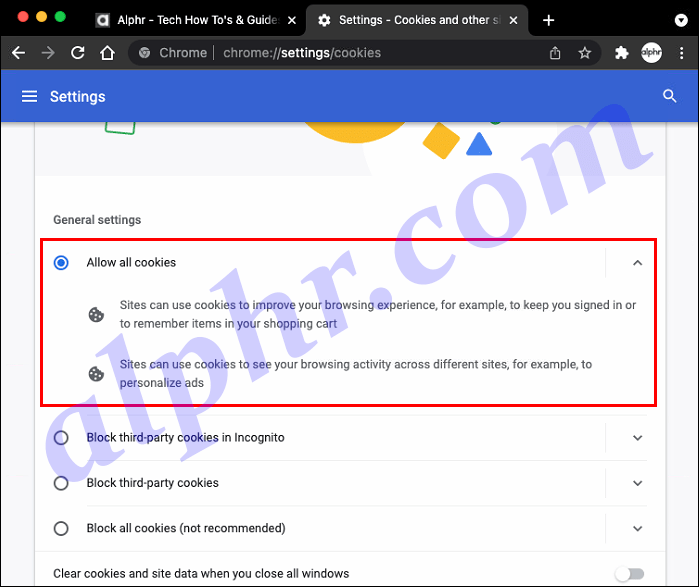
இனிமேல், நீங்கள் இணையதளத்தைப் பார்க்கும் போதெல்லாம் குக்கீ தகவல்கள் உங்கள் கணினியில் சேமிக்கப்படும்.
Safari இல் Mac இல் குக்கீகளை எவ்வாறு இயக்குவது
சஃபாரி அனைத்து ஆப்பிள் சாதனங்களுக்கும் இயல்புநிலை உலாவியாகும். உங்கள் குக்கீகளை இயக்க, சஃபாரி உலாவியைத் திறந்து, இந்தப் படிகளைப் பின்பற்றவும்:
- மெனு பட்டியில் இருந்து Safari ஐக் கிளிக் செய்து, பின்னர் விருப்பத்தேர்வுகள்.
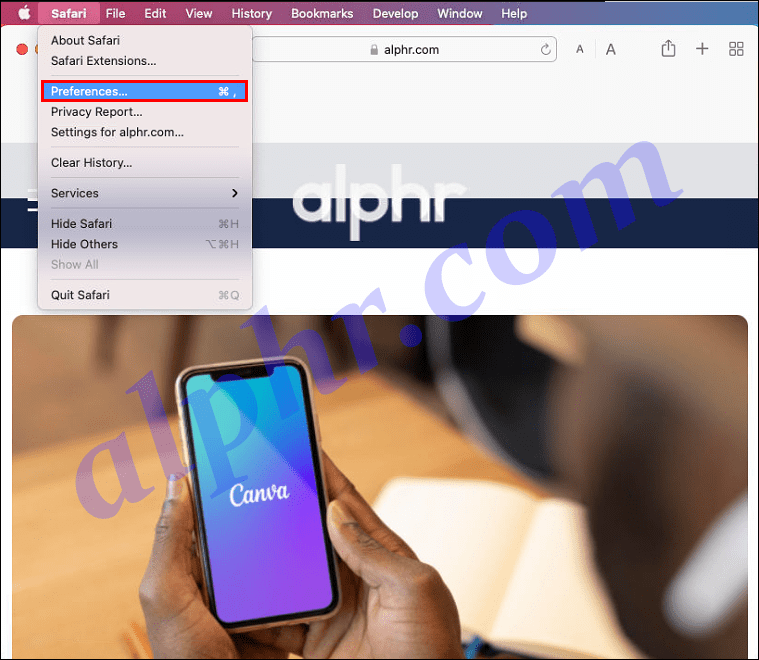
- பொது விருப்பத்தேர்வுகள் திரையில், தனியுரிமை தாவலைத் தேர்ந்தெடுக்கவும்.
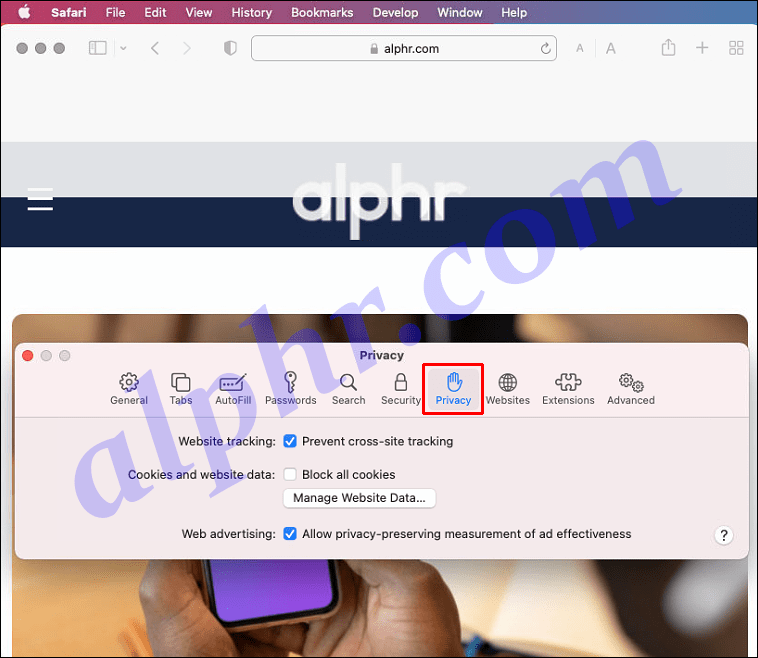
- சஃபாரியில் குக்கீகளை இயக்க அனைத்து குக்கீகளையும் தடு விருப்பத்தைத் தேர்வுநீக்கவும்.
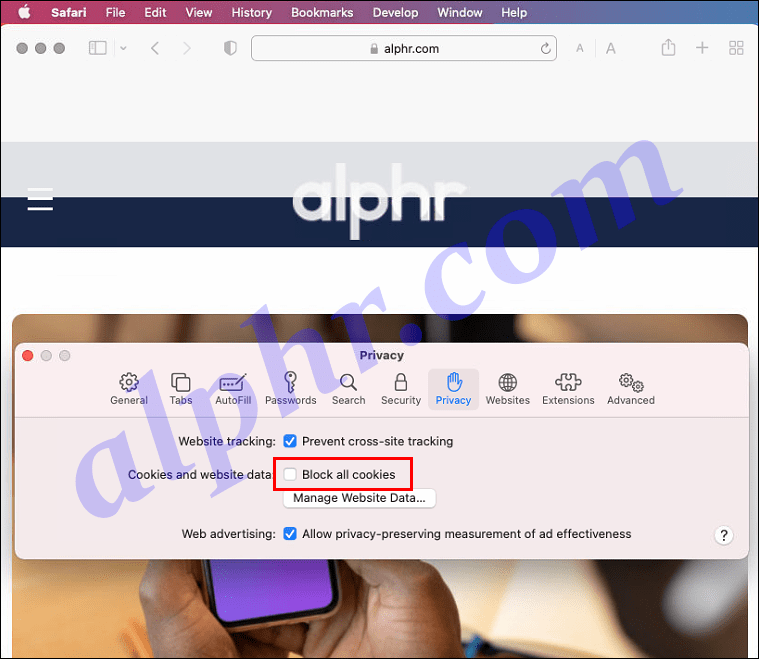
- உங்கள் மாற்றங்களைச் சேமிக்க விருப்பங்களை மூடு.
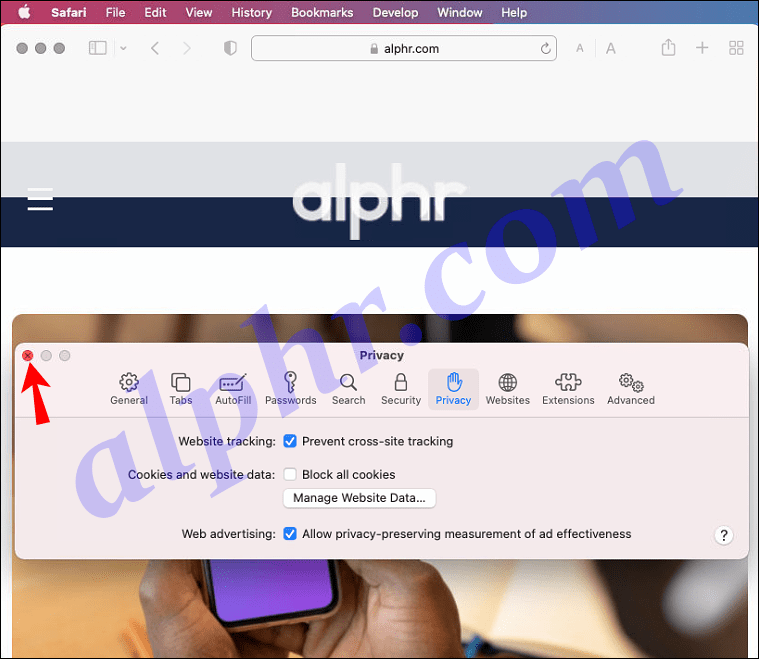
- கீழே இழுக்கும் மெனுவிலிருந்து, அமைப்புகளைத் தேர்ந்தெடுக்கவும்.
- உலாவியின் கீழே, மேம்பட்ட என்பதைக் கிளிக் செய்யவும்.
- இடது பக்கப்பட்டியில், தனியுரிமை மற்றும் பாதுகாப்பு என்பதைத் தேர்ந்தெடுக்கவும்.
- குக்கீகள் மற்றும் பிற தளத் தரவைக் கிளிக் செய்யவும்.
- அதை இயக்க அனைத்து குக்கீகளையும் அனுமதி விருப்பத்தைத் தேர்வு செய்யவும்.
நீங்கள் இணையதளத்தைப் பார்க்கும் போதெல்லாம் உங்கள் குக்கீ தரவு உங்கள் கணினியில் சேமிக்கப்படும்.
Firefox இல் Mac இல் குக்கீகளை எவ்வாறு இயக்குவது
Mozilla Firefox ஒரு பிரபலமான திறந்த மூல இணைய உலாவியாகும். Firefoxஐத் திறந்து, உங்கள் குக்கீ அமைப்புகளை மாற்ற இந்தப் படிகளைப் பின்பற்றவும்:
- மேல் இடது மூலையில், பயர்பாக்ஸ் மெனு ஐகானைக் கிளிக் செய்யவும்.
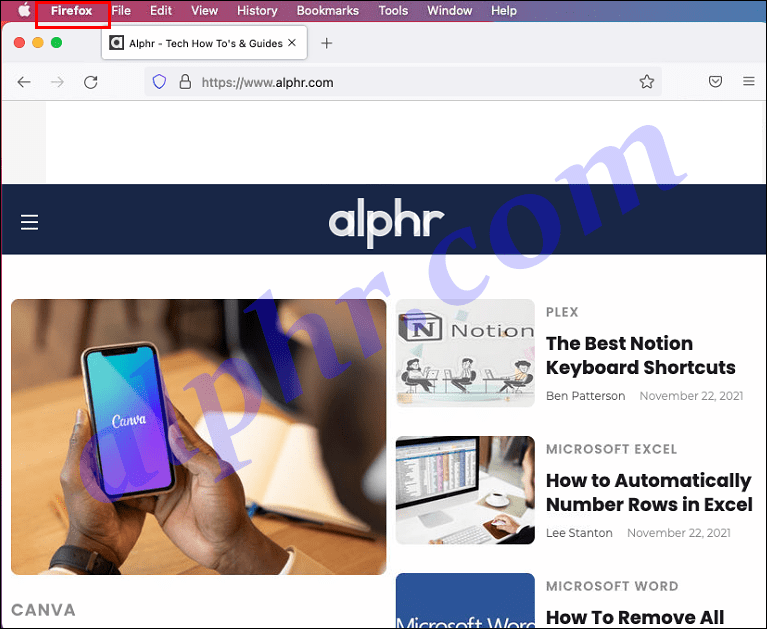
- கீழே இழுக்கும் மெனுவிலிருந்து, விருப்பத்தேர்வுகளைத் தேர்ந்தெடுக்கவும்.
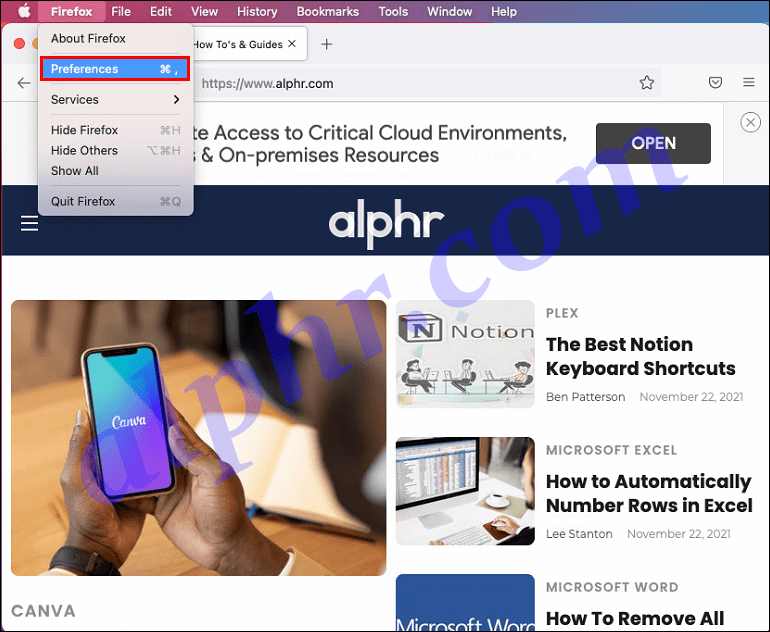
- இடது பக்கப்பட்டியில் இருந்து தனியுரிமை மற்றும் பாதுகாப்பைத் தேர்ந்தெடுக்கவும்.
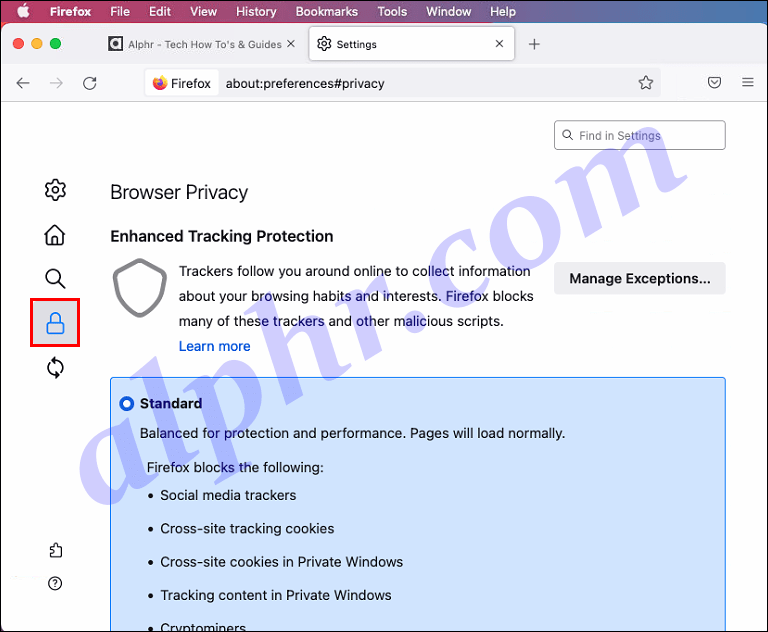
- அதை விரிவாக்க தனிப்பயன் பகுதியைக் கிளிக் செய்து, குக்கீகளை இயக்க குக்கீகள் விருப்பத்தைத் தேர்வுநீக்கவும்.
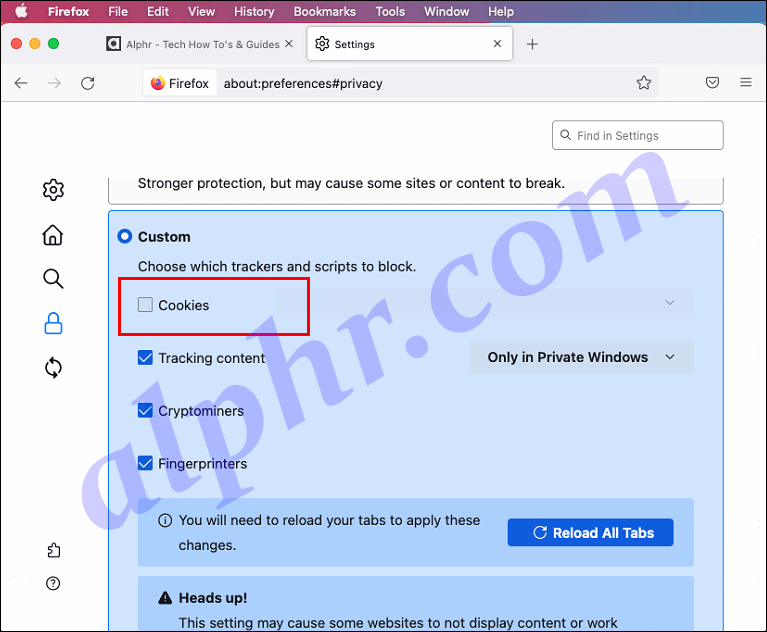
நீங்கள் இணையத்தில் உலாவும்போது குக்கீ தகவல் இப்போது உங்கள் கணினியில் சேமிக்கப்படும்.
கூடுதல் FAQகள்
Mac Chrome இல் எனது குக்கீகளை எவ்வாறு அழிப்பது?
உங்கள் Mac இல் Chrome இல் உள்ள குக்கீ தகவலை எவ்வாறு அழிப்பது என்பது இங்கே:
குறிப்பு : உங்கள் குக்கீ தரவை நீக்குவது சில இணையதளங்களில் இருந்து உங்களை வெளியேற்றலாம்.
மின்கிராஃப்டில் நீங்கள் இறக்கும்போது உங்கள் சரக்குகளை எவ்வாறு வைத்திருப்பது
1. Google Chrome ஐத் தொடங்கவும்.
2. மேல் வலது மூலையில், மூன்று புள்ளிகள் கொண்ட அமைப்புகள் மெனு ஐகானைக் கிளிக் செய்யவும்.
3. பக்கத்தின் கீழே, மேம்பட்டதைத் தேர்ந்தெடுக்கவும்.
4. Clear browsing data பிரிவைத் தேர்ந்தெடுக்கவும்.
5. அனைத்து குக்கீகள் மற்றும் தளத் தரவுப் பிரிவின் கீழ், குறிப்பிட்ட நேர வரம்பு போன்ற விருப்பங்களின் அடிப்படையில் எந்த குக்கீகளை அகற்ற வேண்டும் என்பதை நீங்கள் தீர்மானிக்கலாம்.
6. குக்கீ தகவலை அகற்ற, அழி தரவை கிளிக் செய்யவும்.
iOS சாதனத்தைப் பயன்படுத்தி Chrome இல் உங்கள் குக்கீகளை நீக்க:
1. Chromeஐத் திறக்கவும்.
2. மேல் வலது மூலையில் உள்ள மூன்று புள்ளிகள் கொண்ட மெனுவைக் கிளிக் செய்யவும்.
3. அமைப்புகள் மற்றும் தனியுரிமை என்பதைத் தட்டவும்.
4. உலாவல் தரவை அழி என்பதைத் தேர்ந்தெடுக்கவும்.
5. குக்கீகள், தளத் தரவைத் தேர்வுசெய்து, மற்ற எல்லாப் பொருட்களையும் தேர்வுநீக்கவும்.
6. உலாவல் தரவை அழி என்பதைத் தேர்ந்தெடுத்து, முடிந்தது.
Mac Safari இல் எனது குக்கீகளை எவ்வாறு அழிப்பது?
உங்கள் Mac இல் Safari உலாவியில் உங்கள் குக்கீ தகவலை அழிக்க இந்தப் படிகளைப் பின்பற்றவும்:
குறிப்பு : உங்கள் குக்கீ தகவலை நீக்குவது சில இணையதளங்களில் இருந்து வெளியேறலாம்.
1. கருவிப்பட்டியின் மேல் இடது மூலையில், Safari ஐத் தேர்ந்தெடுத்து முன்னுரிமைகளைத் தேர்ந்தெடுக்கவும்.
2. தனியுரிமை தாவலைக் கிளிக் செய்யவும்.
3. எல்லா குக்கீகளையும் தடுப்பதற்குக் கீழே, இணையதளத் தரவை நிர்வகி என்பதைத் தேர்ந்தெடுக்கவும்.
4. இப்போது, ஒரு தளத்தைத் தேர்ந்தெடுத்து, சாளரத்தின் கீழே உள்ள அகற்று என்பதைக் கிளிக் செய்வதன் மூலம் குறிப்பிட்ட இணையதளங்கள் சேமித்த தகவலை நீக்கலாம். மாற்றாக, அனைத்து தளங்களுக்கும் சேகரிக்கப்பட்ட தகவலை அகற்ற, அனைத்தையும் அகற்று என்பதைத் தேர்ந்தெடுக்கவும்.
5. நீங்கள் முடித்ததும், கீழ் வலது மூலையில் முடிந்தது என்பதைக் கிளிக் செய்யவும்.
உங்கள் iOS சாதனத்தில் Safari இல் உள்ள குக்கீ தகவலை அகற்ற:
1. அமைப்புகள் பயன்பாட்டைத் திறக்கவும்.
2. Safari, Advanced, பின்னர் Website Data என்பதைத் தேர்ந்தெடுக்கவும்.
3. வரலாற்றையும் இணையதளத் தரவையும் அழி என்பதைத் தேர்ந்தெடுக்கவும்.
Mac Firefox இல் எனது குக்கீகளை எவ்வாறு அழிப்பது?
உங்கள் Mac வழியாக Firefox இல் சேமிக்கப்பட்ட குக்கீ தகவலை நீக்க, Firefoxஐத் திறந்து பின் பின்வரும் படிகளைப் பின்பற்றவும்:
குறிப்பு : உங்கள் குக்கீ தகவலை நீக்கிய பிறகு நீங்கள் சில இணையதளங்களில் இருந்து வெளியேறலாம்.
1. மேல் வலது மூலையில், ஹாம்பர்கர் மெனுவைத் தேர்ந்தெடுக்கவும்.
2. தனியுரிமை தாவலைத் தேர்ந்தெடுக்கவும்.
குரோம் காஸ்டைப் பயன்படுத்த உங்களுக்கு இணையம் தேவையா?
3. உங்கள் சமீபத்திய வரலாற்றை அழி என்பதைத் தேர்ந்தெடுக்கவும்.
4. குக்கீகள் விருப்பம் மட்டுமே தேர்ந்தெடுக்கப்பட்டிருப்பதை உறுதி செய்யவும்.
5. குக்கீகளை நீக்க விரும்பும் கால அளவைத் தேர்வு செய்யவும். அனைத்து குக்கீகளையும் நீக்க அனைத்தையும் தேர்ந்தெடுக்கவும்.
6. நீங்கள் முடித்ததும், இப்போது அழி என்பதை அழுத்தவும்.
உங்கள் iOS சாதனம் வழியாக Firefox இல் உள்ள குக்கீகளை நீக்க:
1. Firefox பயன்பாட்டைத் தொடங்கவும்.
2. மேல் வலது மூலையில் இருந்து, ஹாம்பர்கர் மெனு ஐகானைக் கிளிக் செய்யவும்.
3. அமைப்புகளைத் தேர்ந்தெடுத்து, தனியுரிமைக்கு கீழே உருட்டவும்.
4. தனிப்பட்ட தரவை அழி என்பதைக் கிளிக் செய்யவும்.
5. குக்கீகள் மட்டுமே தேர்வு செய்யப்பட்டதை உறுதிசெய்து, பின்னர் தனிப்பட்ட தரவை அழி என்பதைத் தேர்ந்தெடுக்கவும்.
குக்கீகள் இயக்கப்பட்டது
குக்கீகளை இயக்கு என்ற விருப்பம் தேர்ந்தெடுக்கப்பட்டது; உங்கள் உலாவல் பழக்கம் பற்றிய தகவல்களைச் சேமிக்க இணையதளங்களை அனுமதிக்கிறீர்கள். சேமித்த ஷாப்பிங் கார்ட்டுக்குத் திரும்புவது அல்லது கடவுச்சொற்களை மறந்துவிட்ட கணக்குகளில் நேரடியாக உள்நுழைவது போன்ற விஷயங்களுக்கு இது பயனுள்ளதாக இருக்கும். இந்த விருப்பம் பொதுவாக உங்கள் உலாவியில் தனியுரிமை வழியாகக் காணப்படும் மற்றும் எந்த நேரத்திலும் முடக்கப்படலாம்.
உங்கள் உலாவி குக்கீகளை இயக்குவது எதற்கு உதவியாக இருக்கும் என்று நினைக்கிறீர்கள்? கீழே உள்ள கருத்துகள் பிரிவில் எங்களுக்குத் தெரியப்படுத்துங்கள்.