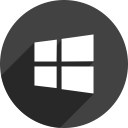உங்கள் புகைப்படங்களை நிர்வகிக்கும் மற்றும் காண்பிக்கும் போது iCloud மற்றும் Photos பயன்பாடு சிறப்பாக செயல்படும் என்றாலும், அவை உங்கள் மேக்கில் எங்கு சேமிக்கப்பட்டுள்ளன என்பதைக் கண்டுபிடிப்பது மிகவும் குழப்பமான பணியாகும். உங்கள் புகைப்படங்களை நகலெடுக்க அல்லது திருத்த விரும்பினால், முதலில் அவற்றை உங்கள் வன்வட்டில் இடமாற்றம் செய்ய வேண்டும்.
இந்த கட்டுரையில், உங்கள் மேக்கில் உங்கள் எல்லா படங்களையும் எவ்வாறு கண்டுபிடிப்பது, அவை எவ்வாறு சேமிக்கப்படுகின்றன, iCloud இலிருந்து பதிவிறக்கம் செய்த பின் அவற்றை எவ்வாறு கண்டுபிடிப்பது என்பதை நாங்கள் உங்களுக்குக் காண்பிப்போம்.
உங்கள் படங்களை எவ்வாறு கண்டுபிடிப்பது
முன்பு குறிப்பிட்டபடி, புகைப்படங்கள் பயன்பாட்டைப் பயன்படுத்தி உங்கள் புகைப்படங்களை எளிதாகக் காணலாம். இருப்பினும், உண்மையான கோப்புகளைப் பார்க்க, நீங்கள் கண்டுபிடிப்பாளரிடம் சற்று ஆழமாகச் செல்ல வேண்டும். உங்கள் படக் கோப்புகளைக் கண்டுபிடிக்க இந்த படிகளைப் பின்பற்றவும்:
ஸ்னாப்சாட்டை இரண்டு சாதனங்களில் உள்நுழைய முடியும்
- கண்டுபிடிப்பைத் திறந்து, பின்னர் வீட்டிற்குச் செல்லவும்.

- படங்கள் கோப்புறையைக் கண்டுபிடித்து திறக்கவும்.

- புகைப்படங்கள் நூலகத்தைக் கண்டுபிடி. ஃபோட்டோஸ்லிப்ரரி, அதில் வலது கிளிக் செய்து, தொகுப்பு உள்ளடக்கங்களைக் காண்பி விருப்பத்தைத் தேர்ந்தெடுக்கவும்.

- மாஸ்டரின் கோப்புறையைத் திறக்கவும்.

இந்த முறையைப் பயன்படுத்தி, உங்கள் எல்லா புகைப்படக் கோப்புகளையும் நீங்கள் காணலாம் மற்றும் அவற்றை நீங்கள் விரும்பும் வழியில் கையாளலாம் - புகைப்படங்களைத் திருத்தலாம், நகலெடுக்கலாம், நகர்த்தலாம் அல்லது நீக்கலாம். படக் கோப்புகளில் நீங்கள் செய்யும் எந்த மாற்றமும் புகைப்படங்கள் பயன்பாட்டில் புகைப்படங்கள் எவ்வாறு காட்டப்படுகின்றன என்பதைப் பிரதிபலிக்கும் என்பதை அறிந்து கொள்ளுங்கள்.
மாற்று முறை
உங்கள் புகைப்படங்களைக் கண்டுபிடிப்பதற்கான மற்றொரு வழி டவுஸ் ஸ்பாட்லைட் ஆகும். இந்த முறையின் நன்மை என்னவென்றால், நீங்கள் ஒரு தேடல் படங்களை வகைப்படி செய்ய முடியும். அதை எப்படி செய்வது என்பது இங்கே:
- கட்டளை + ஸ்பேஸ்பாரை அழுத்துவதன் மூலம் கண்டுபிடிப்பான் ஸ்பாட்லைட்டைத் தொடங்கவும்

- மேல் வலது மூலையில் உள்ள பிளஸ் பொத்தானைக் கிளிக் செய்க.

- விருப்பத்தை நிறுத்துங்கள், பிளஸ் பொத்தான் மூன்று புள்ளிகளாக மாறுவதை நீங்கள் காண்பீர்கள். தேடலுக்கான அளவுகோல்களைச் சேர்க்க அதைக் கிளிக் செய்க.

- ஏதேனும் பெயரிடப்பட்ட மெனுவைக் காண்பீர்கள். அதிலிருந்து, வகை, படம் மற்றும் JPEG அல்லது PNG போன்ற பட வடிவமைப்பைத் தேர்ந்தெடுக்கவும்.

- அந்த வரியின் முடிவில், பிளஸ் பொத்தானைக் கிளிக் செய்து, மற்றொரு அளவுகோல்களைச் சேர்க்கவும். வகையான மற்றும் பட விருப்பங்களை வைத்திருங்கள், ஆனால் வடிவமைப்பை மாற்றவும். நீங்கள் நினைக்கும் ஒவ்வொரு பட வடிவமைப்பிற்கும் அல்லது உங்கள் மேக்கில் சேமிக்கப்பட்டவர்களுக்கும் இதைச் செய்யுங்கள்.

- எதிர்கால தேடல்களுக்கான அளவுகோல்களைச் சேமிக்க மேல் வலது மூலையில் சேமி என்பதைக் கிளிக் செய்க. பெயரிடுவதை நினைவில் வைத்துக் கொள்ளுங்கள், இதன் பொருள் என்னவென்று உங்களுக்கு எப்போதும் தெரியும் - படங்கள் தேடல் போன்ற பெயரை அல்லது அதைப் போன்ற ஒன்றைத் தேர்ந்தெடுக்கவும். சேமி என்பதைத் தேர்வுசெய்த பிறகு, உங்கள் திரையில் இருந்து அளவுகோல்கள் மறைந்துவிடும், மேலும் நீங்கள் இப்போது உருவாக்கிய ஸ்மார்ட் கோப்புறையை மட்டுமே காண்பீர்கள். இருப்பினும், கியர் ஐகானைக் கிளிக் செய்து, தேடல் அளவுகோல்களைக் காண்பி என்பதைத் தேர்ந்தெடுப்பதன் மூலம் நீங்கள் அளவுகோல் சாளரத்தை மீண்டும் திறக்கலாம்.

- உங்கள் எல்லா புகைப்படங்களையும் அல்லது ஒரு குறிப்பிட்ட வகையிலான புகைப்படங்களை மட்டுமே ஒரே கோப்புறையில் நகர்த்த விரும்பினால், முதலில் புதிய கோப்புறையை உருவாக்கி பெயரிடுவதன் மூலம் அதை அமைக்கவும். பின்னர், புதிய சாளரத்தில் திறக்கவும்.

- உங்கள் தேடல் முடிவுகளுக்கு செல்லவும் மற்றும் கட்டளை + A ஐ அழுத்துவதன் மூலம் அல்லது கோப்பு மெனுவிலிருந்து அனைத்தையும் தேர்ந்தெடு என்பதைக் கிளிக் செய்வதன் மூலம் அனைத்து படக் கோப்புகளையும் தேர்ந்தெடுக்கவும்.

- தேடல் முடிவுகளிலிருந்து புகைப்படக் கோப்புகளை புதிய கோப்புறைக்கு இழுக்கவும். அதிக எண்ணிக்கையிலான கோப்புகள் இருந்தால், செயல்முறை சிறிது நேரம் ஆகக்கூடும், மேலும் தேடல் ஏராளமான புகைப்படங்களைத் திருப்பினால், உங்கள் கணினி பதிலளிக்காமல் போகக்கூடும் என்பதை நினைவில் கொள்க. அதனால்தான், தேடல் முடிவுகளில் அதிகமான படங்கள் இருந்தால், அவற்றை புதிய தொகுதிக்கு பல தொகுதிகளில் நகலெடுப்பது நல்லது.

இமேஜெஸ்ட்களை நகலெடுப்பதைத் தவிர்க்க விரும்பினால், உதவி கோப்புகள் போன்ற பிற கோப்புகளுடன் தொடர்புடைய கிராபிக்ஸ் மட்டுமே, அவற்றை தேடலிலிருந்து அளவு அடிப்படையில் சேர்க்கலாம். அவ்வாறு செய்ய, ஸ்மார்ட் கோப்புறையில் திரும்பிச் சென்று, தேடல் அளவுகோல்களைத் திறந்து, கோப்பு அளவைத் தேர்ந்தெடுக்கவும், இது பெரியது. கிலோபைட்டுகளில் அவற்றின் குறைந்தபட்ச அளவை உள்ளிடவும், தேடல் நீங்கள் தேர்வுசெய்ததை விட சிறிய முடிவுகளை வழங்காது. குறைந்தபட்ச அளவிலான பாதுகாப்பான மதிப்பீடு 3KB-100KB இலிருந்து இருக்கும் - அந்த அளவிலான படங்கள் பெரும்பாலும் உங்கள் புகைப்படங்கள் அல்ல. இந்த செயல்முறைக்கு, புகைப்பட கோப்புகளின் சராசரி அளவை அறிய இது உதவியாக இருக்கும். வழக்கமாக, புகைப்படங்கள் 0.5 எம்பிக்கு குறைவாக இருக்காது, அது பெரும்பாலும் மூன்று அல்லது குறைவான மெகாபிக்சல்கள் கொண்ட கேமராக்களிலிருந்தும் கூட.
மேக்கிலுள்ள கோப்புகள் மற்றும் புகைப்படங்களைத் தேடுவதற்கும் ஒழுங்கமைப்பதற்கும் சிறப்பு வாய்ந்த மூன்றாம் தரப்பு பயன்பாடுகளைப் பயன்படுத்துவது இந்த வழிமுறைக்கு மேலும் மாற்றாகும். புகைப்படங்கள் பயன்பாட்டிற்கு வெளியே உங்கள் படங்களை நகலெடுக்க, நகர்த்த, பார்க்க, மற்றும் ஒழுங்கமைக்க இந்த மென்பொருள் உங்களுக்கு உதவக்கூடும், அவை அனைத்தும் ஒரே இடத்தில் உள்ளன என்பதை உறுதிப்படுத்தவும்.
நீங்கள் எத்தனை புகைப்படங்களைக் கண்டுபிடி
உங்களிடம் உள்ள புகைப்படங்களின் சரியான எண்ணிக்கையை நீங்கள் கண்டுபிடிக்க விரும்பினால், அந்த கேள்விக்கான பதில் ஃபோட்டோசாப்பில் காணப்படுகிறது. நீங்கள் செய்ய வேண்டியது, பயன்பாட்டைத் திறப்பது, புதிய புகைப்படங்களை ஏற்ற வேண்டுமா அல்லது குறியிட வேண்டுமா என்று காத்திருந்து புகைப்படங்களின் காட்சியைத் திறக்கவும். பின்னர், நூலகத்தில் உள்ள அனைத்து பொருட்களின் பட்டியலையும் காண கீழே உருட்டவும். புகைப்படங்கள், வீடியோக்கள் மற்றும் பிற கோப்புகளின் சரியான எண்ணிக்கையை நீங்கள் காண்பீர்கள்.
உங்கள் வன்வட்டில் காணக்கூடிய இடத்திற்கு கோப்புகளைப் பயன்படுத்த புகைப்படங்களைப் பயன்படுத்தலாம். அதைச் செய்ய, விரும்பிய புகைப்படத்தைத் தேர்ந்தெடுத்து உங்கள் டெஸ்க்டாப்பில் ஏற்றுமதி செய்யுங்கள். புகைப்படங்களை ஏற்றுமதி செய்ய நீங்கள் thedrag-and-drop செயல்பாட்டைப் பயன்படுத்தலாம், மேலும் கோப்புகளை ஒரு புகைப்பட எடிட்டருக்கு நேரடியாக அனுப்பலாம்.
அறியப்படாத எண்ணை எவ்வாறு கண்டுபிடிப்பது
வழக்கமான ஃபோட்டோஃபோல்டர்கள் என்றால் என்ன?
உங்கள் புகைப்படங்கள் அனைத்தும் புகைப்படங்கள் நூலகத்தில் சேமிக்கப்படும். ஃபோட்டோஸ்லிப்ரரி. கோப்புகளைப் பார்க்க, வலது கிளிக் மூலம் அதைத் திறக்க நீங்கள் எப்போதும் இருப்பீர்கள் என்பதை நினைவில் கொள்க - அதில் இருமுறை கிளிக் செய்தால் புகைப்படங்கள் பயன்பாட்டை வெறுமனே திறக்கும். இந்த இருப்பிடத்தில் உள்ள துணைக் கோப்புறைகள் உங்கள் மேக் ஓஎஸ் பதிப்பை அடிப்படையாகக் கொண்டு பெயரிடப்படலாம் என்பதை நினைவில் கொள்ளுங்கள், ஆனால் அவை எதை அழைத்தாலும், உங்கள் எல்லா படங்களும் அங்கே இருக்க வேண்டும்.
ஒவ்வொரு புகைப்படத்திற்கும் கோப்புறையின் தோற்றத்தைக் கண்டறிய ஒரு வழி உள்ளது, ஆனால் உங்கள் புகைப்படங்களை கைமுறையாக நிர்வகிக்கிறீர்கள் என்றால் இது மிகவும் எளிதாக செய்யப்படும். புகைப்படங்கள் பயன்பாட்டில் உங்கள் படங்களின் நகல்களை நீங்கள் இறக்குமதி செய்திருந்தால், மேலே விவரிக்கப்பட்ட சற்றே சிக்கலான செயல்முறை பொருந்தும். குழப்பத்தைத் தவிர்ப்பதற்கு, இரண்டு முறைகளும் ஃபோட்டோஸ் பயன்பாட்டை உள்ளடக்கியது என்பதைக் கவனியுங்கள் - ஒரே வித்தியாசம் என்னவென்றால், படங்கள் நகலெடுக்கப்பட்டுள்ளனவா என்பதுதான்.
கண்டுபிடிப்பில் புகைப்படங்களைக் காண்பிக்கிறது
புகைப்படங்கள் பயன்பாட்டில் உங்களுக்குத் தேவையான படத்தைக் கண்டறிந்ததும், அதை வலது கிளிக் செய்து, ஃபைண்டரில் குறிப்பிடப்பட்ட கோப்பைக் காட்டு என்பதைத் தேர்வுசெய்யலாம். கோப்பு மெனுவிலிருந்து இந்த விருப்பத்தைத் தேர்ந்தெடுப்பதன் மூலமும் இதைச் செய்யலாம். ஒனோல்டர் மேக் ஓஎஸ் பதிப்புகள், இந்த விருப்பத்தை கண்டுபிடிப்பாளரில் வெளிப்படுத்துதல் என்று அழைக்கப்பட்டது, ஆனால் பெயரின் அர்த்தம் எந்த வகையிலும் தெளிவாகத் தெரிகிறது. நீங்கள் விருப்பத்தை கிளிக் செய்தவுடன், நீங்கள் பைண்டர் சாளரத்திற்குச் செல்வீர்கள், அங்கு படம் தேர்ந்தெடுக்கப்படும். அங்கிருந்து, படத்தை எளிதாக வேறொரு கோப்புறையில் நகலெடுக்கலாம் அல்லது நகர்த்தலாம் அல்லது இமேஜிங் எடிட்டிங் மென்பொருளுடன் திருத்தலாம்.
கடைசி புகைப்படங்களை கண்டுபிடித்து மீட்டமைப்பது எப்படி
ஒருவேளை நீங்கள் ஆஸ்பெசிஃபிக் புகைப்படத்தைக் கண்டுபிடிக்க முடியவில்லை, அல்லது ஆல்பம் கொண்ட முழு கோப்புறையும் காணாமல் போயிருக்கலாம்? ஒவ்வொரு முறையையும் முயற்சித்த பிறகும் நீங்கள் விரும்பிய புகைப்படங்களைக் கண்டுபிடிக்க முடியாவிட்டால், நீங்கள் தற்செயலாக அவற்றை நீக்க வாய்ப்பு உள்ளது.
இருப்பினும், இது கதையின் முடிவு அல்ல. புகைப்படங்கள் உள்ளிட்ட நீக்கப்பட்ட கோப்புகள் மற்றும் கோப்புறைகளை மீட்டெடுக்கலாம். Dothat செய்ய, உங்களுக்கு மூன்றாம் தரப்பு தரவு மீட்பு மென்பொருள் தேவை. இந்த வகையான மென்பொருள்கள் முழு வன்வட்டத்தையும் ஸ்கேன் செய்கிறது மற்றும் நீக்கப்பட்ட கோப்புகளைக் கூட கண்டுபிடிக்க முடியும், தீட்டா வேறு எதையாவது மேலெழுதப்படாத வரை. நீங்கள் சில புகைப்படங்களை இழந்திருந்தால் அல்லது படங்களின் கோப்புறை கூட இழந்துவிட்டால், நீக்கப்பட்டதிலிருந்து நீங்கள் எந்த மாற்றமும் செய்யவில்லை என்றால் அவை இன்னும் மீட்கப்படலாம்.
முரண்பாட்டில் உள்ள அனைத்து செய்திகளையும் எவ்வாறு நீக்குவது
தரவு கோப்பக பயன்பாட்டின் மூலம் இழந்த கோப்புகளை மீட்டெடுக்க, நீங்கள் ஒன்றைத் தேர்ந்தெடுத்து பதிவிறக்கம் செய்ய வேண்டும். இந்த வகை செயல்பாட்டின் பெரும்பாலான பயன்பாடுகள் ஒரே மாதிரியாக இருக்கின்றன, ஆனால் தேர்வு செய்யும் போது பயனர் மதிப்புரைகள் உதவக்கூடும். பயன்பாட்டைத் தொடங்கியதும், எந்த பகிர்வை ஸ்கேன் செய்ய வேண்டும் என்பதை நீங்கள் தேர்வு செய்ய வேண்டும். பின்னர், பெரும்பாலான பயன்பாடுகளில், விரைவான அல்லது ஆழமான ஸ்கேன் போன்ற பல ஸ்கேனிங் விருப்பங்கள் இருக்கும். இலகுவான ஸ்கேன் செய்தபின் பொருத்தமான முடிவுகள் ஏதும் இல்லை என்றால், இன்னும் முழுமையான விருப்பங்களை முயற்சிப்பது நல்லது.
தரவு மீட்டெடுப்பு மென்பொருள் ஸ்கேன் செய்ய கோப்பு வகையைத் தேர்வுசெய்ய உங்களை அனுமதிக்கும் - அத்தகைய விருப்பம் இருந்தால், படங்கள் அல்லது புகைப்படங்களைத் தேர்ந்தெடுக்கவும். ஸ்கேன் முடிந்ததும், நீங்கள் முடிவுகளை காணலாம் மற்றும் கோப்புகளை முன்னோட்டமிடலாம். முடிவுகளில் இழந்த புகைப்படங்களை நீங்கள் கண்டால், அவற்றை மீட்டெடுப்பதற்கான விருப்பத்தைத் தேர்ந்தெடுத்து, படங்களைச் சேமிக்க விரும்பும் கோப்புறையைத் தேர்வுசெய்க, அதுதான். உங்கள் இழந்த புகைப்படங்கள் மீட்டமைக்கப்படும் மற்றும் பயன்பாட்டிற்கு தயாராக இருக்கும்.
படம் பெறுதல்
படங்களை மேக் அமைப்புகள் கையாளும் முறை சில நேரங்களில் சற்று குழப்பத்தை ஏற்படுத்தும், குறிப்பாக பட அமைப்புக்கான iiCloud மற்றும் புகைப்படங்கள் பயன்பாட்டைப் பொறுத்து நீங்கள் பழகினால். உண்மையில், ஆர்வமுள்ள பயனர்களுக்கு, த்செட்டூல்கள் மிகவும் வசதியானவை மற்றும் கையேடு நிர்வாகத்தின் விடயத்தை விட அதிக செயல்திறனுடன் புகைப்படங்களை ஒழுங்கமைக்கக்கூடும். இருப்பினும், அந்த பயனர்கள் கூட புகைப்படக் கோப்புகளை ஒரு முறை சொந்தமாகக் கையாள விரும்புகிறார்கள், மேலும் சிக்கல்கள் எழும்போது.
உங்கள் மேக்கில் எல்லா படங்களையும் எவ்வாறு கண்டுபிடிப்பது என்பதையும், அவை எங்கே சேமிக்கப்படுகின்றன என்பதையும் இப்போது நீங்கள் கற்றுக் கொண்டீர்கள், உங்கள் புகைப்படங்கள் மிகவும் எளிதாகக் கிடைக்கும் என்று நாங்கள் நம்புகிறோம். உங்கள் புகைப்படங்களைக் கண்டுபிடித்து நகலெடுப்பதற்கான அனைத்து முறைகளையும் எங்கள் ஆலோசனையைப் பின்பற்றினால், உங்கள் நூலகத்தை நீங்கள் விரும்பும் விதத்தில் ஒழுங்கமைக்கலாம்.
மேக்கில் உங்கள் படங்களை கண்டுபிடிப்பதில் சிக்கல் உள்ளதா? அவர்களின் இருப்பிடங்களை எவ்வாறு கண்டுபிடித்தீர்கள்? கருத்துகள் பிரிவில் கீழே சொல்லுங்கள்.