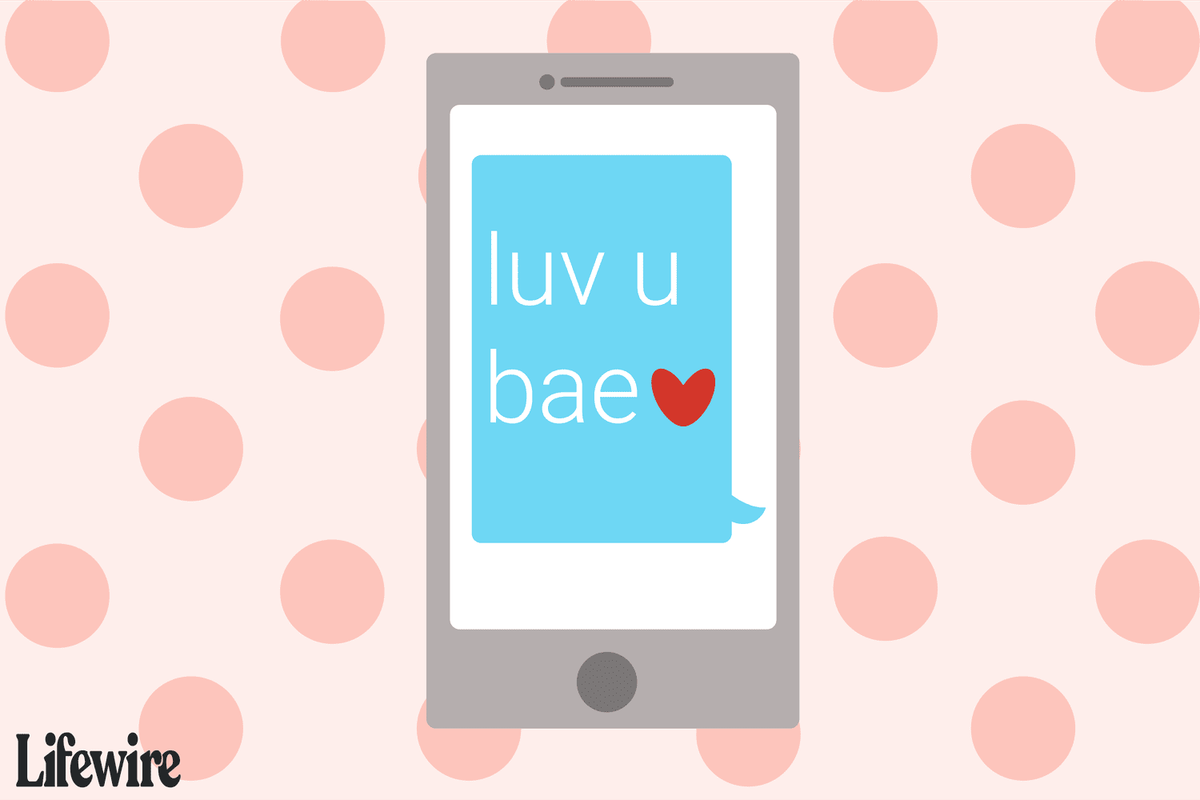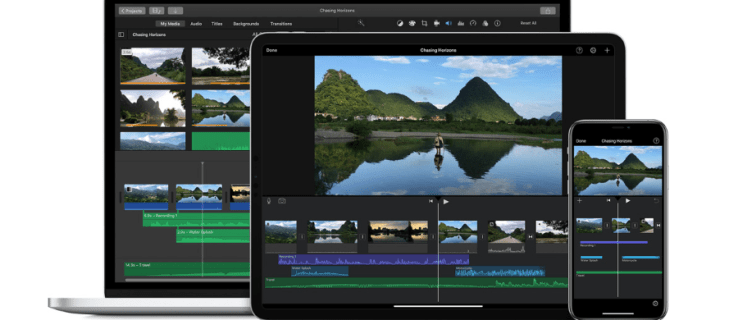விண்டோஸ் 10 பணிப்பட்டியின் நிறம், அளவு மற்றும் மாறுபாட்டை மாற்றும் திறன் உள்ளிட்ட பல்வேறு வகையான தனிப்பயனாக்குதலுக்கான விருப்பங்களை வழங்குகிறது. இருப்பினும், ஒப்பீட்டளவில் புதிய விண்டோஸ் பதிப்பில் அனைத்து அமைப்புகளையும் கண்டுபிடிப்பது சவாலானது.

ஆனால் கவலைப்பட வேண்டாம். நாங்கள் உதவ இங்கே இருக்கிறோம்.
இந்த கட்டுரையில், விண்டோஸ் 10 பணிப்பட்டி நிறம், அளவு மற்றும் மாறுபாட்டை மாற்றுவதற்கான படிப்படியான வழிகாட்டியை நாங்கள் வழங்குகிறோம். கூடுதலாக, விண்டோஸ் 10 பணிப்பட்டியைத் தனிப்பயனாக்கும்போது ஏற்படும் பொதுவான தவறுகளை நாங்கள் பட்டியலிடுவோம்.
விண்டோஸ் 10 டாஸ்க்பார் நிறத்தை மாற்றுவது எப்படி
விண்டோஸ் 10 பணிப்பட்டி வண்ணத்தைத் தனிப்பயனாக்க, கீழே உள்ள எளிய வழிமுறைகளைப் பின்பற்றவும்.
- தொடக்க> அமைப்புகள் என்பதைத் தேர்ந்தெடுக்கவும்.

- தனிப்பயனாக்கம்> திறந்த வண்ண அமைப்பைத் தேர்ந்தெடுக்கவும்.

- உங்கள் வண்ணத்தைத் தேர்ந்தெடு என்பதன் கீழ், தீம் வண்ணத்தைத் தேர்ந்தெடுக்கவும்.

விண்டோஸ் 10 ஒளி, இருண்ட மற்றும் தனிப்பயன் வண்ண முறைகளை வழங்குகிறது. லைட் பயன்முறை அடிப்படையில் ஒரு நிலையான தீம் மற்றும் பிரகாசமான இடங்களுக்கு மிகவும் பொருத்தமானது, தொடக்க பொத்தானை, பணிப்பட்டி, செயல் மையம் மற்றும் பெரும்பாலான பயன்பாடுகளுக்கு வெள்ளை நிறத்தை அமைக்கிறது. இருண்ட அமைப்புகளில் இருண்ட வேலை செய்கிறது, பொத்தான்கள் மற்றும் பயன்பாடுகளை கருப்பு / அடர் சாம்பல் நிறமாக்குகிறது. தனிப்பயன் விருப்பம் எந்த வால்பேப்பர் மற்றும் உச்சரிப்பு வண்ணத்தின் கலவையை வழங்குகிறது. டாஸ்க்பார் வண்ண மாற்றத்தை லைட் பயன்முறை ஆதரிக்கவில்லை - தேர்ந்தெடுக்கப்பட்ட எந்த நிறமும் சாம்பல் நிறத்தில் தோன்றும்.

உச்சரிப்பு வண்ணத்தைத் தேர்ந்தெடுக்கவும்.
தொடக்க பொத்தானை, பணிப்பட்டி, செயல் மையம், தலைப்பு பார்கள் மற்றும் சாளர எல்லைகளுக்கு உச்சரிப்பு வண்ணம் பொருந்தும்.
அதை கைமுறையாக தேர்ந்தெடுக்க நான்கு விருப்பங்கள் உள்ளன. சமீபத்திய வண்ணங்கள் அல்லது விண்டோஸ் வண்ணங்களின் கீழ் கிளிக் செய்வதன் மூலம் பரிந்துரைக்கப்பட்ட வண்ணத்தைத் தேர்வுசெய்க. வேறு வண்ணத்தை அமைக்க, தனிப்பயன் வண்ணத்தைக் கிளிக் செய்க.
எனது பின்னணியில் இருந்து தானாக ஒரு உச்சரிப்பு வண்ணத்தைத் தேர்ந்தெடுப்பதைக் கிளிக் செய்வது உங்கள் வால்பேப்பரின் அடிப்படையில் பொருத்தமான வண்ணத்தைத் தேர்ந்தெடுக்க விண்டோஸை அனுமதிக்கிறது.
உச்சரிப்பு நிறத்தைக் காட்ட மேற்பரப்புகளைத் தேர்ந்தெடுக்கவும்.

பின்வரும் மேற்பரப்புகளில் உச்சரிப்பு வண்ணத்தைக் காட்டு என்பதைத் தேர்ந்தெடுத்து பின்வரும் அல்லது இரண்டில் ஒன்றைத் தொடங்குங்கள் - தொடக்க, பணிப்பட்டி மற்றும் செயல் மையம் அல்லது தலைப்புப் பட்டிகள் மற்றும் சாளர எல்லைகள்.
விண்டோஸ் 10 டாஸ்க்பார் நிறத்தை செயல்படுத்தாமல் மாற்றுவது எப்படி
விண்டோஸ் 10 ஐ செயல்படுத்தாமல் தனிப்பயனாக்குவது சற்று சிக்கலானது, ஆனால் பதிவேட்டில் எடிட்டர் மூலம் சாத்தியமாகும். விண்டோஸ் 10 ஐ எவ்வாறு பின்னணியைப் பூர்த்தி செய்ய உச்சரிப்பு வண்ணத்தை தானாகத் தேர்ந்தெடுப்பது என்பதற்கான வழிகாட்டி கீழே உள்ளது. பின்னணி படத்தை அமைக்க, உங்கள் கோப்புகளிலிருந்து எந்த படத்திலும் வலது கிளிக் செய்து பின்னணியாக அமை என்பதைத் தேர்ந்தெடுக்கவும். பின்னர், இந்த வழிமுறைகளைப் பின்பற்றவும்:
ஒரு யூ.எஸ்.பி-யிலிருந்து எழுதும் பாதுகாப்பை எவ்வாறு அகற்றுவது
- பதிவக திருத்தியைத் திறக்கவும். பணிப்பட்டியின் தேடல் பெட்டியில் regedit என தட்டச்சு செய்து பதிவேட்டில் திருத்து என்பதைக் கிளிக் செய்யவும் அல்லது தொடக்க> இயக்கவும் என்பதைத் தேர்ந்தெடுக்கவும். பின்னர், திறந்த பெட்டியில் regedit என தட்டச்சு செய்து சரி என்பதைக் கிளிக் செய்யவும்.

- இதற்கு செல்லவும்: HKEY_CURRENT_USER சாஃப்ட்வேர் மைக்ரோசாப்ட் விண்டோஸ் கரண்ட்வெர்ஷன் தீம்கள் folder கோப்புறையைத் தனிப்பயனாக்குங்கள், மற்றும் வண்ண பரவலை இருமுறை கிளிக் செய்து, மதிப்பு தரவு புலத்தை 1 ஆக மாற்றவும்.

- HKEY_CURRENT_USER கண்ட்ரோல் பேனல் டெஸ்க்டாப்பில் செல்லவும், டெஸ்க்டாப் கோப்பகத்தை விரிவாக்குவதைத் தேர்ந்தெடுக்கவும்.

- தானியங்கு வண்ணமயமாக்கலை இருமுறை கிளிக் செய்து, மதிப்பு தரவை 1 ஆக மாற்றவும்.

- பதிவக எடிட்டரை மூடி கோப்பு எக்ஸ்ப்ளோரரை மறுதொடக்கம் செய்யுங்கள்.
தீம் மற்றும் டாஸ்க்பார் வண்ணம் அமைக்கப்பட்டால், விண்டோஸ் 10 இல் உங்கள் டெஸ்க்டாப்பை எவ்வாறு தனிப்பயனாக்குவது என்பது குறித்த மேலும் சில உதவிக்குறிப்புகளை நீங்கள் விரும்பலாம்.
விண்டோஸ் 10 பணிப்பட்டியை மறுஅளவிடுவது எப்படி
பணிப்பட்டியின் உயரத்தை மாற்ற:
- பணிப்பட்டியைத் திறக்கவும். டாஸ்க்பாரில் வலது கிளிக் செய்து, டாஸ்க்பாரை இடதுபுறத்தில் ஒரு செக்மார்க் இருந்தால் பூட்டு என்பதைத் தேர்ந்தெடுக்கவும். ஒன்று இல்லையென்றால், பணிப்பட்டி ஏற்கனவே திறக்கப்பட்டுள்ளது.

- கர்சரை பணிப்பட்டியின் விளிம்பிற்கு நகர்த்தவும். சுட்டிக்காட்டி கர்சர் மறுஅளவிடல் கர்சராக மாறும், இது இரண்டு பக்க அம்பு.

- உயரத்தை மாற்ற கர்சரைக் கிளிக் செய்து இழுக்கவும்.
- சுட்டி பொத்தானை விடுங்கள்.
- பணிப்பட்டியைப் பூட்டு.

இந்த படி விருப்பமானது மற்றும் தற்செயலாக பணிப்பட்டி அளவை மாற்றுவதைத் தடுக்க இது உதவும்.
பணிப்பட்டியின் அகலத்தை மாற்ற:
- பணிப்பட்டியை செங்குத்து நிலைக்கு மாற்றவும்.
- கர்சரை பணிப்பட்டியின் விளிம்பிற்கு நகர்த்தவும்.
- சுட்டிக்காட்டி கர்சர் மறுஅளவிடல் கர்சராக மாறும், இது இரண்டு பக்க அம்பு.
- உயரத்தை மாற்ற கர்சரை இடது அல்லது வலது கிளிக் செய்து இழுக்கவும்.
- சுட்டி பொத்தானை விடுங்கள்.
- பணிப்பட்டியைப் பூட்டு.

பிற தனிப்பயனாக்குதலுக்கான விருப்பங்கள்
விண்டோஸ் நம்பமுடியாத பல்துறை OS ஆகும், எனவே உங்கள் விண்டோஸ் 10 பணிப்பட்டியில் நீங்கள் செய்யக்கூடிய நிறைய விஷயங்கள் உள்ளன. உங்கள் கணினியின் இடைமுகத்தை முழுமையாக்குவதற்கு இன்னும் சிலவற்றை மதிப்பாய்வு செய்வோம்.
உங்கள் சின்னங்களின் அளவை மாற்றவும்
நீங்கள் உண்மையில் உங்கள் ஐகான்களின் அளவை மாற்றலாம். நாங்கள் மேலே செய்ததைப் போலவே கணினியின் அமைப்புகளுக்குச் செல்வதன் மூலம் அவற்றைச் சிறியதாக மாற்றலாம். ‘தனிப்பயனாக்குதலுக்கான’ விருப்பத்தைத் தேர்ந்தெடுத்து, ‘பணிப்பட்டி’ என்பதற்கான விருப்பத்தைத் தேர்ந்தெடுக்கவும். அடுத்து, ‘சிறிய பணிப்பட்டி பொத்தான்களைப் பயன்படுத்து’ என்பதற்கான சுவிட்சை மாற்றவும்.
கணினி தட்டில் தனிப்பயனாக்கவும்
விண்டோஸ் 10 ஐ புதுப்பிப்பதை நிறுத்துவது எப்படி
நீங்கள் கடிகாரத்தை அல்லது அறிவிப்பு ஐகானை அகற்ற விரும்பினால், உங்கள் கணினியின் அமைப்புகளுக்குச் சென்று, 'தனிப்பயனாக்கம்' விருப்பத்தை சொடுக்கவும், பின்னர் 'பணிப்பட்டி' என்பதைக் கிளிக் செய்யவும். 'பணிப்பட்டியில் எந்த ஐகான்கள் தோன்றும் என்பதைத் தேர்ந்தெடுத்து' மாற்றவும் நீங்கள் அகற்ற விரும்பும் நபர்களிடமிருந்து (அல்லது நீங்கள் பார்க்க விரும்பும்வற்றை மாற்றவும்).
கோர்டானாவை மறைக்க
பணிப்பட்டியை வலது கிளிக் செய்து, ‘தேடல்’ என்ற விருப்பத்தை கிளிக் செய்வதன் மூலம் நீங்கள் கோர்டானா தேடல் பட்டியை மறைக்க முடியும். இங்கிருந்து, நீங்கள் ‘மறைக்கப்பட்ட’ விருப்பத்தைக் காண்பீர்கள். அதைக் கிளிக் செய்தால், கோர்டானா பணிப்பட்டியிலிருந்து மறைந்துவிடும்.
அடிக்கடி கேட்கப்படும் கேள்விகள்
நாங்கள் மேலே குறிப்பிட்டுள்ளபடி, விண்டோஸ் 10 பணிப்பட்டியைப் பற்றிய கூடுதல் தகவல்களை இந்த பிரிவில் சேர்த்துள்ளோம்!
விண்டோஸ் 10 இல் எனது மாறுபாட்டை எவ்வாறு அதிகரிப்பது?
Start தொடக்க பொத்தானைக் கிளிக் செய்க.

> அமைப்புகள்> அணுகல் எளிமை> உயர் மாறுபாடு என்பதைக் கிளிக் செய்க.

High உயர் மாறுபாடு மாற்று பொத்தானை இயக்கு என்பதைத் தேர்ந்தெடுக்கவும்.

The பரிந்துரைக்கப்பட்ட விருப்பங்களிலிருந்து ஒரு கருத்தைத் தேர்ந்தெடுக்கவும்

High உயர் மாறுபாடு மாற்று பொத்தானை மீண்டும் இயக்கு என்பதைத் தேர்ந்தெடுக்கவும். விண்டோஸ் படிகளுக்கு இடையில் தயவுசெய்து காத்திருங்கள். உயர் மாறுபாட்டிலிருந்து சாதாரண பயன்முறைக்கு விரைவாக மாற, இடது Alt key + left Shift key + Print திரையை அழுத்தவும்.
பரிந்துரைக்கப்பட்ட வண்ண தீம்கள் எதுவும் உங்களுக்கு ஏற்றதாக இல்லாவிட்டால், தேர்வுசெய்த தீம் கீழ்தோன்றும் மெனுவில் ஹைப்பர்லிங்க்கள், தேர்ந்தெடுக்கப்பட்ட உரை மற்றும் பொத்தான் உரை போன்ற திரை கூறுகளின் மாறுபட்ட வண்ணங்கள் மூலம் தனிப்பயன் தீம் உருவாக்கும் விருப்பத்தை விண்டோஸ் வழங்குகிறது.
விண்டோஸ் 10 இல் எனது பணிப்பட்டியின் நிறத்தை ஏன் மாற்ற முடியாது?
பணிப்பட்டியின் நிறம் மாறத் தவறியதற்கு பல பொதுவான காரணங்கள் உள்ளன. முதலில், லைட் பயன்முறை தேர்ந்தெடுக்கப்பட்டதா என சரிபார்க்கவும். இந்த பயன்முறையில் தனிப்பயன் உச்சரிப்பு வண்ணங்கள் ஆதரிக்கப்படவில்லை, எனவே நீங்கள் தீம் மெனுவுக்குச் சென்று இருண்ட அல்லது விருப்பத்தைத் தேர்ந்தெடுக்க வேண்டும்.
இரண்டாவது மிகவும் பொதுவான காரணம் தீம் தவறான தேர்வு. ஆன்லைனில் காணப்படும் சில கருப்பொருள்கள் விண்டோஸ் 10 பணிப்பட்டி வண்ண அமைப்புகளில் குறுக்கிடக்கூடும், இதன் விளைவாக தவறான வண்ண குறியீடுகள் தேர்ந்தெடுக்கப்படுகின்றன. அதை சரிசெய்ய, தானாக தேர்ந்தெடுக்கப்பட்ட வண்ணத்திற்கு பதிலாக தனிப்பயன் உச்சரிப்பு வண்ணத்தைத் தேர்வுசெய்ய முயற்சிக்கவும். இது உதவாது எனில், வேறு கருப்பொருளைத் தேர்ந்தெடுத்து உங்கள் கணினியை மறுதொடக்கம் செய்யுங்கள்.
மூன்றாவது காரணம் வண்ண வடிப்பான் தேர்ந்தெடுக்கப்பட்டது. முடக்கப்பட்ட அணுகலுக்கான வண்ண வடிப்பானை அமைக்க விண்டோஸ் 10 உங்களை அனுமதிக்கிறது. நீங்கள் தேர்ந்தெடுத்த உச்சரிப்பு வண்ணம் சரியாகக் காட்டப்படாவிட்டால், வடிப்பான் இயங்கும் வாய்ப்புகள் உள்ளன.
சிக்கலை எவ்வாறு சரிசெய்வது என்பது இங்கே:
Menu தொடக்க மெனுவில் அமைப்புகள் என்பதைக் கிளிக் செய்து அணுகல் எளிமை என்பதைத் தேர்ந்தெடுக்கவும்.

Fil வண்ண வடிப்பான்களைக் கிளிக் செய்க.

• வண்ண வடிப்பான்களை இயக்கவும், அதனுடன் மாற்று பொத்தானை அணைக்கவும்.

இறுதியாக, உங்கள் காட்சி இயக்கிக்கு புதுப்பிப்பு தேவைப்படலாம். காட்சி இயக்கிகளைப் புதுப்பிக்க:
Box தேடல் பெட்டியில் சாதன நிர்வாகியைக் கண்டுபிடித்து அதைக் கிளிக் செய்க.

தனிப்பயன் ஈமோஜிகளை எவ்வாறு சேர்ப்பது
Ad காட்சி அடாப்டர்கள் விருப்பத்தைக் கண்டுபிடி, அதைக் கிளிக் செய்து, உங்கள் காட்சி பெயரைக் கண்டறியவும்.

Name காட்சி பெயரில் வலது கிளிக் செய்து புதுப்பிப்பு இயக்கி என்பதைத் தேர்ந்தெடுக்கவும்.

The திரையில் உள்ள வழிமுறைகளைப் பின்பற்றவும்.
PC உங்கள் கணினியை மறுதொடக்கம் செய்யுங்கள்.
வண்ணமயமான தீர்வுகள்
காட்சி மாறுபாட்டை அதிகரிப்பது மற்றும் பணிப்பட்டியின் உயரத்தை மாற்றுவது ஒரு நடைமுறை நோக்கத்திற்கு உதவுகிறது, அதே நேரத்தில் விண்டோஸ் 10 பணிப்பட்டியின் தீம் மற்றும் வண்ணத்தை மாற்றுவது உங்கள் டெஸ்க்டாப்பை உண்மையிலேயே பிரகாசமாக்கி, தனித்து நிற்க உதவும். வட்டம், அவை இப்போது உங்கள் விருப்பத்திற்கு ஏற்றவாறு மாற்றப்பட்டுள்ளன.
விண்டோஸ் 10 தனிப்பயனாக்கம் தொடர்பான ஏதேனும் சிக்கல்களை நீங்கள் சந்தித்திருந்தால், அவற்றை எவ்வாறு சரிசெய்தீர்கள் என்பதை எங்களுக்குத் தெரியப்படுத்துங்கள்! பிசிக்கு வண்ணக் கோடு சேர்க்க கூடுதல் உதவிக்குறிப்புகள் உள்ளதா? கீழே உள்ள கருத்துகள் பிரிவில் உங்கள் அனுபவங்களைப் பகிர்ந்து கொள்ளுங்கள்!