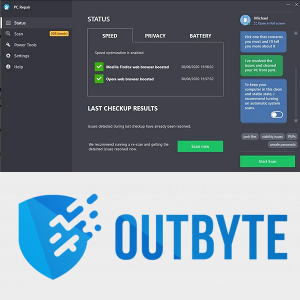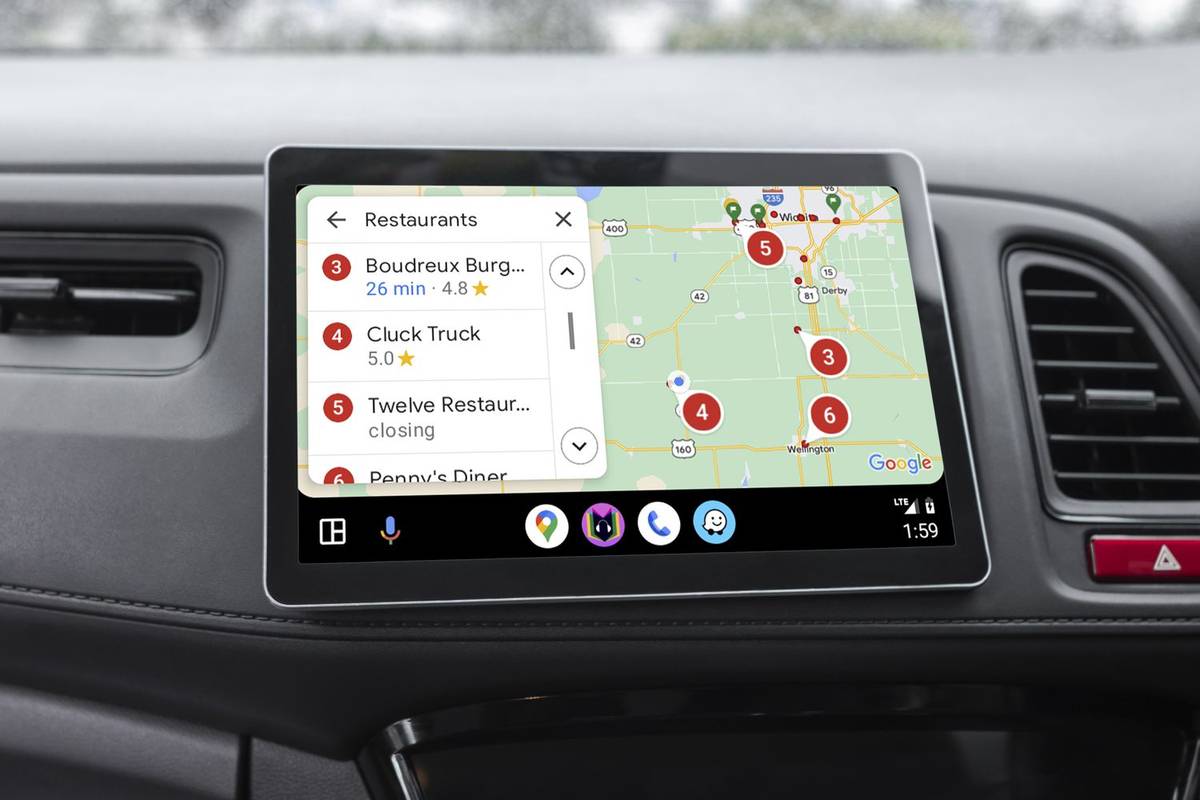உங்களுக்கு பிடித்த வீடியோ கான்பரன்சிங் பயன்பாடு எது? கூகிள் சந்திப்பு என்றால், அதன் சிறந்த அம்சங்களைப் பற்றி நீங்கள் ஏற்கனவே அறிந்திருப்பீர்கள். ஒரு கூட்டத்தில் நீங்கள் எவ்வாறு பல வழிகளில் சேரலாம், உங்கள் திரையைப் பகிரலாம், கூட்டங்களை அவர்களே பதிவு செய்யலாம்.

உங்களுக்கு வீடியோ சிக்கல்கள் இருந்தால் அவை அனைத்தும் சிக்கலானதாக இருக்கும். Google Meet ஒரு கேமராவைக் கண்டறியவில்லை என்றால் நீங்கள் என்ன செய்ய முடியும்? நல்லது, அதிர்ஷ்டவசமாக, நீங்கள் முயற்சி செய்யக்கூடிய சில தீர்வுகள் உள்ளன. சில நேரங்களில், ஒரு எளிய பிழைத்திருத்தம் செய்யும். மற்ற நேரங்களில், இன்னும் கொஞ்சம் முயற்சி இருக்கிறது.
வட்டு விண்டோஸ் 10 கட்டளை வரியில் சரிபார்க்கவும்
உங்கள் கேமராவைச் சரிபார்க்கவும்
நீங்கள் டெஸ்க்டாப் கணினி மற்றும் யூ.எஸ்.பி போர்ட்டுடன் இணைந்த வலை கேமராவைப் பயன்படுத்துகிறீர்கள் என்றால், பெரும்பாலும் இணைப்பு தடைபடும். கேமரா யூ.எஸ்.பி போர்ட்டில் சரியாக அமர்ந்திருப்பதையும், அது இயக்கப்பட்டிருப்பதையும் உறுதி செய்ய வேண்டும்.
Google மீட் வீடியோ அழைப்பில் மீண்டும் சேர முயற்சிக்கும் முன்பு அதைப் பிரித்து மீண்டும் இணைக்கவும். உங்கள் வெளிப்புற வலை கேமரா பதிலளிக்கவில்லை என்றால், அது வேறு கணினியுடன் செயல்படுகிறதா என்று சோதிக்க வேண்டிய நேரம் இது. மற்றொரு சாதனத்தால் அதைக் கண்டுபிடிக்க முடியவில்லை என்றால், அது உடைக்கப்படலாம்.
உங்கள் மடிக்கணினியில் ஒருங்கிணைந்த வலை கேமராவைப் பயன்படுத்துகிறீர்கள், அது Google மீட் வீடியோவில் காண்பிக்கப்படாவிட்டால், முதலில் சந்திப்பு வீடியோவை மூடிவிட்டு மீண்டும் திறக்க முயற்சிக்கவும். சில நேரங்களில், இந்த எளிய தந்திரம் வேலை செய்யும்.
வலை கேமரா இயக்கிகள் புதுப்பித்தவையா என்பதை நீங்கள் சரிபார்க்கலாம். அவை இல்லையென்றால், புதுப்பிப்புகளைப் பதிவிறக்கி அவற்றை உங்கள் கணினியில் நிறுவவும். ஆனால் இது செயல்படவில்லை என்றால், அடுத்த சாத்தியமான தீர்வுக்குச் செல்லுங்கள்.

மேலும், கேமரா அனுமதிகளை சரிபார்க்கவும்
சில நேரங்களில் ஒவ்வொரு புதிய வலைத்தளமும் உங்கள் மைக்ரோஃபோன், உங்கள் கேமரா மற்றும் பல தரவைப் பயன்படுத்த அனுமதி கேட்பது போல் உணர்கிறது. நீங்கள் எல்லாவற்றையும் ஏற்றுக்கொள்வது அல்லது உடனடியாக அவற்றைத் தடுப்பது வழக்கம். பிந்தைய விஷயத்தில், இது Google மீட்டில் தேவையான அனுமதிகளைத் தடுக்க வழிவகுக்கும்.
கூட்டத்தில் பங்கேற்க விரும்பினால், உங்கள் கேமராவை அணுக Google சந்திப்பை அனுமதிக்க வேண்டும். இல்லையெனில், கேமரா தோன்றாது. நீங்கள் முதன்முதலில் Google Meet வீடியோ அழைப்பைத் தொடங்கினால், கேமரா அணுகலைக் கேட்கும்போது அனுமதி என்பதைக் கிளிக் செய்க.
நீங்கள் ஏற்கனவே தற்செயலாக அதைத் தடுத்திருந்தால், பரவாயில்லை, நீங்கள் அதை மாற்றலாம். நீங்கள் என்ன செய்கிறீர்கள் என்பது இங்கே:
- உங்கள் வலை உலாவியைத் திறந்து செல்லுங்கள் கூகிள் சந்திப்பு .
- புதிய கூட்டத்தைத் தொடங்கு என்பதைத் தேர்ந்தெடுக்கவும்.
- மேல் வலது மூலையில், தடுக்கப்பட்ட கேமராவைத் தேர்ந்தெடுக்கவும்.
- உங்கள் கேமரா மற்றும் மைக்ரோஃபோனை அணுக எப்போதும் https://meet.google.com ஐ அனுமதிக்கவும் என்பதைத் தேர்ந்தெடுக்கவும்.
- முடிந்தது என்பதைத் தேர்ந்தெடுக்கவும். வீடியோ தானாகவே தொடங்கும்.

Google சந்திப்பு பயன்பாட்டைப் புதுப்பிக்கவும்
பதிவுசெய்தல் போன்ற கூகிள் மீட்டின் சில அம்சங்கள் இணைய உலாவியில் மட்டுமே செயல்படும் என்றாலும், பயன்பாடு நன்றாக வேலை செய்கிறது. ஆனால் நீங்கள் அவ்வப்போது புதுப்பிப்புகளை சரிபார்க்க வேண்டும். எப்போதாவது, கூகிள் சரி செய்த பிழைகள் மற்றும் அம்சங்கள் உள்ளன, எனவே உங்களிடம் உள்ள பயன்பாட்டின் பதிப்பும் இனி பதிலளிக்காது.
அத்தகைய ஒரு பிரச்சினை கேமராவை கண்டுபிடிக்க முடியவில்லை. இந்த சிக்கலைத் தவிர்க்க, செல்லுங்கள் விளையாட்டு அங்காடி நீங்கள் Android மொபைல் சாதனத்தைப் பயன்படுத்தினால் மற்றும் ஆப் ஸ்டோர் புதுப்பிப்பு கிடைக்கிறதா என்று iOS ஐப் பார்க்க.
மேலும், உங்கள் ஸ்மார்ட் சாதனத்தில் Google சந்திப்பு புதுப்பித்த நிலையில் இருந்தால், ஆனால் உங்களுக்கு இன்னும் கேமராவில் சிக்கல்கள் இருந்தால், பயன்பாட்டை நிறுத்த முயற்சிக்கவும். பின்னர் அதை மீண்டும் துவக்கி, கேமரா கண்டறியப்பட்டதா என்று பாருங்கள்.
இழுப்பில் பிட்கள் சம்பாதிப்பது எப்படி
உங்கள் இணைய இணைப்பைச் சரிபார்க்கவும்
ஒரு நிரல் அல்லது பயன்பாடு தடுமாறும் போதெல்லாம், சரிபார்க்க வேண்டிய முதல் விஷயங்களில் ஒன்று இணைய இணைப்பு. நீங்கள் எந்த வகையான வயர்லெஸ் இணைப்பைப் பயன்படுத்துகிறீர்கள்? நீங்கள் வீட்டில் இருந்தால், உங்கள் திசைவியைச் சரிபார்க்கவும். இது சரியான இடத்தில் உள்ளதா, சிக்னலுக்கு ஏதேனும் தடைகள் உள்ளதா? இது சரியான இடத்தில் இருந்தால், திசைவியை மீட்டமைத்து மீண்டும் சரிபார்க்கவும்.
இணைய சமிக்ஞை பலவீனமாக இருக்கும்போது, இணைப்பு நிலையற்றதாக இருக்கும்போது, கேமரா அம்சம் இயங்காதது வழக்கமல்ல. நீங்கள் வீட்டில் இல்லையென்றால், நீங்கள் எந்த வகையான தொடர்பைக் கையாளுகிறீர்கள் என்பது உங்களுக்குத் தெரியாது. நீங்கள் ஒரு செய்ய முடியும் வேக சோதனை , அது பலவீனமாக இருந்தால், நெட்வொர்க்குகளை மாற்ற முயற்சிக்கவும்.

தற்காலிக சேமிப்பு
இணைய உலாவி மற்றும் கூகிள் மீட் பயன்பாட்டிலிருந்து தற்காலிக சேமிப்பை அழிப்பது நீங்கள் கருத்தில் கொள்ள விரும்பும் மற்றொரு படியாகும். பெரும்பாலும், இந்த சந்திப்புதான் கூகிள் சந்திப்பு தொடர்பான பல சிக்கல்களை சரிசெய்கிறது.
கூகிள் சந்திப்பை அணுக நீங்கள் Chrome ஐப் பயன்படுத்துகிறீர்கள் என்றால், அவை மிகவும் இணக்கமாக இருப்பதால் நீங்கள் செய்ய வேண்டியது இதுதான், நீங்கள் கேச் அழிப்பது இதுதான்:
- அமைப்புகளுக்குச் சென்று தனியுரிமை மற்றும் பாதுகாப்பின் கீழ் உலாவல் தரவை அழிக்கவும்.
- தற்காலிக சேமிப்பு படங்கள் மற்றும் கோப்புகள் பெட்டியை சரிபார்க்கவும்.
- நீங்கள் விரும்பினால் குக்கீகள் மற்றும் பிற தள தரவுகளையும் சரிபார்க்கலாம். ஆனால் இது உங்களை பெரும்பாலான தளங்களிலிருந்து வெளியேற்றும்.
- தரவை அழி என்பதைத் தேர்ந்தெடுக்கவும்.
இப்போது நீங்கள் எல்லா சாளரங்களையும் மூடிவிட்டு உங்கள் கணினியை மறுதொடக்கம் செய்யலாம். கணினி காப்புப்பிரதி எடுத்ததும், மற்றொரு Google சந்திப்பு வீடியோவைத் தொடங்க அல்லது சேர முயற்சி செய்யலாம்.
எனது ராம் கண்ணாடியை எவ்வாறு சரிபார்க்கலாம்
சரியான கேமரா கோணத்தைக் கண்டறியவும்
உங்கள் வலை கேமரா உடைக்கப்படாவிட்டால், கேமரா கிடைக்காத சிக்கலுக்கு எப்போதும் தீர்வு இருக்கிறது. நிச்சயமாக, இது Google இன் முடிவில் இருக்கலாம், ஆனால் அது அரிதானது மற்றும் பொதுவாக விரைவாக சரிசெய்யப்படும்.
அனுமதிகள் மற்றும் இணைப்புகளைச் சரிபார்ப்பது தீர்வுகளின் பட்டியலில் முதலிடத்தில் இருக்க வேண்டும். உங்கள் கணினி அல்லது மொபைல் சாதனத்திலிருந்து Google Meet ஐப் பயன்படுத்துகிறீர்களா. ஆனால் மேலே குறிப்பிட்டுள்ள தீர்வுகள் ஏதேனும் உங்கள் கேமராவை மீண்டும் செயல்படச் செய்ய வேண்டும்.
கூகிள் மீட்டில் கேமராவுடன் ஏதேனும் சிக்கல்கள் உள்ளதா? அதை சரிசெய்ய முடியுமா? கீழே உள்ள கருத்துகள் பிரிவில் எங்களுக்குத் தெரியப்படுத்துங்கள்.