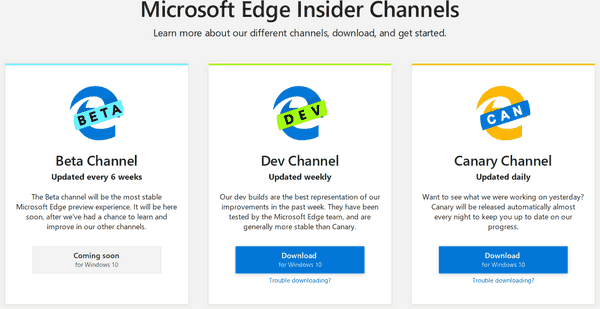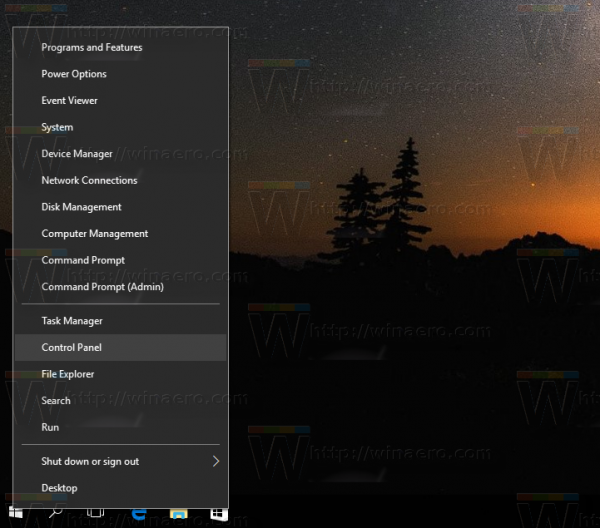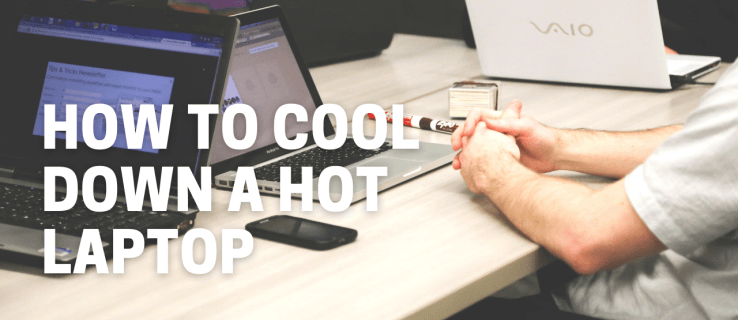கேம்களை விளையாடுவது, ஸ்ட்ரீமிங் ஷோக்கள் அல்லது உங்கள் அறிவிப்புகளைப் பெறுவது என உங்கள் கணினியில் இருந்து முழுமையான அனுபவத்தைப் பெற விரும்பினால், ஒலி மிகவும் முக்கியமானது. உங்கள் கணினியில் ஏற்படும் சிக்கல்கள் வன்பொருள் தொடர்பான, மென்பொருள் குறைபாடுகள் அல்லது சில புதிய புதுப்பிப்புகள் அல்லது அமைப்புகளாக இருக்கலாம். உங்கள் விஷயத்தில் எதுவாக இருந்தாலும், கவலைப்பட வேண்டாம், உங்கள் கணினியில் இதுபோன்ற சிக்கல்கள் இருப்பது பொதுவானது. நீங்கள் முயற்சிக்கக்கூடிய சில திருத்தங்கள் இங்கே உள்ளன.
cs போட்களை எவ்வாறு சேர்ப்பது

விண்டோஸ் 10 இல் கணினி ஸ்பீக்கர்களில் இருந்து ஒலி இல்லை
உங்கள் Windows 10 இல் ஸ்பீக்கர்கள் வேலை செய்வதை நிறுத்தும்போது அது வெறுப்பாக இருக்கலாம். அதிர்ஷ்டவசமாக, இந்த OS, உள்ளமைவுப் பிழைகளைக் கண்டறிவதற்கு ஒப்பீட்டளவில் நேரடியானது, மேலும் குறிப்பிடத்தக்க தொழில்நுட்ப அறிவு இல்லாமல் பெரும்பாலான சிக்கல்களை எளிதில் சரிசெய்ய முடியும்.
ஒலியடக்கப்பட்ட ஸ்பீக்கர்களை சரிபார்க்கவும்
- உங்கள் டெஸ்க்டாப்பின் வலது மூலையில் உள்ள வால்யூம் ஐகானைக் கிளிக் செய்யவும், கடிகாரத்திற்கு அடுத்ததாக கீழ் வலதுபுறம்.

- இது ஒலியடக்கப்பட்டுள்ளதா அல்லது ஒலியளவு குறைந்தபட்சமாக குறைக்கப்படவில்லை என்பதை இங்கே உறுதிசெய்யலாம்.

- நீங்கள் கேட்க விரும்பும் ஆடியோ கோப்பில் வால்யூம் இயக்கப்பட்டுள்ளதா எனச் சரிபார்க்கவும். அங்கேயும் ஒலியளவை இயக்கும் வரை ஒலி இயங்காது.

ஸ்பீக்கர் அமைப்புகளைச் சரிபார்க்கவும்
- ஒலி ஐகானில் வலது கிளிக் செய்து, பிளேபேக் சாதனங்களில் கிளிக் செய்யவும்.

- ஸ்பீக்கர்களுக்கு அடுத்ததாக ஒரு பச்சை நிற டிக் இருப்பதை இங்கே நீங்கள் உறுதிசெய்யலாம், இது ஸ்பீக்கர்கள் இயல்புநிலைக்கு அமைக்கப்பட்டுள்ளதைக் கூறுகிறது.

- உங்கள் பிரச்சனைகளுக்கு ஆதாரமாக இருக்கும் பச்சை நிற டிக் பார்க்கவில்லை என்றால், நீங்கள் எப்போதும் Set Default என்பதைக் கிளிக் செய்து சரி என்பதைக் கிளிக் செய்து, உங்கள் பிரச்சனை தீர்க்கப்பட வேண்டும்.

ஸ்பீக்கர்களை நிறுவல் நீக்கி மீண்டும் நிறுவவும்
உங்கள் ஸ்பீக்கர் சிஸ்டம் முன்பு நிறுவல் நீக்கப்பட்டிருந்தாலோ, சிதைந்திருந்தாலோ அல்லது உங்கள் Windows 10 உடன் இணங்காமல் இருந்தாலோ மட்டுமே இது நிகழும். இந்தப் படிகளைப் பின்பற்றவும்:
- விண்டோஸ் லோகோ விசையையும் X ஐயும் ஒரே நேரத்தில் அழுத்தி, பாப்-அப் மெனுவிலிருந்து சாதன மேலாளரில் இடது கிளிக் செய்யவும்.

- அங்கு நீங்கள் ஒலி, வீடியோ மற்றும் கேம் கன்ட்ரோலர்கள் விருப்பத்தைக் காண்பீர்கள். பின்னர் நீங்கள் ஒலி ஐகானைக் கிளிக் செய்து நிறுவல் நீக்கு பொத்தானை அழுத்த வேண்டும்.

- அதன் பிறகு, நீங்கள் செய்ய வேண்டியது உங்கள் கணினியை மறுதொடக்கம் செய்ய வேண்டும்.

ஆடியோ டிரைவரைப் புதுப்பிக்கவும்
- பதிவிறக்கி நிறுவவும் டிரைவர் ஈஸி உங்கள் இணைய உலாவியைப் பயன்படுத்தி.

- இயக்கி எளிதாக இயக்கவும் மற்றும் இப்போது ஸ்கேன் பொத்தானை கிளிக் செய்யவும்.

- நிரல் உங்கள் கணினியை ஸ்கேன் செய்து ஏதேனும் சிக்கல்களைக் கண்டறியும். இது ஆடியோ இயக்கி உட்பட சில விருப்பங்களைக் காண்பிக்கும்.

- ஆடியோ இயக்கி அமைப்புகளுக்கு அடுத்துள்ள புதுப்பி பொத்தானைக் கிளிக் செய்யவும். மாற்றாக, இயக்கியை கைமுறையாக பதிவிறக்கம் செய்து அதை நிறுவவும்.

விண்டோஸ் 7 இல் சவுண்ட் கம்ப்யூட்டர் ஸ்பீக்கர்கள் இல்லை
சரிசெய்தல் அடிப்படையில் விண்டோஸ் 7 மற்றும் விண்டோஸ் 10 இடையே மிகக் குறைவான வேறுபாடுகள் உள்ளன. ஒலி அமைப்பில் உள்ள சிக்கல்கள் பெரும்பாலும் ஒரே மாதிரியானவை. மேலே குறிப்பிட்டுள்ள Windows 10 இன் படிகள் உங்களுக்கு வேலை செய்யவில்லை என்றால், முயற்சிக்க சில கூடுதல் தீர்வுகள் இங்கே உள்ளன.
பழுது நீக்கும்
- திரையின் வலது-கீழ் மூலையில், நீங்கள் ஆடியோ ஐகானைக் காண்பீர்கள்.

- ஐகானில் வலது கிளிக் செய்து, ஒலிச் சிக்கல்களைத் தீர்ப்பதைத் தேர்ந்தெடுக்கவும்.

- அங்கு நீங்கள் கண்டுபிடி மற்றும் ஆடியோ பிளேபேக் சிக்கல்களை சரிசெய்து என்பதைக் கிளிக் செய்யலாம், மேலும் அது கண்டறியக்கூடிய சிக்கல்களை சரிசெய்யும்.
- உங்களால் முடியும், ஆனால் நீங்கள் திரையில் உள்ள சரிசெய்தலைப் பின்பற்ற வேண்டியதில்லை. Windows 7 இன் சரிசெய்தல் சரியாக இல்லை, ஆனால் அது இன்னும் பெரும்பாலான பிழைகளைப் பிடிக்கிறது.
உங்கள் இயக்கிகளைப் புதுப்பிக்கவும்
ஒலி இன்னும் வேலை செய்யவில்லை என்றால், இயக்கி புதுப்பிப்பு சிக்கலை தீர்க்கும். உங்கள் கணினி மற்றும் OS க்கு மிகவும் பொருத்தமானதைக் கண்டறிய, உங்கள் இணைய உலாவியில், பொதுவாக ஸ்பீக்கர் உற்பத்தியாளரின் இணையதளத்தில் தேடுவதே சிறந்த வழி.
விண்டோஸ் 11 இல் சவுண்ட் கம்ப்யூட்டர் ஸ்பீக்கர்கள் இல்லை
விண்டோஸ் 11 இன்னும் ஒப்பீட்டளவில் புதியது மற்றும் அரிதானது ஆனால் முந்தைய விண்டோஸ் பதிப்புகளிலிருந்து பெரும்பாலான விருப்பங்களைப் பெற்றுள்ளது. உங்கள் கணினியில் ஒலி வேலை செய்வதை நிறுத்தினால், அது எப்போதும் தவறான உள்ளமைவாகும். நிச்சயமாக, நீங்கள் ஏற்கனவே குறிப்பிட்டுள்ள தீர்வுகளை எப்போதும் பயன்படுத்தலாம், ஆனால் ஒரு சிறிய வாய்ப்பு உங்கள் பிரச்சினைகளை சரிசெய்யாது, இன்னும் சில குறிப்புகள் உங்கள் பிரச்சினைகளை நிச்சயமாக தீர்க்கும்.
உங்கள் கணினியை மறுதொடக்கம் செய்யுங்கள்
உங்கள் கணினியை மறுதொடக்கம் செய்வது சிக்கலைத் தீர்க்க ஒரு சிறந்த வழியாகும். முடிக்க வேண்டிய சில புதுப்பிப்புகள் நிலுவையில் இருப்பதால், உங்கள் கணினியை மறுதொடக்கம் செய்வதன் மூலம் அந்தச் செயல்முறைக்கு உதவலாம். மறுதொடக்கம் ஒரு தற்காலிக செயலிழப்பை சரிசெய்யலாம்.
ஸ்கைப் விளம்பரங்களை விண்டோஸ் 10 ஐத் தடுக்கவும்
- மறுதொடக்கம் செய்ய: தொடக்க பொத்தானை வலது கிளிக் செய்து ஷட் டவுன் அல்லது சில சமயங்களில் வெளியேறு பட்டனுக்குச் செல்லவும்.

- அங்கு மறுதொடக்கம் பொத்தானைக் காண்பீர்கள்.

வெவ்வேறு கணினியில் ஸ்பீக்கர்களை இணைக்கவும்
உங்கள் ஸ்பீக்கர்களை வேறொரு கணினியில் இணைப்பதன் மூலம், சிக்கல் மென்பொருள் அல்லது உங்கள் ஸ்பீக்கரில் உள்ளதா என்பதை நீங்கள் பார்க்கலாம்.
சமீபத்திய புதுப்பிப்புகளை செயல்தவிர்க்கவும்
புதுப்பிப்பை நிறுவிய பின், உங்கள் கணினியில் ஆடியோ சிக்கல்கள் ஏற்பட்டால், அவற்றை மறுபதிப்பு மூலம் சரிசெய்ய முடியும். சமீபத்தில் உங்கள் சிஸ்டத்தில் நீங்கள் என்ன மாற்றியுள்ளீர்கள் அல்லது சிஸ்டத்தில் நீங்கள் சேர்த்தவற்றைப் பொறுத்து, உங்களால் முடியும்:
ஒரு நிரலை நிறுவல் நீக்கவும்
- உங்கள் கண்ட்ரோல் பேனலைத் திறக்கவும். தொடக்க மெனுவில் நீங்கள் அதைக் காணலாம்.

- நிரல்கள் மெனுவைத் தேர்ந்தெடுத்து, நிரலை நிறுவல் நீக்கு என்பதைக் கிளிக் செய்யவும்.

- இங்கே நீங்கள் சமீபத்தில் சேர்க்கப்பட்ட எந்த நிரலையும் கிளிக் செய்து அதை நிறுவல் நீக்கலாம்.

இயங்கும் அமைப்பை மீட்டமைக்கவும்
- பக்கத்தின் கீழே உள்ள பூதக்கண்ணாடி ஐகானைக் கிளிக் செய்யவும்.
- கணினி மீட்டமைப்பில் தட்டச்சு செய்து Enter என்பதைக் கிளிக் செய்யவும்.
- கணினி மீட்டமை பொத்தானைக் கிளிக் செய்க.
- ஒரு சாளரம் திறக்கும், அடுத்து என்பதைக் கிளிக் செய்து பின்னர் பினிஷ் என்பதைக் கிளிக் செய்யவும்.
- இந்த செயல்முறை முடிவடையும் வரை உட்கார்ந்து காத்திருக்கவும்.
குறிப்பு: செயல்பாட்டின் போது ஒரு கட்டத்தில் உங்கள் கணினி மறுதொடக்கம் செய்யப்படும், எனவே அதை கைமுறையாக அணைக்க வேண்டாம்.
ஒரு டிரைவரை திரும்பப் பெறுங்கள்
- கணினி அமைப்புகளுக்குச் செல்ல, நீங்கள் விண்டோஸ் விசை + ஐ குறுக்குவழியாகப் பயன்படுத்தலாம்.

- இங்கே நீங்கள் சிஸ்டம் என்பதைக் கிளிக் செய்து அறிமுக மெனுவைத் தேர்ந்தெடுக்கலாம்.

- இப்போது நீங்கள் சாதன நிர்வாகியைத் தேர்ந்தெடுத்து, நீங்கள் திரும்ப விரும்பும் இயக்கியைத் தேர்ந்தெடுக்கவும்.

- அதன் மீது வலது கிளிக் செய்து, பண்புகள் என்பதைத் தேர்ந்தெடுத்து, இயக்கிகள் தாவலைத் திறக்கவும்.
- ரோல் பேக் டிரைவர் பொத்தானைக் கிளிக் செய்யவும், சிறப்பாகச் செயல்பட்ட இயக்கியின் முந்தைய பதிப்பைத் தேர்ந்தெடுத்து ஆம் என்பதைக் கிளிக் செய்யவும்.
உங்கள் விண்டோஸ் 11 ஐ புதுப்பிக்கவும்
சமீபத்திய அம்சங்கள் மற்றும் திருத்தங்கள் மூலம், உங்கள் கணினியின் ஸ்பீக்கர் பிரச்சனைகளை நீங்கள் தீர்க்கலாம்.
- விண்டோஸ் புதுப்பிப்புகளைச் சரிபார்க்க, அமைப்புகளைத் திறந்து, புதுப்பிப்பு மற்றும் பாதுகாப்பு பொத்தானைக் கிளிக் செய்யவும்.

- நீங்கள் முடித்ததும், உங்கள் கணினியை மறுதொடக்கம் செய்யுங்கள்.

மேக்கில் சவுண்ட் கம்ப்யூட்டர் ஸ்பீக்கர்கள் இல்லை
ஆப்பிள் தயாரிப்புகள் சில உள் பிரச்சனைகளுக்கு விண்டோஸ் இயக்க முறைமைகளை விட சற்று தந்திரமானதாக இருக்கும். ஸ்பீக்கர் சிக்கல்கள் அனைவருக்கும் ஏற்படலாம், மேலும் Mac பயனர்கள் அவற்றிலிருந்து விலக்கு அளிக்கப்படவில்லை.
தீர்வுகளை ஆராய்வதற்கு முன், நீங்கள் சிக்கலை தனிமைப்படுத்த வேண்டும்.
பேச்சாளர்களிடமிருந்து நீங்கள் ஒலியைக் கேட்க முடியாவிட்டால்
- ஒலியளவு குறைக்கப்பட்டுள்ளதா அல்லது ஒலியடக்கப்பட்டுள்ளதா என்பதைச் சரிபார்க்கவும்.

- மேலும், வேறொரு ஆடியோ கோப்பை இயக்க முயற்சிப்பது எப்போதும் புத்திசாலித்தனமானது, ஒருவேளை நீங்கள் விளையாடுவது வேலை செய்யாமல் இருக்கலாம்.

கணினியில் உள்ளமைக்கப்பட்ட ஸ்பீக்கர்கள் வேலை செய்வதை நிறுத்தினால்
- முதலில் ஹெட்ஃபோன்கள் அல்லது வெளிப்புற ஸ்பீக்கர்களை துண்டிக்கவும்.
- பின்னர் உங்கள் ஆப்பிள் மெனுவிற்குச் செல்லவும், அங்கு நீங்கள் கணினி விருப்பங்களைக் கண்டறிந்து, ஒலி பொத்தானைக் கிளிக் செய்யவும்.

- இங்கே நீங்கள் உள் ஸ்பீக்கர்கள் தேர்ந்தெடுக்கப்பட்டிருப்பதை உறுதிசெய்ய வேண்டும் மற்றும் வெளியீட்டு ஸ்லைடர்கள் ஸ்லைடர் இடதுபுறமாக இல்லை.

ஒலிக் கட்டுப்படுத்தியை மறுதொடக்கம் செய்யவும்
- செயல்பாட்டு மானிட்டரைத் திறந்து, CoreAudiod செயல்முறையைக் கண்டறியவும்.

- அதைத் தேர்ந்தெடுத்து, செயல்முறையிலிருந்து வெளியேற X ஐக் கிளிக் செய்யவும். செயல்முறை மீண்டும் தொடங்கும், அவ்வாறு செய்வதன் மூலம், உங்கள் சிக்கலையும் சரிசெய்ய வேண்டும்.

ஒரு காது வெளியே வைத்து
ஸ்பீக்கர்கள் வேலை செய்வதை நிறுத்தும்போது ஏற்படும் பெரும்பாலான சிக்கல்களை நாங்கள் உள்ளடக்கியுள்ளோம், ஆனால் தொழில்முறை உதவி தேவைப்படும் தனித்துவமான சிக்கல்கள் எப்போதும் உள்ளன. சேவை தொழில்நுட்ப வல்லுநரை அழைப்பதற்கு முன், எங்களின் நேரடியான திருத்தங்கள் சிறந்த முதலுதவி.
உங்கள் கம்ப்யூட்டர் ஸ்பீக்கர்கள் ஆடியோவை உருவாக்காததை சரிசெய்துவிட்டீர்களா? கீழே உள்ள கருத்துகளில் வேறு ஏதேனும் திருத்தங்கள் இருந்தால் எங்களுக்குத் தெரியப்படுத்தவும்.
ஸ்னாப்சாட்டில் தனிப்பட்ட கதையை உருவாக்குவது எப்படி