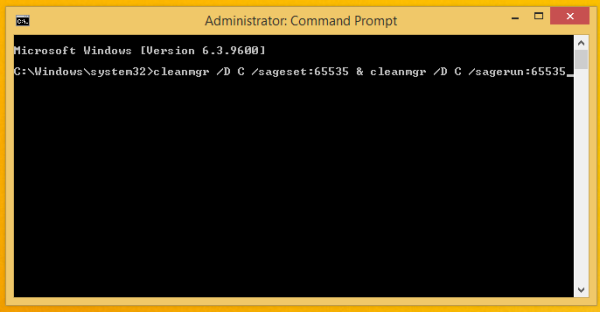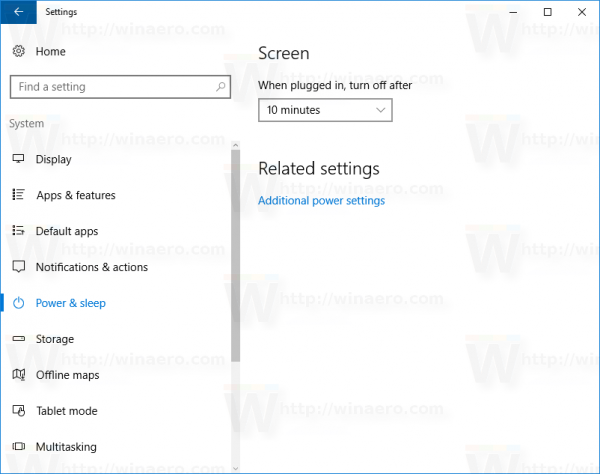எப்போதாவது முயற்சி செய்யுங்கள் விண்டோஸில் ஒரு நிரலை மூடவும் , ஆனால் அந்த பெரிய தேர்வு எக்ஸ் தந்திரம் செய்யவில்லையா?
சில நேரங்களில் நீங்கள் அதிர்ஷ்டம் அடைவீர்கள், ஒரு நிரல் பதிலளிக்கவில்லை என்று விண்டோஸ் உங்களுக்குச் சொல்லும் மற்றும் சில விருப்பங்களை உங்களுக்கு வழங்கும்நிரலை மூடுஅல்லதுஇப்போது முடிக்கவும், அல்லது ஒருவேளை கூட இருக்கலாம்நிரல் பதிலளிக்கும் வரை காத்திருங்கள்.
மற்ற நேரங்களில் நீங்கள் பெறுவது ஒருஎந்த பதிலும் இல்லைநிரலின் தலைப்புப் பட்டியில் உள்ள செய்தி மற்றும் முழுத்திரை கிரே-அவுட், நிரல் எங்கும் வேகமாகச் செல்லவில்லை என்பதைத் தெளிவாக்குகிறது.
எல்லாவற்றையும் விட மோசமானது, உறையவைக்கும் அல்லது பூட்டப்படும் சில நிரல்கள் உங்களுடையது கூட இயக்க முறைமை உங்கள் மவுஸ் பொத்தான்கள் அல்லது தொடுதிரையில் ஏதேனும் சிக்கல் உள்ளதா என நீங்கள் வியக்க வைக்கும் வகையில் அதைக் கண்டறிந்து உங்களுக்குத் தெரிவிக்க முடியாது.
இந்த கட்டுரையில் உள்ள வழிமுறைகள் Windows 10, 8, 7, Vista மற்றும் XP க்கு பொருந்தும். தனி அறிவுறுத்தல்கள் கவர் விண்டோஸ் 11 இல் நிரல்களை கட்டாயமாக விட்டுவிடுங்கள் .
விண்டோஸில் ஒரு நிரலை 'கட்டாயமாக வெளியேற' பல வழிகள் உள்ளன:
ALT + F4 ஐப் பயன்படுத்தி நிரலை மூட முயற்சிக்கவும்
அதிகம் அறியப்படாதவை ஆனால்மிகவும்எளிது எல்லாம் + F4 விசைப்பலகை குறுக்குவழி அதையே செய்கிறது, திரைக்குப் பின்னால், அதைக் கிளிக் செய்யும் அல்லது தட்டுவதன் மூலம் நிரலை மூடும் மேஜிக் எக்ஸ் நிரல் சாளரத்தின் மேல் வலதுபுறத்தில் உள்ளது.
அதை எப்படி செய்வது என்பது இங்கே:
-
நீங்கள் வெளியேற விரும்பும் நிரலைத் தட்டுவதன் மூலம் அல்லது கிளிக் செய்வதன் மூலம் முன்புறத்திற்குக் கொண்டு வாருங்கள்.
இதைச் செய்வதில் சிக்கல் இருந்தால், முயற்சிக்கவும் எல்லாம் + TAB மற்றும் உங்கள் திறந்த திட்டங்கள் மூலம் முன்னேற்றம் TAB திறவுகோல் (வை எல்லாம் கீழே) நீங்கள் விரும்பும் நிரலை அடையும் வரை (பின்னர் இரண்டையும் விடுங்கள்).
-
அதில் ஒன்றை அழுத்திப் பிடிக்கவும் எல்லாம் விசைகள்.
-
இன்னும் வைத்திருக்கும் போது எல்லாம் விசையை கீழே அழுத்தவும் F4 ஒருமுறை.
-
இரண்டு விசைகளையும் விடுங்கள்.
ஒரு முரண்பாடு சேனலை எவ்வாறு படிக்க வைப்பது
நீங்கள் படி 1 ஐச் செய்வது மிகவும் முக்கியம். வேறு நிரல் அல்லது பயன்பாடு தேர்ந்தெடுக்கப்பட்டால்,அதுஃபோகஸ் செய்து மூடப்படும் நிரல் அல்லது ஆப்ஸ். நிரல் எதுவும் தேர்ந்தெடுக்கப்படவில்லை என்றால்,விண்டோஸ் தானேஅது நிகழும் முன் அதை ரத்து செய்ய உங்களுக்கு வாய்ப்பு இருந்தாலும், மூடப்படும் (எனவே முயற்சி செய்வதைத் தவிர்க்க வேண்டாம் எல்லாம் + F4 உங்கள் கணினியை அணைத்துவிடுமோ என்ற பயத்தில் தந்திரம் ).
தட்டுவது சமமாக முக்கியமானது எல்லாம் ஒரே ஒரு முறை சாவி. நீங்கள் அதை அழுத்திப் பிடித்தால், ஒவ்வொரு நிரலும் மூடப்படும்போது, அடுத்ததாக கவனம் செலுத்துவதும் மூடப்படும். உங்கள் எல்லா நிரல்களும் நிறுத்தப்படும் வரை இது தொடர்ந்து நடக்கும், இறுதியில், நீங்கள் விண்டோஸை மூடும்படி கேட்கப்படுவீர்கள். எனவே, மூடாத ஒரு பயன்பாடு அல்லது நிரலிலிருந்து வெளியேற ALT விசையை ஒருமுறை தட்டவும்.
ஏனெனில் எல்லாம் + F4 பயன்படுத்துவதற்கு ஒத்ததாக உள்ளது எக்ஸ் ஒரு திறந்த நிரலை மூட, ஒரு நிரலை வலுக்கட்டாயமாக வெளியேற்றும் இந்த முறை, கேள்விக்குரிய நிரல் ஓரளவிற்கு செயல்பட்டால் மட்டுமே உதவியாக இருக்கும், மேலும் இந்த நிரல் எந்த நேரத்திலும் 'உருவாக்கிய' பிற செயல்முறைகளை மூடுவது வேலை செய்யாது. தொடங்கியது.
உங்கள் வயர்லெஸ் மவுஸில் உள்ள பேட்டரிகள் வெளியேறிவிட்டன, உங்கள் தொடுதிரை அல்லது டச்பேட் இயக்கிகள் உங்கள் வாழ்க்கையை மிகவும் கடினமாக்குகிறது அல்லது வேறு சில மவுஸ் போன்ற வழிசெலுத்தல் வேலை செய்யவில்லை என்றால், இந்த ஃபோர்ஸ்-கிட் முறையை அறிவது மிகவும் உதவியாக இருக்கும். வேண்டும்.
இன்னும், எல்லாம் + F4 முயற்சி செய்ய ஒரு வினாடி மட்டுமே ஆகும், மேலும் கீழே உள்ள மிகவும் சிக்கலான யோசனைகளைக் காட்டிலும் இழுப்பது மிகவும் எளிதானது, எனவே சிக்கலின் மூலத்தை நீங்கள் நினைத்தாலும், முதலில் அதை முயற்சிக்க பரிந்துரைக்கிறோம்.
நிரலை வெளியேறும்படி கட்டாயப்படுத்த, பணி நிர்வாகியைப் பயன்படுத்தவும்
அனுமானிக்கிறேன் எல்லாம் + F4 தந்திரம் செய்யவில்லை,உண்மையிலேயேபதிலளிக்காத நிரலை விட்டு வெளியேறும்படி கட்டாயப்படுத்துவது - நிரல் எந்த நிலையில் இருந்தாலும் - இதன் மூலம் சிறப்பாக நிறைவேற்றப்படுகிறது பணி மேலாளர் .
எப்படி என்பது இங்கே:
-
இதைப் பயன்படுத்தி பணி நிர்வாகியைத் திறக்கவும் CTRL + SHIFT + ESC விசைப்பலகை குறுக்குவழி.
அது வேலை செய்யவில்லை அல்லது உங்கள் விசைப்பலகைக்கான அணுகல் உங்களிடம் இல்லை என்றால், டெஸ்க்டாப் டாஸ்க்பாரில் வலது கிளிக் செய்யவும் அல்லது தட்டிப் பிடிக்கவும் மற்றும் தேர்வு செய்யவும் பணி மேலாளர் அல்லது பணி நிர்வாகியைத் தொடங்கவும் (உங்கள் விண்டோஸ் பதிப்பைப் பொறுத்து) தோன்றும் பாப்-அப் மெனுவிலிருந்து.
-
அடுத்து, நீங்கள் மூட விரும்பும் நிரல் அல்லது பயன்பாட்டைக் கண்டறிந்து, அதை ஆதரிக்கும் உண்மையான செயல்முறைக்கு உங்களை வழிநடத்த பணி நிர்வாகியைப் பெற வேண்டும்.
இது சற்று கடினமாகத் தெரிகிறது, ஆனால் அது இல்லை. சரியான விவரங்கள் பொறுத்து மாறுபடும் உங்கள் விண்டோஸ் பதிப்பு , என்றாலும்.
விண்டோஸ் 10 & 8 : நீங்கள் கட்டாயமாக மூட விரும்பும் நிரலைக் கண்டறியவும் செயல்முறைகள் தாவலில் பட்டியலிடப்பட்டுள்ளது பெயர் நெடுவரிசை மற்றும் ஒருவேளை கீழ் பயன்பாடுகள் தலைப்பு. கண்டுபிடிக்கப்பட்டதும், அதை வலது கிளிக் செய்யவும் அல்லது தட்டிப் பிடித்துத் தேர்ந்தெடுக்கவும் விவரங்களுக்குச் செல்லவும் .

நீங்கள் பார்க்கவில்லை என்றால்செயல்முறைகள்tab, Task Manager முழு பார்வையில் திறக்கப்படாமல் இருக்கலாம். தேர்வு செய்யவும் கூடுதல் தகவல்கள் பணி மேலாளர் சாளரத்தின் கீழே.
விண்டோஸ் 7, விஸ்டா மற்றும் எக்ஸ்பி : நீங்கள் பின்தொடரும் நிரலைக் கண்டறியவும் விண்ணப்பங்கள் தாவல். அதை வலது கிளிக் செய்து பின்னர் கிளிக் செய்யவும் செயல்முறைக்குச் செல்லவும் .
நீங்கள் வெறுமனே ஆசைப்படலாம் பணியை முடிக்கவும் நேரடியாக அந்த பாப்-அப் மெனுவிலிருந்து, ஆனால் வேண்டாம். சில நிரல்களுக்கு இது மிகவும் நன்றாக இருந்தாலும், நாங்கள் இங்கு விவரிக்கும் 'நீண்ட வழி'யைச் செய்வது ஒரு நிரலை விட்டு வெளியேறுவதற்கு மிகவும் பயனுள்ள வழியாகும் (இதைப் பற்றி மேலும் கீழே).
-
நீங்கள் பார்க்கும் ஹைலைட் செய்யப்பட்ட உருப்படியை வலது கிளிக் செய்யவும் அல்லது தட்டிப் பிடிக்கவும் முடிவு செயல்முறை மரம் .

நீங்கள் அதில் இருக்க வேண்டும் விவரங்கள் நீங்கள் விண்டோஸ் 10 அல்லது விண்டோஸ் 8 ஐப் பயன்படுத்துகிறீர்கள் என்றால், தாவலை செயல்முறைகள் நீங்கள் Windows இன் பழைய பதிப்பைப் பயன்படுத்துகிறீர்கள் என்றால் tab.
-
கிளிக் செய்யவும் அல்லது தட்டவும் முடிவு செயல்முறை மரம் தோன்றும் எச்சரிக்கையில். விண்டோஸ் 10 இல், எடுத்துக்காட்டாக, இந்த எச்சரிக்கை இதுபோல் தெரிகிறது:
|_+_|இது ஒரு நல்ல விஷயம் - இந்த தனிப்பட்ட நிரலை நீங்கள் மூட விரும்புவது மட்டுமல்லஉண்மையில் நெருக்கமாக, அதாவது விண்டோஸ் எந்த செயல்முறையையும் முடித்துவிடும்அந்தநிரல் தொடங்கப்பட்டது, இது அநேகமாக தொங்கவிடப்பட்டிருக்கும் ஆனால் உங்களைக் கண்காணிப்பது மிகவும் கடினம்.
-
பணி நிர்வாகியை மூடு.
அவ்வளவுதான்! நிரல் உடனடியாக மூடப்பட்டிருக்க வேண்டும், ஆனால் செயலிழந்த நிரலுடன் நிறைய குழந்தை செயல்முறைகள் இணைக்கப்பட்டிருந்தால் அல்லது நிரல் அதிக கணினி நினைவகத்தைப் பயன்படுத்தினால் அதற்கு பல வினாடிகள் ஆகலாம்.
பார்க்கவா? பை போல எளிதானது...அது வேலை செய்யவில்லை என்றால் அல்லது நீங்கள் பணி நிர்வாகியைத் திறக்க முடியாது. பணி நிர்வாகி தந்திரத்தைச் செய்யவில்லை என்றால் இன்னும் சில யோசனைகள் இங்கே உள்ளன:
திட்டத்தை குழப்பு! (விண்டோஸை அடியெடுத்து வைத்து உதவி செய்ய தூண்டுகிறது)
இது நீங்கள் வேறு எங்கும் பார்த்த அறிவுரை அல்ல, எனவே விளக்குவோம்.
சில சமயங்களில், நீங்கள் உண்மையில் ஒரு பிரச்சனைக்குரிய நிரலை குன்றின் மேல் இருந்து கொஞ்சம் நகர்த்தலாம், எனவே பேசுவதற்கு, அதை முழுவதுமாக உறைந்த நிலைக்குத் தள்ளி, விண்டோஸுக்கு ஒரு செய்தியை அனுப்பலாம்.
இதைச் செய்ய, நிரல் செயலிழப்பதால் அவர்கள் எதையும் செய்யாவிட்டாலும், நிரலில் நீங்கள் செய்ய நினைக்கும் பல 'விஷயங்களை' செய்யுங்கள். எடுத்துக்காட்டாக, மெனு உருப்படிகளை மீண்டும் மீண்டும் கிளிக் செய்யவும், உருப்படிகளை இழுக்கவும், புலங்களைத் திறக்கவும் மற்றும் மூடவும், அரை டஜன் முறை வெளியேற முயற்சிக்கவும்—நீங்கள் எதை வேண்டுமானாலும் செய்யலாம், நீங்கள் கட்டாயமாக வெளியேறும் திட்டத்தில் அவற்றைச் செய்தால் போதும்.
இது வேலை செய்யும் என்று வைத்துக் கொண்டால், நீங்கள் ஒரு சாளரத்தைப் பெறுவீர்கள்[நிரலின் பெயர்] பதிலளிக்கவில்லைதலைப்பு, பொதுவாக போன்ற விருப்பங்களுடன்ஒரு தீர்வைச் சரிபார்த்து, நிரலை மறுதொடக்கம் செய்யுங்கள்,நிரலை மூடு,நிரல் பதிலளிக்கும் வரை காத்திருங்கள், அல்லதுஇப்போது முடிக்கவும்(விண்டோஸின் பழைய பதிப்புகளில்).
தட்டவும் அல்லது கிளிக் செய்யவும் நிரலை மூடு அல்லது இப்போது முடிக்கவும் அதை செய்ய.
TASKKILL கட்டளையை செயல்படுத்தவும்...பணியைக் கொல்லவும்!
ஒரு நிரலிலிருந்து வெளியேற கட்டாயப்படுத்த எங்களிடம் ஒரு கடைசி தந்திரம் உள்ளது, ஆனால் இது மேம்பட்ட ஒன்று. ஒரு குறிப்பிட்ட கட்டளை விண்டோஸில், அழைக்கப்படுகிறதுபணிக்கொடுமை, அதைச் செய்கிறது - இது கட்டளை வரியிலிருந்து நீங்கள் குறிப்பிடும் பணியை முற்றிலும் அழிக்கிறது .
சில வகையான தீம்பொருள் உங்கள் கணினியை சாதாரணமாக வேலை செய்வதைத் தடுக்கும் அரிய சூழ்நிலைகளில் இந்த தந்திரம் சிறந்தது, நீங்கள் இன்னும் அணுகலாம் கட்டளை வரியில் , மேலும் நீங்கள் 'கொல்ல' விரும்பும் நிரலின் கோப்பு பெயர் உங்களுக்குத் தெரியும்.
அதை எப்படி செய்வது என்பது இங்கே:
-
கட்டளை வரியில் திறக்கவும் . பொதுவாக உயர்ந்த கட்டளை வரியில் திறக்க வேண்டிய அவசியமில்லை, அதைத் திறக்க நீங்கள் பயன்படுத்தும் எந்த முறையும் நன்றாக இருக்கும்.
விண்டோஸின் அனைத்து பதிப்புகளிலும் கட்டளை வரியில் திறப்பதற்கான பொதுவான முறை பாதுகாப்பான முறையில் , வழியாக உள்ளதுஓடு: உடன் திறக்கவும் வெற்றி + ஆர் விசைப்பலகை குறுக்குவழி பின்னர் இயக்கவும் cmd .
-
இவ்வாறு taskkill கட்டளையை இயக்கவும்:
|_+_|... மாற்றுகிறதுfilename.exeநீங்கள் மூட விரும்பும் நிரல் எந்த கோப்புப் பெயரைப் பயன்படுத்துகிறதோ, அதைப் பயன்படுத்துகிறது. தி /டி விருப்பம் எந்த குழந்தை செயல்முறைகளும் மூடப்பட்டிருப்பதை உறுதி செய்கிறது, மேலும் /எஃப் விருப்பம் செயல்முறையை வலுக்கட்டாயமாக நிறுத்துகிறது.
நீங்கள் மிகவும் அரிதான சூழ்நிலையில் இருந்தால்வேண்டாம்கோப்பு பெயர் தெரியும், ஆனால்செய்PID (செயல்முறை ஐடி) தெரியும், அதற்குப் பதிலாக இது போன்ற டாஸ்க்கில்லை இயக்கலாம்:
|_+_|...நிச்சயமாக, பதிலாக,பதப்படுத்தப்பட்டநீங்கள் கட்டாயமாக வெளியேற விரும்பும் திட்டத்தின் உண்மையான PID உடன். இயங்கும் நிரலின் PID மிக எளிதாக பணி நிர்வாகியில் காணப்படுகிறது.
-
டாஸ்க்கில் மூலம் நீங்கள் கட்டாயப்படுத்தி வெளியேறும் நிரல் அல்லது பயன்பாடு உடனடியாக முடிவடையும், கட்டளை வரியில் இந்த பதில்களில் ஒன்றை நீங்கள் பார்க்க வேண்டும்:
|_+_|நீங்கள் ஒரு கிடைத்தால்பிழைஒரு செயல்முறை என்று கூறும் பதில்கிடைக்கவில்லை, டாஸ்க்கில் கட்டளையுடன் நீங்கள் பயன்படுத்திய கோப்பு பெயர் அல்லது PID சரியாக உள்ளிடப்பட்டுள்ளதா என சரிபார்க்கவும்.
பதிலில் பட்டியலிடப்பட்ட முதல் PID நீங்கள் மூடும் நிரலுக்கான PID ஆகும், இரண்டாவது பொதுவாகexplorer.exe, டெஸ்க்டாப், ஸ்டார்ட் மெனு மற்றும் விண்டோஸில் உள்ள பிற முக்கிய பயனர் இடைமுக கூறுகளை இயக்கும் நிரல்.
-
டாஸ்க்கில் கூட வேலை செய்யவில்லை என்றால், நீங்கள் செய்ய வேண்டியதுதான் உங்கள் கணினியை மறுதொடக்கம் செய்யுங்கள் , துரதிர்ஷ்டவசமாக, விண்டோஸ் உட்பட இயங்கும் ஒவ்வொரு நிரலுக்கும் கட்டாயமாக வெளியேறுதல்.
விண்டோஸ் அல்லாத இயந்திரங்களில் இயங்கும் நிரல்களை கட்டாயப்படுத்தி வெளியேறுவது எப்படி
மென்பொருள் நிரல்கள் மற்றும் பயன்பாடுகள் சில சமயங்களில் பதிலளிப்பதை நிறுத்துகின்றன, மேலும் Apple, Linux மற்றும் பிற இயக்க முறைமைகள் மற்றும் சாதனங்களிலும் மூடாது. இது நிச்சயமாக விண்டோஸ் கணினிகளுக்கு பிரத்தியேகமான பிரச்சனை அல்ல.
Mac இல், கப்பல்துறையிலிருந்து அல்லது வழியாக வெளியேறுவது சிறப்பாகச் செய்யப்படுகிறது கட்டாயம் வெளியேறு ஆப்பிள் மெனுவிலிருந்து விருப்பம். நீங்கள் அடிக்கலாம் கட்டளை + விருப்பம் + எஸ்கேப் ஃபோர்ஸ் க்விட் அப்ளிகேஷன்ஸ் விண்டோவைக் கொண்டுவருவதற்கான விசை சேர்க்கை.
லினக்ஸில், திxkillகட்டளை ஒரு நிரலை விட்டு வெளியேறுவதற்கான ஒரு எளிதான வழி. டெர்மினல் சாளரத்தைத் திறந்து, அதைத் தட்டச்சு செய்து, அதைக் கொல்ல திறந்த நிரலைக் கிளிக் செய்யவும். உங்கள் உலகத்தை அதிர வைக்கும் லினக்ஸ் டெர்மினல் கட்டளைகளின் பட்டியலில் இதைப் பற்றி மேலும் பல உள்ளன.
ChromeOS இல், பணி நிர்வாகியைத் திறக்கவும் SHIFT + ESC பின்னர் நீங்கள் நிறுத்த விரும்பும் நிரலைத் தேர்ந்தெடுக்கவும், அதைத் தொடர்ந்து செயல்முறை முடிவு பொத்தானை.
iPad மற்றும் iPhone சாதனங்களில் பயன்பாட்டிலிருந்து வெளியேற கட்டாயப்படுத்த, முகப்பு பொத்தானை இருமுறை அழுத்தவும், நீங்கள் மூட விரும்பும் பயன்பாட்டைக் கண்டறிந்து, அதை ஸ்வைப் செய்யவும்வரைநீங்கள் அதை சாதனத்திலிருந்து உடனடியாக தூக்கி எறிவது போல்.
ஆண்ட்ராய்டு சாதனங்களில் இதேபோன்ற செயல்முறை உள்ளது: திரையின் அடிப்பகுதியில் இருந்து மேல்நோக்கி ஸ்வைப் செய்யவும், பின்னர் பதிலளிக்காத பயன்பாட்டை திரைக்கு வெளியே ஸ்வைப் செய்யவும். அல்லது, சில ஆண்ட்ராய்டு சாதனங்களுக்கு, சதுர பல்பணி பொத்தானைத் தட்டவும், பதிலளிக்காத பயன்பாட்டைக் கண்டறிந்து, பின்னர் அதைத் திரையில் இருந்து... இடது அல்லது வலதுபுறமாக டாஸ் செய்யவும்.
அடிக்கடி கேட்கப்படும் கேள்விகள்- குறுக்குவழிகள் மூலம் சாளரங்களை விரைவாக மூடுவது எப்படி?
உன்னால் முடியும் குறுக்குவழியுடன் சாளரங்களை மூடு எல்லாம் + ஸ்பேஸ்பார் + சி . அழுத்திப் பிடிக்கவும் எல்லாம் விசையை அழுத்தவும் ஸ்பேஸ்பார் நிரல் சாளரத்தின் மேல் வலது கிளிக் சூழல் மெனுவை வெளிப்படுத்த. இரண்டு விசைகளையும் விடுவித்து அழுத்தவும் சி .
- விண்டோஸில் பணிநிறுத்தம் கட்டளை என்றால் என்ன?
உங்கள் கணினியை அணைக்க, மறுதொடக்கம் செய்ய அல்லது உறக்கநிலைக்கு விண்டோஸில் பணிநிறுத்தம் கட்டளையைப் பயன்படுத்தவும். நெட்வொர்க்கில் தொலைவிலிருந்து கணினியை மூடலாம் அல்லது மறுதொடக்கம் செய்யலாம்.
- விண்டோஸில் தொடக்க நிரல்களை எவ்வாறு முடக்குவது?
விண்டோஸில் தொடக்க நிரல்களை முடக்க, செல்லவும் அமைப்புகள் > பயன்பாடுகள் > தொடக்கம் . தனிப்பட்ட பயன்பாடுகளின் தொடக்க நிலையை செயல்படுத்த அல்லது செயலிழக்க மாற்றவும், பின்னர் உங்கள் கணினியை மறுதொடக்கம் செய்யவும்.
- எனது இணைய உலாவியை விரைவாக மூடுவது எப்படி?
செய்ய உங்கள் இணைய உலாவியை விரைவாக மூடவும் ஒரு கணினியில், பயன்படுத்தவும் எல்லாம் + F4 குறுக்குவழி. மேக்கில், பயன்படுத்தவும் சிஎம்டி + எச் செயலில் உள்ள அனைத்து உலாவி சாளரங்களையும் மறைக்க, அல்லது சிஎம்டி + கே திட்டத்தை விட்டு வெளியேற வேண்டும்.