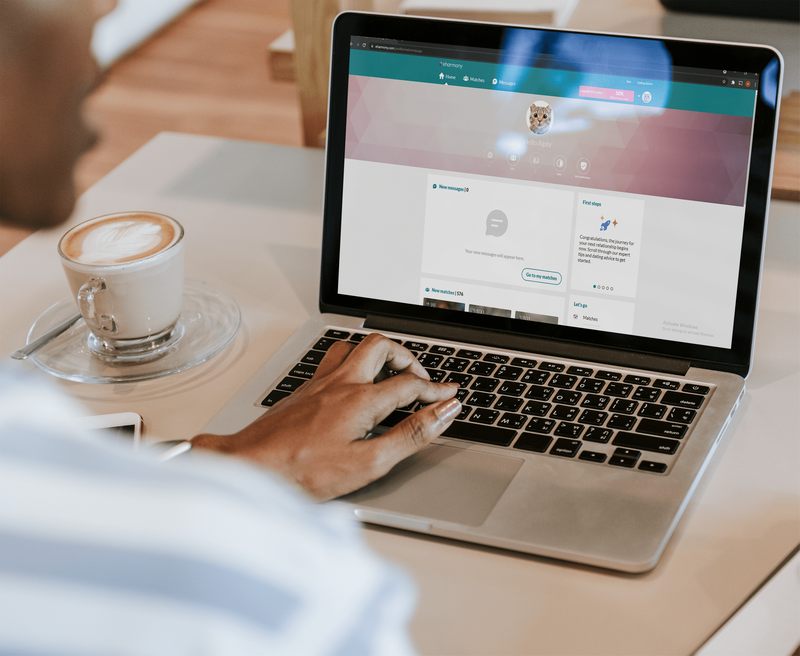ஸ்ட்ரீமிங் பார்வையாளர்களை உருவாக்குவதில் பார்வையாளர் ஈடுபாடு ஒரு முக்கிய பகுதியாகும், மேலும் உங்கள் ரசிகர்களுடன் ஈடுபட அரட்டை ஒரு சிறந்த வழியாகும். உங்கள் OBS ஸ்டுடியோவில் ஸ்ட்ரீம் அரட்டையை எவ்வாறு பெறுவது என்று நீங்கள் யோசித்துக்கொண்டிருந்தால், நீங்கள் சரியான இடத்திற்கு வந்துவிட்டீர்கள்.

உங்கள் OSB விண்டோவில் ஸ்ட்ரீம் அரட்டை இடம்பெற்றால், மற்ற ஸ்ட்ரீமர்கள் உள்ளடக்கத்தையும் அரட்டையையும் ஒரே நேரத்தில் பார்ப்பது எளிதாக இருக்கும். இந்த முறையின் சிறப்பான அம்சம் என்னவென்றால், பாப்அப் அரட்டை அம்சத்தைக் கொண்ட எந்த ஸ்ட்ரீமிங் சேவையிலும் இதைப் பயன்படுத்தலாம்.
இந்த வழிகாட்டியில், OBS இல் திரையில் ஸ்ட்ரீம் அரட்டையைப் பெறுவதற்கான பல்வேறு வழிகளைக் காண்பிப்போம், மேலும் OBS இல் உள்ள அரட்டை அம்சம் தொடர்பான சில பொதுவான கேள்விகளுக்குப் பதிலளிப்போம்.
வீடியோ பதிவு மற்றும் நேரடி ஸ்ட்ரீமிங்கிற்கான சிறந்த திட்டங்களில் OBS ஒன்றாகும். கேமிங், இசை, பன்மொழி ஸ்ட்ரீமிங் மற்றும் பல போன்ற ஆன்லைன் உள்ளடக்க உருவாக்கத்தின் வரிசைக்கு இது பயன்படுத்தப்படுகிறது. கூடுதலாக, நீங்கள் அதை விண்டோஸ், மேக் மற்றும் லினக்ஸில் நிறுவலாம். இந்த மென்பொருளும் இலவசம், எனவே மாதாந்திர சந்தாக்கள் மற்றும் கூடுதல் கட்டணங்கள் பற்றி நீங்கள் கவலைப்பட வேண்டியதில்லை.
உங்களின் அனைத்து வெளியீடுகளும் உள்ளீடுகளும் சந்திக்கும் இடமாக OBS சிறப்பாக விளக்கப்பட்டுள்ளது. வேறு வார்த்தைகளில் கூறுவதானால், உங்கள் மைக்ரோஃபோன், கேமரா, கேம் கேப்சர் மற்றும் ஸ்ட்ரீம் அனைத்தும் OBS இல் உள்ளமைக்கப்படும். உங்கள் ஸ்ட்ரீம்களை ஒரு புதிய நிலைக்கு கொண்டு செல்லும் பல பயனுள்ள உள்ளமைக்கப்பட்ட அம்சங்கள் உள்ளன.
உங்கள் OBS சாளரத்தில் ஸ்ட்ரீம் அரட்டையை இணைக்கும் திறன் அந்த அம்சங்களில் ஒன்றாகும். Twitch, YouTube, Trovo, DLive, Mixer, Smashcast மற்றும் பல போன்ற வேறு எந்த ஸ்ட்ரீமிங் சேவையிலும் இந்த அம்சத்தைப் பயன்படுத்தலாம். இருப்பினும், இது தற்போது யூடியூப் லைவ் மற்றும் ஃபேஸ்புக் லைவ் ஆகியவற்றுடன் இணங்கவில்லை, ஆனால் அது பின்னர் அதிகம்.
உங்கள் OBS ஸ்ட்ரீமில் அரட்டையைச் சேர்ப்பதன் மூலம், மற்ற பார்வையாளர்கள் எல்லா செயல்களையும் எளிதாகத் தெரிந்துகொள்ள முடியும், அதே சமயம் அரட்டையில் நடக்கக்கூடிய எதையும் தவறவிடாமல் இருக்கும். மேலும் என்னவென்றால், இந்த முறைகள் ஒவ்வொன்றும் உங்கள் நேரத்தின் சில சுருக்கமான தருணங்களை மட்டுமே எடுக்கும்.
ஸ்ட்ரீம் அரட்டையை எப்படி சேர்ப்பது
முன்பு குறிப்பிட்டபடி, இந்த நோக்கத்திற்காக நீங்கள் பயன்படுத்தக்கூடிய ஏராளமான ஸ்ட்ரீமிங் சேவைகள் உள்ளன. Twitch மிகவும் பிரபலமான ஒன்றாகும் என்பதால், இந்த வழிகாட்டியில் அதை ஒரு உதாரணமாகப் பயன்படுத்துவோம். OBS இல் Twitch ஸ்ட்ரீம் அரட்டையைச் சேர்க்க, கீழே உள்ள படிகளைப் பின்பற்றவும்:
- ட்விச்சைத் திறந்து, உங்கள் கணக்கின் சுயவிவரப் பக்கத்திற்குச் செல்லவும்.

- அரட்டைப் பகுதிக்குச் சென்று அரட்டை அமைப்புகளுக்குச் செல்லவும்.

- விருப்பங்களின் பட்டியலிலிருந்து பாப்அவுட் அரட்டையைத் தேர்ந்தெடுக்கவும்.

குறிப்பு : சில ஸ்ட்ரீமிங் சேவைகளில், பாப்அப் அரட்டையைத் தேடுங்கள். - பாப்அப் சாளரத்தில் உள்ள URL ஐ வலது கிளிக் செய்து நகலெடுக்கவும்.

- OBS ஐ துவக்கவும்.
- உங்கள் திரையின் மேல் இடது மூலையில் உள்ள காட்சி என்பதைக் கிளிக் செய்யவும்.

- கீழ்தோன்றும் மெனுவிலிருந்து டாக்ஸைத் தேர்ந்தெடுக்கவும்.

- விருப்பங்களின் புதிய கீழ்தோன்றும் பட்டியலில் இருந்து தனிப்பயன் உலாவி ஆவணங்களைத் தேர்ந்தெடுக்கவும். இது ஒரு புதிய சாளரத்தைத் திறக்கும்.

- டாக் பெயர் பகுதிக்கு கீழே உங்கள் அரட்டைக்கு பெயரிடவும். இதற்கு ஒரு எளிய, ஆனால் மறக்கமுடியாத பெயரைக் கொடுக்க மறக்காதீர்கள்.

- அரட்டையின் பெயருக்கு அடுத்து, நீங்கள் Twitch இலிருந்து நகலெடுத்த URL ஐ உள்ளிடவும்.

- விண்ணப்பிக்கவும் என்பதைத் தேர்ந்தெடுக்கவும்.

அவ்வளவுதான். குறைக்கப்பட்ட ஸ்ட்ரீம் அரட்டை OBS சாளரத்தின் மூலையில் தோன்றும். இந்த அம்சத்தின் சிறப்பான அம்சம் என்னவென்றால், ஸ்ட்ரீம் அரட்டையை நகர்த்துவது அல்லது அதன் அளவை மாற்றுவது. மேலும், நீங்கள் ஸ்ட்ரீம் அரட்டையை வைக்கக்கூடிய இடம் நீல நிறத்தில் சிறப்பிக்கப்படும், எனவே நீங்கள் அதை எங்கு நகர்த்தலாம் என்பதை நீங்கள் அறிவீர்கள்.
உங்களுக்கு ஸ்ட்ரீம் அரட்டை இனி தேவையில்லை எனில், சில நிமிடங்களில் அதை அகற்றலாம். தனிப்பயன் உலாவி ஆவணத்தைத் திறக்க, மேலே இருந்து அதே படிகளை மீண்டும் செய்தால் போதும், அங்கிருந்து இந்த அரட்டை அம்சத்தை ஒப்பீட்டளவில் விரைவாக முடக்கலாம்.
பேஸ்புக் கேமிங் அரட்டையை எவ்வாறு பெறுவது
முன்பு குறிப்பிட்டது போல், பேஸ்புக் லைவ் ஓபிஎஸ்ஸுடன் பொருந்தாது. எனவே, மற்ற ஸ்ட்ரீமிங் சேவைகளைப் போல பேஸ்புக் கேமிங்கில் பாப்அப் அரட்டை அம்சம் இல்லை. ஓபிஎஸ்ஸில் பேஸ்புக் கேமிங்கில் அரட்டையை இணைக்க ஒரே வழி செருகுநிரல் மட்டுமே. இதற்கான சிறந்த விருப்பம் StreamElements' OBS.Live செருகுநிரல் .
இந்த செருகுநிரலுக்கு எதுவும் செலவாகாது, மேலும் இது YouTube மற்றும் Twitch உடன் இணக்கமானது. செயல்பாடு மற்றும் இசைக் கட்டுப்பாடுகளைக் கண்காணிக்கக்கூடிய ஊட்டத்தைப் போன்ற சில கூடுதல் பயனுள்ள அம்சங்களுடன் இது வருகிறது. இது பயன்படுத்த மிகவும் எளிமையானது. நீங்கள் செய்ய வேண்டியது இதுதான்:
- பதிவிறக்க Tamil சொருகி.
- அறிவுறுத்தல்களைப் பயன்படுத்தி செருகுநிரலை நிறுவ தொடரவும்.

- செருகுநிரலை இயக்கவும்.
- அதை உங்கள் கணினியில் திறக்கவும்.
- உங்கள் Facebook கணக்கைப் பயன்படுத்தி உள்நுழையவும்.

அவ்வளவுதான். செருகுநிரல் தானாகவே உங்கள் அரட்டைகளை இழுக்கும், எனவே சிறப்பு தொழில்நுட்ப திறன்கள் தேவைப்படுவதைப் பற்றி நீங்கள் கவலைப்பட வேண்டியதில்லை. நீங்கள் Facebook கேமிங்கில் ஸ்ட்ரீமிங்கைத் தொடங்கலாம் மற்றும் உங்கள் OBS சாளரத்தில் ஸ்ட்ரீம் அரட்டையை இணைக்கலாம்.
கூடுதல் FAQகள்
OBS உடன் ஒரு ஸ்ட்ரீமில் அரட்டை மேலடுக்கை எவ்வாறு சேர்ப்பது?
உங்கள் ஸ்ட்ரீமில் அரட்டை மேலடுக்கைச் சேர்க்க OBS ஐப் பயன்படுத்தலாம். மீண்டும், ஸ்ட்ரீமிங் சேவைக்கு ட்விச்சை உதாரணமாகப் பயன்படுத்துவோம். ஸ்ட்ரீமில் அரட்டை மேலடுக்கைச் சேர்க்க, புதிய OBS பதிப்பு உங்களிடம் இருக்க வேண்டும் என்பதை நினைவில் கொள்ளவும்.
எப்படி என்பது இங்கே:
1. OBS ஐ இயக்கவும்.
2. உங்கள் சேனலுக்குச் செல்ல உங்கள் உலாவியைப் பயன்படுத்தவும்.

3. அரட்டைப் பகுதிக்குச் சென்று, கீழே உள்ள அமைப்புகள் ஐகானைக் கிளிக் செய்யவும்.

4. விருப்பங்களின் பட்டியலிலிருந்து பாப்அவுட் அரட்டையைத் தேர்ந்தெடுக்கவும். இது ஒரு புதிய சாளரத்தைத் திறக்கும்.

5. புதிய சாளரத்தில் இருந்து URL ஐ நகலெடுக்கவும்.

6. OBS க்குச் சென்று மென்பொருளின் கீழ் இடது மூலையில் உள்ள + ஐக் கிளிக் செய்யவும்.

7. உலாவியைத் தேர்ந்தெடுக்கவும்.

8. அரட்டை மேலடுக்குக்கான பெயரைத் தட்டச்சு செய்து சரி என்பதைத் தேர்ந்தெடுக்கவும்.

9. நீங்கள் முன்பு நகலெடுத்த URL ஐ ஒட்டவும்.

10. நீங்கள் விரும்பினால், அரட்டையின் அளவைத் தனிப்பயனாக்கவும்.

11. மீண்டும் சரி என்பதைத் தேர்ந்தெடுக்கவும்.

நீங்கள் முடித்ததும், உங்கள் மேலடுக்கில் புதிய ட்விட்ச் அரட்டை பாப் அப் செய்யும். உங்களுக்கு இனி தேவைப்படாதபோது, அதை விரைவாக அகற்றலாம்.
எனது OBS ஸ்ட்ரீமில் ட்விட்ச் சாட் பாக்ஸை எவ்வாறு சேர்ப்பது?
உங்கள் OBS ஸ்ட்ரீமில் ட்விட்ச் அரட்டையைச் சேர்க்க StreamLabs ஐப் பயன்படுத்தலாம். மேலும், இந்த முறை சில நிமிடங்கள் மட்டுமே எடுக்கும். இது எவ்வாறு செய்யப்படுகிறது என்பதை அறிய கீழே உள்ள படிகளைப் பின்பற்றவும்:
1. உங்கள் உலாவியில் StreamLabs ஐத் திறக்கவும்.
2. உங்கள் Twitch கணக்கைப் பயன்படுத்தி உள்நுழையவும்.

குறிப்பு : அங்கீகாரத்தை அனுமதிக்க மறக்காதீர்கள், இல்லையெனில் உங்களால் இதைச் செய்ய முடியாது.
3. விருப்பங்களின் பட்டியலில் இருந்து அனைத்து விட்ஜெட்களையும் தேர்வு செய்யவும்.

4. அரட்டை பெட்டிக்குச் செல்லவும். இது உங்களை புதிய பக்கத்திற்கு அழைத்துச் செல்லும்.

5. அரட்டையின் தோற்றத்தைத் தனிப்பயனாக்கவும்.

குறிப்பு : இந்த கட்டத்தில், அரட்டையின் தீம், நிறம், எழுத்துரு அளவு, செய்திகளின் நீளம், எமோஜிகள், பின்னணி போன்றவற்றை நீங்கள் தேர்வு செய்யலாம். உங்கள் பின்னணி வெளிப்படையாக இருக்க வேண்டுமெனில், அதை அப்படியே விடவும்.
6. பக்கத்தின் கீழே உள்ள Save Settings பட்டனை கிளிக் செய்யவும்.

7. விட்ஜெட்டின் URL ஐ நகலெடுக்கவும்.

8. OBS ஐ இயக்கவும்.
9. சாளரத்தின் கீழ்-இடது மூலையில் உள்ள + ஐகானைக் கிளிக் செய்யவும்.

10. பாப்-அப் மெனுவிலிருந்து உலாவியைத் தேர்ந்தெடுக்கவும்.

11. புதிய சாளரத்தில் URL ஐ ஒட்டவும்.

12. அரட்டையின் பரிமாணங்களை உள்ளிடவும்.
யூடியூப் தொலைக்காட்சி இலவச சோதனையை எவ்வாறு ரத்து செய்வது

13. தேவைப்பட்டால் வேறு எந்த அம்சங்களையும் தனிப்பயனாக்கவும்.
14. திரையின் கீழ் வலது மூலையில் உள்ள சரி என்பதற்குச் செல்லவும்.

StreamLabs ஐப் பயன்படுத்தி உங்கள் OBS ஸ்ட்ரீமில் Twitch அரட்டையை வெற்றிகரமாகச் சேர்த்துள்ளீர்கள்.
ஸ்ட்ரீமிங் தொடங்கட்டும்
உங்கள் OBS சாளரத்தில் திரையில் ஸ்ட்ரீம் அரட்டையை எவ்வாறு சேர்ப்பது என்பது இப்போது உங்களுக்குத் தெரியும். Facebook கேமிங் அரட்டையைப் பெறுவது, அரட்டை மேலடுக்கைச் சேர்ப்பது மற்றும் உங்கள் OBS ஸ்ட்ரீமில் ட்விட்ச் அரட்டையைச் சேர்ப்பதற்கு StreamLabs ஐப் பயன்படுத்துவது எப்படி என்பதும் உங்களுக்குத் தெரியும். உங்கள் அரட்டையையும் உங்கள் ஸ்ட்ரீமையும் ஒரே இடத்தில் வைத்திருந்தால், இரண்டு சாளரங்களுக்கு இடையில் முன்னும் பின்னுமாகச் செல்லாமல் ஸ்ட்ரீமிங்கில் கவனம் செலுத்தலாம்.
இதற்கு முன் உங்கள் OBS சாளரத்தில் ஸ்ட்ரீம் அரட்டையைச் சேர்த்திருக்கிறீர்களா? இந்த வழிகாட்டியில் நாங்கள் விளக்கிய முறைகளில் ஏதேனும் ஒன்றை நீங்கள் பயன்படுத்தியுள்ளீர்களா? கீழே உள்ள கருத்துகள் பிரிவில் எங்களுக்குத் தெரியப்படுத்துங்கள்.