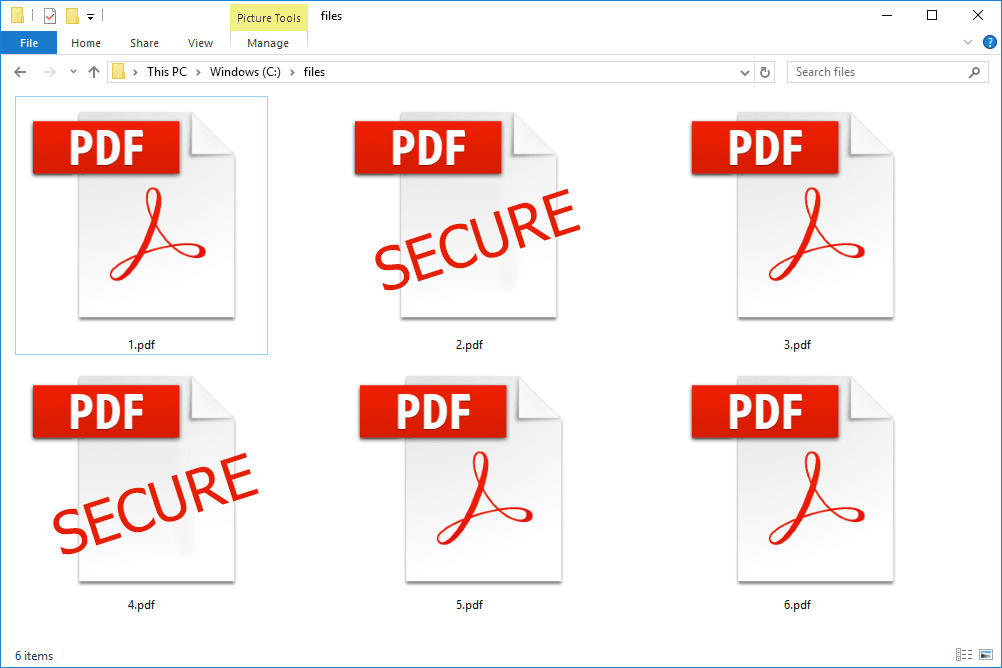என்ன தெரிந்து கொள்ள வேண்டும்
- Windowsக்கான அதிகாரப்பூர்வமற்ற Google உதவியாளரை நிறுவி, அதை Google Actions Console இல் திட்டப்பணியாக அமைக்கவும்.
- பின்னர், விசைப்பலகை குறுக்குவழியைப் பயன்படுத்தவும் விண்டோஸ் விசை + ஷிப்ட் + ஏ Google உதவியாளரைத் திறக்க.
- Chromebook இல், செல்லவும் அமைப்புகள் > தேடல் மற்றும் உதவியாளர் > Google உதவியாளர் .
விண்டோஸுக்கு அதிகாரப்பூர்வ கூகுள் அசிஸ்டண்ட் ஆப் எதுவும் இல்லை, ஆனால் விண்டோஸ் 10 கம்ப்யூட்டரில் கூகுள் அசிஸ்டண்ட்டை அணுகுவதற்கான தீர்வு உள்ளது. Chromebooks இல் Google Assistantடையும் இயக்கலாம்.
விண்டோஸில் கூகுள் அசிஸ்டண்ட்டை எவ்வாறு பெறுவது
Windows இல் Google Assistantடைப் பயன்படுத்தத் தொடங்க, Google Assistant அதிகாரப்பூர்வமற்ற டெஸ்க்டாப் கிளையண்டை நிறுவி, அதை அமைக்கவும்:
-
செல்லுங்கள் கூகுள் ஆக்ஷன்ஸ் கன்சோல் மற்றும் தேர்ந்தெடுக்கவும் புதிய திட்டம் . விதிமுறைகள் மற்றும் சேவைகளை ஏற்கவும்.

-
திட்டத்திற்கான ஏதேனும் பெயரை உள்ளிடவும் (அதாவது விண்டோஸ் உதவியாளர் ), பின்னர் தேர்ந்தெடுக்கவும் திட்டத்தை உருவாக்கவும் .

-
அடுத்த பக்கத்தின் கீழே ஸ்க்ரோல் செய்து தேர்ந்தெடுக்கவும் இங்கே கிளிக் செய்யவும் அடுத்து சாதனப் பதிவைத் தேடுகிறீர்களா? .

-
தேர்ந்தெடு பதிவு மாதிரி .

-
தயாரிப்பு பெயர் மற்றும் உற்பத்தியாளர் பெயர் புலங்களில் நீங்கள் விரும்பும் பெயர்களை உள்ளிட்டு, சாதன வகையின் கீழ் எந்த சாதனத்தையும் தேர்வு செய்து, பின்னர் தேர்ந்தெடுக்கவும் பதிவு மாதிரி .

-
தேர்ந்தெடு OAuth 2.0 நற்சான்றிதழ்களைப் பதிவிறக்கவும் JSON கோப்பைப் பதிவிறக்க, அசிஸ்டண்ட்டை அமைக்க வேண்டும். தேர்ந்தெடுப்பதன் மூலம் சாளரத்தை மூடு எக்ஸ் .

-
செல்லுங்கள் Google Cloud Platform மற்றும் கிளிக் செய்யவும் ஒரு திட்டத்தைத் தேர்ந்தெடுக்கவும் பக்கத்தின் மேல் பகுதியில். உங்கள் திட்டத்தின் பெயர் Google Cloud Platform க்கு அடுத்ததாக தோன்றினால், படி 11 க்குச் செல்லவும்.

-
என்பதைத் தேர்ந்தெடுக்கவும் அனைத்து தாவலை, உங்கள் திட்டத்தை தேர்வு செய்யவும், பின்னர் தேர்ந்தெடுக்கவும் திற .

-
தேர்ந்தெடு APIகள் மற்றும் சேவைகள் இடது மெனுவில் (நீங்கள் பார்க்கவில்லை என்றால், என்பதைத் தேர்ந்தெடுக்கவும் பட்டியல் மேல் இடது மூலையில் உள்ள ஐகான்).

-
தேர்ந்தெடு APIகள் மற்றும் சேவைகளை இயக்கவும் .

-
உள்ளிடவும் Google உதவியாளர் தேடல் பட்டியில், பின்னர் தேர்ந்தெடுக்கவும் Google Assistant API .

-
தேர்ந்தெடு இயக்கு .

-
அடுத்த பக்கத்தில், தேர்ந்தெடுக்கவும் சான்றுகளை இடது பக்கப்பட்டியில், பின்னர் தேர்ந்தெடுக்கவும் ஒப்புதல் திரையை உள்ளமைக்கவும் .

-
தேர்ந்தெடு வெளி பயனர் வகைக்கு, பின்னர் தேர்ந்தெடுக்கவும் உருவாக்கு .

-
தேர்ந்தெடு பயனர் ஆதரவு மின்னஞ்சல் மற்றும் உங்கள் மின்னஞ்சல் முகவரியை தேர்வு செய்யவும்.

-
பக்கத்தின் கீழே உருட்டவும், கீழே உங்கள் மின்னஞ்சல் முகவரியை உள்ளிடவும் டெவலப்பர் தொடர்பு தகவல் , பின்னர் தேர்ந்தெடுக்கவும் சேமித்து தொடரவும் .

-
பக்கத்தின் கீழே ஸ்க்ரோல் செய்து தேர்ந்தெடுப்பதன் மூலம் அடுத்த இரண்டு பக்கங்களை (நோக்கங்கள் மற்றும் விருப்பத் தகவல்) தவிர்க்கவும் சேமித்து தொடரவும் .
நீராவிக்கு அசல் விளையாட்டுகளைச் சேர்க்க முடியுமா?

-
பக்கத்தின் கீழே ஸ்க்ரோல் செய்து தேர்ந்தெடுக்கவும் டாஷ்போர்டுக்குத் திரும்பு .

-
சோதனை பயனர்கள் பிரிவுக்கு கீழே உருட்டி, தேர்ந்தெடுக்கவும் பயனரைச் சேர்க்கவும் .

-
உங்கள் மின்னஞ்சல் முகவரியை உள்ளிட்டு தேர்ந்தெடுக்கவும் சேமிக்கவும் .

-
செல்லுங்கள் Google Assistant அதிகாரப்பூர்வமற்ற டெஸ்க்டாப் கிளையன்ட் பதிவிறக்கப் பக்கம் மற்றும் தேர்ந்தெடுக்கவும் Google_Assistant-Setup-1.0.0.exe பதிவிறக்கம் செய்ய கோப்பு.

-
திற Google_Assistant-Setup-1.0.0.exe நீங்கள் பதிவிறக்கிய கோப்பு மற்றும் நிறுவல் வழிமுறைகளைப் பின்பற்றவும்.
தேர்வு செய்யவும் இந்த கணினியை பயன்படுத்தும் எவரும் (அனைத்து பயனர்கள்) கணினியைப் பயன்படுத்தும் எவருக்கும் உதவியாளரை இயக்க, அல்லது எனக்கு மட்டும் (பயனர்) உங்கள் தனிப்பட்ட Windows கணக்கிற்கு அதை இயக்க.

-
உதவியாளர் உடனடியாக தோன்றவில்லை என்றால், அழுத்தவும் விண்டோஸ் விசை + ஷிப்ட் + ஏ அதை கொண்டு வர, பின்னர் தேர்ந்தெடுக்கவும் தொடங்குங்கள் .
விசைப்பலகை குறுக்குவழியைப் பயன்படுத்தவும் விண்டோஸ் விசை + ஷிப்ட் + ஏ நிரல் இயங்கும் எந்த நேரத்திலும் Google Assistant அதிகாரப்பூர்வமற்ற டெஸ்க்டாப் கிளையண்டைத் திறக்க.

-
தேர்ந்தெடு தொடரவும் .

-
என்பதைத் தேர்ந்தெடுக்கவும் அமைப்புகள் கியர் .

-
அடுத்து முக்கிய கோப்பு பாதை , தேர்ந்தெடுக்கவும் உலாவவும் படி 6 இல் நீங்கள் பதிவிறக்கிய JSON கோப்பைத் தேர்வு செய்யவும்.

-
தேர்ந்தெடு சேமிக்கவும் , பின்னர் தேர்ந்தெடுக்கவும் தானாக ஒரு பாதையை அமைக்கவும் .

-
தேர்ந்தெடு அசிஸ்டண்ட்டை மீண்டும் தொடங்கவும் .

-
உங்களுக்கு தேவையான பாதுகாப்பு டோக்கனைப் பெற புதிய உலாவி தாவல் திறக்கிறது. உங்கள் Google கணக்கைத் தேர்ந்தெடுத்து, தேர்ந்தெடுக்கவும் தொடரவும் .

-
தேர்ந்தெடு தொடரவும் மீண்டும்.

-
என்பதைத் தேர்ந்தெடுக்கவும் நகலெடுக்கவும் டோக்கன் இணைப்பை நகலெடுக்க ஐகான்.

-
கூகுள் அசிஸ்டண்ட் ஆப்ஸில் இணைப்பை ஒட்டவும் சமர்ப்பிக்கவும் .

-
தேர்ந்தெடு அசிஸ்டண்ட்டை மீண்டும் தொடங்கவும் மீண்டும்.

-
அதிகாரப்பூர்வமற்ற Google அசிஸ்டண்ட் பயன்பாடு பயன்படுத்த தயாராக உள்ளது. கேள்வியைத் தட்டச்சு செய்யவும் அல்லது தேர்ந்தெடுக்கவும் ஒலிவாங்கி குரல் கட்டளையை வழங்க ஐகான்.

Chromebookக்கான Google உதவியாளரைப் பெறுவது எப்படி
உங்களிடம் Chromebook அல்லது Chrome OS சாதனம் இருந்தால், Google Assistantடை இயக்கலாம்.
-
செல்க அமைப்புகள் .

-
கீழே உருட்டவும் தேடல் மற்றும் உதவியாளர் மற்றும் தேர்ந்தெடுக்கவும் Google உதவியாளர் .
எனக்கு என்ன வகை ராம் இருக்கிறது

-
ஸ்லைடர் அமைக்கப்பட்டுள்ளதா என்பதை உறுதிப்படுத்தவும் அன்று .

-
இயக்கு சரி கூகுள் அந்த குரல் கட்டளையை கேட்கவும் பதிலளிக்கவும் கணினியை அனுமதிக்கும் அமைப்பு. (வேறு ஏதேனும் விருப்பங்களை, விரும்பியபடி சரிசெய்யவும்.)

உங்கள் சிறந்த சவால்
கூகுள் அசிஸ்டண்ட்டை எளிதாக அணுகுவதே உங்கள் இலக்காக இருந்தால், கூகுள் ஹோம் சாதனத்தை வாங்கி உங்கள் கணினிக்கு அடுத்ததாக அமைப்பதே எளிமையான அணுகுமுறை. கூகுள் அசிஸ்டண்ட் ஆப்ஸை (Android அல்லது iOSக்கு) ஃபோன் அல்லது டேப்லெட்டில் நிறுவலாம். மேலும் செய்யக்கூடிய அனுபவத்திற்கு, வாங்கி உருவாக்கவும் கூகுள் வாய்ஸ் கிட் .
கணினியில் சாம்சங் குறிப்புகளை எவ்வாறு அணுகுவது அடிக்கடி கேட்கப்படும் கேள்விகள்- ஆண்ட்ராய்டில் கூகுள் அசிஸ்டண்ட்டை எப்படி முடக்குவது?
செய்ய கூகுள் அசிஸ்டண்ட்டை ஆஃப் செய்யவும் Android இல், செல்லவும் அமைப்புகள் > கூகிள் > கணக்கு சேவைகள் > தேடல், உதவி மற்றும் குரல் . தட்டவும் Google உதவியாளர் மற்றும் செல்ல உதவியாளர் tab > அணைக்க Google உதவியாளர் .
- ஐபோனில் கூகுள் அசிஸ்டண்ட்டை எவ்வாறு பயன்படுத்துவது?
ஐபோனில் கூகுள் அசிஸ்டண்ட்டைப் பயன்படுத்த, ஆப் ஸ்டோரிலிருந்து iOS கூகுள் அசிஸ்டண்ட் பயன்பாட்டைப் பதிவிறக்கி நிறுவவும். செல்லுங்கள் குறுக்குவழிகள் பயன்பாட்டை மற்றும் தட்டவும் பிளஸ் அடையாளம் (+) > செயலைச் சேர்க்கவும் . தேடி தேர்ந்தெடுங்கள் உதவியாளர் , தட்டவும் ஹே கூகுள் , மற்றும் இயக்கவும் எப்போது ஓடுகிறது என்பதைக் காட்டு . உள்ளிடவும் ஹே கூகுள் உங்கள் குறுக்குவழியின் பெயராக. இப்போது கூகுள் அசிஸ்டண்ட் ஆப்ஸை, 'Hey Google' என்ற சொற்றொடருடன் திறக்கலாம்.
- Chromebook இல் Google Assistantடை எப்படி முடக்குவது?
உங்கள் Chromebook திரையில், என்பதைத் தேர்ந்தெடுக்கவும் நேரம் பின்னர் தேர்ந்தெடுக்கவும் அமைப்புகள் . இடதுபுறத்தில் உள்ள மெனுவிலிருந்து, தேர்ந்தெடுக்கவும் தேடல் மற்றும் உதவியாளர் மற்றும் தேர்வு Google உதவியாளர் . இங்கிருந்து கூகுள் அசிஸ்டண்ட்டை ஆஃப் செய்யவும்.