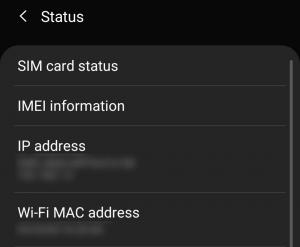இப்போதெல்லாம் இரட்டை மானிட்டர்களைப் பயன்படுத்துவது மிகவும் பொதுவானது, குறிப்பாக தொழில்முறை கணினி பயனர்களிடையே - புரோகிராமர்கள், எழுத்தாளர்கள், ஆராய்ச்சியாளர்கள் மற்றும் பலர். மேலும், ஒரு தீவிர கேமிங் ரிக் குறைந்தது ஒரு கூடுதல் மானிட்டர் இல்லாமல் கற்பனை செய்ய முடியாதது.

இருப்பினும், சில நேரங்களில், இரண்டாவது மானிட்டரில் உள்ள பணிப்பட்டி வழியில் இருக்கலாம், குறிப்பாக நீங்கள் கிடைக்கக்கூடிய இடத்தை அதிகரிக்க விரும்பினால். விண்டோஸ் மற்றும் மேக் ஓஎஸ் எக்ஸ் கணினிகளில் இதை எவ்வாறு வெளியேற்றுவது என்பதைப் பார்ப்போம்.
விண்டோஸில் இரண்டாவது மானிட்டரில் பணிப்பட்டியை மறைக்கிறது
உங்களிடம் இருக்கும்போது இயல்புநிலையாக என்பதை நினைவில் கொள்கஎல்லா காட்சிகளிலும் பணிப்பட்டியைக் காட்டுவிண்டோஸில் குறிப்பிடப்படாவிட்டால், அது உங்கள் பிரதான மானிட்டரில் பணிப்பட்டியைக் காண்பிக்கும். எனவே, இந்த படிகள் இரண்டாவது மானிட்டரில் பணிப்பட்டியை மறைக்கும் சிக்கலைக் குறிக்கும்.
விண்டோஸ் 10
உங்கள் விண்டோஸ் 10 கணினியில் முழுத்திரை விளக்கக்காட்சிக்காக உங்கள் இரண்டாவது மானிட்டரில் இடத்தை விடுவிக்க வேண்டுமானால், எங்கும் நிறைந்த அமைப்புகள் மெனு வழியாக அதைச் செய்யலாம். இரண்டாம் நிலை திரை அல்லது திரைகள் விரிவாக்கப்பட்ட பயன்முறையில் இயங்கினால் மட்டுமே இந்த முறை பொருந்தும் என்பதை நினைவில் கொள்ளுங்கள்.
பணிப்பட்டியை விலக்க இந்த படிகளைப் பின்பற்றவும்:
- உங்கள் விசைப்பலகையில் விண்டோஸ் பொத்தானை அழுத்தவும் அல்லது தொடக்க மெனுவைத் தொடங்க விண்டோஸ் ஐகானைக் கிளிக் செய்து, திரையின் இடது விளிம்பில் உள்ள மெனுவில் உள்ள அமைப்புகள் ஐகானைக் கிளிக் செய்யவும்.

- விண்டோஸ் அமைப்புகள் சாளரம் திறந்தவுடன், தனிப்பயனாக்குதல் தாவலைக் கிளிக் செய்க, உங்கள் டெஸ்க்டாப்பில் வலது கிளிக் செய்து தனிப்பயனாக்கு என்பதைத் தேர்ந்தெடுக்கவும்.

- அங்கு, சாளரத்தின் இடது பக்கத்தில் உள்ள மெனுவிலிருந்து, பணிப்பட்டி விருப்பத்தைத் தேர்ந்தெடுக்கவும்.

- பணிப்பட்டி மெனுவில் உருட்டவும். நீங்கள் பல காட்சிகள் பகுதியை அடையும்போது, எல்லா காட்சிகள் விருப்பத்திலும் பணிப்பட்டியைக் காட்டு கீழே உள்ள சுவிட்சைக் கிளிக் செய்க.

பணிப்பட்டி மெனுவின் பல காட்சிகள் பிரிவு, பணிப்பட்டி பொத்தான்கள் தொடர்பான உங்கள் விருப்பங்களை அமைக்க உங்களை அனுமதிக்கிறது. பிற பணிப்பட்டிகளில் உங்கள் பணிப்பட்டி பொத்தான்களை இணைக்கவும் நீங்கள் தேர்வு செய்யலாம்.
தீ குச்சி வைஃபை உடன் இணைக்காது
உங்கள் இரண்டாவது மானிட்டரை நகல் பயன்முறையில் அமைத்திருந்தால், நீங்கள் ஆட்டோஹைட் விருப்பத்தைப் பயன்படுத்த வேண்டும்.
அதைச் செய்ய, இந்த வழிமுறைகளைப் பின்பற்றவும்:
- டெஸ்க்டாப்பிலிருந்து தொடக்க மெனுவைத் துவக்கி, திரையின் இடது விளிம்பிற்கு அருகிலுள்ள சிறிய கோக் ஐகானைக் கிளிக் செய்க.

- விண்டோஸ் அமைப்புகள் சாளரத்தில், நீங்கள் தனிப்பயனாக்குதல் தாவலைத் தேர்ந்தெடுக்க வேண்டும்.

- அடுத்து, சாளரத்தின் இடது பக்கத்தில் உள்ள மெனுவிலிருந்து பணிப்பட்டி பகுதியைத் தேர்ந்தெடுக்கவும்.

- பெயரிடப்பட்ட விருப்பத்தின் கீழே உள்ள சுவிட்சைக் கிளிக் செய்கபணிப்பட்டியை தானாக டெஸ்க்டாப் பயன்முறையில் மறைக்கவும்.

சுவிட்ச் நீல நிறமாக மாற வேண்டும் மற்றும் இணைக்கப்பட்ட அனைத்து காட்சிகளிலிருந்தும் பணிப்பட்டி மறைந்துவிடும்.
விண்டோஸ் 8
உங்கள் மல்டி ஸ்கிரீன் பிசி ரிக்கில் விண்டோஸ் 8 இன் நகலை இயக்குகிறீர்கள் என்றால், பணிப்பட்டியைக் காண்பிக்கும் மற்றும் எது செய்யாது என்பதை நீங்கள் தேர்வு செய்யலாம். விண்டோஸ் 8 கணினியில் இரண்டாவது மானிட்டரில் பணிப்பட்டியை எவ்வாறு மறைப்பது என்பது இங்கே.
- பணிப்பட்டியில் வலது கிளிக் செய்யவும்.
- பாப்-அப் மெனுவிலிருந்து, பண்புகள் விருப்பத்தைத் தேர்ந்தெடுக்கவும்.
- பணிப்பட்டி பண்புகள் சாளரம் திறந்ததும், பணிப்பட்டி தாவலுக்கு செல்லவும்.
- அங்கு, எல்லா காட்சிகளிலும் பணிப்பட்டியைக் காட்டு என்று பெயரிடப்பட்ட விருப்பத்தின் முன் பெட்டியைத் தேர்வுநீக்கவும். இது தாவலின் பல காட்சிகள் பிரிவில் அமைந்துள்ளது.

- உறுதிப்படுத்த சரி பொத்தானைக் கிளிக் செய்க.
இரண்டாம் நிலை காட்சியில் பணிப்பட்டியை ஆன் மற்றும் ஆஃப் மாற்றுவதைத் தவிர, நீங்கள் பிற விருப்பங்களையும் மாற்றலாம். எடுத்துக்காட்டாக, விண்டோஸ் பணிப்பட்டி பொத்தான்களைக் காட்ட விரும்பும் இடத்தை நீங்கள் தேர்வு செய்யலாம். மேலும், பிற பணிப்பட்டிகளில் உள்ள பொத்தான்களை இணைக்க நீங்கள் தேர்வு செய்யலாம்.
விண்டோஸ் 7
விண்டோஸ் 7 பயனர்கள் பல மானிட்டர்கள் மற்றும் பணிப்பட்டி தனிப்பயனாக்கலுக்கு வரும்போது அதிர்ஷ்டம் இல்லை. வின் 7, பல மானிட்டர்களுக்கான சொந்த ஆதரவைக் கொண்டிருக்கும்போது, இரண்டாம் நிலை மானிட்டர் அல்லது மானிட்டர்களில் காண்பிக்கப்படும் முறையை மாற்ற பயனர்களை அனுமதிக்காது. அதற்கு பதிலாக, விண்டோஸ் 7 பயனர்கள் பல மானிட்டர்களை அமைக்கும் மற்றும் அவற்றில் பணிப்பட்டிகளை நிர்வகிக்கும் செயல்முறையை எளிதாக்குவதற்காக உருவாக்கப்பட்ட பல மூன்றாம் தரப்பு பயன்பாடுகளில் ஒன்றை நம்பலாம்.

உண்மையான பல மானிட்டர்கள் உண்மையான கருவிகள் உருவாக்கிய நிரல்களின் உண்மையான கருவிகள் தொடரின் ஒரு பகுதியாகும். இது விண்டோஸ் 7 இன் 32 மற்றும் 64-பிட் பதிப்புகளை ஆதரிக்கிறது மற்றும் 30 நாள் இலவச சோதனைடன் வருகிறது. தற்போது செயலில் உள்ள 8.14 பதிப்பின் சிறந்த விஷயம் என்னவென்றால், விண்டோஸ் 8 மற்றும் விண்டோஸ் 10 பயனர்கள் கூட இதைப் பயன்படுத்தலாம்.
மற்றொரு விருப்பம் அல்ட்ராமன் . தற்போது 3.4.1 பதிப்பில், அல்ட்ராமன் ரியல் டைம் மென்பொருளால் உருவாக்கப்பட்டது. இது பல மானிட்டர் தனிப்பயனாக்குதலுக்கான விருப்பங்களையும், வெவ்வேறு மானிட்டர்களுக்கு வெவ்வேறு பணிப்பட்டி விருப்பங்களை அமைக்கும் திறனையும் வழங்குகிறது. இது தற்போது 7 செயலில் உள்ள அனைத்து விண்டோஸ் இயக்க முறைமைகளுடன் செயல்படுகிறது.
மேக் ஓஎஸ் எக்ஸில் இரண்டாவது மானிட்டரில் பணிப்பட்டியை மறைக்கிறது
இந்த பிரிவில், மேக்கில் இரண்டாவது மானிட்டரில் மெனு பட்டியை எவ்வாறு அணைப்பது என்பதைப் பார்ப்போம்.
இந்த வழிமுறைகளை பின்பற்றவும்:
- ஆப்பிள் மெனுவைத் திறக்கவும்.
- கணினி விருப்பங்களைத் தேர்ந்தெடுக்கவும்.
- அடுத்து, மிஷன் கண்ட்ரோல் பேனலைத் தேர்ந்தெடுக்கவும்.
- காட்சிகள் தனித்தனி இடைவெளிகளைக் கண்டறிந்து அதைத் தேர்வுநீக்கு.
- உங்கள் கணக்கிலிருந்து வெளியேறி, நீங்கள் காணக்கூடிய மாற்றங்களுக்காக மீண்டும் உள்நுழைக. விருப்பமாக, உங்கள் மேக்கை மீண்டும் துவக்கலாம்.
OS X இன் மேவரிக்ஸ், யோசெமிட் மற்றும் எல் கேபிடன் பதிப்புகளில் இரண்டாவது மானிட்டர்கள் நன்றாக வேலை செய்யும், ஆனால் மெனு பட்டியில் இல்லாத காட்சி முழு திரையில் பயன்பாடுகளைக் காண்பிப்பதில் சிக்கல் இருக்கும் என்பதை நினைவில் கொள்ளுங்கள். எனவே, இரண்டாவது காட்சிக்கு மெனு பட்டியை மாற்றுவதற்கான உங்கள் முடிவை மறுபரிசீலனை செய்ய நீங்கள் விரும்பலாம்.
மறுபுறம், இயல்புநிலை அமைப்பிற்கு திரும்ப விரும்பவில்லை என்று நீங்கள் உறுதியாக நம்பினால், முதன்மை காட்சியை மீண்டும் அமைப்பதை நீங்கள் பரிசீலிக்க விரும்பலாம். நீங்கள் அவ்வாறு செய்தால், கப்பல்துறை மற்றும் மேக் மெனு அதில் தோன்றும். மேலும், நீங்கள் முதன்மையாக அமைத்த காட்சி எச்சரிக்கை உரையாடல்கள் மற்றும் புதிய சாளரங்கள் தோன்றும்.
சிம் கார்டு இல்லாமல் ஐபோனைப் பயன்படுத்துதல்
Mac OS X இல் முதன்மை காட்சியை எவ்வாறு தேர்வு செய்வது என்பது இங்கே.
- ஆப்பிள் மெனுவைத் தொடங்கவும்.
- காட்சி ஐகானைக் கிளிக் செய்க.
- ஏற்பாடு பிரிவுக்குச் செல்லவும்.
- வெள்ளை பட்டியில் கிளிக் செய்து பிடிக்கவும்.
- நீங்கள் முதன்மையாக அமைக்க விரும்பும் மானிட்டருக்கு அதை இழுக்கவும்.

- உங்கள் அமைப்புகளைச் சேமிக்க திரையில் இருந்து வெளியேறவும்.
பணிப்பட்டி விலகி!
கணினி மானிட்டர்களின் சராசரி அளவு கடந்த 10 ஆண்டுகளில் கணிசமாக அதிகரித்துள்ள போதிலும், ஒவ்வொரு சதுர அங்குல இடமும் முக்கியமானது. பள்ளி அல்லது வேலைக்கு நீங்கள் ஒரு முக்கியமான விளக்கக்காட்சியை அளிக்கிறீர்கள் என்றால் இது குறிப்பாக உண்மை.
கூடுதல் மானிட்டர்களைப் பயன்படுத்துகிறீர்களா? உங்கள் பணிப்பட்டி காண்பிக்கப்படுவதை நீங்கள் எப்படி விரும்புகிறீர்கள் - இரண்டிலும், ஒன்றில் மட்டுமே, அல்லது இரண்டிலும் ஆட்டோஹைட்? கீழேயுள்ள கருத்துகளில் சொல்லுங்கள்.