என்ன தெரிந்து கொள்ள வேண்டும்
- புதிய வேர்ட் ஆவணத்தில் கையொப்பப் படத்தை ஸ்கேன் செய்து செருகவும். உங்கள் தகவலை அதன் கீழே உள்ளிடவும்.
- கையொப்பத் தொகுதியைத் தேர்ந்தெடுக்கவும். செல்க செருகு > விரைவான பாகங்கள் > விரைவு பகுதி கேலரியில் தேர்வைச் சேமிக்கவும் . கையொப்பத்திற்கு பெயரிடுங்கள். தேர்ந்தெடு தானியங்கு உரை > சரி .
- சென்று சேமித்த கையொப்பத்தை எந்த ஆவணத்திலும் சேர்க்கவும் செருகு > விரைவான பாகங்கள் > தானியங்கு உரை > கையொப்பத்தின் பெயர்.
Word 2019, 2016, 2013, 2010 மற்றும் Word for Microsoft 365 இல் உள்ள AutoText அம்சத்தைப் பயன்படுத்தி Word இல் கையொப்பத்தை எவ்வாறு செருகுவது என்பதை இந்தக் கட்டுரை விளக்குகிறது. வெற்று கையொப்ப வரியைச் சேர்ப்பது மற்றும் மறைகுறியாக்கப்பட்ட டிஜிட்டல் கையொப்பத்தைச் செருகுவது பற்றிய தகவல்களும் இதில் அடங்கும்.
தானியங்கு உரையைப் பயன்படுத்தி வேர்டில் கையொப்பத்தை எவ்வாறு செருகுவது
உங்கள் கையால் எழுதப்பட்ட கையொப்பம் மற்றும் தட்டச்சு செய்த உரை, அதாவது உங்கள் வேலை தலைப்பு, மின்னஞ்சல் முகவரி மற்றும் தொலைபேசி எண் போன்ற முழுமையான கையொப்பத்தை உருவாக்க Word இன் Quick Parts மற்றும் AutoText அம்சத்தைப் பயன்படுத்தவும். எப்படி என்பது இங்கே.
-
புதிய வேர்ட் ஆவணத்தில் கையால் எழுதப்பட்ட கையொப்பத்தை ஸ்கேன் செய்து செருகுவதன் மூலம் தொடங்கவும்
-
செருகப்பட்ட கையொப்பப் படத்தின் கீழே நீங்கள் பயன்படுத்த விரும்பும் தகவலைத் தட்டச்சு செய்யவும். ஆவணங்களில் கையொப்பத் தொகுதியைச் செருகும்போது, உரை தோன்றும்படி வடிவமைக்கவும்.
-
படம் மற்றும் உரையைத் தேர்ந்தெடுத்து முன்னிலைப்படுத்த உங்கள் சுட்டியை இழுக்கவும்.

-
செல்லுங்கள் செருகு தாவல் மற்றும் தேர்ந்தெடுக்கவும் விரைவான பாகங்கள் இல் உரை குழு.
-
தேர்வு செய்யவும் விரைவு பகுதி கேலரியில் தேர்வைச் சேமிக்கவும் . தி புதிய கட்டிடத் தொகுதியை உருவாக்கவும் உரையாடல் பெட்டி திறக்கிறது.

-
கையொப்பத் தொகுதிக்கு ஒரு பெயரை உள்ளிடவும்.
-
தேர்வு செய்யவும் தானியங்கு உரை கேலரி பெட்டியில் மற்றும் தேர்ந்தெடுக்கவும் சரி கையொப்பத் தொகுதியைச் சேமிக்க.

-
எந்த நேரத்திலும் வேர்டில் கையொப்பத்தைச் சேர்க்க விரும்பினால், அதற்குச் செல்லவும் செருகு தாவல், தேர்ந்தெடு விரைவான பாகங்கள் , சுட்டி தானியங்கு உரை , மற்றும் கையொப்பத் தொகுதியின் பெயரைத் தேர்ந்தெடுக்கவும்.

வெற்று கையொப்ப வரியை எவ்வாறு சேர்ப்பது
அச்சிடப்பட்ட ஆவணத்தில் கையொப்பமிட யாரையாவது அனுமதிக்க ஒரு வெற்று கையொப்பக் கோட்டைச் சேர்க்க, ஒரு சாதாரண கையொப்ப வரியைச் செருகவும், ஆனால் எந்த சூழ்நிலை தரவுகளும் இல்லாமல்.
-
Word ஆவணத்தில் ஒரு இடத்தைத் தேர்ந்தெடுக்கவும்.
-
செல்லுங்கள் செருகு தாவல் மற்றும் தேர்ந்தெடுக்கவும் கையொப்ப வரி .
-
நீங்கள் விரும்பும் எந்த விருப்பத்தையும் தேர்ந்தெடுத்து தேர்வு செய்யவும் சரி . சில அல்லது விருப்பத்தேர்வுகளைத் தேர்ந்தெடுப்பது வெற்றுக் கோட்டை விட்டுவிடும்.
Google Chrome இல் வீடியோக்களை தானாக இயக்குவதை எவ்வாறு நிறுத்துவது

-
நீங்கள் கர்சரை வைத்த ஆவணத்தில் கையொப்பக் கோடு தோன்றும்.

மறைகுறியாக்கப்பட்ட டிஜிட்டல் கையொப்பத்தை எவ்வாறு சேர்ப்பது
வேர்ட் ஆவணத்தில் டிஜிட்டல் கையொப்பமிட உள்ளமைக்கப்பட்ட கருவிகளைப் பயன்படுத்தவும். டிஜிட்டல் கையொப்பம் என்பது ஒரு ஆவணம் மாற்றப்படவில்லை என்பதை உறுதிப்படுத்தும் ஒரு மறைகுறியாக்கப்பட்ட, மின்னணு அங்கீகாரமாகும்.
நீங்கள் ஒரு ஆவணத்தில் டிஜிட்டல் கையொப்பமிடுவதற்கு முன், நீங்கள் செய்ய வேண்டும் டிஜிட்டல் சான்றிதழைப் பெறுங்கள் .
டிஜிட்டல் கையொப்பத்தை உருவாக்க:
-
உங்கள் ஆவணத்தில் கையொப்பக் கோட்டை உருவாக்க விரும்பும் இடத்தில் கர்சரை வைக்கவும்.
-
செல்லுங்கள் செருகு தாவல்.

-
தேர்ந்தெடு கையொப்ப வரி உரை குழுவில் மற்றும் தேர்ந்தெடுக்கவும் Microsoft Office கையொப்ப வரி .

-
உரையாடல் பெட்டியில், கையொப்பமிட்டவரின் முழுப்பெயர், தலைப்பு, மின்னஞ்சல் முகவரி மற்றும் வழிமுறைகள் உள்ளிட்ட தொடர்புடைய தகவலை உள்ளிடவும்.
-
தேர்ந்தெடு கையொப்பமிடுபவர் கையொப்ப உரையாடலில் கருத்துகளைச் சேர்க்க அனுமதிக்கவும் கையொப்பமிடுபவர் கையொப்பமிடுவதற்கான அவரது நோக்கத்தை நுழைக்க அனுமதிக்க வேண்டும்.
-
தேர்ந்தெடு கையொப்ப வரியில் கையொப்ப தேதியைக் காட்டு ஆவணம் கையொப்பமிடப்பட்ட தேதி தோன்ற விரும்பினால்.

-
உங்கள் தேர்வுகளை செய்து முடித்ததும், கிளிக் செய்யவும் சரி நீங்கள் கர்சரை வைத்த இடத்தில் உங்கள் ஆவணத்தில் கையொப்பம் செருகப்படும்.
-
கையெழுத்து வரியில் வலது கிளிக் செய்து தேர்ந்தெடுக்கவும் கையெழுத்து உங்கள் கையெழுத்தைச் சேர்க்க.

-
இல் கையெழுத்து தோன்றும் உரையாடல் பெட்டி, வழங்கப்பட்ட பெட்டியில் உங்கள் பெயரை உள்ளிடவும் அல்லது நீங்கள் விரும்பினால், உங்கள் கையால் எழுதப்பட்ட கையொப்பத்தின் படத்தைத் தேர்ந்தெடுக்கலாம். நீங்கள் தேர்வு செய்த பிறகு, கிளிக் செய்யவும் கையெழுத்து .

- வேர்டில் அடிக்குறிப்பை எவ்வாறு செருகுவது?
வேர்ட் ஆவணத்தில் அடிக்குறிப்புகளைச் செருக, கர்சரை நீங்கள் அடிக்குறிப்பை விரும்பும் உரையில் வைத்து தேர்ந்தெடுக்கவும் குறிப்புகள் . இல் அடிக்குறிப்புகள் குழு, தேர்வு அடிக்குறிப்பைச் செருகவும் . உரையில் சூப்பர்ஸ்கிரிப்ட் எண்ணைக் காண்பீர்கள்; கர்சர் பக்கத்தின் கீழே நகரும். உங்கள் அடிக்குறிப்பைத் தட்டச்சு செய்து வடிவமைக்கவும்.
- Word இல் தேர்வுப்பெட்டியை எவ்வாறு செருகுவது?
Word இல் தேர்வுப்பெட்டியைச் செருக, நீங்கள் தேர்வுப்பெட்டியை விரும்பும் உரையில் கர்சரை வைத்து, அதற்குச் செல்லவும் வீடு தாவல். என்பதைத் தேர்ந்தெடுக்கவும் தோட்டாக்கள் கீழே போடு; நீங்கள் பார்க்கும் போது புல்லட் நூலகம் பாப்-அவுட், தேர்ந்தெடு புதிய புல்லட்டை வரையறுக்கவும் > சின்னம் . உங்கள் தேர்வுப்பெட்டிக்கு பொருத்தமான சின்னத்தைத் தேர்ந்தெடுத்து தேர்ந்தெடுக்கவும் சரி .
- வேர்டில் பக்க எண்களை எவ்வாறு செருகுவது?
Word இல் பக்க எண்களைச் சேர்க்க, பக்க எண்கள் தொடங்கப்பட வேண்டிய இடத்தில் உங்கள் கர்சரை வைத்து, அதைத் தேர்ந்தெடுக்கவும் செருகு தாவல். தேர்ந்தெடு பக்க எண் > பக்க எண் ; நீங்கள் விரும்பும் நிலை மற்றும் சீரமைப்பைத் தேர்ந்தெடுக்கவும். கிளிக் செய்யவும் சரி . தேர்ந்தெடு தலைப்பு அல்லது அடிக்குறிப்பு பக்க எண்ணுக்கான உங்கள் வடிவமைப்பைத் தேர்வுசெய்ய கருவிப்பட்டியில்.
பேட்ரியனை எவ்வாறு இணைக்க வேண்டும்














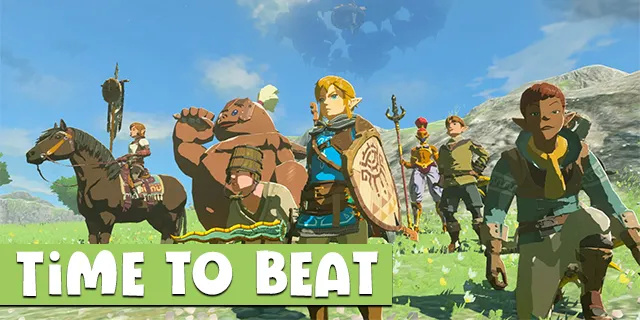

![எனது கணினி ஏன் மறுதொடக்கம் செய்யப்பட்டது? 11 காரணங்கள் [தீர்வுகள் மற்றும் சரிசெய்தல்]](https://www.macspots.com/img/blogs/56/why-did-my-pc-restart.jpg)



