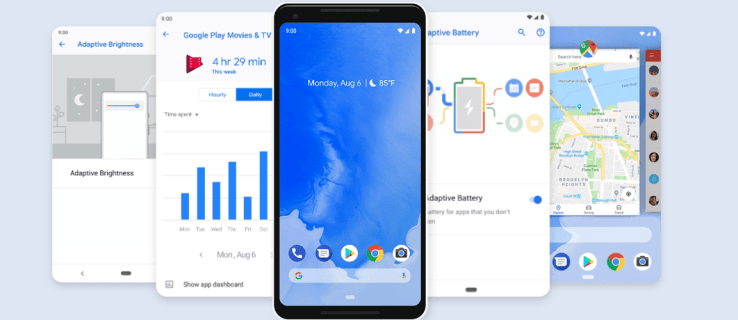இந்த நாட்களில் தள உரிமையாளர்கள் தங்கள் வலைப்பக்கங்களில் ஒன்று திறக்கும்போதெல்லாம் தொடக்கத்தில் தானாக இயங்கும் வீடியோக்களைக் கொண்டிருப்பது தள பார்வையாளர்கள் உண்மையில் வீடியோவைப் பார்ப்பதற்கான வாய்ப்புகளை அதிகரிக்கும் என்று நம்புகிறார்கள்.

இது அதிகப்படியான சிக்கலாகத் தெரியவில்லை என்றாலும், வலைப்பக்கங்களில் தானியங்கு வீடியோக்கள் காலப்போக்கில் மிகவும் எரிச்சலூட்டும். உரத்த வர்த்தகம் திடீரென பாப் அப் செய்து எந்த காரணமும் இல்லாமல் உங்களை திடுக்கிடச் செய்யலாம். இன்னும் மோசமானது, நீங்கள் வலையில் உலாவுகிறீர்கள் என்பதைச் சுற்றியுள்ளவர்கள் தெரிந்து கொள்ள விரும்பவில்லை, குறிப்பாக 3 ஏ.எம். அல்லது யாராவது படிக்கும்போது. மேலும், ஒரு வலைத்தளம் பொருத்தமற்ற உள்ளடக்கத்திற்கு தானியக்கத்தை பயன்படுத்தலாம். கடைசியாக, அந்த தானியங்கு வீடியோக்கள் உங்கள் தரவு அலைவரிசையை சாப்பிடும்.
Chrome இல் தானியங்கு வீடியோக்களை முடக்க முடியுமா?
துரதிர்ஷ்டவசமாக, Chrome ஐப் பயன்படுத்தும் போது நீங்கள் தற்போது வலைத்தளங்களில் தானியக்கத்தை முடக்க முடியாது. கூகிள் தன்னியக்க விருப்பத்தை அகற்றியதிலிருந்து, Chrome பயனர்கள் தீர்வு இல்லாமல் இருக்கிறார்கள். இதற்கு மாறாக, மற்ற எல்லா இணைய உலாவிகளும் வீடியோக்களை தானாக இயங்குவதைத் தடுக்க உங்களை அனுமதிக்கின்றன.
மின்கிராஃப்ட் விண்டோஸ் 10 க்கான மோட்ஸை எவ்வாறு பெறுவது
கடந்த காலத்தில் தானியக்கத்தை முடக்கக்கூடிய Chrome நீட்டிப்புகள் மற்றும் மூன்றாம் தரப்பு பயன்பாடுகள் இருந்தன, ஆனால், காலப்போக்கில், அவை ஒவ்வொன்றும் பொருத்தமற்றவை. டெவலப்பர்கள் புதுப்பிப்புகள் போன்ற ஆதரவை வழங்குவதை நிறுத்தினர். ஏனென்றால், வலை உருவாக்குநர்கள் இந்த தடுப்பாளர்களைச் சுற்றி வருவதற்கான வழியைக் கண்டுபிடித்து, அவற்றை பயனற்றதாக ஆக்கியுள்ளனர்.
Chrome பயனர்கள் செய்யக்கூடிய ஒரே விஷயம் எரிச்சலூட்டும் தானியங்கு வீடியோக்களின் தாக்கத்தை குறைப்பதாகும் அவர்களின் உலாவல் அனுபவத்தில். இதை நீங்கள் செய்யலாம் எல்லா வலைத்தள உள்ளடக்கத்தையும் முடக்குவது மற்றும் உங்களுக்கு பிடித்த வலைத்தளங்களுக்கு சிலவற்றை விலக்குதல் . அந்த, நீங்கள் அவற்றை விதிவிலக்கு பட்டியலில் சேர்க்கலாம்.
Android சாதனத்தில் Chrome க்கான தானியங்கு வீடியோக்களை முடக்குவது எப்படி
Chrome இல் தானாக இயங்கும் வீடியோக்களில் ஒலியை முடக்குவது Android சாதனங்களில் நேரடியானது. அவ்வாறு செய்ய, கீழே உள்ள படிகளைப் பின்பற்றவும்.
- உங்கள் Android தொலைபேசி அல்லது டேப்லெட்டில் Chrome உலாவியைத் திறக்கவும்.

- மேல் வலது மூலையில் உள்ள விருப்பங்கள் ஐகானைத் தட்டவும் (மூன்று செங்குத்து புள்ளிகள்).

- தோன்றும் மெனுவில், கீழே உள்ள அமைப்புகளைத் தட்டவும்.

- இது அமைப்புகள் பக்கத்தின் புதிய தாவலைத் திறக்கும்.

- ஒலியைத் தட்டவும்.

- விருப்பத்தை இயக்க ஒலியை இயக்கும் முடக்கு தளங்களுக்கு அடுத்துள்ள மாற்று சுவிட்சைத் தட்டவும்.

இப்போது ஒவ்வொரு முறையும் ஒரு வீடியோ ஒரு தளத்தில் தானாக இயக்கத் தொடங்கும் போது, ஒலி உங்களைத் தொந்தரவு செய்யப்போவதில்லை. சில வலைத்தளங்களை தானாக இயக்க அனுமதிக்க விரும்பினால், அவற்றை அனுமதி பட்டியலில் சேர்க்கலாம்.
- மேலே 1-8 படிகளில் விளக்கப்பட்டுள்ளபடி ஒலி விருப்பத்தைத் திறக்கவும்.

- அனுமதி பிரிவில், தள விதிவிலக்கைச் சேர் என்பதைத் தட்டவும்.

- சேர் தள பாப்-அப் காண்பிக்கப்படும். நீங்கள் விலக்க விரும்பும் வலைத்தளத்தின் முகவரியைத் தட்டச்சு செய்து சேர் என்பதைத் தட்டவும்.

நீங்கள் ஒரு சில தளங்களை மட்டுமே எரிச்சலூட்டுவதாகக் கண்டால், அவற்றை மட்டுமே முடக்க முடியும். அவ்வாறு செய்ய, ஒலி விருப்பங்களை இயக்கும் முடக்கு தளங்களை நீங்கள் பயன்படுத்த வேண்டியதில்லை. ஒலி மெனுவின் முடக்கு பிரிவில் எரிச்சலூட்டும் வலைத்தளங்களை நீங்கள் சேர்க்கலாம்.
ஒரு ஐபோனில் Chrome க்கான தானியங்கு வீடியோக்களை முடக்குவது எப்படி
Android ஐப் போலவே, iOS சாதனங்களில் தானியங்கு வீடியோக்களை முடக்குவது கீழே கோடிட்டுக் காட்டப்பட்டுள்ளபடி சில தட்டுகளை மட்டுமே எடுக்கும்.
- உங்கள் ஐபோன் அல்லது ஐபாடில் Google Chrome பயன்பாட்டைத் தொடங்கவும்.

- விருப்பங்கள் மெனுவைத் திறக்க மூன்று செங்குத்து புள்ளிகளைத் தட்டவும்.

- இப்போது அமைப்புகளைத் தட்டவும்.

- இது அமைப்புகள் பக்கத்தைத் திறக்கிறது. மெனுவில் இடதுபுறம் உள்ள தனியுரிமை மற்றும் பாதுகாப்பு விருப்பத்தைத் தட்டவும்.

- பிரதான திரையில் தள அமைப்புகளைத் தட்டவும்.

- இப்போது கூடுதல் உள்ளடக்க அமைப்புகளைத் தட்டவும்.

- ஒலியைத் தட்டவும்.

- ஒலி விருப்பத்தை இயக்கும் முடக்கு தளங்களுக்கு அடுத்து மாற்று நிலைமாற்றம். அதை இயக்கவும்.

வீடியோக்களை தானாக இயக்குவதில் உங்களுக்கு விருப்பமில்லாத சில வலைத்தளங்கள் இருந்தால், அவற்றை Chrome இல் அனுமதி பட்டியலில் சேர்க்கலாம். அதை எப்படி செய்வது என்பது இங்கே.
- படி 8 வரை மேலே உள்ள வழிகாட்டியைப் பின்பற்றவும்.
- அனுமதி பிரிவில் சேர் என்பதைத் தட்டுவதன் மூலம் தொடர்ந்து.

- இப்போது நீங்கள் விதிவிலக்காக சேர்க்க விரும்பும் வலைத்தளத்தின் முகவரியை உள்ளிடவும். நீங்கள் முடிந்ததும், பாப்-அப் சாளரத்தில் சேர் பொத்தானைத் தட்டவும்.

ஒலி மெனுவின் கீழ் ஒரு முடக்கு பிரிவும் உள்ளது, இது குறிப்பிட்ட வலைத்தளங்களை மட்டுமே முடக்க அனுமதிக்கிறது. எடுத்துக்காட்டாக, நீங்கள் தானியங்கு வீடியோக்களுக்கு எதிராக இருக்கக்கூடாது, ஆனால் இந்த வீடியோக்களுடன் மிகவும் ஆக்ரோஷமாக இருக்கும் ஒன்று அல்லது இரண்டு வலைத்தளங்களுக்கு மட்டுமே. அவ்வாறான நிலையில், மீதமுள்ளவற்றை தனியாக விட்டுவிடும்போது அந்த வலைத்தளங்களை மட்டுமே நீங்கள் முடக்க முடியும்.
விண்டோஸ் 10 கணினியில் Chrome க்கான தானியங்கு வீடியோக்களை முடக்குவது எப்படி
விண்டோஸ் 10 க்கான Chrome இல் ஆட்டோபிளே வீடியோக்களை முடக்குவது மொபைல் பதிப்பைப் போன்றது:
- உங்கள் கணினியில் Google Chrome ஐத் திறக்கவும்.

- Chrome இன் மேல் வலது மூலையில் உள்ள மூன்று செங்குத்து புள்ளிகள் ஐகானைக் கிளிக் செய்க.

- தோன்றும் மெனுவில், அமைப்புகள் விருப்பத்தை சொடுக்கவும்.

- அமைப்புகள் பக்கம் இப்போது Chrome இல் புதிய தாவலாக ஏற்றப்படும். இடதுபுறத்தில் உள்ள மெனுவில், தனியுரிமை மற்றும் பாதுகாப்பு என்பதைக் கிளிக் செய்க.

- பிரதான மெனுவில், தள அமைப்புகள் விருப்பத்தை சொடுக்கவும்.

- இப்போது கூடுதல் உள்ளடக்க அமைப்புகளைக் கிளிக் செய்க. இது பக்கத்தின் கீழே இருக்க வேண்டும்.

- ஒலி என்பதைக் கிளிக் செய்க.

- அதற்கு அடுத்துள்ள மாற்று பொத்தானைக் கிளிக் செய்வதன் மூலம் ஒலியை இயக்கும் முடக்கு தளங்களை இயக்கவும்.

இந்த விதிக்கு விதிவிலக்குகளைச் சேர்க்க, இதைச் செய்யுங்கள்:
- மேலே 1 முதல் 8 படிகளில் விவரிக்கப்பட்டுள்ளபடி ஒலி மெனுவைத் திறக்கவும்.

- அனுமதி என்பதற்கு அடுத்துள்ள சேர் பொத்தானைக் கிளிக் செய்க.

- பாப்-அப் சாளரத்தில், வலைத்தளத்தின் முகவரியை உள்ளிட்டு, பாப்-அப் சாளரத்தில் சேர் பொத்தானைக் கிளிக் செய்க.

நிச்சயமாக, முடக்கு பட்டியலில் விதிவிலக்குகளைச் சேர்க்க நீங்கள் தேர்வு செய்யலாம், இது வலைத்தளங்களின் தேர்வை முடக்க அனுமதிக்கும். மற்ற எல்லா தளங்களும் முன்பு போலவே தானாகவே வீடியோக்களை இயக்கும். முடக்கு பிரிவில் சேர் என்பதைக் கிளிக் செய்து தளத்தின் முகவரியை உள்ளிடவும்.
மேக்கில் Chrome க்கான தானியங்கு வீடியோக்களை முடக்குவது எப்படி
உங்கள் மேக் கணினியில் Chrome இல் உள்ள அனைத்து வலைத்தளங்களையும் முடக்குவது உங்கள் நேரத்திற்கு ஒரு நிமிடம் அல்லது இரண்டு நேரம் மட்டுமே ஆகும்.
- உங்கள் மேக்கில் Chrome ஐத் திறக்கவும்.

- Chrome இன் சாளரத்தின் மேல் வலது மூலையில் உள்ள மூன்று புள்ளிகள் ஐகானைக் கிளிக் செய்க.

- இது Chrome இன் மெனு பாப்-அப் திறக்கும். மெனுவின் அடிப்பகுதியில் அமைப்புகளைத் தேடி அதைக் கிளிக் செய்க.

- Chrome இப்போது புதிய தாவலில் அமைப்புகள் பக்கத்தைத் திறக்கும்.
- இடதுபுற மெனுவில் தனியுரிமை மற்றும் பாதுகாப்பைக் கிளிக் செய்க.

- பிரதான திரையில் தள அமைப்புகள் விருப்பத்தை சொடுக்கவும்.

- பக்கத்தின் மேலும் கீழே, கூடுதல் உள்ளடக்க அமைப்புகளைக் காண்பீர்கள். அதைக் கிளிக் செய்க.

- ஒலி என்பதைக் கிளிக் செய்க.

- இறுதியாக, அருகிலுள்ள மாற்று என்பதைக் கிளிக் செய்வதன் மூலம் ஒலி அம்சத்தை இயக்கும் முடக்கு தளங்களை இயக்கவும்.

இந்த விருப்பத்தை இயக்குவது அனைத்து வலைத்தளங்களையும் முடக்கும். இணைய வானொலி நிலையங்களைப் போன்ற ஆடியோ உங்களுக்குத் தேவை. இதைத் தடுக்க, இந்த வலைத்தளங்களை ஒலி மெனுவில் அனுமதி பட்டியலில் சேர்க்கவும்.
தானியங்கு வீடியோக்களைக் கொண்ட பல வலைத்தளங்களை நீங்கள் சந்திக்காவிட்டால், எல்லா வலைத்தளங்களையும் முடக்குவது உங்களுக்கு சரியான நடவடிக்கையாக இருக்காது. அப்படியானால், சில வலைத்தளங்களை ஒலி மெனுவின் முடக்கு பட்டியலில் சேர்ப்பதன் மூலம் அவற்றை முடக்கலாம்.
Chromebook இல் Chrome க்கான தானியங்கு வீடியோக்களை முடக்குவது எப்படி
பிற தளங்களுடன் ஒப்பிடும்போது, வலைத்தளங்களின் ஒலியை முடக்குவது Chromebook களுடன் கிட்டத்தட்ட ஒத்ததாக இருக்கும்.
- உங்கள் Chromebook இல் Chrome ஐத் திறக்கவும்.

- மேல் வலது மூலையில் உள்ள மூன்று புள்ளிகள் மெனுவைக் கிளிக் செய்து அமைப்புகள் என்பதைக் கிளிக் செய்க.

- இடதுபுறத்தில் உள்ள மெனுவில், தனியுரிமை மற்றும் பாதுகாப்பு என்பதைக் கிளிக் செய்க.

- இப்போது பிரதான திரையில் தள அமைப்புகள் என்பதைக் கிளிக் செய்க.

- கூடுதல் உள்ளடக்க அமைப்புகளைத் தட்டவும்.

- ஒலி விருப்பத்தைக் கண்டுபிடித்து அதைக் கிளிக் செய்க.

- மாற்று என்பதைக் கிளிக் செய்வதன் மூலம் ஒலி விருப்பங்களை இயக்கும் முடக்கு தளங்களை இயக்குவதே இறுதி கட்டமாகும்.

உங்கள் உலாவல் விருப்பங்களைப் பொறுத்து, உண்மையில் ஆடியோவை இயக்க சில வலைத்தளங்கள் உங்களுக்குத் தேவைப்படும். அவ்வாறு செய்ய அனுமதிக்க, அவற்றை அனுமதி பட்டியலில் சேர்க்கவும். ஒலி விருப்பங்களை இயக்கும் முடக்கு தளங்களுக்கு கீழே அதைக் காணலாம்.
இது தொடர்பாக பெரும்பாலான வலைத்தளங்களுடன் உங்களுக்கு எந்தப் பிரச்சினையும் இல்லை என்றால், நீங்கள் ஆட்சேபிக்கத்தக்கதாகக் கருதும் வலைத்தளங்களைத் தட்டலாம். ஒலியை இயக்கும் முடக்கு தளங்களுடன் குழப்பமடைவதற்கு பதிலாக, அந்த ஆட்சேபனைக்குரிய தளங்களை ஒலி மெனுவில் முடக்கு பட்டியலில் சேர்க்கலாம். எரிச்சலூட்டும் தளத்தை நீங்கள் சந்திக்கும் ஒவ்வொரு முறையும் போல.
தன்னியக்க வீடியோக்களிலிருந்து வரும் எரிச்சலை எவ்வாறு தணிப்பது என்பதை இப்போது நீங்கள் அறிவீர்கள், ஏனெனில் அவற்றை உண்மையில் அகற்ற முடியாது. நீங்கள் பார்க்க முடியும் என, எந்த வலைத்தளத்தையும் முடக்க Chrome உங்களை அனுமதிக்கிறது. நிச்சயமாக, நீங்கள் தானாகவே வீடியோக்களை Chrome க்குள் முடக்கினால் அது மிகவும் நல்லது, ஆனால் முடக்குவது உங்களுக்கு கிடைத்தது. வலைத்தளங்களில் தன்னியக்க வீடியோக்களைச் சமாளிக்க கூகிள் எவ்வாறு தேர்வுசெய்கிறது என்பது உங்களுக்குப் பிடிக்கவில்லை என்றால், நீங்கள் எப்போதும் மைக்ரோசாஃப்ட் எட்ஜ், மொஸில்லா பயர்பாக்ஸ், ஓபரா அல்லது வேறு எந்த உலாவிக்கும் மாறலாம்.
Chrome இல் வலைத்தளங்களை முடக்க முடியுமா? ஆட்டோபிளே வீடியோக்களுக்கு எதிரான போராட்டத்தில் இது உங்களுக்கு போதுமான தீர்வாக இருக்கிறதா? கீழே உள்ள கருத்துகள் பிரிவில் உங்கள் அனுபவங்களைப் பகிர்ந்து கொள்ளுங்கள்.