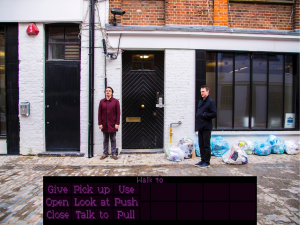உங்கள் கணினி அல்லது மடிக்கணினியுடன் அச்சுப்பொறியை இணைக்க பல வழிகள் உள்ளன. எடுத்துக்காட்டாக, நீங்கள் USB கேபிள், புளூடூத், Wi-Fi இணைப்பு, மற்றொரு கணினியின் பிரிண்டரைப் பகிரலாம் அல்லது ஐபி முகவரியுடன் பயன்படுத்தலாம்.

ஐபி முகவரியுடன் அச்சுப்பொறியைச் சேர்ப்பது மிகவும் எளிமையானது, சில நிமிடங்களில் இதைச் செய்யலாம்.
இந்த வழிகாட்டியில், விண்டோஸ் மற்றும் மேக்கில் ஐபி முகவரியைப் பயன்படுத்தி உங்கள் கணினியில் அச்சுப்பொறியை எவ்வாறு நிறுவுவது என்பதை நாங்கள் உங்களுக்குக் காண்பிப்போம். உங்கள் பிரிண்டரின் ஐபி முகவரியைக் கண்டறியும் செயல்முறையையும் நாங்கள் மேற்கொள்வோம்.
ஐபி முகவரி மூலம் அச்சுப்பொறியை எவ்வாறு நிறுவுவது?
உங்களிடம் விண்டோஸ் அல்லது மேக் இருந்தாலும், அதன் ஐபி முகவரியைப் பயன்படுத்தி அச்சுப்பொறியை நிறுவுவது ஒப்பீட்டளவில் நேரடியான செயல்முறையாகும்.
விண்டோஸிற்கான ஐபி முகவரியைப் பயன்படுத்தி அச்சுப்பொறியைச் சேர்ப்பதற்கான படிகள்
விண்டோஸ் 10 இல் ஐபி முகவரியைப் பயன்படுத்தி அச்சுப்பொறியைச் சேர்க்க, கீழே உள்ள படிகளைப் பின்பற்றவும்:
- உங்கள் திரையின் கீழ் இடது மூலையில் உள்ள பூதக்கண்ணாடியைக் கிளிக் செய்யவும்.

- உள்ளிடவும் |_+_| மற்றும் திறந்த.

- பிரிண்டர் அல்லது ஸ்கேனரைச் சேர் என்பதைத் தேர்ந்தெடுக்கவும்.

- நான் விரும்பும் பிரிண்டருக்குச் செல்லவும் அதே தாவலில் பட்டியலிடப்படவில்லை.

- TCP/IP முகவரி அல்லது புரவலன் பெயரைப் பயன்படுத்தி அச்சுப்பொறியைச் சேர் என்பதைக் கிளிக் செய்யவும்.

- சாளரத்தின் கீழ் வலது மூலையில் உள்ள அடுத்தது என்பதற்குச் செல்லவும்.

- சாதன வகையின் கீழ், TCP/IP சாதனத்தைத் தேர்ந்தெடுக்கவும்.

- ஹோஸ்ட்பெயர் அல்லது ஐபி முகவரிக்கு அடுத்து, உங்கள் ஐபி முகவரியை உள்ளிடவும்.

- அடுத்து என்பதைத் தேர்ந்தெடுக்கவும்.

குறிப்பு : அச்சுப்பொறியை வினவலைத் தேர்வுநீக்க வேண்டாம் மற்றும் பெட்டியைப் பயன்படுத்த தானாகவே இயக்கியைத் தேர்ந்தெடுக்கவும்.

அவ்வளவுதான். விண்டோஸுக்கு பிரிண்டரைக் கண்டுபிடிக்க சில வினாடிகள் ஆகும். இரண்டு சாதனங்களும் இணைக்கப்பட்டதும், அச்சுப்பொறியின் பெயரை உள்ளிடவும். கூடுதலாக, இந்தச் சாதனத்தை இயல்புநிலை அச்சுப்பொறியாக அமைக்க வேண்டுமெனில், நீங்கள் செய்ய வேண்டியது, இயல்புநிலை அச்சுப்பொறி பெட்டியாக அமை என்பதைச் சரிபார்க்கவும். பின்னர், பினிஷ் என்பதைக் கிளிக் செய்யவும், நீங்கள் செல்லலாம்.
Google வரைபடத்தில் ஒரு முள் கைவிடவும்
விண்டோஸ் 10 இல் ஐபி முகவரியைப் பயன்படுத்தி நெட்வொர்க் பிரிண்டரைச் சேர்க்க மற்றொரு வழி கண்ட்ரோல் பேனல். இது எப்படி செய்யப்படுகிறது என்பது இங்கே:
- உங்கள் திரையின் கீழ் இடது மூலையில் உள்ள பூதக்கண்ணாடிக்குச் செல்லவும்.

- உள்ளிடவும் |_+_| மற்றும் திறந்த.

- வன்பொருள் மற்றும் ஒலிக்கு செல்லவும்.

- சாளரத்தின் மேலே உள்ள சாதனங்கள் மற்றும் அச்சுப்பொறிகளுக்குச் செல்லவும்.

- சாதனங்கள் மற்றும் அச்சுப்பொறிகளின் கீழ் நேரடியாகச் சாதனத்தைச் சேர் என்பதைக் கிளிக் செய்யவும்.

- மீண்டும், நான் விரும்பும் அச்சுப்பொறி பட்டியலிடப்படவில்லை என்பதற்குச் செல்லவும்.

- கைமுறை அமைப்புகள் பெட்டியுடன் உள்ளூர் பிரிண்டர் அல்லது நெட்வொர்க் பிரிண்டரைச் சேர் என்பதைக் கிளிக் செய்யவும்.

- அடுத்து என்பதைத் தேர்ந்தெடுக்கவும்.

- புதிய போர்ட்டை உருவாக்கு என்பதற்குச் செல்லவும்.

- போர்ட் வகைக்கு அடுத்து, நிலையான TCP/IP போர்ட்டைத் தேர்ந்தெடுக்கவும்.

- ஐபி முகவரி மற்றும் போர்ட் பெயரை உள்ளிட்டு, அடுத்து என்பதற்குச் செல்லவும்.

- அச்சுப்பொறியின் பெயரை உள்ளிடவும்.
- இந்த அச்சுப்பொறியைப் பகிர வேண்டாம் என்பதைத் தேர்ந்தெடுக்கவும்.
- இயல்புநிலை பிரிண்டர் பெட்டியாக அமை என்பதைச் சரிபார்க்கவும்.
- சாளரத்தின் கீழ் வலது மூலையில் உள்ள பினிஷ் என்பதைக் கிளிக் செய்யவும்.
உங்களிடம் விண்டோஸ் 7 அல்லது விண்டோஸ் விஸ்டா இருந்தால், அதன் ஐபி முகவரியைப் பயன்படுத்தி அச்சுப்பொறியைச் சேர்க்கலாம்:
- உங்கள் திரையின் கீழ் இடது மூலையில் உள்ள தொடக்க பொத்தானுக்குச் செல்லவும்.
- பாப்-அப் மெனுவின் வலது பக்கத்தில் சாதனங்கள் மற்றும் அச்சுப்பொறிகளைக் கண்டறியவும்.
- புதிய தாவலின் மேல் பிரிண்டரைச் சேர்க்க செல்லவும்.
- புதிய சாளரத்தில் உள்ளூர் அச்சுப்பொறியைச் சேர் என்பதைத் தேர்ந்தெடுத்து, அடுத்து என்பதைக் கிளிக் செய்யவும்.
- புதிய போர்ட்டை உருவாக்குவதற்கு அடுத்து, நிலையான TCP/IP போர்ட்டைத் தேர்ந்தெடுக்கவும்.
- மீண்டும் ஒரு முறை அடுத்து செல்லவும்.
- அச்சுப்பொறியின் ஐபி முகவரியைத் தட்டச்சு செய்து, அடுத்து என்பதைக் கிளிக் செய்யவும்.
அது பற்றி. உங்கள் விண்டோஸ் பிரிண்டரை நிறுவ சில வினாடிகள் காத்திருக்கவும். அடுத்த தாவலில், இந்த பிரிண்டரைப் பகிர வேண்டாம் என்பதைத் தேர்வுசெய்யவும், இதனால் மற்ற நெட்வொர்க்குகள் அதைக் கண்டுபிடித்து பயன்படுத்த முடியாது.
இந்த கட்டத்தில் சோதனைப் பக்கத்தை அச்சிடுவதற்கான விருப்பத்தையும் விண்டோஸ் வழங்குகிறது. எல்லாம் சரியாக வேலை செய்கிறது என்பதை உறுதிப்படுத்த, இதைச் செய்ய நாங்கள் பரிந்துரைக்கிறோம். ஆனால் இந்தப் படிநிலையைத் தவிர்க்க விரும்பினால், பினிஷ் என்பதற்குச் செல்லவும்.
Mac க்கான ஐபி முகவரியைப் பயன்படுத்தி அச்சுப்பொறியைச் சேர்ப்பதற்கான படிகள்
உங்கள் மேக்கில் ஐபி முகவரியைப் பயன்படுத்தி அச்சுப்பொறியைச் சேர்ப்பது மிகவும் எளிமையானது. இது எப்படி செய்யப்படுகிறது என்பது இங்கே:
- உங்கள் திரையின் மேல் இடது மூலையில் உள்ள ஆப்பிள் ஐகானுக்குச் செல்லவும்.

- கீழ்தோன்றும் மெனுவில் கணினி விருப்பத்தேர்வுகளைத் தேர்ந்தெடுக்கவும்.

- விருப்பங்களின் பட்டியலில் அச்சுப்பொறிகள் மற்றும் ஸ்கேனர்களைக் கண்டறிந்து அதைக் கிளிக் செய்யவும்.

- புதிய சாளரத்தின் கீழ்-இடது மூலையில் + என்பதைத் தேர்ந்தெடுக்கவும்.

குறிப்பு : சில பழைய மேக் பதிப்புகள் அடுத்த படிக்குச் செல்வதற்கு முன், பிரிண்டரைச் சேர் என்பதைக் கிளிக் செய்ய வேண்டும். - புதிய சாளரத்தின் மேல் இடதுபுறத்தில் உள்ள ஐபி ஐகானுக்குச் செல்லவும்.

- உங்கள் பிரிண்டரின் ஐபி முகவரியை உள்ளிடவும்.

- பிரிண்டரின் பெயர் மற்றும் பயன்பாடு போன்ற மீதமுள்ள தகவல்களை நிரப்பவும்.
- நீங்கள் முடித்ததும், தாவலின் கீழ் வலது மூலையில் உள்ள சேர் என்பதைக் கிளிக் செய்யவும்.

உங்கள் அச்சுப்பொறியை அதன் ஐபி முகவரியைப் பயன்படுத்தி உங்கள் Mac உடன் இணைக்க முடிந்தது. இப்போது நீங்கள் அதை சாதாரணமாக பயன்படுத்த ஆரம்பிக்கலாம்.
கூடுதல் FAQகள்
எனது அச்சுப்பொறிக்கான ஐபி முகவரியை எவ்வாறு கண்டுபிடிப்பது?
அச்சுப்பொறியின் ஐபி முகவரியுடன் உங்கள் பிசி மற்றும் பிரிண்டரை இணைப்பது ஒரு எளிய செயல்முறையாகும். ஆனால் நீங்கள் அவ்வாறு செய்ய, நீங்கள் ஐபி முகவரியை முன்பே தெரிந்து கொள்ள வேண்டும். பெரும்பாலான அச்சுப்பொறிகள் திரைகளுடன் வராததால், தேவையான தகவலை நீங்கள் எவ்வாறு கண்டுபிடிப்பது என்று நீங்கள் ஆச்சரியப்படலாம்.
நல்ல செய்தி என்னவென்றால், நீங்கள் அவ்வாறு செய்ய இரண்டு வழிகள் உள்ளன.
உங்கள் அச்சுப்பொறியில் ஒரு திரை இருந்தால், அது கேக் துண்டுகளாக இருக்கும். மெனுவிற்குச் சென்று, பிணைய அமைப்புகளில் ஐபி முகவரியைக் கண்டறியவும்.
உங்கள் பிரிண்டரின் ஐபி முகவரியைக் கண்டறிவதற்கான இரண்டாவது முறை, உள்ளமைவுத் தாளில் உள்ளது. பவர் பட்டனை ஓரிரு வினாடிகள் அழுத்தினால் போதும். சில பிரிண்டர்களுக்கு, Go பட்டனை அழுத்திப் பிடிக்க வேண்டும். இது உங்கள் அச்சுப்பொறியுடன் வேலை செய்யவில்லை என்றால், நீங்கள் முதலில் கணினியின் மெனுவிற்குச் செல்ல வேண்டும். தகவலுக்குச் சென்று, அச்சு உள்ளமைவு விருப்பத்தைக் கண்டறியவும். காகிதத் துண்டு அச்சிடப்பட்டதும், உங்கள் அச்சுப்பொறியின் ஐபி முகவரியைக் காண்பீர்கள்.
அச்சுப்பொறி தற்போது கணினியுடன் இணைக்கப்பட்டிருக்கும் போது மட்டுமே மூன்றாவது விருப்பம் செயல்படும். அப்படியானால், சாதனங்கள் மற்றும் பிரிண்டர்கள் அல்லது சாதனங்கள் & ஸ்கேனர்களுக்குச் செல்லவும். கணினியுடன் இணைக்கப்பட்ட அச்சுப்பொறியைக் கண்டறிந்ததும், அதன் மீது வலது கிளிக் செய்து, பிரிண்டர் பண்புகளுக்குச் செல்லவும். பதிவு செய்யப்பட்ட போர்ட்கள் ஏதேனும் இருந்தால், உங்கள் அச்சுப்பொறியின் ஐபி முகவரி அதில் எழுதப்பட வேண்டும்.
உங்கள் நெட்வொர்க்குடன் இணைக்கப்பட்ட அருகிலுள்ள அனைத்து ஐபி முகவரிகளையும் ஸ்கேன் செய்யக்கூடிய மூன்றாம் தரப்பு பயன்பாட்டைப் பதிவிறக்குவது மற்றொரு விருப்பமாகும்.
உங்கள் இதயத்தின் உள்ளடக்கத்திற்கு அச்சிடுங்கள்
அச்சுப்பொறியின் ஐபி முகவரியுடன் உங்கள் விண்டோஸ் மற்றும் மேக்கில் அச்சுப்பொறியை எவ்வாறு நிறுவுவது என்பது இப்போது உங்களுக்குத் தெரியும். உங்கள் அச்சுப்பொறியின் ஐபி முகவரியை எவ்வாறு கண்டுபிடிப்பது என்பதும் உங்களுக்குத் தெரியும். இரண்டு சாதனங்களையும் இணைத்தவுடன், உங்களுக்குத் தேவையான அனைத்தையும் அச்சிடத் தொடங்கலாம்.
நீங்கள் எப்போதாவது ஒரு பிரிண்டரை அதன் ஐபி முகவரியைப் பயன்படுத்தி பிசி அல்லது லேப்டாப்பில் இணைத்திருக்கிறீர்களா? இந்த கட்டுரையில் விளக்கப்பட்டுள்ள முறைகளில் ஏதேனும் ஒன்றை நீங்கள் பயன்படுத்தியுள்ளீர்களா? கீழே உள்ள கருத்துகள் பிரிவில் எங்களுக்குத் தெரியப்படுத்துங்கள்.