ஒரு புகைப்படத்தை விரைவாக வெளிப்படுத்த அல்லது உங்களுக்கு பிடித்த காட்சிகளை எளிய மற்றும் ஆக்கபூர்வமான தளவமைப்பில் காண்பிப்பதற்கான சிறந்த வழி புகைப்பட படத்தொகுப்புகள். ஸ்மார்ட்போன் பயனர்கள் சரியான படத்தொகுப்பை வடிவமைக்க உதவும் பயன்பாடுகள் மற்றும் சமூக ஊடக பயன்பாடுகளின் மிகுதியாக தெரிந்திருக்கலாம்.

Chromebook பயனர்கள், மறுபுறம், பட படத்தொகுப்புகளை வடிவமைக்கும்போது நஷ்டத்தில் இருக்கலாம். அதிர்ஷ்டவசமாக, நாங்கள் சில தோண்டல்களைச் செய்துள்ளோம், மேலும் Chromebook இல் ஒரு படத்தொகுப்பை உருவாக்குவதற்கான சிறந்த வழிகளைக் கண்டறிந்துள்ளோம்.
இந்த கட்டுரையில், இந்த படங்களை உருவாக்க நீங்கள் பயன்படுத்தக்கூடிய பல்வேறு முறைகள் மற்றும் கருவிகள் மூலம் நாங்கள் உங்களை அழைத்துச் செல்வோம். நாங்கள் Google Chrome (Chromebook இன் சொந்த உலாவி) மற்றும் Google இயக்ககத்தைப் பயன்படுத்துகிறோம். எனவே, அதை சரியாகப் பார்ப்போம்.
எக்செல் இல் நெடுவரிசைகளை மாற்றுவது எப்படி
உங்கள் புகைப்படங்களை எவ்வாறு சேகரிப்பது
Chromebook இல் புகைப்பட படத்தொகுப்பை உருவாக்குவது மிகவும் எளிது. ஆனால், நீங்கள் மேடையில் புதியவராக இருந்தால், தொடங்குவதற்கு முன் சில முன்நிபந்தனைகள் உள்ளன. Chromebook இல் நிறைய தரவு இல்லை (படங்கள் உட்பட) நீங்கள் அவற்றை Google இயக்ககத்திலிருந்து மீட்டெடுக்க வேண்டியிருக்கும். முதலில் அதை மதிப்பாய்வு செய்வோம்.
அந்த சரியான படத்தொகுப்பை உருவாக்க, முதலில் சரியான படங்களைத் தேர்ந்தெடுப்போம். உங்கள் தொலைபேசியிலோ அல்லது டி.எஸ்.எல்.ஆர் கேமராவிலோ நீங்கள் எடுத்திருந்தாலும், அவற்றை Google இயக்ககத்தில் பதிவேற்றலாம் மற்றும் அவற்றை உங்கள் Chromebook இல் எளிதாக மீட்டெடுக்கலாம்.
உங்கள் Chromebook இல் ஒரு படத்தைச் சேமிக்க Ctrl + S விசைப்பலகை குறுக்குவழியைப் பயன்படுத்தி இடது புறத்தில் உள்ள ‘Google இயக்ககம்> எனது இயக்கி’ என்பதைத் தேர்ந்தெடுக்கவும்.

உங்கள் ஸ்மார்ட்போனில் படத்தை உங்கள் இயக்ககத்தில் சேமித்திருந்தால், உங்கள் Chromebook இல் உள்ள Google இயக்ககத்தில் உள்நுழைக, நீங்கள் செல்ல நல்லது!
உங்கள் திரையின் கீழ் இடது மூலையில் உள்ள துவக்கி ஐகானைக் கிளிக் செய்வதன் மூலம் இயக்ககத்தை அணுக முடியும்.

சாளரத்தை விரிவாக்க ‘மேல்’ அம்புக்குறியைக் கிளிக் செய்து கோப்புகள் ஐகானைத் தேர்ந்தெடுக்கவும். இது உங்கள் Google இயக்ககத்தைத் திறக்கும்.

உங்கள் படத்தொகுப்பில் நீங்கள் பயன்படுத்த விரும்பும் படங்களை உருட்டவும், திறக்க ஒவ்வொரு புகைப்படத்தையும் இருமுறை கிளிக் செய்யவும். மேலே குறிப்பிட்டுள்ள Ctrl + S விசைப்பலகை குறுக்குவழியைப் பயன்படுத்தி, புகைப்படங்களை உங்கள் Chromebook இல் சேமிக்கலாம்.
தூதரில் அரட்டைகளை நீக்குவது எப்படி
கருத்தில் கொள்ள வேண்டிய விஷயங்கள்
உங்களுக்கு பிடித்த சமூக ஊடக தளத்தில் இடுகையிட ஒரு எளிய படத்தொகுப்புக்காக மட்டுமே நீங்கள் இங்கு வந்தால், உங்கள் கலைப்படைப்புகளில் அதிக சிந்தனை வைக்க வேண்டிய அவசியமில்லை. ஆனால், நீங்கள் ஒரு தனித்துவமான மற்றும் கவனத்தை ஈர்க்கும் படத்தொகுப்பை உருவாக்க விரும்பினால், கருத்தில் கொள்ள வேண்டிய சில விஷயங்கள் உள்ளன:
- உங்கள் கல்லூரியின் நோக்கம் என்ன?
- உங்கள் பார்வையாளர்கள் யார்? மேலும், அவர்கள் எதற்கு சாதகமாக பதிலளிக்கிறார்கள்?
- உங்களிடம் தீம் இருக்கிறதா?
- பயிர் மற்றும் வண்ண மேம்பாடுகள் போன்ற திருத்தங்களை நீங்கள் செய்ய வேண்டுமா?
படங்கள் சக்திவாய்ந்ததாக இருக்கும். அவர்கள் ஒரு கதையைச் சொல்லலாம், உணர்ச்சிகளைத் தூண்டலாம் மற்றும் திசைதிருப்பப்பட்ட பயனர்களின் கவனத்தை ஈர்க்கலாம். எனவே, உங்கள் கல்லூரி பற்றி நீங்கள் தீவிரமாக இருந்தால், இந்த பண்புகளை கருத்தில் கொண்டு வேலைக்குச் செல்லுங்கள்.
Chromebook இல் ஒரு கல்லூரி எப்படி செய்வது
இந்த பகுதிக்கு, கோலேஜை உருவாக்க சில மூன்றாம் தரப்பு வளங்களைப் பயன்படுத்துவோம். Chrome நீட்டிப்புகள் மற்றும் வலைத்தளங்களுக்கு இடையில், இந்த கருவிகள் எல்லா Chromebook பயனர்களுக்கும் எளிதாகக் கிடைக்கின்றன.
உருப்பெருக்கி கல்லூரி
லூப் கோலேஜ் இலவசம், பயன்படுத்த எளிதானது மற்றும் Chrome வலை அங்காடியிலிருந்து நீட்டிப்பாக கிடைக்கிறது. இது நீட்டிப்பு என்பது குறிப்பாக Chrome பயனர்களுக்காக வடிவமைக்கப்பட்டுள்ளது, எனவே இது உங்கள் படத்தொகுப்பை உருவாக்குவதற்கு ஏற்றது. இது எவ்வாறு செய்யப்படுகிறது என்பது இங்கே:
- லூப்பைப் பார்வையிடவும் வலை அங்காடி பக்கம் உங்கள் Chrome உலாவியில் நீட்டிப்பைச் சேர்க்கவும்.
- புதிய Chrome தாவலின் மேல் இடது மூலையில் உங்கள் பயன்பாடுகளை அணுகி லூப்பைத் தொடங்கவும். நீங்கள் அதைத் தொடங்கியவுடன், படங்களைச் சேர் என்பதைத் தேர்ந்தெடுப்பீர்கள்.

- இப்போது, நீங்கள் எந்த புகைப்படங்களைப் பயன்படுத்த விரும்புகிறீர்கள் என்பதைத் தேர்வுசெய்யும் விருப்பம் உங்களுக்கு இருக்கும். உங்கள் சாதனத்திலிருந்து புகைப்படங்களைத் தேர்வுசெய்ய மேல் மெனுவிலிருந்து ‘பதிவேற்றம்’ என்பதைத் தேர்ந்தெடுக்கவும். நீங்கள் Chromebook ஐப் பயன்படுத்துகிறீர்கள் என்றால், அதை உங்கள் Google இயக்ககத்திலிருந்து அல்லது எந்த சமூக ஊடக தளத்திலிருந்தும் நேரடியாக பதிவேற்றலாம்.
- நீங்கள் விரும்பும் பல புகைப்படங்களைத் தேர்ந்தெடுத்து, கீழ்-வலதுபுறத்தில் உள்ள ‘முடிந்தது’ என்பதைக் கிளிக் செய்க. லூப் உங்கள் படங்களுடன் ஒரு படத்தொகுப்பை உருவாக்கும்.

- உங்கள் படத்தொகுப்பில் மாற்றங்களைச் செய்ய லூப் எடிட்டரைப் பயன்படுத்தவும். அளவு, எல்லைகள், பின்னணி ஆகியவற்றை மாற்றவும், தேவையான வேறு எந்த மாற்றங்களையும் செய்யவும். உங்கள் படங்களை ஒழுங்கமைக்க மற்றும் உங்கள் சொந்த வடிவத்தை வரைய எந்த வடிவத்திலும் நீங்கள் தேர்வு செய்யலாம். நீங்கள் முடித்ததும் உங்கள் படத்தொகுப்பைச் சேமிக்க மறக்காதீர்கள்.
PicMonkey
PicMonkey இது இலவசமல்ல, ஆனால் இது ஒரு இலவச சோதனையைக் கொண்டுள்ளது, இது சாதகமாகப் பயன்படுத்துவது மதிப்புக்குரியது, ஏனெனில் நீங்கள் அதை நேசிக்க முடிகிறது. PicMonkey நிறைய நல்ல அம்சங்கள் மற்றும் மிகவும் உள்ளுணர்வு இடைமுகத்தைக் கொண்டுள்ளது. படத்தொகுப்புகளை உருவாக்கும் போது நீங்கள் செய்ய முடியாதது குறைவு. உங்கள் படத்தொகுப்பை உருவாக்க இந்த படிகளைப் பின்பற்றவும்:
ஐடியூன்ஸ் இல்லாமல் கணினியிலிருந்து ஐபாட் நானோவுக்கு இசையை மாற்றுவது எப்படி
- Chrome உலாவியைப் பயன்படுத்தி வலைத்தளத்தைப் பார்வையிட்டு உள்நுழைக அல்லது பதிவுபெறுக.

- உங்கள் இலவச சோதனையைத் தொடங்கி, மேல்-இடது மூலையில் உருவாக்கு புதியதைக் கிளிக் செய்க.

- அடுத்த மெனுவில், டெம்ப்ளேட்களைத் தேர்ந்தெடுத்து, படத்தொகுப்புக்கு நீங்கள் விரும்பும் தளவமைப்பைத் தேர்வுசெய்க. PicMonkey நூலகத்தில் நூற்றுக்கணக்கான அழகான டெம்ப்ளேட் வடிவமைப்புகள் உள்ளன. எனவே, நீங்கள் இன்ஸ்டாகிராமில் ஒரு படத்தொகுப்பை உருவாக்குகிறீர்கள் என்றால், பதிவேற்றுவதற்கு ஏற்ற சிறந்த வார்ப்புருக்கள் குறித்து இன்ஸ்டாகிராம் பிரிவில் பாருங்கள்.

- நீங்கள் சரியான வார்ப்புருவைத் தேர்ந்தெடுத்ததும், வரியில் தனிப்பயனாக்கு என்பதைக் கிளிக் செய்க. PicMonkey அடுக்குகளுடன் செயல்படுகிறது, எனவே படத்தின் ஒவ்வொரு பகுதியும் நீங்கள் திருத்தக்கூடிய ஒரு அடுக்கு. வார்ப்புருவில் உள்ள எந்த புகைப்படங்களையும் கிளிக் செய்து அவற்றை உங்கள் சொந்தமாக மாற்றி உரை, கிராபிக்ஸ், பிரேம்கள் மற்றும் அமைப்புகளுடன் படைப்பாற்றல் பெறுங்கள்.
- PicMonkey தானாகவே உங்கள் வேலையைச் சேமிக்கிறது, எனவே நீங்கள் முடிந்ததும் நீங்கள் செய்ய வேண்டியது மேலே உள்ள ஏற்றுமதி பொத்தானைக் கிளிக் செய்து நீங்கள் செல்லத் தயாராக உள்ளீர்கள்.

சரியான கோலேஜ் செய்யுங்கள்
ஒரு பெரிய படத்தொகுப்பை உருவாக்குவதில் மிக முக்கியமான மூலப்பொருள் நீங்கள் என்பதை எப்போதும் நினைவில் கொள்ளுங்கள். நீங்கள் பயன்படுத்தும் கருவிகள் அப்படியே, கருவிகள். உங்கள் படைப்பாற்றல் மற்றும் வடிவமைப்பிற்கான உங்கள் கண் ஆகியவை இறுதியில் உங்கள் வேலையை வெளிப்படுத்தும் காரணிகளாகும். நீங்கள் கற்பனை செய்த விதத்தில் நீங்கள் வெளிப்படுத்தும் வரை, நீங்கள் ஒரு அழகான படத்தொகுப்பை உருவாக்குவீர்கள்.
எனவே, இவை Chromebook இல் படத்தொகுப்புகளை உருவாக்க இரண்டு விரைவான மற்றும் எளிதான வழிகள். லூப் கோலேஜில் உங்களுக்கு இலவச விருப்பம் கிடைத்துள்ளது, இது பெரிய அளவிலான புகைப்படங்களைக் கையாள்வதில் சிறந்தது, ஆனால் ஒரு சிறிய செயல்பாட்டை தியாகம் செய்கிறது. மறுபுறம், PicMonkey கிட்டத்தட்ட சரியான புகைப்பட எடிட்டரைப் போலவே செயல்படுகிறது, இது சரியான படத்தொகுப்பை உருவாக்க உங்களுக்கு நிறைய விருப்பங்களையும் வகைகளையும் தருகிறது.
Chromebook இல் ஈர்க்கக்கூடிய படத்தொகுப்புகளை உருவாக்க வேறு என்ன கருவிகளைப் பயன்படுத்துகிறீர்கள்? கீழே உள்ள கருத்துகள் பிரிவில் உங்களுக்கு பிடித்தவை பற்றி எங்களிடம் கூறுங்கள்.








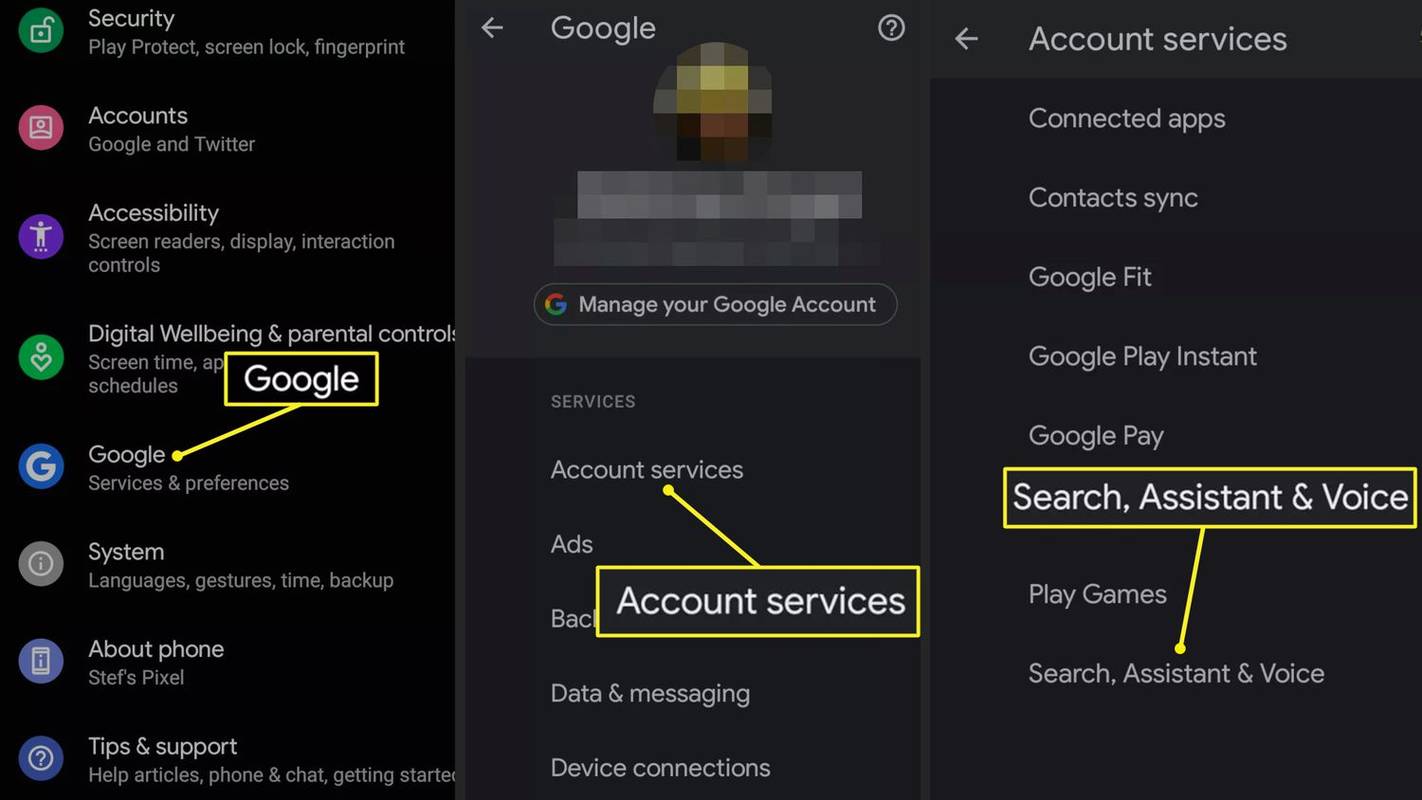

![நீங்கள் தேர்ந்தெடுத்த இடத்தில் உங்கள் OneDrive கோப்புறையை உருவாக்க முடியாது [சரி]](https://www.macspots.com/img/windows-10/36/your-onedrive-folder-can-t-be-created-location-you-selected.jpg)




