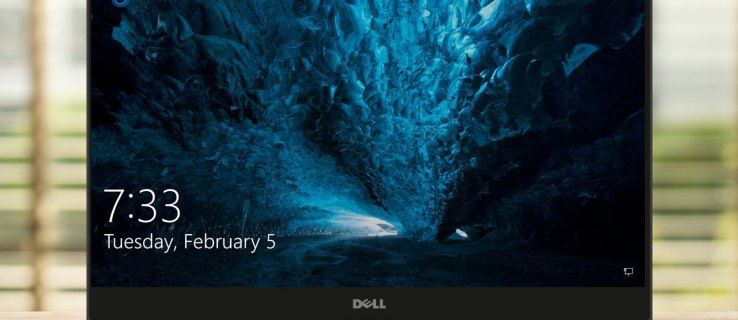யூடியூப்பைப் பற்றிய மிகச்சிறந்த விஷயங்களில் ஒன்று, மிகப்பெரிய அளவிலான வீடியோ உள்ளடக்கத்தைத் தவிர, நீங்கள் உள்ளடக்கத்தை ஒழுங்கமைக்க எளிதானது. பிளேலிஸ்ட்களை உருவாக்குவதும், சில வீடியோக்களை உங்கள் ஓய்வு நேரத்தில் மறுபரிசீலனை செய்வதும் மிகவும் எளிது, அவர்களைத் தேடாமல்.
சேனல் இல்லாமல் YouTube பிளேலிஸ்ட்டை உருவாக்குவது எப்படி
YouTube இல் ஒன்று அல்லது அதற்கு மேற்பட்ட பிளேலிஸ்ட்களை உருவாக்க உங்கள் சொந்த சேனலை உருவாக்க யாரும் இல்லை. உங்கள் கணக்கில் உள்நுழைந்தால், நீங்கள் பிளேலிஸ்ட்களை உருவாக்கத் தொடங்கலாம். இதைச் செய்ய இரண்டு வழிகள் உள்ளன.
முறை # 1
- நீங்கள் சேர்க்க விரும்பும் வீடியோவைத் தேடுங்கள்
 .
. - முடிவுகளின் பட்டியலிலிருந்து, மூன்று புள்ளிகள் கொண்ட ஐகானைக் கிளிக் செய்க.

- சேமி பிளேலிஸ்ட்டில் விருப்பத்தைத் தேர்ந்தெடுக்கவும்.

- உங்கள் இருக்கும் பிளேலிஸ்ட்களில் ஒன்றில் வீடியோவைச் சேமிக்கவும் அல்லது புதிய பிளேலிஸ்ட்டை உருவாக்கவும்.

- உங்கள் புதிய பிளேலிஸ்ட்டுக்கு பெயரிட்டு சேமி என்பதை அழுத்தவும்.

- மேலும் வீடியோக்களைக் கண்டுபிடிக்க மீண்டும் தொடங்குங்கள்.
முறை # 2
- வீடியோவைக் கண்டுபிடித்து பிளேபேக்கைத் தொடங்கவும்.

- நீங்கள் விரும்பினால், பிளேயரின் கீழ் உள்ள சேமி (பிளஸ் ஐகான்) பொத்தானைக் கிளிக் செய்க.

- ஏற்கனவே உள்ள பிளேலிஸ்ட்டில் அல்லது புதியதைச் சேர்க்கவும்.

YouTube பிளேலிஸ்ட்டை எவ்வாறு தனிப்பட்டதாக்குவது
YouTube இல் உங்கள் பிளேலிஸ்ட்டைத் தனிப்பட்டதாக்குவதற்கான இரண்டு வழிகள் உள்ளன. நீங்கள் முதலில் ஒரு புதிய பிளேலிஸ்ட்டை உருவாக்கும்போது இதைச் செய்யலாம்.
பிளேலிஸ்ட்டில் வீடியோவைச் சேர்க்கும்போது, அதை எங்கு சேமிக்க விரும்புகிறீர்கள் என்று YouTube கேட்கிறது. புதிய பிளேலிஸ்ட்டை உருவாக்கு என்ற விருப்பத்தை நீங்கள் தேர்வுசெய்தால், அதற்கு நீங்கள் பெயரிடலாம். பெயர் புலத்தின் அடியில், உங்களிடம் தனியுரிமை புலம் உள்ளது. கீழ் அம்புக்குறியைக் கிளிக் செய்து, அந்த பட்டியலிலிருந்து தனியார் விருப்பத்தைத் தேர்ந்தெடுக்கவும்.
இந்த அமைத்தல் என்பது நீங்கள் உங்கள் கணக்கில் உள்நுழைந்திருக்கும்போது மட்டுமே அந்த பிளேலிஸ்ட்டை இயக்க முடியும்.
உங்கள் பட்டியலிலிருந்து பழைய பிளேலிஸ்ட்டைப் பார்க்கும்போது தனியுரிமை அமைப்புகளை மாற்றலாம்.நீங்கள் வீடியோக்களின் பட்டியலைக் கொண்டு வரும்போது, பட்டியலின் இடது பக்கத்தில், முதல் வீடியோவின் தடையை நீங்கள் காணலாம். பிளேலிஸ்ட்டின் பெயர், எண்ணற்ற வீடியோக்கள் மற்றும் பிற குணாதிசயங்களையும் நீங்கள் காண்கிறீர்கள்.
பொது அல்லது பட்டியலிடப்படாத வார்த்தையை நீங்கள் பார்த்தால், அனைத்து விருப்பங்களையும் கொண்டு வர கீழ் அம்புக்குறியைக் கிளிக் செய்க. அந்த பட்டியலிலிருந்து தனியுரிமையைத் தேர்ந்தெடுக்கவும்.
ஆப்பிள் இசைக்கு ஒரு குடும்ப உறுப்பினரை எவ்வாறு சேர்ப்பது
எந்த சாதனத்திலும் பிளேலிஸ்ட்களுக்கான தனியுரிமை அமைப்புகளை நீங்கள் மாற்றலாம். மேலும், நீங்கள் ஒரு புதிய பிளேலிஸ்ட்டை உருவாக்கும் நேரத்திலிருந்தே அவற்றைத் திருத்தலாம். நீங்கள் வீடியோக்களையும் உங்கள் பிளேலிஸ்ட்டையும் சேர்த்த பிறகு, தனியுரிமை அமைப்புகளைப் பற்றி உங்களுக்குத் தெரிவிக்கும் பாப்அப்பை YouTube வழங்குகிறது.
பகிர்வதற்கு YouTube பிளேலிஸ்ட்டை உருவாக்குவது எப்படி
உங்கள் YouTube கணக்கில் பொது பிளேலிஸ்ட்கள் சேமிக்கப்பட்டால், எல்லோரும் அவற்றைக் காணலாம் - உள்ளுணர்வு. இருப்பினும், பிளேலிஸ்ட்டைக் காண மக்கள் இணைப்பை அணுக வேண்டும். நீங்கள் நண்பர்களுடனோ அல்லது உங்கள் சமூக ஊடகங்களுடனோ பகிரக்கூடிய இணைப்பை நீங்கள் உருவாக்கலாம்.
- YouTube பயன்பாட்டைத் தொடங்கவும் அல்லது உலாவியில் YouTube ஐத் திறக்கவும்.

- உங்கள் பிளேலிஸ்ட்கள் வழியாக சென்று நீங்கள் பகிர விரும்பும் ஒன்றைக் கண்டறியவும்.

- பிளேலிஸ்ட்டுக்கு அடுத்த மூன்று புள்ளிகள் கொண்ட மெனு பொத்தானை அழுத்தவும்.

- பகிர் பொத்தானை அழுத்தவும்.

- நீங்கள் பிளேலிஸ்ட்டைப் பகிர விரும்பும் சமூக ஊடக தளத்தைத் தேர்வுசெய்க.

உங்கள் YouTube கணக்கை உங்கள் பிற கணக்குகளுடன் இணைத்திருந்தால் இது உதவுகிறது. பகிர் பொத்தானைத் தட்டும்போது, பிளேலிஸ்ட்டிற்கான ஒரு தனித்துவமான இணைப்பை யூடியூப் உருவாக்குகிறது.நீங்கள் அந்த இணைப்பை நகலெடுத்து அரட்டை தாவலில் கைமுறையாக ஒட்டலாம், நிலை புதுப்பிப்பாக, மற்றும் பல.
ஆனால், நீங்கள் பகிர விரும்பும் பிளேலிஸ்ட் தனிப்பட்டதாக அமைக்கப்படவில்லை என்பதை உறுதிப்படுத்தவும்.
கணக்கு இல்லாமல் YouTube பிளேலிஸ்ட்டை உருவாக்குவது எப்படி
பிளேலிஸ்ட்டை உருவாக்க உங்களுக்கு சேனல் தேவையில்லை என்று நாங்கள் சொன்னோம். ஒரு Google orYouTube கணக்கை வைத்திருப்பது ஒரு பிளேலிஸ்ட்டை உருவாக்கி சேமிக்க போதுமானது. உங்களிடம் கணக்கு இல்லையென்றால் என்ன செய்வது?
உங்களிடம் கணக்கு இல்லையென்றாலும் அல்லது உள்நுழைய விரும்பவில்லை என்றாலும் கூட நீங்கள் ஒரு YouTube பிளேலிஸ்ட்டை உருவாக்கலாம். இது ஒரு நீண்ட செயல்முறை, ஆனால் நீங்கள் இந்த பிளேலிஸ்ட்டையும் சேமிக்கலாம், பின்னர் நீங்கள் அதைக் கேட்கலாம்.
- முதலில், YouTube க்குச் சென்று சில வீடியோக்களை இயக்கத் தொடங்குங்கள்.

- வீடியோ URL ஐ உரை ஆவணத்தில் நகலெடுத்து ஒட்டவும்.

- URL இன் கடைசி பகுதியை அல்லது வீடியோவின் ஐடியைச் சேமிக்கவும்.
இந்த YouTube வீடியோவுக்கு https://www.youtube.com/watch?v=Qz6XNSB0F3E Qz6XNSB0F3E பகுதி தனித்துவமான ஐடி.
- உங்கள் உலாவியில் பின்வரும் வரியை நகலெடுக்கவும்
https://www.youtube.com/watch?v=
- = வரிசைக்குப் பிறகு இசை வீடியோ ஐடிகளைச் சேர்த்து அவற்றை காலங்களுடன் பிரிக்கவும்,
எடுத்துக்காட்டு - https://www.youtube.com/watch?v= Qz6XNSB0F3E, w_DKWlrA24k, QK-Z1K67uaA
- அந்த வீடியோக்களை வரிசையாகக் கொண்ட YouTube பிளேலிஸ்ட்டைத் திறக்க என்டரை அழுத்தவும்.

உங்கள் இன்பாக்ஸில் அந்த இணைப்பை நீங்கள் ரத்து செய்யலாம், அதை புக்மார்க்குங்கள் அல்லது உரை ஆவண ஃபார்லேட்டர் பயன்பாட்டில் சேமிக்கவும். YouTube இல் பிளேலிஸ்ட்டை நீங்கள் சேமிக்க முடியாது என்றாலும் (உங்களிடம் கணக்கு இல்லாததால்), இணைப்பு ஒவ்வொரு முறையும் பிளேலிஸ்ட்டை மீண்டும் உருவாக்குகிறது.
மேக், விண்டோஸ் 10, அல்லது குரோம் புக் கணினியில் YouTube பிளேலிஸ்ட்டை உருவாக்குவது எப்படி
நீங்கள் மேக், விண்டோஸ் அல்லது Chromebook கணினியைப் பயன்படுத்துகிறீர்கள் என்றால், நீங்கள் YouTube இன் உலாவி பதிப்பைப் பயன்படுத்துகிறீர்கள். பிளேலிஸ்ட்டை உருவாக்குவது மிகவும் எளிதானது, ஏனெனில் முன்னர் விளக்கப்பட்டவற்றிலிருந்து வேறுபட்ட படிகள் எதுவும் இல்லை.
- YouTube.com க்குச் செல்லவும்

- உங்கள் கணக்கில் உள்நுழைக.

- வீடியோக்களைக் கண்டுபிடித்து, அவர்களுக்கு அடுத்துள்ள சேமி பொத்தானைக் கிளிக் செய்க.

- இருக்கும் அல்லது புதிய பிளேலிஸ்ட்களில் அவற்றைச் சேர்க்கவும்.

ஐபோனில் YouTube பிளேலிஸ்ட்டை உருவாக்குவது எப்படி
உங்கள் ஐபோனில் பிளேலிஸ்ட்களில் வீடியோக்களை எவ்வாறு சேமிக்க முடியும் என்பது இங்கே.
- YouTube பயன்பாட்டைத் தொடங்கவும்.
- நீங்கள் விரும்பும் புதிய வீடியோவைக் கண்டறியவும்.
- பிளேயரின் அடியில் சேமி பொத்தானைத் தட்டவும்.
- கேட்கும் போது, வீடியோவை அனுப்ப நீங்கள் விரும்பும் பிளேலிஸ்ட்டைத் தேர்ந்தெடுக்கவும்.
- வேறொரு பிளேலிஸ்ட்டில் சேமிக்க விரும்பினால் மாற்று பொத்தானைத் தட்டவும்.
மாற்றாக, நூலக தாவலிலிருந்து ஒரு பிளேலிஸ்ட்டையும் உருவாக்கலாம்.
- YouTube பயன்பாட்டைத் தொடங்கவும்.
- நூலக தாவலுக்குச் செல்லவும் (கருப்பு ஐகான் வித்தா வெள்ளை ப்ளே பொத்தான்).
- பிளேலிஸ்ட்கள் பிரிவுக்குச் செல்லவும்.
- புதிய பிளேலிஸ்ட் விருப்பத்தைத் தட்டவும்.
- அந்த புதிய பிளேலிஸ்ட்டில் சேர்க்க உங்கள் வாட்ச் வரலாறு மற்றும் தேர்ந்தெடுக்கப்பட்ட வீடியோக்களை உலாவுக.
- அடுத்து தட்டவும், உங்கள் பிளேலிஸ்ட்டுக்கு பெயரிடவும்.
- முன்பதிவு செய்யும்போது தனியுரிமை அமைப்புகளை மாற்றவும்.
- அந்த பிளேலிஸ்ட்டை உருவாக்க மற்றும் சேமிக்க உருவாக்கு என்பதைத் தட்டவும்.
Android சாதனத்தில் YouTube பிளேலிஸ்ட்டை உருவாக்குவது எப்படி
Android சாதனங்கள் YouTube பிளேலிஸ்ட்டை உருவாக்கும் கிட்டத்தட்ட ஒரே மாதிரியான செயல்முறையைக் கொண்டுள்ளன. YouTube பயன்பாட்டைப் பயன்படுத்தும்போது, பின்வருவனவற்றைச் செய்யுங்கள்:
- YouTube பயன்பாட்டைத் தொடங்கி உள்நுழைக.

- உங்கள் நூலக தாவலுக்குச் செல்லவும்.

- புதிய பிளேலிஸ்ட் பொத்தானைத் தட்டவும்.

- உங்கள் கண்காணிப்பு வரலாற்றிலிருந்து வீடியோக்களைத் தேர்ந்தெடுக்கவும்.

- அடுத்து தட்டவும்.

- உங்கள் பிளேலிஸ்ட்டுக்கு பெயரிட்டு தனியுரிமை அமைப்புகளைத் திருத்தவும்.

- அதைச் சேமிக்க உருவாக்கு என்பதைத் தட்டவும்.

முதலில் வீடியோக்களைப் பார்ப்பதன் மூலம் நீங்கள் செயல்முறையைத் தொடங்கலாம்.
- வீடியோவைக் கண்டுபிடி.

- தேடல் முடிவுகளில் அல்லது பிளேயரின் அடியில் அதற்கு அடுத்துள்ள சேமி பொத்தானைத் தட்டவும்.

- சேமிக்க ஏற்கனவே இருக்கும் பிளேலிஸ்ட்டைத் தேர்ந்தெடுக்கவும் அல்லது புதிய ஒன்றை உருவாக்கவும்.

- உங்களிடம் போதுமான வீடியோக்கள் இருக்கும் வரை செயல்முறையை மீண்டும் செய்யவும்.
நீங்கள் YouTube பயன்பாட்டைப் பயன்படுத்துகிறீர்களா அல்லது வலைத்தளத்தின் மொபைல் மாற்றத்தைப் பயன்படுத்தினாலும் எந்த வித்தியாசமும் இல்லை. நீங்கள் ஐபோனர் Android சாதனத்தில் இருந்தாலும் அதே படிகளைப் பயன்படுத்தலாம். நீங்கள் பயன்பாட்டை அல்லது மொபைல் உலாவியைப் பயன்படுத்தினாலும்.
YouTube பிளேலிஸ்ட்டை மீண்டும் செய்வது எப்படி
ஒரு கணினியில் யூடியூப்பின் உலாவி பதிப்பைப் பயன்படுத்துகிறீர்கள் என்று வைத்துக் கொள்ளுங்கள், பிளேலிஸ்ட்டை மிகவும் எளிமையாக்குகிறது.
- YouTube இல் இடது குழு மெனுவுக்குச் செல்லவும்.

- உங்கள் பிளேலிஸ்ட்களைக் காண மேலும் காட்டு பொத்தானைக் கிளிக் செய்க.

- அதைத் தேர்ந்தெடுக்க பிளேலிஸ்ட்டைக் கிளிக் செய்க.

- பிளேலிஸ்ட்டில் உள்ள எந்த வீடியோவிலும் பிளேபேக்கைத் தொடங்கவும்.

- வலது பக்க மெனுவில், லூப் பொத்தானைக் கிளிக் செய்க.

கடைசி வீடியோவின் முடிவில் ஆரம்பத்தில் இருந்து உங்கள் பிளேலிஸ்ட் மீண்டும் தொடங்குவார். மாற்றாக, உங்கள் பட்டியலிலிருந்து சீரற்ற முறையில் வீடியோக்களைத் தேர்வுசெய்ய விரும்பினால், நீங்கள் ஷஃபிள் பொத்தானையும் அழுத்தலாம்.
மொபைல் சாதன பயனர்கள் தனிப்பட்ட வீடியோக்களை லூப் செய்வதில் சிரமப்படுகிறார்கள், மீண்டும் மீண்டும் அப்லிலிஸ்ட்டை வைப்பது போதுமானது.
- உங்கள் தொலைபேசியில் YouTube பயன்பாட்டைத் தொடங்கவும்.

- அதைக் காண பிளேலிஸ்ட்டில் தட்டவும்.

- மீண்டும் / லூப் பொத்தானைத் தட்டவும்.

இது மீண்டும் செயல்பாட்டை செயல்படுத்துகிறது மற்றும் கடைசி வீடியோ முடிந்ததும் முதல் வீடியோவிலிருந்து பிளேபேக்கை மறுதொடக்கம் செய்ய உங்களை அனுமதிக்கிறது.
YouTube பிளேலிஸ்ட் மற்றும் YouTube வரிசைக்கு இடையிலான வேறுபாடு
YouTube இன் வரிசை அம்சம் பாரம்பரிய பிளேலிஸ்ட்டிலிருந்து முற்றிலும் மாறுபட்டது. முகப்புப் பக்கம், பரிந்துரைகள் பட்டியல் மற்றும் தேடல் பக்கத்திலிருந்து உங்கள் வரிசையில் அவிடியோவைச் சேர்க்கலாம். வீடியோ பிளேபேக்கைத் தொடங்குவதற்கு முன்போ அல்லது அதற்கு பின்னரோ நீங்கள் இதைச் செய்யலாம்.
வரிசையில் சேர்க்க, எந்த வீடியோ சிறுபடத்திலும் வட்டமிட்டு வரிசை பொத்தானை அழுத்தவும். நீங்கள் விரும்பியபடி இதை பல முறை செய்யலாம்.
நீராவியில் கண்ணுக்கு தெரியாதது எப்படி
நீங்கள் ஒரு வரிசையைத் தொடங்கியதும், அதில் அதிகமான வீடியோக்களைச் சேர்க்கலாம், மேலும் புதிய YouTube பக்கத்தை ஏற்றினாலும் வரிசை அங்கேயே இருக்கும். ஆனால், ஒரு பிளேலிஸ்ட்டைப் போலன்றி, அந்த வீடியோக்களுடன் வரிசையை ஒரு மினி பிளேயரில் திரையின் கீழ் வலது மூலையில் மேல்தோன்றும். உங்களிடம் ஆட்டோபிளே அம்சம் இருந்தால்; உங்கள் தற்போதைய வீடியோவுடன் முடிந்ததும் வரிசைப்படுத்தப்பட்ட வீடியோக்கள் தானாகவே தொடங்கப்படாது.
உங்கள் வரிசைப்படுத்தப்பட்ட வீடியோக்களைக் காண மினி பிளேயரில் உள்ள பிளே பொத்தானை அழுத்த வேண்டும். உங்களிடம் கணக்கு இல்லையென்றால், நீங்கள் YouTube ஐ விட்டு வெளியேறியதும், உங்கள் வரிசை மறைந்துவிடும்.
YouTube பிளேலிஸ்ட் மேம்பட்ட அமைப்புகள்
நீங்கள் YouTube இன் உலாவி பதிப்பைப் பயன்படுத்துகிறீர்கள் என்றால், மேம்பட்ட அமைப்புகள் மெனுவிற்கும் அணுகலாம்.
- எந்த பிளேலிஸ்ட்டையும் திறக்கவும்.

- மூன்று புள்ளிகள் கொண்ட ஐகானைக் கிளிக் செய்க.

- பிளேலிஸ்ட் அமைப்புகளைத் தேர்ந்தெடுக்கவும்.

- மேம்பட்ட அமைப்புகள் விருப்பத்தை சொடுக்கவும்.

- அடிப்படை தாவலின் கீழ், தனியுரிமை மற்றும் ஒழுங்கு அமைப்புகளைத் திருத்தவும்.

- தானியங்கு சேர் தாவலின் கீழ், உங்கள் பிளேலிஸ்ட்டில் புதிய வீடியோக்களை தானாக சேர்க்க YouTube ஐ அனுமதிக்கும் அளவுருக்களைத் தேர்ந்தெடுக்கவும்.

- கூட்டு தாவலின் கீழ், கூட்டுப்பணியாளர்களை அழைக்கவும், பிளேலிஸ்ட்டில் அவர்களுக்கு எடிட்டிங் சலுகைகளை வழங்கவும்.

- பிற நபர்களுக்கு வழங்க தனிப்பட்ட அழைப்பு இணைப்பை உருவாக்க இணைப்பு பெறு பொத்தானைக் கிளிக் செய்க.

அடிப்படை அமைப்புகள் மெனுவிலிருந்து கூட்டுப்பணியாளர் விருப்பங்களை நீங்கள் அணுகலாம்.
தானியங்கு சேர் செயல்பாட்டை நீங்கள் பயன்படுத்த விரும்பினால், நீங்கள் அமைக்கக்கூடிய மூன்று விதிகள் உள்ளன என்பதை அறிந்து கொள்ளுங்கள்:
- தலைப்பு கொண்டுள்ளது.
- விளக்கம் கொண்டுள்ளது.
- குறிச்சொல்.
அந்த ஒவ்வொரு விதிக்கும், நீங்கள் சில முக்கிய வார்த்தைகளைச் சேர்க்கலாம். YouTube இன் வழிமுறை பின்னர் புதிதாக பதிவேற்றிய வீடியோக்களை அந்த விதிகளின் கீழ் உங்கள் விருப்பப்படி பிளேலிஸ்ட்டில் சேர்க்கிறது. இருப்பினும், ஏற்கனவே இருக்கும் வீடியோக்களை YouTube சேர்க்காது மற்றும் உங்கள் அளவுகோல்களுடன் பொருந்தாது.
YouTube பிளேலிஸ்ட்டை நீக்குவது எப்படி
YouTube இன் எந்த சாதனத்திலும் அல்லது பதிப்பிலும் பிளேலிஸ்ட்களை நீக்குவது மிகவும் எளிதானது.
- உங்கள் கணக்கில் உள்நுழைக.

- நூலக தாவலுக்குச் செல்லவும்.

- பிளேலிஸ்ட்கள் பிரிவுக்குச் சென்று பிளேலிஸ்ட்டைத் தேர்ந்தெடுக்கவும்.

- மூன்று புள்ளிகள் கொண்ட மெனு பொத்தானைக் கிளிக் செய்யவும் அல்லது தட்டவும்.

- பிளேலிஸ்ட்டை நீக்கு விருப்பத்தைத் தேர்ந்தெடுக்கவும்.

- செயலை உறுதிப்படுத்தவும்.

தேடல்களிலோ அல்லது யூடியூப் அனலிட்டிக்ஸிலோ கூட இல்லை என்று தட் பிளேலிஸ்ட் இனி கிடைக்காது. இருப்பினும், பிளேலிஸ்ட் இன்னும் வாட்ச் வரலாறுகளில் தோன்றக்கூடும்.
YouTube இல் சேனல்கள் மற்றும் பிளேலிஸ்ட்களுக்கு இடையிலான வேறுபாடு
உங்கள் யூடியூபெச்சனல் என்பது உங்கள் எல்லா வீடியோக்களின் மொத்தத் தொகையாகும். இது வீடியோக்களை இடுகையிடும் ஊடகமான உங்கள் யூடியூப் கணக்கின் பிரதிநிதித்துவமாகும். பயனர்கள் டோக்கனல்களை குழுசேரலாம், ஆனால் அவர்கள் பிளேலிஸ்ட்களுக்கு குழுசேர முடியாது.
மறுபுறம், பிளேலிஸ்ட்கள் வீடியோக்களை உடைப்பதற்கான ஒரு வழியாகும். இது ஒரு நிறுவன அம்சமாகும், இது உங்கள் உள்ளடக்கத்தை வகைகளாக பிரிக்க அனுமதிக்கிறது.
ஒரு பயனராக இருப்பதால், உங்கள் உள்ளடக்கம் அல்லது பிற நபர்கள் பதிவேற்றிய உள்ளடக்கத்துடன் உங்கள் சொந்த பிளேலிஸ்ட்களை உருவாக்கலாம் என்பதை நினைவில் கொள்க. இருப்பினும், ஒரு YouTube சேனலில் தானாக உருவாக்கப்பட்ட பிளேலிஸ்ட்கள் இருக்கலாம். பிரபலமான யூடியூபர்களின் சேனல்களுடன் இதை நீங்கள் அடிக்கடி பார்க்கிறீர்கள். மேடையில் சில வீடியோக்களை வகைப்படுத்தவும் பிளேலிஸ்ட்களில் மூட்டை கட்டவும் தனித்துவமான வழிமுறைகளைப் பயன்படுத்துகிறது.
இறுதி எண்ணங்கள்
சமீபத்தில் யூடியூப் சில பிளேலிஸ்ட் தொடர்பான அம்சங்களை கைவிட்டாலும், இது இன்னும் மென்மையான பிளேலிஸ்ட் உருவாக்கம் மற்றும் எடிட்டிங் செயல்முறைகளில் ஒன்றாகும்.
தனியுரிமை அமைப்புகளை வரையறுத்தல், பகிர்வு பிளேலிஸ்டுகள் அல்லது உங்களுக்கு பிடித்த வீடியோக்களைச் சேர்ப்பதில் ஏதேனும் சிக்கல்களை நீங்கள் சந்தித்திருந்தால் எங்களுக்குத் தெரியப்படுத்துங்கள்.
சி.வி.களுக்கு நகல் இயந்திரம் இருக்கிறதா?

 .
.