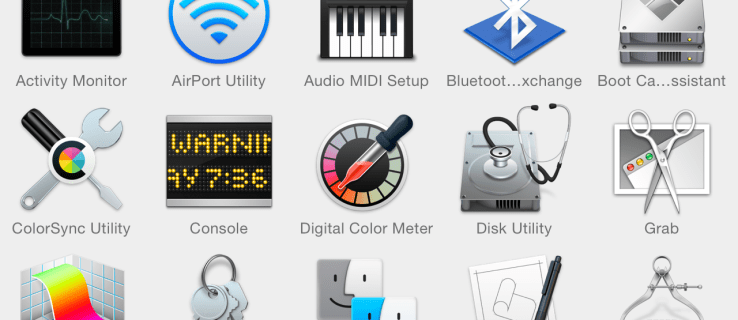என்ன தெரிந்து கொள்ள வேண்டும்
- சிறந்த முறை: சூத்திரங்களில் செல் குறிப்புகளைப் பயன்படுத்தவும். உதாரணமாக, ஒரு கலத்தில், தட்டச்சு செய்யவும்=A2*B2> உள்ளிடவும் A2 மற்றும் B2 கலங்களில் எண்களை பெருக்க.
- சூத்திரங்களில் எண்களைப் பயன்படுத்தவும். உதாரணமாக, தட்டச்சு செய்யவும்=3*4> உள்ளிடவும் 3 முறை பெருக்க 4.
- சம அடையாளத்தைப் பயன்படுத்தவும் ( = ) அனைத்து சூத்திரங்களின் தொடக்கத்தில். ஒரு நட்சத்திரத்தைப் பயன்படுத்தவும் ( * ) பெருக்கத்தைக் குறிக்க.
கூகுள் தாள்களில் எண்களைப் பெருக்க சூத்திரங்களை எவ்வாறு பயன்படுத்துவது என்பதை இந்தக் கட்டுரை விளக்குகிறது.
கூகுள் ஷீட்களில் ஃபார்முலாக்களுடன் வேலை செய்வது எப்படி
கூகுள் ஷீட்ஸில் இரண்டு எண்களைப் பெருக்க எளிதான வழி, ஒர்க்ஷீட் கலத்தில் ஃபார்முலாவை உருவாக்குவதாகும். Google Sheets சூத்திரங்களைப் பற்றி நினைவில் கொள்ள வேண்டிய சில முக்கியமான விஷயங்கள் இங்கே உள்ளன:
- சூத்திரங்கள் சம அடையாளத்துடன் தொடங்குகின்றன ( = )
- நீங்கள் பதில் தோன்ற விரும்பும் கலத்தில் சம அடையாளம் செல்கிறது.
- பெருக்கல் ஆபரேட்டர் என்பது நட்சத்திரம் ( * )
- சூத்திரத்தை அழுத்துவதன் மூலம் முடிக்கப்படுகிறது உள்ளிடவும் விசைப்பலகையில் விசை.
கட்டளைகள்சூத்திரம்மற்றும்செயல்பாடுஒன்றுக்கொன்று மாற்றாகப் பயன்படுத்தப்படுகின்றன, ஆனால் அவை ஒரே மாதிரியானவை அல்ல. சூத்திரம் என்பது கலத்தின் மதிப்பைக் கணக்கிடும் ஒரு வெளிப்பாடு ஆகும். கூகுள் ஷீட்ஸில் உள்ள செயல்பாடு என்பது சிக்கலான கணக்கீடுகளைச் செய்யும் முன் வரையறுக்கப்பட்ட சூத்திரமாகும்.
அமேசானில் எனது காப்பகப்படுத்தப்பட்ட ஆர்டர்கள் எங்கே

Lifewire / Maddy விலை
கூகுள் தாள்களில் எண்களைப் பெருக்கவும்
கூகுள் தாள்களில் பெருக்கல் எவ்வாறு செயல்படுகிறது என்பதைப் பார்ப்பதற்கான சிறந்த வழி, அதை முயற்சிப்பதாகும்.
-
Google Sheets ஐத் திறந்து, கலத்தைத் தேர்ந்தெடுக்கவும்.
-
சம அடையாளத்தை உள்ளிடவும் ( = )
-
எண்ணைத் தட்டச்சு செய்யவும்.

-
நட்சத்திரத்தை உள்ளிடவும் ( * ) பெருக்கத்தைக் குறிக்கும்.
-
இரண்டாவது எண்ணை டைப் செய்யவும்.

-
அச்சகம் உள்ளிடவும் முடிவை பார்க்க.

சூத்திரங்களில் செல் குறிப்புகளைப் பயன்படுத்தவும்
ஒரு சூத்திரத்தில் நேரடியாக எண்களை உள்ளிடுவது வேலை செய்தாலும், சூத்திரங்களை உருவாக்க இது சிறந்த வழி அல்ல. செல் குறிப்புகளைப் பயன்படுத்துவதே சிறந்த வழி.
செல் குறிப்புகள் அவை குறிப்பிடும் கலங்களில் தரவை வைத்திருக்கும் மாறிகள் ஆகும். பறக்கும்போது கலங்களுக்குள் தரவை மாற்ற செல் குறிப்புகளைப் பயன்படுத்தவும், மேலும் நெடுவரிசைகள் மற்றும் வரிசைகளில் உள்ள சூத்திரங்களை மாறும் வகையில் பல வேறுபட்ட தரவுத் தொகுப்புகளுக்கு நகலெடுக்கவும்.
செல் குறிப்புகள் என்பது செங்குத்து நெடுவரிசை எழுத்து மற்றும் கிடைமட்ட வரிசை எண் ஆகியவற்றின் கலவையாகும், இது எப்போதும் முதலில் எழுதப்படும் நெடுவரிசை கடிதம், எடுத்துக்காட்டாக, A1, D65 அல்லது Z987.
செல் குறிப்பு நன்மைகள்
ஒரு சூத்திரத்தில் பயன்படுத்தப்படும் தரவின் இருப்பிடத்தை செல் குறிப்புகள் அடையாளம் காணும். நிரல் செல் குறிப்புகளைப் படித்து, பின்னர் அந்த கலங்களில் உள்ள தரவை சூத்திரத்தில் பொருத்தமான இடத்தில் செருகும்.
ஒரு சூத்திரத்தில் உள்ள உண்மையான தரவைக் காட்டிலும் செல் குறிப்புகளைப் பயன்படுத்துவது நன்மைகளைக் கொண்டுள்ளது. பின்னர், தரவை மாற்ற வேண்டும் என்றால், ஃபார்முலாவை மீண்டும் எழுதுவதற்கு பதிலாக கலங்களில் உள்ள தரவை மாற்றவும். தரவு மாறும்போது சூத்திரத்தின் முடிவுகள் தானாகவே புதுப்பிக்கப்படும்.
பெருக்கல் ஃபார்முலா உதாரணம்
செல் குறிப்புகளுடன் பணிபுரிவது வழக்கமான எண்களுடன் பணிபுரிவதை விட வேறுபட்டதல்ல. சம அடையாளத்துடன் தொடங்கவும், முதல் கலத்திற்கான குறிப்பை உள்ளிடவும், ஒரு நட்சத்திரத்தை தட்டச்சு செய்யவும், பின்னர் அதை இரண்டாவது குறிப்புடன் பின்பற்றவும். பெருக்க A2 மற்றும் B2 செல்லில் C2 , கலத்தில் முடிக்கப்பட்ட சூத்திரம் C2 இருக்கிறது:
Chrome இல் நம்பகமான தளங்களை எவ்வாறு அமைப்பது
=A2*B2
பெருக்கல் சூத்திரத்தை உள்ளிட:
-
தரவை உள்ளிடவும்.
இந்த டுடோரியலைப் பின்பற்ற, கீழே உள்ள படத்தில் காட்டப்பட்டுள்ள தரவை உள்ளிடவும். உங்கள் பணித்தாள் சரியாக வடிவமைக்கப்பட வேண்டியதில்லை, ஆனால் எண்கள் எடுத்துக்காட்டில் உள்ள அதே கலங்களில் இருக்க வேண்டும்.

-
தேர்ந்தெடு செல் C2 அதை செயலில் உள்ள கலமாக மாற்றுவதற்கு - சூத்திரத்தின் முடிவுகள் இங்கு காண்பிக்கப்படும்.
-
ஒரு தட்டச்சு செய்யவும் சம அடையாளம் ( = )
-
தேர்ந்தெடு செல் A2 அந்த செல் குறிப்பை சூத்திரத்தில் உள்ளிட. அல்லது, தட்டச்சு செய்யவும் A2 , நீங்கள் விரும்பினால்.
-
ஒரு தட்டச்சு செய்யவும் நட்சத்திரக் குறியீடு ( * )
-
தேர்ந்தெடு செல் B2 அந்த செல் குறிப்பை உள்ளிட.

-
அழுத்தவும் உள்ளிடவும் சூத்திரத்தை முடிக்க விசைப்பலகையில் விசை.
கடவுச்சொல் இல்லாமல் மொபைலில் வைஃபை இணைப்பது எப்படி
-
பதில் செல் C2 இல் தோன்றும்.

-
தேர்ந்தெடு செல் C2 சூத்திரத்தைக் காட்ட =A2*B2 பணித்தாளின் மேலே உள்ள சூத்திரப் பட்டியில்.
ஃபார்முலா தரவை மாற்றவும்
ஒரு சூத்திரத்தில் செல் குறிப்புகளைப் பயன்படுத்துவதன் மதிப்பைச் சோதிக்க, செல் A2 இல் உள்ள எண்ணை மாற்றி, அழுத்தவும் உள்ளிடவும் முக்கிய செல் C2 இல் உள்ள பதில், செல் A2 இல் உள்ள தரவு மாற்றத்தைப் பிரதிபலிக்கும் வகையில் தானாகவே புதுப்பிக்கப்படும்.
ஃபார்முலாவை மாற்றவும்
ஒரு சூத்திரத்தை சரிசெய்ய அல்லது மாற்ற வேண்டிய அவசியம் ஏற்பட்டால், இரண்டு சிறந்த விருப்பங்கள்:
- Google தாள்களை திருத்து பயன்முறையில் வைக்க, பணித்தாளில் உள்ள சூத்திரத்தை இருமுறை கிளிக் செய்யவும், பின்னர் சூத்திரத்தில் மாற்றங்களைச் செய்யவும். சிறிய மாற்றங்களுக்கு இது சிறந்தது.
- சூத்திரம் உள்ள கலத்தைத் தேர்ந்தெடுத்து சூத்திரத்தை மீண்டும் எழுதவும். பெரிய மாற்றங்களுக்கு இது சிறந்தது.
பல வரிசைகள் முழுவதும் பெருக்கவும்
செல் குறிப்புகளுடன் நீங்கள் பணிபுரியும் போது, ஒரே நேரத்தில் பல வரிசைகளுக்குப் பயன்படுத்த, பல கலங்களில் சூத்திரத்தை நகலெடுக்கலாம்.
-
சூத்திரம் உள்ள கலத்தைத் தேர்ந்தெடுக்கவும். இந்த எடுத்துக்காட்டில், தேர்ந்தெடுக்கவும் செல் C2 .
-
அச்சகம் Ctrl+C விண்டோஸில் அல்லது கட்டளை+சி செல்லில் உள்ள தரவை நகலெடுக்க Mac இல்.

-
கைப்பிடியைப் பிடித்து (தேர்ந்தெடுக்கப்பட்ட கலத்தின் கீழ்-வலது மூலையில் அமைந்துள்ளது) மற்றும் சூத்திரத்தின் அதே நெடுவரிசையில் உள்ள மற்ற கலங்களை முன்னிலைப்படுத்த இழுக்கவும் (இந்த எடுத்துக்காட்டில் உள்ள நெடுவரிசை).

-
அச்சகம் Ctrl+V விண்டோஸில் அல்லது கட்டளை+வி ஹைலைட் செய்யப்பட்ட கலங்களில் ஃபார்முலாவை ஒட்ட Mac இல்.
-
முன்னிலைப்படுத்தப்பட்ட செல்கள் சூத்திரத்தின் பெருக்கல் முடிவுகளால் நிரப்பப்படுகின்றன.

-
கலத்தில் உள்ள சூத்திரம், A மற்றும் B நெடுவரிசைகளில் உள்ள தொடர்புடைய கலங்களைச் சரியாகக் குறிப்பிடுவதை உறுதிசெய்ய, முடிவுகள் கலங்களில் ஒன்றைத் தேர்ந்தெடுக்கவும். சூத்திரத்தை ஒட்டும்போது சரியான வரிசையைக் குறிப்பிட Google தாள்கள் தானாகவே புதுப்பிக்கப்படும்.

- Google தாள்களில் எண்களை எவ்வாறு தானாகச் சேர்ப்பது?
எளிதான வழி கூகுள் ஷீட்ஸில் எண்களைச் சேர்க்கவும் பதில் தோன்ற விரும்பும் கலத்தைத் தேர்ந்தெடுக்க வேண்டும். அடுத்து, தேர்ந்தெடுக்கவும் செயல்பாடுகள் > SUM பின்னர் நீங்கள் சேர்க்க விரும்பும் எண்களைக் கொண்ட தனிப்பட்ட கலங்களைத் தேர்ந்தெடுக்கவும்.
- கூகுள் ஷீட்ஸில் எண்களை எப்படி வரிசைப்படுத்துவது?
Google Sheets இல் எண்கள் மற்றும் பிற தரவை வரிசைப்படுத்த, உங்களுக்கு சில விருப்பங்கள் உள்ளன. வலது கிளிக் எந்த நெடுவரிசை மற்றும் தேர்ந்தெடுக்கவும் தாள் A முதல் Z வரை வரிசைப்படுத்தவும் (அல்லது இசட் முதல் ஏ )தாளில் உள்ள அனைத்து நெடுவரிசைகளையும் அகர வரிசையிலும் எண்ணிலும் வரிசைப்படுத்த. ஒற்றை நெடுவரிசையை வரிசைப்படுத்த, நெடுவரிசையின் மேற்புறத்தைத் தேர்ந்தெடுத்து, பின்னர் தேர்ந்தெடுக்கவும் தகவல்கள் > வரிசைப்படுத்தல் வரம்பு > நெடுவரிசையின்படி வரம்பை வரிசைப்படுத்து (A முதல் Z வரை) அல்லது (Z முதல் A) .