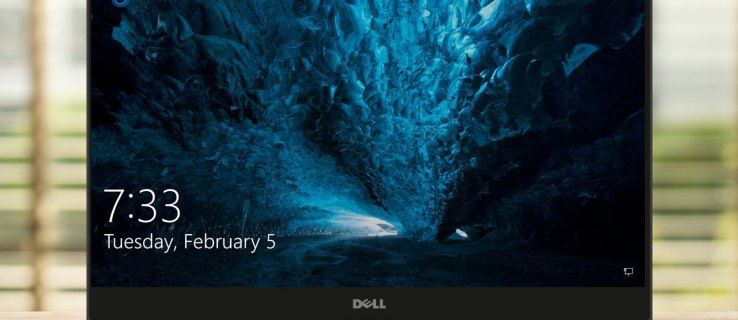விண்டோஸ் 10 இல் உள்ள அதிரடி மையம் மைக்ரோசாப்டின் புதிய இயக்க முறைமையில் உள்ள ஒரு கருவியாகும். இது சில முக்கிய கட்டளைகளை விரைவாக அணுக அனுமதிக்கிறது மற்றும் சில அடிப்படை செயல்களைச் செய்ய அமைப்புகள் அல்லது கண்ட்ரோல் பேனலைத் தோண்டி எடுக்கும் தேவையைத் தவிர்க்கிறது. இது மிகவும் பயனுள்ள அம்சமாக இருப்பதால், இந்த பயிற்சி விண்டோஸ் 10 இல் அதிரடி மையத்தை எவ்வாறு திறப்பது மற்றும் நீங்கள் அங்கு இருக்கும்போது என்ன செய்வது என்பதைக் காண்பிக்கும்

விண்டோஸ் 8 இலிருந்து சார்ம்ஸில் கட்டப்பட்ட அதிரடி மையம், ஆனால் அவை வாழ எளிதாகவும் மிகவும் பயனுள்ளதாகவும் இருக்கும். டெஸ்க்டாப் பயனர்கள் அதிலிருந்து அதிக மதிப்பைப் பெறாமல் போகலாம், ஆனால் மொபைல் மற்றும் லேப்டாப் பயனர்கள் நிச்சயமாக அதைப் பெறுவார்கள். ஸ்வைப் அல்லது மவுஸ் கிளிக்கில் ஒரு அம்சத்தை விரைவாக இயக்க அல்லது முடக்கும் திறன் வெளிப்படையான திறனைக் கொண்டுள்ளது.
அனைத்து விண்டோஸ் 10 பதிப்புகளிலும் அதிரடி மையம் தரமாக நிறுவப்பட்டுள்ளது, ஆனால் இது மைக்ரோசாப்ட் என்பதால், அது சரியாக இயங்குவதற்கு கொஞ்சம் முறுக்குதல் தேவைப்படும்.

விண்டோஸ் 10 இல் அதிரடி மையத்தை திறப்பது எப்படி
விண்டோஸ் 10 இல் அதிரடி மையத்தைத் திறப்பது அது பெறும் அளவுக்கு எளிது. பணிப்பட்டியில் கடிகாரத்தின் வலதுபுறத்தில் உள்ள சிறிய பேச்சு குமிழி ஐகானைத் தட்டவும் அல்லது கிளிக் செய்யவும்.

செங்குத்து சாளரம் மேலே அறிவிப்புகள் மற்றும் கீழே விரைவான செயல்களுடன் தோன்ற வேண்டும். அறிவிப்பைப் படிக்க அல்லது செயலைச் செய்ய இந்த ஸ்லைடரில் உள்ள எதையும் சொடுக்கவும்.

விண்டோஸ் 10 இல் அதிரடி மையத்தை அணுக குறுக்குவழி விண்டோஸ் விசை + A ஐப் பயன்படுத்தலாம்.
பேச்சு குமிழி ஐகான் காலியாக இருந்தால், உங்களுக்காக எந்த அறிவிப்புகளும் காத்திருக்கவில்லை. பேச்சு குமிழில் உரை போல மூன்று வரிகள் இருந்தால், ஒரு அறிவிப்பு காத்திருக்கிறது என்று அர்த்தம். குமிழின் கீழ் வலதுபுறத்தில் ஒரு சிறிய கால் நிலவு இருந்தால், நீங்கள் அமைதியான நேரங்களை இயக்கியுள்ளீர்கள் என்று அர்த்தம்.
ஸ்லைடரில் நீங்கள் காணும் சரியான செயல்கள் நீங்கள் எந்த சாதனத்தைப் பயன்படுத்துகிறீர்கள், அதை எவ்வாறு அமைத்துள்ளீர்கள் என்பதைப் பொறுத்தது. உங்கள் டெஸ்க்டாப்பில் வைஃபை கார்டு, புளூடூத் அல்லது தொடுதிரை இல்லாவிட்டால் டெஸ்க்டாப் பதிப்புகள் மடிக்கணினிகளிலிருந்து வேறுபடும்.
நீக்கப்பட்ட உரை செய்திகளை ஐபோனை மீட்டெடுப்பது எப்படி

விண்டோஸ் 10 இல் செயல் மையத்தை எவ்வாறு கட்டமைப்பது
நான் முன்பே குறிப்பிட்டது போல, அதிரடி மையத்திற்கு உங்கள் தேவைகளுக்கு ஏற்ப ஒரு சிறிய முறுக்கு தேவைப்படும். இயல்பாக, இது எல்லாவற்றையும் பற்றி உங்களுக்கு அறிவிக்கும் பழக்கத்தைக் கொண்டுள்ளது மற்றும் நிறுவப்பட்ட எந்த பயன்பாட்டையும் அறிவிப்பை பாப் அப் செய்ய அனுமதிக்கிறது. நம்மில் பெரும்பாலோர் உண்மையில் அதை விரும்பவில்லை, எனவே இதை கொஞ்சம் டியூன் செய்யலாம்.
- செயல் மையத்தைத் திறந்து அனைத்து அமைப்புகளையும் தேர்ந்தெடுக்கவும்.

- அடுத்து, கணினி என்பதைத் தேர்ந்தெடுக்கவும்.

- இப்போது, அறிவிப்புகள் மற்றும் செயல்களைத் தேர்ந்தெடுக்கவும்.

- வலது பலகத்தில் விரைவான செயல்களின் உரை இணைப்பைச் சேர் அல்லது அகற்று என்பதைத் தேர்ந்தெடுக்கவும்.

- அதிரடி மையத்தின் கீழ் பாதியில் நீங்கள் என்ன செயல்களைத் தோன்ற விரும்புகிறீர்கள் என்பதைத் தேர்ந்தெடுக்கவும்.

- அறிவிப்புகள் மற்றும் செயல்களுக்குச் செல்லவும்.

- உங்கள் தேவைகளுக்கு ஏற்ப அறிவிப்புகளை மாற்றவும்.
நான் பயன்படுத்தும் பயன்பாடுகளுக்கு அறிவிப்புகளை மட்டுப்படுத்த விரும்புகிறேன். எனவே அறிவிப்புகளைப் பெறுங்கள்… நிலைமாற்று, பூட்டுத் திரையில் அறிவிப்புகளைக் காண்பி, நான் ஒரு திரையை நகலெடுக்கும்போது அறிவிப்புகளை மறைத்து உதவிக்குறிப்புகள் மற்றும் தந்திரங்களைப் பெறுங்கள்… கடைசியாக ஒன்று அவசியம். இது மிகவும் எரிச்சலூட்டும் விண்டோஸ் விளம்பரங்களை முடக்குகிறது.
- நீங்கள் அதை மூடியிருந்தால் கணினி மற்றும் அறிவிப்புகள் மற்றும் செயல்களைத் திறக்கவும்.
- இந்த அனுப்புநர்களிடமிருந்து அறிவிப்புகளைப் பெற கீழே உருட்டவும்.

- உங்கள் சாதனத்தைப் பயன்படுத்தும் போது உங்களுக்குத் தெரிவிக்க மகிழ்ச்சியாக இருக்கும் பயன்பாடுகளைத் தேர்ந்தெடுக்கவும்.

- அமைதியாக இருக்க உங்களால் முடிந்த அனைத்தையும் மாற்றவும்.

அதிரடி மையத்தில் பெற நீங்கள் தேர்வுசெய்த செய்திகளின் முன்னுரிமையையும் மாற்றலாம். உங்கள் சாதனத்தில் நிறையவற்றை அனுமதித்தால் இது பயனுள்ளதாக இருக்கும். எடுத்துக்காட்டாக, பாதுகாப்பு அறிவிப்புகள் அல்லது வேறு வழிகளில் மின்னஞ்சல் மற்றும் பேஸ்புக் புதுப்பிப்புகளுக்கு முன்னுரிமை அளிக்கலாம்.
- கணினி மற்றும் அறிவிப்புகள் மற்றும் செயல்களைத் திறக்கவும்.

- நீங்கள் அறிவிப்புகளைப் பெறும் பயன்பாடுகளில் ஒன்றைத் தேர்ந்தெடுத்து அதைக் கிளிக் செய்க.

- கீழே உருட்டவும்செயல் மையத்தில் அறிவிப்புகளுக்கு முன்னுரிமை.

- நீங்கள் அதை ஒதுக்க விரும்பும் முன்னுரிமையையும், அதைக் காண்பிப்பதில் நீங்கள் மகிழ்ச்சியாக இருக்கும் அறிவிப்புகளின் எண்ணிக்கையையும் தேர்ந்தெடுக்கவும்.

- நீங்கள் மாற்ற விரும்பும் எந்தவொரு பயன்பாட்டிற்கும் மீண்டும் செய்யவும்.
செயல் மையத்தில் அறிவிப்புகளை இயக்கவும் அல்லது முடக்கவும்
அதிரடி மைய அறிவிப்புகளை ஒரு உதவியைக் காட்டிலும் அதிக இடையூறாகக் கண்டால், அவற்றை முடக்கலாம்.
- கணினி மற்றும் அறிவிப்புகள் மற்றும் செயல்களைத் திறக்கவும்.
- மாற்று, பயன்பாடுகள் மற்றும் பிற அனுப்புநர்களிடமிருந்து அறிவிப்புகளைப் பெறுக.

- இந்த அனுப்புநர்களிடமிருந்து அறிவிப்புகளைப் பெறுங்கள் என்பதன் கீழ் நீங்கள் விரும்பினால் தனிப்பட்ட பயன்பாடுகளை மாற்றவும் முடியும்.

நீங்கள் தவறவிட்டதைக் கண்டால், அதே அமைப்பை (களை) மீண்டும் இயக்கவும்.
அதிரடி மையத்தைப் பயன்படுத்தி வயர்லெஸ் காட்சியுடன் எவ்வாறு இணைப்பது
அதிரடி மையத்தைப் பயன்படுத்தி வயர்லெஸ் காட்சிக்கு விரைவாக இணைக்க முடியும், இங்கே எப்படி.
- செயல் மையத்தைத் திறக்க மேலே குறிப்பிட்ட முறைகளில் ஒன்றைப் பயன்படுத்தவும்.
- தேர்ந்தெடுவிரிவாக்குகிடைக்கக்கூடிய அனைத்து விருப்பங்களையும் காண.

- அடுத்து, தேர்ந்தெடுக்கவும்திட்டம்மற்றொரு சாளரத்தைத் திறக்க

- கிளிக் செய்யவும்வயர்லெஸ் காட்சிக்கு இணைக்கவும்.

- ஒரு புதிய சாளரம் திறக்கும், இது தானாகவே கிடைக்கக்கூடிய சாதனங்களைத் தேடுகிறது மற்றும் அவற்றுடன் இணைவதற்கான விருப்பத்தை வழங்குகிறது.

விண்டோஸ் 10 இல் செயல் மையத்தை முடக்கு
நீங்கள் திசைதிருப்பப்படாமல் வேலை செய்ய அல்லது விளையாட விரும்பினால் அதிரடி மையத்தை ஒட்டுமொத்தமாக முடக்கலாம். நீங்கள் ஒரு பதிவேட்டில் அமைப்பை மாற்ற வேண்டும், எனவே எந்த மாற்றங்களையும் செய்வதற்கு முன் உங்கள் பதிவேட்டின் காப்புப்பிரதியை உருவாக்கவும். பிறகு:
- விண்டோஸ் விசை + R ஐ அழுத்தி, regedit என தட்டச்சு செய்து Enter ஐ அழுத்தவும்.

- செல்லவும்HKEY_CURRENT_USER Microsoft Windows CurrentVersion Explorer.

- இடதுபுறத்தில் உள்ள எக்ஸ்ப்ளோரர் கோப்பில் வலது கிளிக் செய்து, புதிய, DWORD (32-பிட்) மதிப்பைத் தேர்ந்தெடுத்து அதை DisableNotificationCenter என்று அழைக்கவும். இதற்கு 1 மதிப்பைக் கொடுங்கள்.

- HKEY_LOCAL_MACHINESOFTWAREPoliciesMicrosoftWindowsExplorer க்கு செல்லவும்.

- எக்ஸ்ப்ளோரர் கோப்பில் வலது கிளிக் செய்து, புதிய, DWORD (32-பிட்) மதிப்பைத் தேர்ந்தெடுத்து அதை DisableNotificationCenter என்று அழைக்கவும். இதற்கு 1 மதிப்பைக் கொடுங்கள்.

மீண்டும், நீங்கள் அதை தவறவிட்டால், அவற்றை முடக்க இந்த இரண்டு மதிப்புகளையும் 0 ஆக மாற்றவும்.