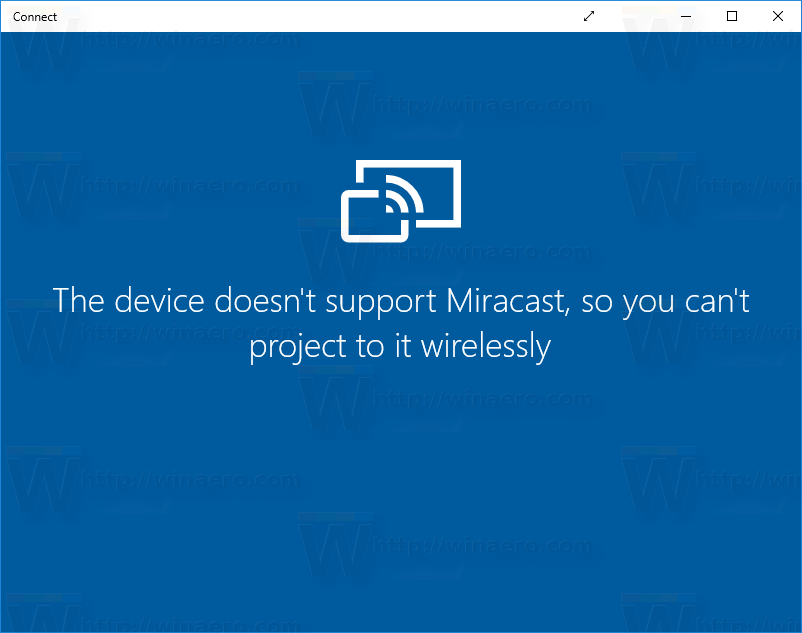கூகிள் குரோம் சமீபத்தில் பல மேக் மற்றும் பிசி பயனர்களுக்கு விருப்பமான இணைய உலாவியாக மாறியுள்ளது. அதன் வேகமாக , நீட்டிக்கக்கூடியது , மற்றும் ஒப்பீட்டளவில் பாதுகாப்பானது. ஆனால் இது ஒரு குறிப்பிடத்தக்க குறைபாட்டைக் கொண்டுள்ளது: பெரும்பாலான உலாவிகளைப் போலன்றி, உலாவி வரலாற்றைத் தடுக்க அல்லது தானாகவே அழிக்க Chrome க்கு பயனர் அமைப்பு இல்லை. பயனர்கள் எப்போதும் வரலாற்றை கைமுறையாக அழிக்க முடியும், ஆனால் அவ்வாறு செய்வது மூன்று மெனுக்கள் மூலம் நான்கு கிளிக்குகள் எடுக்கும்; அரிதாகவே சிறந்தது. அதிர்ஷ்டவசமாக, உலாவல் வரலாறு Chrome இல் பதிவு செய்யப்படுவதைத் தடுக்க நாம் பயன்படுத்தக்கூடிய ஒரு தந்திரம் உள்ளது.
கூகிள் குரோம் சமீபத்தில் பல மேக் மற்றும் பிசி பயனர்களுக்கு விருப்பமான இணைய உலாவியாக மாறியுள்ளது. அதன் வேகமாக , நீட்டிக்கக்கூடியது , மற்றும் ஒப்பீட்டளவில் பாதுகாப்பானது. ஆனால் இது ஒரு குறிப்பிடத்தக்க குறைபாட்டைக் கொண்டுள்ளது: பெரும்பாலான உலாவிகளைப் போலன்றி, உலாவி வரலாற்றைத் தடுக்க அல்லது தானாகவே அழிக்க Chrome க்கு பயனர் அமைப்பு இல்லை. பயனர்கள் எப்போதும் வரலாற்றை கைமுறையாக அழிக்க முடியும், ஆனால் அவ்வாறு செய்வது மூன்று மெனுக்கள் மூலம் நான்கு கிளிக்குகள் எடுக்கும்; அரிதாகவே சிறந்தது. அதிர்ஷ்டவசமாக, உலாவல் வரலாறு Chrome இல் பதிவு செய்யப்படுவதைத் தடுக்க நாம் பயன்படுத்தக்கூடிய ஒரு தந்திரம் உள்ளது.

இதை நீங்கள் எவ்வாறு செய்யலாம் என்பது இங்கே. உங்கள் கணினியின் இயக்ககத்தில் உள்ள கோப்பில் உலாவி வரலாற்றை Chrome சேமிக்கிறது. அந்தக் கோப்பை மாற்றுவதற்கான Chrome இன் திறனை நாங்கள் கட்டுப்படுத்தினால், அதற்கு எந்த வலை முகவரிகளையும் பதிவு செய்ய முடியாது.
தொடங்க, முதலில், Chrome க்குச் சென்று அழுத்துவதன் மூலம் உங்கள் வரலாற்றை கைமுறையாக அழிக்கவும் கட்டளை-ஒய் OS X க்கு அல்லது கட்டுப்பாடு-எச் விண்டோஸ். பின்னர் கிளிக் செய்யவும் உலாவல் தரவை அழிக்கவும் , உலாவல் வரலாற்றை அழிக்க பெட்டியை சரிபார்த்து, பின்னர் கீழ்தோன்றும் மெனுவிலிருந்து நேரத்தின் தொடக்கத்திலிருந்து தேர்ந்தெடுக்கவும்.
பின்னர் கிளிக் செய்யவும் உலாவல் தரவை அழிக்கவும் செயல்முறையை முடிக்க சாளரத்தின் கீழே உள்ள பொத்தானை அழுத்தவும். இது தொடங்குவதற்கு ஒரு வெற்று ஸ்லேட்டை நமக்கு வழங்குகிறது.
இப்போது Chrome இன் வரலாற்றுக் கோப்பிற்கான அணுகலை நாங்கள் கட்டுப்படுத்த வேண்டும். முதலில், எந்த மோதல்களையும் தடுக்க Chrome ஐ விட்டு வெளியேறி, பின்னர் Chrome இன் வரலாற்றுக் கோப்பைக் கண்டறியவும்.
MacOS இல், வரலாற்றுக் கோப்பு பின்வரும் இடத்தில் சேமிக்கப்படுகிறது:
~/Library/Application Support/Google/Chrome/Default
விண்டோஸ் கணினியில், Chrome இன் வரலாற்றுக் கோப்பைக் கண்டுபிடிக்க நீங்கள் செல்ல விரும்புவது இதுதான்:C:Users[User Name]AppDataLocalGoogleChromeUser DataDefault
AppData கோப்புறையைப் பார்க்க நீங்கள் விண்டோஸ் எக்ஸ்ப்ளோரரின் காண்பிக்கப்பட்ட மறைக்கப்பட்ட கோப்புகள் விருப்பத்தை இயக்க வேண்டியிருக்கும் என்பதை நினைவில் கொள்க.
மின்கிராஃப்ட் அதிக ராம் பயன்படுத்த அனுமதிப்பது எப்படி
இந்த இரு இடங்களிலும், கோப்பு நீட்டிப்பு இல்லாத வரலாறு என்ற கோப்பை நீங்கள் காணலாம். இது நாம் பூட்ட வேண்டிய கோப்பு. MacOS இல், கோப்பில் வலது கிளிக் செய்து தேர்வு செய்யவும் தகவல் கிடைக்கும் (அல்லது கோப்பை முன்னிலைப்படுத்தி அழுத்தவும் கட்டளை- I. ).
உரை செய்தியை மின்னஞ்சலுக்கு அனுப்புவது எப்படி
ஜெனரலின் கீழ், இதற்கான பெட்டியை சரிபார்க்கவும் பூட்டப்பட்டுள்ளது . இது இந்தக் கோப்பை மாற்றியமைப்பதில் இருந்து Chrome ஐத் தடுக்கும், இதனால் எதிர்கால உலாவல் வரலாறு பதிவு செய்யப்படுவதைத் தடுக்கும்.
விண்டோஸைப் பொறுத்தவரை, வரலாறு கோப்பில் வலது கிளிக் செய்து தேர்வு செய்யவும் பண்புகள் . பண்புகள் சாளரத்தில், பெட்டியை சரிபார்க்கவும் படிக்க மட்டும் பின்னர் அழுத்தவும் விண்ணப்பிக்கவும் .
வரலாற்றுக் கோப்பை பூட்டியதும், Chrome ஐத் திறந்து உலாவத் தொடங்கவும். உங்கள் வரலாற்றுப் பட்டியலுக்குச் செல்லுங்கள், Chrome அறிக்கைகள் எந்த வரலாற்று உள்ளீடுகளும் காணப்படவில்லை என்பதை நீங்கள் காண்பீர்கள். அவ்வளவுதான்! உங்கள் உலாவல் வரலாற்றை மீண்டும் பதிவு செய்யத் தொடங்க விரும்பினால், மேலேயுள்ள மேக் அல்லது விண்டோஸுக்கு பொருத்தமான படிகளை மீண்டும் செய்யவும் தேர்வுநீக்கு பூட்டப்பட்ட அல்லது படிக்க மட்டும் பெட்டிகள்.
இந்த கட்டத்தில், உங்களில் சிலர் சந்தேகத்திற்கு இடமின்றி கேட்கிறார்கள், ஏன் மட்டும் பயன்படுத்தக்கூடாது மறைநிலை முறை ? மறைநிலை பயன்முறை உலாவல் வரலாற்றைப் பதிவு செய்வதிலிருந்து Chrome ஐத் தடுக்கும் என்பது உண்மைதான், ஆனால் இது குக்கீகளைத் தடுக்கிறது மற்றும் பல நீட்டிப்புகளில் தலையிடுகிறது. மேலும், உலாவல் வரலாற்றைப் பதிவுசெய்வதிலிருந்து Chrome ஐத் தடுப்பது என்பது உங்கள் உலாவல் வரலாற்றை Chrome ஒருபோதும் பதிவு செய்ய விரும்பவில்லை எனில், நீங்கள் இக்னோடோ பயன்முறையில் உலவ நினைவில் கொள்ள வேண்டியதில்லை.
வலைத்தளங்கள் உங்கள் கணக்குத் தகவலை நினைவில் வைத்திருப்பது போன்ற நீட்டிப்புகள் மற்றும் குக்கீகளின் நன்மையை நீங்கள் விரும்பினால், ஆனால் உங்கள் உலாவல் வரலாறு பதிவு செய்ய விரும்பவில்லை என்றால், மேலே விவரிக்கப்பட்ட முறை ஒரு நல்ல சமரசமாகும்.
நிச்சயமாக, நீங்கள் செய்ததை மாற்றியமைக்க விரும்பினால், உங்கள் உலாவல் வரலாற்றை மீண்டும் பதிவுசெய்ய Chrome ஐ இயக்கினால், அதே வரலாற்றுக் கோப்பைக் கண்டுபிடித்து அதை ஒரு மேக்கில் திறக்கவும் அல்லது விண்டோஸில் படிக்கவும் எழுதவும் மாற்றவும்.
இந்த கட்டுரையை நீங்கள் ரசித்திருந்தால், இந்த டெக்ஜன்கி கட்டுரையையும் நீங்கள் விரும்பலாம்: கவனம் செலுத்திய Chrome நீட்டிப்பு மதிப்பாய்வில் இருங்கள்.
Chrome ஐப் பயன்படுத்தி உங்கள் தனியுரிமையை எவ்வாறு மேம்படுத்துவது என்பது குறித்து உங்களுக்கு ஏதேனும் ஆலோசனைகள் உள்ளதா? அப்படியானால், தயவுசெய்து எங்களுக்கு கீழே ஒரு கருத்தை இடுங்கள்!