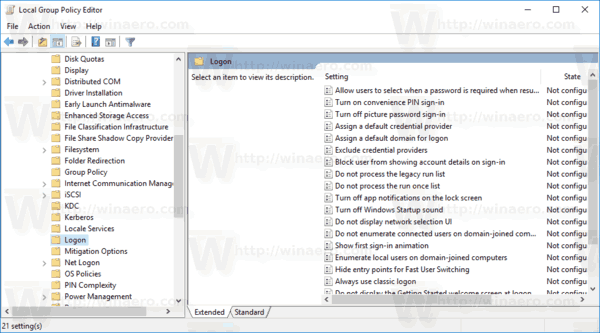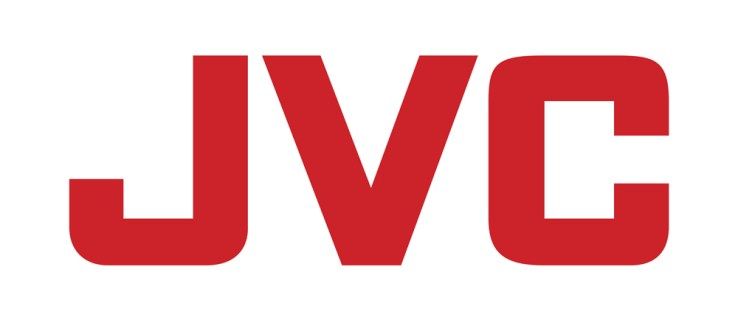உங்கள் ஆவணங்களின் கடினமான நகல்கள் உங்களுக்குத் தேவைப்பட்டால் மற்றும் பயன்படுத்தப்படும் காகிதத்தின் அளவைக் குறைக்க விரும்பினால், இரட்டை பக்கங்களை எவ்வாறு அச்சிடுவது என்பதை அறிவது பயனுள்ளதாக இருக்கும்.

இந்த கட்டுரையில், பரந்த அளவிலான பயன்பாடுகளைப் பயன்படுத்தி, கையேடு மற்றும் தானியங்கி இரட்டை பக்க அச்சிடலுக்காக உங்கள் அச்சுப்பொறியை அமைப்பது எவ்வளவு எளிது என்பதை நாங்கள் உங்களுக்கு எடுத்துச் செல்வோம்.
இரட்டை பக்கமாக அச்சிடுவது எப்படி
ஒவ்வொரு அச்சு வேலைக்கும் முன் இரட்டை பக்க விருப்பத்தை இயக்குவதன் மூலம் அல்லது முன்னிருப்பாக இந்த வழியில் அச்சிட உங்கள் அச்சுப்பொறியை உள்ளமைப்பதன் மூலம் இரட்டை பக்க அச்சிடுதல் (இரட்டை அச்சிடுதல் என்றும் அழைக்கப்படுகிறது) அடையலாம்.
விண்டோஸில், ஒரு குறிப்பிட்ட வேலைக்கு இரட்டை பக்கங்களை அச்சிட, அச்சு மெனுவிலிருந்து விருப்பத்தைத் தேர்ந்தெடுக்கவும் (அச்சிடுவதற்கு அனுப்புவதற்கு முன்பு கிடைக்கும்). அல்லது கண்ட்ரோல் பேனல் அல்லது அமைப்புகள் பயன்பாட்டில் எப்போதும் இரட்டை பக்கமாக அச்சிடலாம்.
குறிப்பு : உங்கள் அச்சுப்பொறி இரட்டை அச்சிட முடியுமா என்பதை அறிய, உற்பத்தியாளரைச் சரிபார்க்கவும்.
விண்டோஸில் இரட்டை பக்கத்தை அச்சிடுவது எப்படி
ஒற்றை இரட்டை பக்க அச்சு வேலைக்கு:
- அச்சிடுவதற்கான ஆவணத்தை அணுகவும், பின்னர் கோப்பைத் தேர்ந்தெடுத்து அச்சிடவும்.

- மெனுவிலிருந்து, மேலும் அமைப்புகளைக் கிளிக் செய்க.

- பாப்-அப் சாளரத்தில் இருந்து, இரட்டை அச்சிடும் கீழ்தோன்றும் மெனுவைத் தேர்ந்தெடுக்கவும். நீங்கள் பயன்படுத்தும் பயன்பாடு, அச்சுப்பொறி மற்றும் விண்டோஸ் ஓஎஸ் ஆகியவற்றைப் பொறுத்து, இருபுறமும் கைமுறையாக அச்சிட அல்லது இருபுறமும் அச்சிடுவதற்கான விருப்பங்கள் உங்களுக்கு இருக்கலாம்.

- வழங்கப்பட்டால், பின்வரும் அச்சு இரட்டை பக்க விருப்பங்களில் ஒன்றைத் தேர்ந்தெடுக்கவும்:
- நீண்ட விளிம்பில் புரட்டவும் - பக்கங்கள் ஒரு புத்தகத்தைப் போல திறக்கப்படும் (இடமிருந்து வலமாக) அச்சிடும்.

- குறுகிய விளிம்பில் புரட்டவும் - பக்கங்கள் நோட்பேடைப் போல புரட்டப்படும்.

- நீண்ட விளிம்பில் புரட்டவும் - பக்கங்கள் ஒரு புத்தகத்தைப் போல திறக்கப்படும் (இடமிருந்து வலமாக) அச்சிடும்.
- சரி என்பதைத் தேர்ந்தெடுத்து அச்சிடுக.

இயல்புநிலையாக இரட்டை பக்க அச்சிடலை அமைக்க:
- தொடக்கத்தைத் தேர்ந்தெடுத்து, அமைப்புகள் பயன்பாடு.
- சாதனங்களைத் தேர்ந்தெடுக்கவும், பின்னர் அச்சுப்பொறிகள் மற்றும் ஸ்கேனர்கள், பின்னர் உங்கள் அச்சுப்பொறி.
- பாப்-அப் கீழ்தோன்றும் மெனுவிலிருந்து, உங்கள் சாதனத்தை நிர்வகி அல்லது நிர்வகி என்பதைத் தேர்ந்தெடுக்கவும்.
- இடது கை நெடுவரிசையில் இருந்து, அச்சிடும் விருப்பங்களைத் தேர்ந்தெடுக்கவும்.
- உரையாடல் பெட்டியிலிருந்து, அச்சிடும் குறுக்குவழி விருப்பத்தைத் தேர்வுசெய்க.
- உங்கள் அச்சுப்பொறி இருபுறமும் தானாக அச்சிட்டால், அச்சிடும் குறுக்குவழிகள் உரையாடல் பெட்டியிலிருந்து இரு பக்க இரட்டை அச்சிடலைத் தேர்ந்தெடுக்கவும்.
- இரட்டை பக்க அச்சிடலுக்கான காகிதத்தை நீங்கள் உடல் ரீதியாக உணவளிக்க வேண்டுமானால், பயனர் குறிப்பிட்ட அச்சு அமைப்புகளில் கிளிக் செய்க.
- கைமுறையாக கீழிறங்கும் மெனுவில் இருபுறமும் அச்சிடு என்பதைக் கிளிக் செய்க, பின்னர் லாங் எட்ஜில் புரட்டவும் அல்லது ஷார்ட் எட்ஜில் புரட்டவும்.
- Apply என்பதைத் தேர்ந்தெடுத்து, சேமி.
மேக்கில் இரட்டை பக்கமாக அச்சிடுவது எப்படி
மேக்கைப் பயன்படுத்தி வேர்டில் இரட்டை பக்க அச்சிட:
- கோப்பைத் தேர்ந்தெடுத்து, அச்சிடுக.
- பிரதிகள் மற்றும் பக்கங்களைத் தேர்ந்தெடுத்து, பின்னர் தளவமைப்பு.
- டூ-சைட், பின்னர் லாங்-எட்ஜ் பைண்டிங் என்பதைக் கிளிக் செய்க.
- அச்சிடு என்பதைத் தேர்ந்தெடுக்கவும்.
ஐபோனில் இரட்டை பக்கமாக அச்சிடுவது எப்படி
பின்வரும் வழிமுறைகள் செயல்பட, நீங்கள் ஏர்பிரிண்ட் ஆதரவு பயன்பாட்டிலிருந்து அச்சிட்டு, ஏர்பிரிண்ட் ஆதரவு அச்சுப்பொறிக்கு அச்சிட வேண்டும்:
- நீங்கள் அச்சிட விரும்பும் கோப்பு, ஆவணம், படம் அல்லது மின்னஞ்சலைத் திறக்கவும்.
- பகிர் என்பதைத் தேர்ந்தெடுத்து, அச்சிடுக. அச்சு விருப்பம் கிடைக்கவில்லை எனில், ஐகான்களின் கீழ் வரிசையில் கூடுதல் விருப்பங்களுக்கு வலமிருந்து இடமாக ஸ்வைப் செய்யவும். விருப்பம் கிடைக்கவில்லை என்றால் பயன்பாடு அச்சிடுவதை ஆதரிக்காது.

- அச்சுப்பொறி விருப்பங்கள் திரையில் இருந்து அச்சு அச்சுப்பொறியைத் தேர்ந்தெடுக்கவும்.

- அச்சுப்பொறியைத் தேர்ந்தெடுக்கவும்.

- அச்சிட நகல்களின் எண்ணிக்கையை அமைக்கவும்.

- இரட்டை பக்க அச்சிடும் விருப்பத்தைத் தேர்ந்தெடுத்து, பின்னர் அச்சிடுக.
Android இல் இரட்டை பக்கத்தை அச்சிடுவது எப்படி
Android சாதனத்திலிருந்து இரட்டை பக்க அச்சிட:
- மெனு, பின்னர் அமைப்புகள், பின்னர் இணைப்புகள், பின்னர் கூடுதல் அமைப்புகள் ஆகியவற்றைத் தேர்ந்தெடுக்கவும்.
- இணைப்பு அச்சு என்பதைத் தேர்ந்தெடுக்கவும், பின்னர் உங்கள் அச்சுப்பொறியின் அச்சுப்பொறி இயக்கி / சொருகி.
- முன்பு செய்யாவிட்டால் சொருகி இயக்கவும்.
- மேல் வலதுபுறத்தில், மேலும் தேர்ந்தெடுக்கவும்.
- பாப்-அப் மெனுவிலிருந்து, அச்சுப்பொறி அமைப்புகளைத் தேர்ந்தெடுக்கவும்.
- நீங்கள் இப்போது 2 பக்க விருப்பத்தைக் காண்பீர்கள். ஸ்லைடரை செயல்படுத்துவதன் மூலம் உங்கள் Android சாதனத்திலிருந்து இந்த அம்சத்தை இயக்கவும்.
வார்த்தையில் இரட்டை பக்கமாக அச்சிடுவது எப்படி
வேர்ட் வழியாக தானாக இரட்டை பக்க அச்சிட:
- அச்சிடுவதற்கான ஆவணத்தைத் திறந்து, கோப்பைத் தேர்ந்தெடுக்கவும்.

- மேல் மெனுவிலிருந்து, அச்சிடு என்பதைத் தேர்ந்தெடுக்கவும்.

- அமைப்புகளில், இரு பக்கங்களிலும் அச்சிடு என்பதைத் தேர்ந்தெடுத்து, பின்னர் அச்சிடு.

வேர்ட் வழியாக இரட்டை பக்க கைமுறையாக அச்சிட:
- அச்சிடுவதற்கான ஆவணத்தைத் திறந்து, கோப்பைத் தேர்ந்தெடுத்து அச்சிடுங்கள்.
- அமைப்புகளில், இரு பக்கங்களிலும் கைமுறையாக அச்சிடு என்பதைத் தேர்ந்தெடுத்து அச்சிடுக.

கூகிள் டாக்ஸில் இரட்டை பக்கமாக அச்சிடுவது எப்படி
Google டாக்ஸிலிருந்து இரட்டை அச்சிடலுக்கு:
- Google டாக்ஸுக்குச் சென்று உங்கள் கணக்கில் உள்நுழைக.
- அச்சிடுவதற்கான ஆவணத்தை அணுகவும் திறக்கவும்.
- மேல் இடது மூலையில் இருந்து, அச்சிடு என்பதைத் தேர்ந்தெடுக்கவும்.

- முன்னோட்டத்திலிருந்து, கணினி உரையாடலைப் பயன்படுத்தி அச்சிடு என்பதைத் தேர்ந்தெடுக்கவும்.

- அச்சிடும் விருப்பங்கள் மெனுவிலிருந்து, பண்புகள், அமைப்புகள் அல்லது விருப்பங்களைத் தேர்ந்தெடுக்கவும்.

- இரட்டை பக்க அச்சிடுதல், இரு பக்கங்களிலும் அச்சிடு அல்லது இரட்டை அச்சிடு என்பதைத் தேர்ந்தெடுக்கவும்.

- சரி என்பதைத் தேர்ந்தெடுத்து அச்சிடுக.
- முதல் பக்கம் அச்சிடப்பட்டதும், தாள் முகத்தை முதலில் காகித ஊட்டத்தில் முன்னணி விளிம்பில் (மேல்) வைக்கவும்.
ஒரு PDF உடன் இரட்டை பக்கத்தை அச்சிடுவது எப்படி
இரட்டை பக்க PDF கோப்பை அச்சிட:
- அடோப் அக்ரோபேட் அல்லது ரீடரிலிருந்து, கோப்பைத் தேர்ந்தெடுத்து அச்சிடுங்கள்.

- அச்சுப்பொறி உரையாடல் பெட்டியிலிருந்து, காகிதத்தின் இரு பக்கங்களிலும் அச்சிடு என்பதைத் தேர்ந்தெடுக்கவும்.

- பின்னர் அச்சிடு என்பதைத் தேர்ந்தெடுக்கவும்.

ஹெச்பி ஆபிஸ்ஜெட் 3830 இல் இரட்டை பக்கமாக அச்சிடுவது எப்படி
ஹெச்பி ஆபிஸ்ஜெட் 3830 அச்சுப்பொறிக்கு இரட்டை அச்சிடுவதற்கு:
- அச்சிடுவதற்கான ஆவணத்தைத் திறக்கவும்.
- அச்சு உரையாடல் பெட்டியைக் கொண்டு வர Ctrl + P எனத் தட்டச்சு செய்க.
- கீழ்தோன்றும் மெனுவிலிருந்து, உங்கள் அச்சுப்பொறியைத் தேர்ந்தெடுக்கவும்.
- அச்சு அமைப்பிலிருந்து, லாங்-எட்ஜ் பிணைப்பு விருப்பத்தைத் தேர்ந்தெடுத்து, பின்னர் அச்சிடுக.
கூடுதல் கேள்விகள்
இரட்டை அச்சிடலை எவ்வாறு முடக்குவது?
ஜெராக்ஸ் அச்சுப்பொறியைப் பயன்படுத்துவதை அடிப்படையாகக் கொண்ட பின்வரும் வழிமுறைகள், இதை எவ்வாறு அடைவது என்பது குறித்த பொதுவான கருத்தை உங்களுக்கு வழங்கும். உங்கள் அச்சுப்பொறிக்கான குறிப்பிட்ட படிகளுக்கு, தயவுசெய்து அதன் பயனர் வழிகாட்டியைப் பார்க்கவும்.
ஐபோனில் நீக்கப்பட்ட உரைகளை மீட்டெடுக்க முடியுமா?
விண்டோஸில் ஒரு வேலைக்கு இரட்டை அச்சிடலை அணைக்க:
Print நீங்கள் அச்சிட விரும்பும் கோப்பைத் திறக்கவும்.
Menu கோப்பு மெனுவிலிருந்து, அச்சிடு என்பதைத் தேர்ந்தெடுக்கவும்.
The அச்சு உரையாடல் பெட்டியில், அச்சுப்பொறியைத் தேர்ந்தெடுத்து விருப்பத்தேர்வுகள் அல்லது பண்புகள்.
-பக்க பக்க அச்சிடும் கீழ்தோன்றும் மெனுவிலிருந்து, 1-பக்க அச்சு தேர்ந்தெடுக்கப்பட்டிருப்பதை உறுதிசெய்க.
Ok சரி என்பதைத் தேர்ந்தெடுக்கவும், பின்னர் சரி.
இரட்டை அச்சிடலை முடக்கி இயல்புநிலையாக சேமிக்க:
அமேசான் உடனடி வீடியோ பரிசு அட்டை கட்டுப்பாடுகள்
1. அச்சுப்பொறிகள் சாளரத்தைத் திறக்கவும்.
Windows விண்டோஸ் 10 இல்: தொடக்கத்தைத் தேர்ந்தெடுத்து, தேடல் பெட்டி வகை கண்ட்ரோல் பேனலில், பின்னர் சாதனங்கள் மற்றும் அச்சுப்பொறிகளைத் தேர்ந்தெடுக்கவும்.
Windows விண்டோஸ் 8.1 இல்: தொடக்கத்தை வலது கிளிக் செய்து, கண்ட்ரோல் பேனல், பின்னர் சாதனங்கள் மற்றும் அச்சுப்பொறிகளைத் தேர்ந்தெடுக்கவும்.
Windows விண்டோஸ் 7 இல்: தொடக்கத்தைத் தேர்ந்தெடுத்து சாதனங்கள் மற்றும் அச்சுப்பொறிகளைத் தேர்ந்தெடுக்கவும்.
2. அச்சுப்பொறி ஐகானை வலது கிளிக் செய்து, பின்னர் அச்சிடும் விருப்பங்களைத் தேர்ந்தெடுக்கவும்.
3. 2-பக்க அச்சிடும் கீழ்தோன்றும் மெனுவில் உள்ள அச்சிடும் விருப்பத்தேர்வுகள் சாளரத்தில், 1-பக்க அச்சு தேர்ந்தெடுக்கப்பட்டிருப்பதை உறுதிசெய்க.
4. திரையின் கீழ்-இடமிருந்து, எர்த் ஸ்மார்ட் அமைப்புகள் என்பதைக் கிளிக் செய்க.
5. 2 பக்க அச்சு பெட்டியைத் தேர்வுநீக்கு.
2 2-பக்க அச்சு சாம்பல் நிறமாக இருந்தால், கீழ்-இடமிருந்து பூமி ஸ்மார்ட் அமைப்புகளைத் தேர்ந்தெடுத்து, 2-பக்க அச்சிடலைத் தேர்வுசெய்து, சரி என்பதைக் கிளிக் செய்யவும்.
6. புதிய அமைப்பைச் சேமிக்க, விண்ணப்பிக்கவும், பின்னர் அச்சுப்பொறிகள் சாளரத்தை மூட சரி என்பதைத் தேர்ந்தெடுக்கவும்.
Driver அச்சு இயக்கி இயல்புநிலைகளைப் புதுப்பிக்க, திறந்த வேலைகளில் உங்கள் வேலையைச் சேமிக்கவும், பின்னர் பயன்பாட்டை மறுதொடக்கம் செய்யவும்.
மேக்கில் டூப்ளக்ஸ்-பிரிண்டிங்கை அணைக்க:
1. அச்சிடுவதற்கான ஆவணத்தைத் திறக்கவும்.
2. கோப்பு மெனுவிலிருந்து, அச்சு என்பதைத் தேர்ந்தெடுக்கவும்.
3. அச்சுப்பொறியைத் தேர்ந்தெடுக்கவும், பின்னர் கீழ்தோன்றும் மெனுவிலிருந்து ஜெராக்ஸ் அம்சங்களைத் தேர்ந்தெடுக்கவும்.
Edit உரை திருத்து அல்லது சஃபாரிகளில், சாளரத்தை விரிவாக்க அம்புக்குறியைக் கிளிக் செய்யவும் அல்லது விவரங்களைக் காண்பி என்பதைத் தேர்ந்தெடுக்கவும், பின்னர் ஜெராக்ஸ் அம்சங்கள்.
• அல்லது மெனு அச்சு வரிசை பெயருக்கு அடுத்ததாக இருக்கலாம்.
4. 2-பக்க அச்சிடும் கீழ்தோன்றும் மெனுவிலிருந்து, 1-பக்க அச்சு சரிபார்க்கப்பட்டதா என்பதை உறுதிப்படுத்தவும்.
-2-பக்க அச்சு விருப்பம் கிடைக்கவில்லை என்றால், கீழ்-இடமிருந்து பூமி ஸ்மார்ட் அமைப்புகளைத் தேர்ந்தெடுத்து, 2-பக்க அச்சிடலைத் தேர்வுசெய்து, சரி.
5. முன்னமைவுகளின் மெனுவைத் தேர்ந்தெடுத்து, தற்போதைய அமைப்புகளை முன்னமைவாகச் சேமிக்கவும்.
6. முன்னமைக்கப்பட்ட பெயரைக் குறிப்பிடவும், எ.கா. டூப்ளக்ஸ் இல்லை.
7. விருப்பத்திற்கு கிடைக்கும் முன்னமைவுக்கு அடுத்து:
Q இந்த வரிசையில் முன்னமைக்கப்பட்ட அமைப்பை மட்டும் சேமிக்க, இந்த அச்சுப்பொறியை மட்டும் தேர்ந்தெடுக்கவும் என்பதைத் தேர்ந்தெடுக்கவும். வரிசை நீக்கப்பட்டால் அமைப்பு அகற்றப்படும்.
மறுதொடக்கத்திற்கான வார்த்தையில் ஒரு வரியை எவ்வாறு செருகுவது
Set முன்னமைக்கப்பட்ட அமைப்பைச் சேமித்து மற்றொரு அச்சுப்பொறி நிறுவலுக்குப் பயன்படுத்த (வரிசை அகற்றப்பட்டாலும் கூட), எல்லா அச்சுப்பொறிகளையும் தேர்ந்தெடுக்கவும்.
8. அமைப்பைச் சேமிக்க சரி என்பதைத் தேர்ந்தெடுத்து, அச்சிடுக.
குறிப்பு: முன்னோக்கி நகரும்போது, எந்தவொரு பயன்பாட்டிலிருந்தும் அச்சிடும் போது புதிய முன்னமைக்கப்பட்ட அமைப்பு தானாகவே பயன்படுத்தப்படும்.
எந்த வழியில் நீங்கள் இரட்டை பக்க காகிதத்தை அச்சிடுகிறீர்கள்?
நீங்கள் காகிதத்தை கைமுறையாக உணவளிக்க வேண்டியிருக்கும் போது, முதல் பக்கமானது முதலில் தாளின் மேல் (முன்னணி விளிம்பில்) எதிர்கொள்ள வேண்டும். இரண்டாவது பக்கத்தில் அச்சிடும் போது, தாள் முகத்தை முதலில் காகித ஊட்டத்தில் முன்னணி விளிம்பில் வைக்கவும்.
லெட்டர்ஹெட் பேப்பரில் அச்சிடுவதற்கு, தாளை முதலில் கீழே எதிர்கொள்ளும் தலைப்புடன் ஊட்டத்தில் வைக்கவும்.
ஏன் என் கணினி என்னை இரட்டை பக்கமாக அச்சிட அனுமதிக்கவில்லை?
உங்கள் அச்சுப்பொறி இயல்புநிலையாக இரட்டை பக்க அச்சிட அமைக்கப்பட்டிருப்பதை உறுதி செய்வதோடு, அல்லது ஒரு அச்சு வேலையை உறுதிப்படுத்தும் முன் மெனுவிலிருந்து அதைத் தேர்ந்தெடுத்துள்ளீர்கள் என்பதை உறுதிப்படுத்துவதோடு, அது இரட்டை பக்கமாக அச்சிடவில்லை என்றால், இந்த சிக்கலுக்கான வேறு சில பொதுவான சிக்கல்கள் இருக்கலாம்:
The அச்சுப்பொறியில் போதுமான வெற்று காகிதம் ஏற்றப்படவில்லை. இரட்டை அச்சிடலை இடையூறு இல்லாமல் அனுமதிக்க உங்கள் காகித தட்டு போதுமான அளவு ஏற்றப்பட்டிருப்பதை உறுதிசெய்க.
• காலாவதியான அச்சுப்பொறி இயக்கி மென்பொருள். உங்கள் அச்சுப்பொறியின் இயக்கிகளுக்காக மிகவும் புதுப்பித்த மென்பொருளை நிறுவியுள்ளீர்கள் என்பதை உறுதிப்படுத்தவும். உங்களிடம் அவை இல்லையென்றால், அவை வழக்கமாக உற்பத்தியாளரின் அதிகாரப்பூர்வ வலைத்தளத்திலிருந்து கிடைக்கும்.
Prin உங்கள் அச்சுப்பொறி இயக்கி மென்பொருள் புதுப்பித்த நிலையில் இருந்தால், சமீபத்திய விண்டோஸ் புதுப்பிப்பு காரணமாக இருக்கலாம். இது உதவுகிறதா என்பதைப் பார்க்க மென்பொருளை நிறுவல் நீக்கி மீண்டும் நிறுவ முயற்சி செய்யலாம்.
சிக்கல் தொடர்ந்தால், உங்கள் அச்சுப்பொறியின் உற்பத்தியாளர் உங்களுடன் சிக்கலைத் தீர்க்கவும் தீர்க்கவும் ஒரு பிரத்யேக தொழில்நுட்ப ஆதரவுக் குழுவைக் கொண்டிருப்பதை மறந்துவிடாதீர்கள், எனவே அவற்றை அணுகுவதைக் கவனியுங்கள்.
எங்கள் மரங்களை காப்பாற்ற இரட்டை பக்க அச்சிடுதல்
ஆவணங்களை மின்னணு முறையில் பரிமாறிக்கொள்ள வேண்டிய தேவை அதிகரித்து வருகின்ற போதிலும், அவற்றை உடல் ரீதியாக அச்சிட வேண்டிய அவசியம் இன்னும் அவசியம். இரட்டை பக்க அச்சிடுதல் என்பது நம் மரங்களை காப்பாற்ற உதவும் ஒரு தனித்துவமான யோசனை மட்டுமல்ல, பெரிய அச்சிடப்பட்ட ஆவணங்களின் எடையை பாதியாக குறைக்கவும்.
டூப்ளக்ஸ் அச்சிடுவது எவ்வளவு எளிது என்பதை இப்போது நாங்கள் உங்களுக்குக் காட்டியுள்ளோம், இந்தச் செயல்பாட்டை எத்தனை முறை பயன்படுத்துகிறீர்கள்? நீங்கள் எந்த முறையை விரும்புகிறீர்கள்: இரட்டை அல்லது ஒற்றை பக்க அச்சிடுதல்? கீழேயுள்ள கருத்துப் பிரிவில் எங்களுக்குத் தெரியப்படுத்துங்கள்.