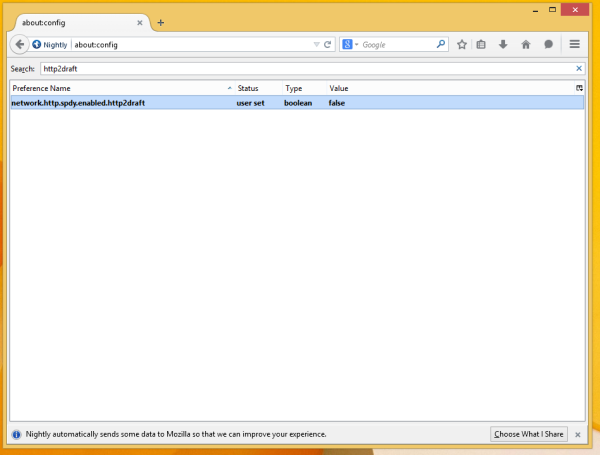திறந்த ஒலிபரப்பு மென்பொருள் (OBS) ஸ்ட்ரீமிங் வீடியோக்களைப் பதிவு செய்யப் பயன்படுகிறது மற்றும் பயனர்கள் அதன் இலகுவான ஆனால் சக்திவாய்ந்த செயல்திறனைப் போன்றவர்கள். குறிப்பாக கேமிங் பிசியுடன் ஒரே நேரத்தில் பதிவுசெய்து ஸ்ட்ரீம் செய்ய இது அதிக செயலாக்க சக்தியைப் பயன்படுத்தாது.

ஆனால் OBS நேரடியாக டெஸ்க்டாப் ஆடியோவையும் பதிவு செய்ய முடியும், இது மற்ற நோக்கங்களுக்காக பயனுள்ளதாக இருக்கும். OBS ஐப் பயன்படுத்தி டெஸ்க்டாப் ஆடியோவை எவ்வாறு பதிவு செய்வது என்பதை நீங்கள் அறிய விரும்பினால், நீங்கள் அதிர்ஷ்டசாலி. இந்தக் கட்டுரை எப்படி என்பதை உங்களுக்குச் சொல்வதோடு மட்டுமல்லாமல், OBS சரியாக வேலை செய்யவில்லை என்றால் உதவக்கூடிய சில தீர்வுகளையும் உள்ளடக்கும். அதன் பலன்கள் மற்றும் வரம்புகள் தொடர்பான உங்களின் சில எரியும் கேள்விகளுக்கும் நாங்கள் பதிலளிப்போம்.
விண்டோஸில் ஓபிஎஸ்ஸில் டெஸ்க்டாப் ஆடியோவை பதிவு செய்வது எப்படி பிசி
பல OBS பயனர்கள் விண்டோஸில் உள்ளனர், குறிப்பாக அவர்கள் ஸ்ட்ரீமர்கள் மற்றும் கேமர்கள் என்றால். கேமிங் கணினிகள் பெரும்பாலும் மேக்ஸை விட மிகவும் சக்திவாய்ந்தவை என்பதால், இரு குழுக்களும் பயனர்கள் விண்டோஸிற்கான OBS ஐ விரும்புகிறார்கள். Windows அல்லது இந்த இயக்க முறைமையில் மட்டுமே கிடைக்கும் மென்பொருளுக்கான வீடியோக்களை நீங்கள் உருவாக்கினால், இந்தப் பகுதி உங்கள் தேவைகளுக்கு ஏற்றதாக இருக்கும்.
விண்டோஸில் டெஸ்க்டாப் ஆடியோவை பதிவு செய்வதற்கான படிகள் இங்கே:
பெற்றோர் கட்டுப்பாட்டு கடவுச்சொல் இல்லாமல் தொழிற்சாலை மீட்டெடுப்பது எப்படி
- உங்கள் விண்டோஸ் கணினியில் OBS ஸ்டுடியோவைத் தொடங்கவும்.

- திரையின் அடிப்பகுதிக்குச் சென்று ஆதாரங்கள் பெட்டியைத் தேர்ந்தெடுக்கவும் - இடமிருந்து இரண்டாவது.

- ஆதாரங்கள் பெட்டியில் கியர் ஐகானைத் தேர்ந்தெடுக்கவும்.

- உங்கள் உள்ளீட்டு காட்சியைத் தேர்ந்தெடுக்கவும், குறிப்பாக உங்களுக்கு வீடியோ தேவைப்பட்டால்.

- ஆடியோவிற்கு, மேல் இடதுபுறத்தில் உள்ள கோப்பிற்குச் செல்லவும்.

- மெனுவிலிருந்து அமைப்புகளைத் தேர்ந்தெடுக்கவும்.

- புதிய சாளரத்தின் இடது பக்கத்தில், ஆடியோவைத் தேர்ந்தெடுக்கவும்.

- டெஸ்க்டாப் ஆடியோவைத் தேர்ந்தெடுத்து சரியான மூலத்தைத் தேர்ந்தெடுக்கவும்.

- நீங்கள் இங்கே இருக்கும்போது, நீங்கள் விரும்பினால் ஆடியோ தரத்தையும் உள்ளமைக்கலாம்.
- ஆடியோ அமைப்புகளுடன் முடிக்க சரி என்பதைத் தேர்ந்தெடுக்கவும்.

- OBS வீடியோ மற்றும் ஆடியோ இரண்டையும் பதிவுசெய்கிறதா என சோதிக்கவும்.
- ஆம் எனில், நீங்கள் விரும்பும் எந்த ஆடியோவையும் பதிவு செய்யலாம்.
- முடிக்க, பதிவு செய்வதை நிறுத்தி ஆடியோ கோப்பை ஏற்றுமதி செய்யவும்.
இந்த அனைத்து படிகளையும் பின்பற்றிய பிறகு, நீங்கள் ஒரு வீடியோ கோப்புடன் முடிவடையும், பெரும்பாலும் MP4 கோப்பு. OBS ஆல் ஆடியோ கோப்புகளை தனியாக ஏற்றுமதி செய்ய முடியாது என்பதே இதற்குக் காரணம். அனைத்து ஆடியோவும் இந்த வீடியோ கோப்பில் சேமிக்கப்பட்டுள்ளது. ஆனால் நீங்கள் ஆடியோ கோப்பை மட்டுமே விரும்பினால், பீதி அடைய வேண்டாம்.
வீடியோக்களை மாற்றக்கூடிய பல கருவிகள் ஆன்லைன் மற்றும் ஆஃப்லைனில் உள்ளன. பெரும்பாலான ஆன்லைன் கருவிகளை இலவசமாகப் பயன்படுத்தலாம் மற்றும் தரத்தில் சமரசம் செய்ய வேண்டாம். மாற்றுவதற்கு முன் மிக உயர்ந்த ஆடியோ அமைப்புகளைத் தேர்ந்தெடுக்கும்போது இது தெளிவாகத் தெரிகிறது.
மாற்றத்திற்குப் பிறகு, உங்கள் ஆடியோ கோப்பைப் பெறுவீர்கள், மேலும் நீங்கள் எங்கு வேண்டுமானாலும் பதிவேற்றலாம் மற்றும் பகிரலாம். நீங்கள் பக்கத்தில் உள்ள மற்றொரு வீடியோ திட்டத்தின் ஒரு பகுதியாகவும் இது மாறலாம். தேர்வு உங்களுடையது.
மேக்கில் ஓபிஎஸ்ஸில் டெஸ்க்டாப் ஆடியோவை பதிவு செய்வது எப்படி
சில பயனர்கள் ஆப்பிள் தயாரிப்புகளைப் பயன்படுத்த விரும்புவதால் OBS மேகோஸிலும் கிடைக்கிறது. சில ஸ்ட்ரீமர்கள் தங்கள் காட்சிகளைத் திருத்த மேக்ஸைப் பயன்படுத்துகின்றனர், மற்றவர்கள் மேக்கிற்கு எப்படி வீடியோக்களை இணக்கமாக மாற்ற வேண்டும் என்று மென்பொருள் விரும்புகிறது. எப்படியிருந்தாலும், OBS அவர்களுக்கு முற்றிலும் இலவசம் என்பதால் Mac பயனர்கள் மகிழ்ச்சியடையலாம்.
பொதுவாக, இயக்க முறைமைகளில் OBS மிகவும் வேறுபடுவதில்லை. நீங்கள் விண்டோஸில் OBS ஐப் பற்றி நன்கு தெரிந்துகொள்ளலாம் மற்றும் Mac இல் அதைப் பயன்படுத்துவதற்கு மாறும்போது வீட்டில் இருப்பதை உணரலாம். எனவே, படிகள் விண்டோஸில் உள்ளதைப் போலவே இருக்கும்.
இதோ படிகள்:
- உங்கள் விண்டோஸ் கணினியில் OBS ஸ்டுடியோவைத் தொடங்கவும்.

- திரையின் அடிப்பகுதிக்குச் சென்று ஆதாரங்கள் பெட்டியைத் தேர்ந்தெடுக்கவும் - இடமிருந்து இரண்டாவது.

- ஆதாரங்கள் பெட்டியில் கியர் ஐகானைத் தேர்ந்தெடுக்கவும்.

- உங்கள் உள்ளீட்டு காட்சியைத் தேர்ந்தெடுக்கவும், குறிப்பாக உங்களுக்கு வீடியோ தேவைப்பட்டால்.

- ஆடியோவிற்கு, மேல் இடதுபுறத்தில் உள்ள கோப்பிற்குச் செல்லவும்.

- மெனுவிலிருந்து அமைப்புகளைத் தேர்ந்தெடுக்கவும்.

- புதிய சாளரத்தின் இடது பக்கத்தில், ஆடியோவைத் தேர்ந்தெடுக்கவும்.

- டெஸ்க்டாப் ஆடியோவைத் தேர்ந்தெடுத்து சரியான மூலத்தைத் தேர்ந்தெடுக்கவும்.

- நீங்கள் இங்கே இருக்கும்போது, நீங்கள் விரும்பினால் ஆடியோ தரத்தையும் உள்ளமைக்கலாம்.
- ஆடியோ அமைப்புகளுடன் முடிக்க சரி என்பதைத் தேர்ந்தெடுக்கவும்.

- OBS வீடியோ மற்றும் ஆடியோ இரண்டையும் பதிவுசெய்கிறதா என சோதிக்கவும்.
- ஆம் எனில், நீங்கள் விரும்பும் எந்த ஆடியோவையும் பதிவு செய்யலாம்.
- முடிக்க, பதிவு செய்வதை நிறுத்தி ஆடியோ கோப்பை ஏற்றுமதி செய்யவும்.
விண்டோஸில் உள்ளதைப் போலவே, நீங்கள் வீடியோ கோப்பை ஆடியோ கோப்பாக மாற்ற வேண்டும். MacOS பயனர்கள் Windows இல் தங்கள் நண்பர்கள் பயன்படுத்தும் அதே கோப்பு மாற்ற வலைத்தளங்களைப் பயன்படுத்தலாம். இருப்பினும், அவர்கள் நிரல்களின் மேகோஸ் பதிப்புகளை நிறுவ வேண்டும் அல்லது வேறு மென்பொருளைப் பெற வேண்டும்.
நீங்கள் சிறந்த ஆடியோ அமைப்புகளை வைத்திருக்கும் வரை, மாற்றத்திற்குப் பிறகு தரத்தில் எந்த வித்தியாசமும் இல்லை. ஒரு குறிப்பிட்ட பிட்ரேட்டுடன் வீடியோ கோப்பை நீங்கள் ஏற்றுமதி செய்திருந்தால், அதே பிட் வீதத்தையும் பிற அமைப்புகளையும் உங்களுக்கு வழங்கும் வகையில் மாற்று இணையதளத்தை அமைக்க வேண்டும். அவ்வாறு செய்வதன் மூலம், குறைந்த தரம் வாய்ந்த ஆடியோ கோப்பைப் பெறுவதில் உங்களுக்கு ஆபத்து இல்லை.
usb இல் எழுதும் பாதுகாப்பை எவ்வாறு அகற்றுவது
ஓபிஎஸ் உரையாற்றுவது ஆடியோவை பதிவு செய்யவில்லை
சில நேரங்களில், OBS அல்லது உங்கள் கணினி செயலிழந்து, உங்கள் வீடியோக்களை ஆடியோ இல்லாமல் முழுமையாகக் காணலாம். பயப்பட ஒன்றுமில்லை, பின்வரும் பிரிவில், நீங்கள் சில முக்கியமான தீர்வுகளைக் காண்பீர்கள். அவற்றில் எதுவும் வேலை செய்யவில்லை என்றால், நீங்கள் OBS ஐ மீண்டும் நிறுவ வேண்டும் அல்லது மாற்று ஒன்றைப் பயன்படுத்த வேண்டும்.
தடங்களைச் சரிபார்க்கிறது
முதல் முறை OBS இல் உள்ள தடங்களைச் சரிபார்ப்பதுடன் தொடர்புடையது. இதோ படிகள்:
- OBS ஐ துவக்கவும்.

- கோப்புகளைத் தேர்ந்தெடுக்கவும்.
- அவுட்புட்டுக்குச் சென்று ரெக்கார்டிங்கைத் தேர்ந்தெடுக்கவும்.

- நீங்கள் சரியான டிராக்குகளைப் பதிவு செய்கிறீர்கள் என்பதை உறுதிப்படுத்திக் கொள்ளுங்கள்.

- வீடியோ கோப்பில் ஆடியோ இருக்கிறதா என்று சோதித்து பார்க்கவும்.
இது ஒரு எளிய தீர்வாகும், ஆனால் இது ஏற்கனவே சரியாக இருந்தால், பின்வரும் விருப்பத்தை நீங்கள் முயற்சி செய்யலாம்.
ஆடியோ அமைப்புகளைச் சரிபார்க்கிறது
அடுத்து சரிபார்க்க மற்றொரு இடம் ஆடியோ அமைப்புகள். பின்வரும் படிகளைப் பின்பற்றுவதன் மூலம் இந்த திருத்தம் செய்யப்படுகிறது:
- OBS ஐ துவக்கவும்.

- அமைப்புகளுக்குச் செல்லவும்.

- ஆடியோவைத் தேர்ந்தெடுக்கவும்.

- டெஸ்க்டாப் ஆடியோ சாதனம் எனப்படும் மெனுவைத் தேர்ந்தெடுக்கவும்.

- பதிவு செய்ய சரியான சாதனத்தைத் தேர்ந்தெடுக்கவும்.
- அடுத்து, நீங்கள் சரியான ஆதாரங்களைப் பயன்படுத்துகிறீர்கள் என்பதை உறுதிப்படுத்த மைக்ரோஃபோன்/துணை ஆடியோ சாதனத்திற்குச் செல்லவும்.

- விண்ணப்பிக்கவும், பின்னர் சரி என்பதைக் கிளிக் செய்யவும்.

- ஓபிஎஸ் ஆடியோவை கைப்பற்றுகிறதா என்று சோதித்து பார்க்கவும்.
சில நேரங்களில் ஆடியோ ஆதாரங்கள் சரியாக உள்ளமைக்கப்படவில்லை, மேலும் இந்த முறை அந்த சிக்கலை தீர்க்க முடியும்.
ஸ்பீக்கர்களை இயல்புநிலை ஆடியோ சாதனமாக மாற்றுதல்
எப்படியோ நீங்கள் பிரிக்கக்கூடிய சாதனங்களை இயல்புநிலை ஆடியோ மூலமாக உருவாக்கியிருந்தால், OBS ஆல் பதிவு செய்ய முடியாது. துண்டிக்கப்பட்ட பிறகு சாதனம் கிடைக்காததால் வீடியோ அமைதியாக உள்ளது. இந்த சிக்கலை தீர்க்க, நாங்கள் இந்த சாத்தியமான தீர்வை வழங்குகிறோம்:
- விண்டோஸில் கண்ட்ரோல் பேனலைத் திறக்கவும்.

- ஒலியைத் தேர்ந்தெடுக்கவும்.

- சவுண்ட் கண்ட்ரோல் பேனலைத் தேர்ந்தெடுக்கவும்.
- பிளேபேக் தாவலில், ஸ்பீக்கர்களைத் தேர்ந்தெடுக்கவும்.

- அவற்றை இயல்புநிலை விருப்பமாக மாற்றவும்.

- இந்த அமைப்புகளைப் பயன்படுத்த விண்ணப்பிக்கவும் என்பதைக் கிளிக் செய்யவும்.

ஆடியோ மூலத்தை கிடைக்கச் செய்த பிறகு, OBS ஆல் டெஸ்க்டாப் ஆடியோ மற்றும் பிற ஆதாரங்களை நம்பகத்தன்மையுடன் கைப்பற்ற முடியும். ஸ்பீக்கர்களை இயல்புநிலை ஆதாரமாக மாற்றுவதே முக்கிய குறிக்கோள் என்பதால், மேகோஸில் இதே போன்ற படிகளைக் காணலாம்.
குறியாக்க அமைப்புகளை சரிசெய்தல்
குறியாக்க அமைப்புகளை சரிசெய்ய OBS உங்களை அனுமதிக்கிறது. எப்படி என்பது இங்கே:
- OBS ஐ துவக்கவும்.
- அமைப்புகளுக்குச் செல்லவும்.
- இடது பக்கத்தில் குறியாக்கத்தைத் தேர்ந்தெடுக்கவும்.
- பிட்ரேட் மெனுவிலிருந்து, 128ஐத் தேர்ந்தெடுக்கவும்.
- பெட்டியில் 3500 என டைப் செய்யவும்.
- CBR ஐப் பயன்படுத்து என்பதைத் தேர்வுநீக்கவும்.
- விண்ணப்பிக்கவும் மற்றும் சரி என்பதைத் தேர்ந்தெடுக்கவும்.
- OBS ஐ மறுதொடக்கம் செய்யுங்கள்.
இந்த அனைத்து திருத்தங்களுக்கும் பிறகு, உங்கள் ஆடியோ மீண்டும் செயல்பட வேண்டும்.
பகல் நேரத்தில் இறந்த நண்பர்களுடன் உயிர்வாழவும்
சத்தமாகவும் தெளிவாகவும் வருகிறது
Windows மற்றும் Mac இல் OBS இலிருந்து டெஸ்க்டாப் ஆடியோவை எவ்வாறு கைப்பற்றுவது மற்றும் பிரிப்பது என்பதை இப்போது நீங்கள் அறிந்திருப்பதால், வீடியோக்களில் இருந்து ஆடியோவைப் பதிவுசெய்து பிரித்தெடுப்பதை மிகவும் சிரமமின்றிக் காணலாம். வீடியோ கோப்பிலிருந்து ஆடியோவை வேறு வழிகளில் பிரிக்க வேண்டும், ஆனால் அது மிகவும் கடினமானதல்ல. இருப்பினும், அதற்குப் பதிலாக வேறு மென்பொருளைப் பயன்படுத்தவும் பரிந்துரைக்கிறோம்.
உங்களிடம் விருப்பமான ஆடியோ பதிவு திட்டம் உள்ளதா? நீங்கள் OBS Studio அல்லது Streamlabs ஐ விரும்புகிறீர்களா? கீழே உள்ள கருத்துகள் பிரிவில் எங்களுக்குத் தெரியப்படுத்துங்கள்.