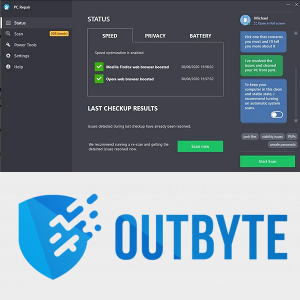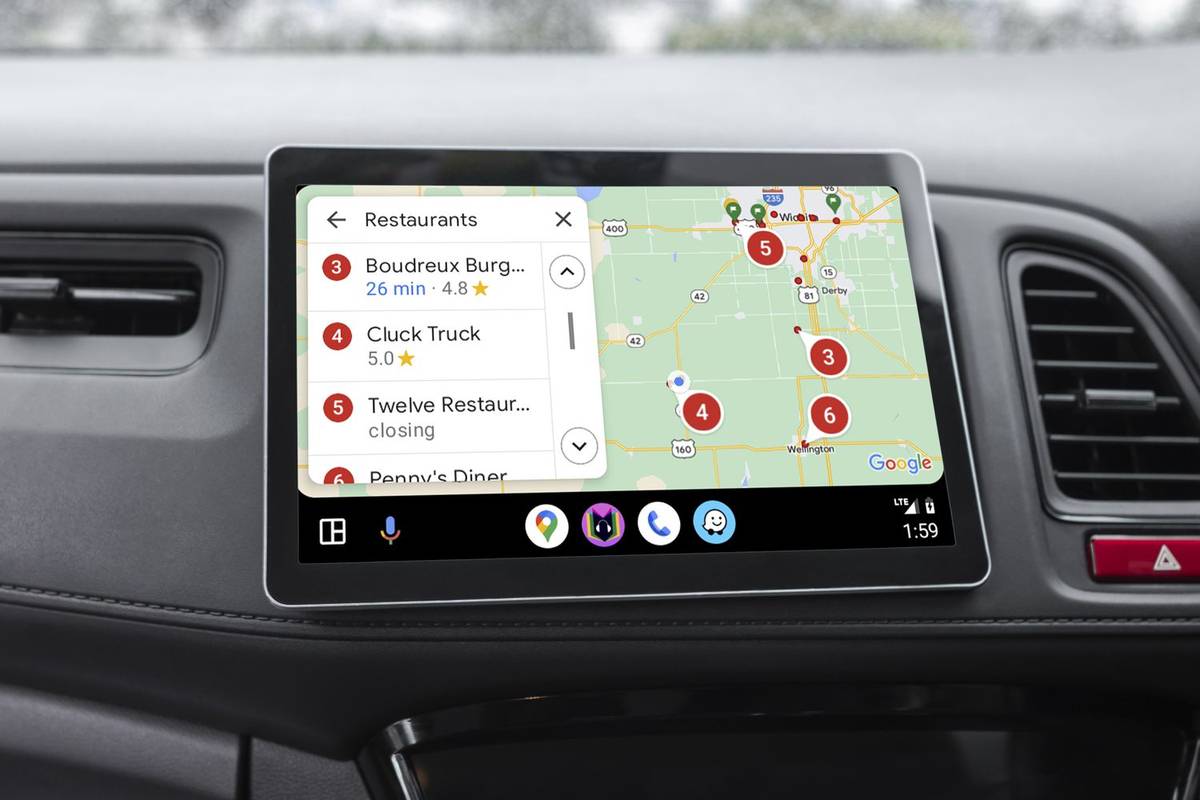iOS 11 மற்றும் அதற்குப் பிறகு இயங்கும் iPadகளைக் கொண்ட பயனர்கள் எளிமையான உள்ளமைக்கப்பட்ட கருவியைப் பயன்படுத்தி தங்கள் திரைகளைப் பதிவு செய்யலாம். டுடோரியலைப் படமெடுக்கும் போது, சிக்கலை விளக்கும் போது அல்லது விளையாட்டைக் காட்டும்போது திரைப் பதிவு பயனுள்ளதாக இருக்கும். உங்கள் ஐபாடில் திரையை எவ்வாறு பதிவு செய்வது என்று நீங்கள் யோசிக்கிறீர்கள் என்றால், நீங்கள் சரியான இடத்திற்கு வந்துவிட்டீர்கள்.

இந்த கட்டுரையில், உங்கள் ஐபாட் திரையை எவ்வாறு பதிவு செய்வது என்பது குறித்த படிப்படியான வழிமுறைகளை நாங்கள் பகிர்ந்து கொள்கிறோம். ஒலியுடன் அல்லது ஒலி இல்லாமல் அதை எப்படி செய்வது, முடிந்ததும் YouTubeல் உள்ளடக்கத்தை எப்படிப் பகிர்வது என்பதை நாங்கள் உங்களுக்குக் கூறுவோம்.
ஐபாடில் திரையை எவ்வாறு பதிவு செய்வது
iPad பயனர்கள் தங்கள் திரைகளை பதிவு செய்வதை எளிதாக்குகிறது. முதலில் ஸ்கிரீன் ரெக்கார்டிங் அம்சத்தை இயக்கி, பிறகு கட்டுப்பாட்டு மையத்தில் செயல்முறையைத் தொடங்கினால் போதும். விரிவான வழிமுறைகளுக்கு, கீழே உள்ள படிகளைப் பின்பற்றவும்.
- அமைப்புகள் பயன்பாட்டில் உள்ள கட்டுப்பாட்டு மையத்திற்குச் செல்வதன் மூலம் திரைப் பதிவை இயக்கவும்.

- கட்டுப்பாடுகளைத் தனிப்பயனாக்கு என்பதைத் தேர்ந்தெடுத்து, மேலும் கட்டுப்பாடுகளுக்கு உருட்டவும்.

- ஸ்கிரீன் ரெக்கார்டிங் உள்ளிட்ட அம்சங்களின் பட்டியலைக் காண்பீர்கள். அம்சத்தை இயக்க, அதற்கு அடுத்துள்ள பச்சை பிளஸ் அடையாளத்தைத் தட்டவும். சிவப்பு மைனஸ் அடையாளத்தை நீங்கள் கண்டால், அம்சம் ஏற்கனவே இயக்கப்பட்டிருப்பதால், அதை அப்படியே விடவும்.

இப்போது உங்கள் கட்டுப்பாட்டு மையத்தில் ஸ்கிரீன் ரெக்கார்டிங் ஷார்ட்கட்டைச் சேர்த்துவிட்டீர்கள், மேலும் உங்கள் திரையைப் பதிவுசெய்வதைத் தொடரலாம்.
- கட்டுப்பாட்டு மையத்திற்குச் சென்று பதிவு பொத்தானைத் தட்டவும் (உள்ளே ஒரு புள்ளியுடன் வட்டம்). ரெக்கார்டிங் அடையாளத்தைக் காண்பிக்கும் முன் பொத்தான் மூன்று வினாடி கவுண்டவுனுக்கு மாறும். தேவைப்பட்டால், கட்டுப்பாட்டு மையத்தை மூட, கவுண்டவுன் நேரத்தைப் பயன்படுத்தவும்.

- உங்கள் திரையின் மேற்புறத்தில் ஒரு சிறிய பதிவு ஐகான் காண்பிக்கப்படும். அதைத் தட்டி நிறுத்து என்பதைத் தேர்ந்தெடுக்கவும்.

- மாற்றாக, கட்டுப்பாட்டு மையத்தில் உள்ள பதிவு பொத்தானைத் தட்டுவதன் மூலம் பதிவை முடிக்கவும்.
நீங்கள் பார்க்க முடியும் என, உங்கள் ஐபாட் திரையைப் பதிவு செய்வதற்கான இரண்டு முக்கிய படிகள், திரைப் பதிவு அம்சத்தை இயக்குதல் மற்றும் பதிவைத் தொடங்க அல்லது நிறுத்த அதைத் தட்டுதல் ஆகியவை அடங்கும்.
அமேசான் ஃபயர் டிவியில் google play store
ஒலியுடன் ஐபாடில் திரையை எவ்வாறு பதிவு செய்வது
ஐபாடில் ஒலியுடன் திரையைப் பதிவு செய்வது ஒரு கூடுதல் படியுடன் வருகிறது. ஸ்கிரீன் ரெக்கார்டிங் அம்சத்தை இயக்குவதன் மூலம் தொடங்கவும், பின்னர் பதிவைத் தொடங்க அதைத் தட்டவும். இங்கே விரிவான வழிமுறைகள் உள்ளன:
- உங்கள் iPad இல் அமைப்புகள் பயன்பாட்டைத் திறந்து கட்டுப்பாட்டு மையத்திற்குச் செல்லவும்.

- Customize Controls என்பதைத் தட்டவும்.
- மேலும் கட்டுப்பாடுகளுக்கு உருட்டவும். ஸ்கிரீன் ரெக்கார்டிங் உள்ளிட்ட அம்சங்களின் பட்டியலைக் காண்பீர்கள்.

- அதை இயக்க, ஸ்கிரீன் ரெக்கார்டிங்கிற்கு அடுத்துள்ள பச்சை பிளஸ் அடையாளத்தைத் தட்டவும். சிவப்பு கழித்தல் அடையாளம் இருந்தால், அம்சம் ஏற்கனவே இயக்கப்பட்டுள்ளது என்று அர்த்தம்.

இப்போது ஸ்கிரீன் ரெக்கார்டிங் அம்சம் இயக்கப்பட்டுள்ளது, நீங்கள் திரையைப் பதிவுசெய்ய தொடரலாம். - கட்டுப்பாட்டு மையத்திற்குச் சென்று பதிவு பொத்தானை அழுத்தவும் (இது உள்ளே ஒரு புள்ளியுடன் ஒரு வட்டம்). ரெக்கார்டிங் அடையாளத்தைக் காண்பிக்கும் முன் அது மூன்றிலிருந்து எண்ணத் தொடங்கும். தேவைப்பட்டால், கட்டுப்பாட்டு மையத்தை மூட, கவுண்டவுன் நேரத்தைப் பயன்படுத்தவும். உங்கள் திரையின் மேற்புறத்தில் ஒரு சிறிய ரெக்கார்டிங் ஐகான் காண்பிக்கப்படும், இது ரெக்கார்டிங்கிலும் தெரியும்.

- நீங்கள் 3D டச்-இயக்கப்பட்ட iPad ஐப் பயன்படுத்தினால், கட்டுப்பாட்டு மையத்தில் உள்ள Screen Recording ஷார்ட்கட்டை அழுத்தவும். உங்களிடம் 3D டச் இல்லையென்றால், ஐகானில் நீண்ட நேரம் அழுத்தவும்.

- மைக்ரோஃபோனை ஆன் செய்ய உள்ளே வட்டம் உள்ள பட்டனைத் தட்டவும், ரெக்கார்டிங்கைத் தொடங்கு என்பதை அழுத்தவும். உங்கள் சாதனம் ஆடியோவையும் கைப்பற்றுவதைக் குறிக்க திரையில் உள்ள மைக்ரோஃபோன் பொத்தான் சிவப்பு நிறமாக மாறும்.

- நீங்கள் பதிவை முடிக்க விரும்பினால், ரெக்கார்டிங் ஐகானைத் தட்டி, நிறுத்து என்பதைத் தேர்ந்தெடுக்கவும். மாற்றாக, கட்டுப்பாட்டு மையத்தில் உள்ள பதிவு பொத்தானைத் தட்டவும்.

ஐபாடில் யூடியூப்பிற்கான ஸ்கிரீன் ரெக்கார்டிங்கை எப்படி உருவாக்குவது
YouTube இல் உங்கள் iPad திரையில் இருந்து உள்ளடக்கத்தைப் பதிவேற்றுவதற்கு ஏராளமான காரணங்கள் உள்ளன. நீங்கள் ஒரு பயிற்சி, கேமிங் அனுபவம் அல்லது விளக்கக்காட்சியைப் பகிர்கிறீர்கள். நோக்கம் எதுவாக இருந்தாலும், iOS இயங்குதளமானது YouTubeக்கான வீடியோக்களை நீங்கள் எடுப்பதை எளிதாக்கியுள்ளது. உள்ளமைக்கப்பட்ட கருவிகள் மற்றும் பயன்பாடுகளைப் பயன்படுத்தி வீடியோவைப் பிடிக்கவும், திருத்தவும் மற்றும் சுருக்கவும் அனைத்து படிகளையும் அடையலாம்.
வீடியோவைப் பதிவேற்றும் முன், திரையைப் பதிவுசெய்து, உங்கள் iPadல் அனைத்து வீடியோ எடிட்டிங்கையும் செய்ய விரும்பினால், கீழே உள்ள எல்லா படிகளையும் பின்பற்றவும். உங்கள் iPadல் திரையைப் பதிவுசெய்து, YouTube பயன்பாட்டில் வீடியோவைத் திருத்த விரும்பினால், திரையைப் பதிவுசெய்து, YouTube பிரிவுகளில் வீடியோவைப் பதிவேற்றவும்.
Minecraft இல் ஒரு சேவையக முகவரி என்ன
திரையை பதிவு செய்யவும்
யூடியூப் வீடியோவைப் படமெடுப்பதற்கான முதல் படி உங்கள் திரையைப் பதிவுசெய்வதாகும். அதை எப்படி செய்வது என்பது இங்கே:
- உங்கள் ஐபாடில் உள்ள அமைப்புகள் பயன்பாட்டிற்குச் சென்று கட்டுப்பாட்டு மையத்தைத் திறக்கவும்.

- தனிப்பயனாக்கு கட்டுப்பாடுகளைத் தட்டவும்.
- மேலும் கட்டுப்பாடுகளுக்கு உருட்டவும். ஸ்கிரீன் ரெக்கார்டிங் உள்ளிட்ட அம்சங்களின் பட்டியல் இருக்கும்.

- ஸ்கிரீன் ரெக்கார்டிங்கிற்கு அடுத்துள்ள பச்சை பிளஸ் அடையாளத்தைத் தட்டவும். இது அம்சத்தை செயல்படுத்தும். அதற்கு அடுத்ததாக சிவப்பு கழித்தல் அடையாளம் இருந்தால், அம்சம் ஏற்கனவே இயக்கப்பட்டுள்ளது என்று அர்த்தம்.

இப்போது நீங்கள் திரையை பதிவு செய்ய தொடரலாம். - உங்கள் ஐபாடில் கட்டுப்பாட்டு மையத்தைத் திறந்து பதிவு பொத்தானை அழுத்தவும்.

- பொத்தான் எண்ணி, பதிவு அடையாளத்தைக் காட்டும்போது, கட்டுப்பாட்டு மையத்தை மூடவும்.
- நீங்கள் 3D டச்-இயக்கப்பட்ட iPad ஐப் பயன்படுத்தினால், கட்டுப்பாட்டு மையத்தில் உள்ள Screen Recording ஷார்ட்கட்டை அழுத்தவும்.
- உங்களிடம் 3D டச் இல்லையென்றால், ஐகானில் நீண்ட நேரம் அழுத்தவும்.

- உங்களிடம் 3D டச் இல்லையென்றால், ஐகானில் நீண்ட நேரம் அழுத்தவும்.
- (ஆடியோ ரெக்கார்டிங்கிற்கு விருப்பமானது) மைக்ரோஃபோனை ஆன் செய்ய, உள்ளே வட்டம் உள்ள பட்டனைத் தட்டி, ரெக்கார்டிங்கைத் தொடங்கு என்பதை அழுத்தவும்.

- உங்கள் சாதனம் ஆடியோவையும் கைப்பற்றுகிறது என்பதை நினைவூட்ட, திரையில் உள்ள மைக் பொத்தான் சிவப்பு நிறமாக மாறும்.

- உங்கள் சாதனம் ஆடியோவையும் கைப்பற்றுகிறது என்பதை நினைவூட்ட, திரையில் உள்ள மைக் பொத்தான் சிவப்பு நிறமாக மாறும்.
- ரெக்கார்டிங் ஐகானைத் தட்டி, பதிவை முடிக்க நிறுத்து என்பதைத் தேர்ந்தெடுக்கவும். கட்டுப்பாட்டு மையத்தில் உள்ள பதிவு பொத்தானைத் தட்டுவதன் மூலமும் இதைச் செய்யலாம்.