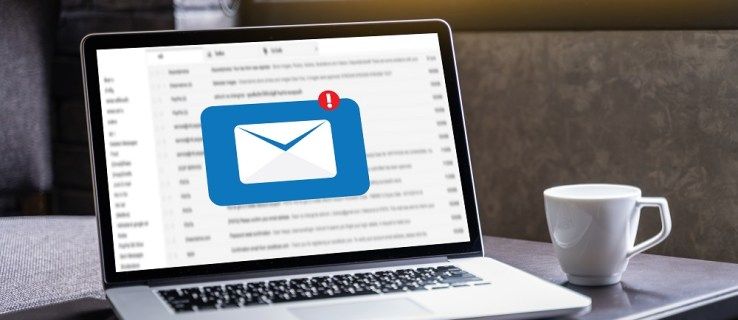OBS ஸ்டுடியோ ஒரு சக்திவாய்ந்த திரை மற்றும் ஒளிபரப்பு கருவியை உருவாக்குகிறது. லைவ் ஸ்ட்ரீமிங் உள்ளடக்கத்தைத் தவிர, திறந்த மூல மென்பொருளானது கணினித் திரைகளைப் பதிவுசெய்து ஆடியோவை எடுக்க முடியும். பயனர் நட்பு டேஷ்போர்டில் உயர்தர வீடியோக்களுக்கான தனிப்பயனாக்கும் அம்சங்களுடன் வருகிறது.
OBS ஸ்டுடியோவில் உங்கள் திரை மற்றும் ஆடியோ இரண்டையும் எவ்வாறு பதிவு செய்வது மற்றும் உங்கள் வன்வட்டில் கோப்பை எவ்வாறு சேமிப்பது என்பதை இந்தப் பயிற்சி உங்களுக்குக் காண்பிக்கும். மென்பொருள் பல இயக்க முறைமைகளுடன் இணக்கமாக இருப்பதால், ஒவ்வொன்றிற்கும் படிப்படியான வழிமுறைகளைச் சேர்த்துள்ளோம். அருமையான இலவச கருவி மற்றும் அதன் பல்வேறு திரை பதிவு அமைப்புகளைப் பற்றி மேலும் அறிய தொடர்ந்து படியுங்கள்.
OBS உடன் திரையை எவ்வாறு பதிவு செய்வது
இது திறந்த மூல மென்பொருள் என்பதால், OBS ஸ்டுடியோ பதிவிறக்கம் செய்ய முற்றிலும் இலவசம். குறிப்பிட்டுள்ளபடி, நிரல் விண்டோஸ், லினக்ஸ் மற்றும் மேக் உள்ளிட்ட பல்வேறு இயக்க முறைமைகளுடன் இணக்கமானது. இது ஒரு மேம்பட்ட கருவியாகும், இது பரந்த அளவிலான தனிப்பயனாக்குதல் விருப்பங்களை வழங்குகிறது. மேலும், OBS தானாகவே பதிவு செய்யப்பட்ட கோப்புகளை நீங்கள் விரும்பும் கோப்புறையில் சேமிக்கிறது.
ஜிமெயிலில் பல மின்னஞ்சல்களை நீக்குவது எப்படி
மென்பொருள் எல்லா சாதனங்களிலும் வேலை செய்யாது என்பது ஒரே பெரிய குறைபாடாகும். ஸ்கிரீன் ரெக்கார்டிங்கிற்கு OBS ஸ்டுடியோவைப் பயன்படுத்த விரும்பினால், நீங்கள் உங்கள் கணினியுடன் மிகவும் இணைந்திருக்கிறீர்கள். தற்போது, iOS அல்லது Android சாதனங்களில் மொபைல் பதிப்பு எதுவும் கிடைக்கவில்லை. இருப்பினும், இந்த வரம்புகளைத் தவிர்ப்பதற்கு ஒரு வழி உள்ளது, ஆனால் பின்னர் அதைப் பற்றி மேலும்.
கீழே, Windows 10, Linux மற்றும் Mac மூலம் உங்கள் கணினித் திரையை எவ்வாறு பதிவு செய்வது என்பது பற்றிய விரிவான வழிமுறைகளைக் காணலாம், எனவே தொடர்ந்து படிக்கவும்.
விண்டோஸ் 10 இல் OBS உடன் திரையைப் பதிவு செய்தல்
உங்கள் பிசி விண்டோஸ் 8 (8.1 உட்பட) அல்லது 10 இல் இயங்கினால், நீங்கள் செல்வது நல்லது. பொருத்தமான மென்பொருள் பதிப்பை நீங்கள் பதிவிறக்கம் செய்யலாம் அதிகாரப்பூர்வ இணையதளம் . நிறுவல் செயல்பாட்டின் போது ஒளிபரப்பு அல்லது ஸ்கிரீன் ரெக்கார்டிங்கிற்கு OBS ஐப் பயன்படுத்துகிறீர்களா என்பதைக் குறிப்பிடும்படி கேட்கப்படுவீர்கள், எனவே அதை மனதில் கொள்ளுங்கள்.
அதை உங்கள் கணினியில் பதிவிறக்கம் செய்தவுடன், திரையில் பதிவு செய்ய இந்தப் படிகளைப் பின்பற்றவும்:
- ஓபிஎஸ் ஸ்டுடியோவைத் திறக்கவும். பொதுவாக, மென்பொருள் தானாகவே ஒரு சேர்க்கும் காட்சி ஏவப்பட்ட பிறகு. இல்லையெனில், கிளிக் செய்யவும் + ஐகான் இல் காட்சிகள் திரையின் கீழ் இடது மூலையில் உள்ள பெட்டி.

- செல்லவும் ஆதாரங்கள் பெட்டிக்கு அருகில் காட்சிகள் மற்றும் கிளிக் செய்யவும் + ஐகான் பேனலின் அடிப்பகுதியில்.

- இப்போது, தேர்ந்தெடுக்கவும் காட்சி பிடிப்பு விருப்பங்கள் மெனுவிலிருந்து.

- ஒரு சிறிய பாப்-அப் சாளரம் தோன்றும், ஒரு தலைப்பைச் சேர்த்து கிளிக் செய்யவும் சரி .

- மற்றொரு பாப்-அப் தோன்றும். உங்களிடம் பல மானிட்டர்கள் இருந்தால், கீழ்தோன்றும் பட்டியலை அணுக சிறிய கீழ்நோக்கிய அம்புக்குறியைக் கிளிக் செய்யவும். நீங்கள் பிடிக்க விரும்பும் காட்சியைத் தேர்ந்தெடுத்து அடிக்கவும் சரி .

- திரையின் கீழ் வலது மூலையில் சென்று கிளிக் செய்யவும் அமைப்புகள் .

- ஒரு புதிய சாளரம் தோன்றும் - தேர்ந்தெடுக்கவும் வெளியீடு இடது புறத்தில் உள்ள பக்கப்பட்டியில் இருந்து.

- கீழ் பதிவு செய்யும் பாதை , உங்கள் கோப்பிற்கான இலக்கைத் தேர்ந்தெடுக்கவும்.

- நீங்கள் முடித்ததும், நீல நிறத்தைக் கிளிக் செய்யவும் பதிவைத் தொடங்கவும் திரையின் கீழ் வலது மூலையில் உள்ள பொத்தான்.

லினக்ஸில் OBS உடன் திரையைப் பதிவுசெய்தல்
OBS ஸ்டுடியோ Ubuntu 18.05 அல்லது அதற்கு மேல் இயங்கும் PCகளுடன் இணக்கமானது. இருப்பினும், நீங்கள் முதலில் FFmpeg வீடியோ வடிப்பானை நிறுவ வேண்டும் என்பதை நினைவில் கொள்ளவும். அவ்வாறு செய்ய பின்வரும் கட்டளையைப் பயன்படுத்தலாம்:sudo apt நிறுவ FFmpeg.அதன் பிறகு, அதிகாரப்பூர்வ இணையதளத்தில் லினக்ஸின் அதிகாரப்பூர்வ OBS பதிப்பைப் பெறலாம்.
ஸ்கிரீன் ரெக்கார்டிங்கிற்கு வரும்போது, ஒரு சிறிய வித்தியாசத்துடன், படிகள் அதிகமாகவோ அல்லது குறைவாகவோ ஒரே மாதிரியாக இருக்கும். விரைவான முறிவு இங்கே:
- OBS ஐ துவக்கி கீழே உருட்டவும் ஆதாரங்கள் பெட்டி.

- விருப்பங்கள் பேனலை அணுகி தேர்ந்தெடுக்க சிறிய பிளஸ் பொத்தானைக் கிளிக் செய்யவும் திரை பிடிப்பு . அம்சத்தின் பெயர் லினக்ஸ் மற்றும் பிற OS க்கு இடையே உள்ள முக்கிய வேறுபாடு ஆகும்.

- கிளிக் செய்யவும் சரி பாப்-அப்கள் மூலம் கேட்கப்படும் போது. உங்களிடம் ஒன்றுக்கு மேற்பட்ட காட்சிகள் இருந்தால், பதிவு செய்வதற்கு ஒன்றைத் தேர்ந்தெடுக்கவும்.

- செல்லுங்கள் அமைப்புகள் மற்றும் கிளிக் செய்யவும் வெளியீடு . தேர்ந்தெடு பதிவு செய்யும் பாதை கோப்பு எங்கே சேமிக்கப்படும் என்பதை தீர்மானிக்க.

- திரையின் கீழ்-வலது மூலைக்குச் சென்று, தட்டவும் பதிவைத் தொடங்கவும் பொத்தானை.

Mac இல் OBS உடன் ஒரு திரையைப் பதிவு செய்தல்
OBS ஐ ஆதரிக்கும் பழைய பதிப்பு macOS 10.13 ஆகும், எனவே மென்பொருளைப் பதிவிறக்கும் முன் உங்கள் Mac தேவையைப் பூர்த்திசெய்கிறதா என்பதை உறுதிப்படுத்திக் கொள்ளுங்கள். ஸ்கிரீன் ரெக்கார்டிங்கைப் பொறுத்தவரை, விண்டோ 10க்கான படிகளை நீங்கள் பின்பற்றலாம், ஏனெனில் அவை முற்றிலும் ஒரே மாதிரியாக இருக்கும். விரைவான மறுபரிசீலனை இங்கே:
- தொடங்க, கிளிக் செய்யவும் + ஐகான் இல் ஆதாரங்கள் பெட்டி.

- தேர்ந்தெடு காட்சி பிடிப்பு விருப்பங்கள் பட்டியலில் இருந்து, உடன் உறுதிப்படுத்தவும் சரி என்று கேட்ட போது.

- செல்லுங்கள் அமைப்புகள் , கிளிக் செய்யவும் வெளியீடு , பின்னர் தேர்ந்தெடுக்கவும் பதிவு செய்யும் பாதை கோப்பு எங்கே சேமிக்கப்படும் என்பதை தீர்மானிக்க.

- நீலத்தை அடிக்கவும் பதிவைத் தொடங்கவும் திரையின் கீழ் வலது மூலையில் உள்ள பொத்தான்.

ஐபோனில் OBS உடன் திரையைப் பதிவு செய்தல்
துரதிர்ஷ்டவசமாக, OBS மொபைல் பதிப்பு தற்போது சந்தையில் கிடைக்கவில்லை. பெரும்பாலான ஸ்மார்ட்போன்களில் ஏற்கனவே உள்ளமைக்கப்பட்ட திரை பதிவு அம்சம் உள்ளது, இது மூன்றாம் தரப்பு மென்பொருளின் தேவையை நீக்குகிறது.
rpc சேவையகத்தை எவ்வாறு சரிசெய்வது என்பது கிடைக்கவில்லை
இருப்பினும், உங்கள் ஐபோனில் OBS ஐப் பயன்படுத்தத் திட்டமிட்டால், வரம்புகளைச் சுற்றி வேலை செய்ய ஒரு வழி உள்ளது. மின்னல் இணைப்பியைப் பயன்படுத்தி சாதனத்தை உங்கள் கணினியுடன் இணைத்து அங்கிருந்து வேலை செய்யலாம். அதை எப்படி செய்வது என்பது இங்கே:
- மின்னல் கேபிளைப் பயன்படுத்தி ஐபோனை உங்கள் மேக் அல்லது பிசியில் செருகவும்.
- OBS ஐ துவக்கி கீழே உருட்டவும் ஆதாரங்கள் பெட்டி.
- சிறிய பிளஸ் ஐகானைக் கிளிக் செய்து தேர்ந்தெடுக்கவும் வீடியோ பிடிப்பு சாதனம் .
- ஒரு பாப்-அப் சாளரம் தோன்றும். என்று சிறிய வட்டத்தை சரிபார்க்கவும் புதிதாக உருவாக்கு மற்றும் கிளிக் செய்யவும் சரி .
- ஒரு புதிய சாளரம் தோன்றும். அடுத்துள்ள சிறிய கீழ்நோக்கிய அம்புக்குறியைக் கிளிக் செய்யவும் சாதனங்கள் கீழ்தோன்றும் பட்டியலை அணுக. உங்கள் ஐபோனைத் தேர்ந்தெடுக்கவும். அது காட்டப்படவில்லை என்றால், அது சரியாகச் செருகப்பட்டுள்ளதா எனச் சரிபார்க்கவும்.
- ஐபோன் காட்சி திரையில் தோன்றியவுடன், கிளிக் செய்யவும் பதிவைத் தொடங்கவும் கீழ் வலது மூலையில் உள்ள பொத்தான்.
ஆண்ட்ராய்டில் OBS உடன் திரையைப் பதிவு செய்தல்
அதே விதிகள் Android சாதனங்களுக்கும் பொருந்தும். நீங்கள் OBS ஐப் பயன்படுத்தத் தயாராக இருந்தால், முந்தைய பிரிவில் உள்ள படிகளைப் பின்பற்றவும். இருப்பினும், இந்த முறை பொதுவாக இடையூறுகள் மற்றும் குறைபாடுகளை விளைவிக்கிறது என்பதை நினைவில் கொள்ளுங்கள். உங்கள் மாடலில் உள்ளமைக்கப்பட்ட ஸ்கிரீன் ரெக்கார்டர் இல்லையென்றால், உலாவ முயற்சிக்கவும் Google Play Store மிகவும் இணக்கமான மாற்றுக்கு.
OBS உடன் ஸ்கிரீன் ரெக்கார்டிங்கைத் தனிப்பயனாக்குதல்
வெவ்வேறு தனிப்பயனாக்குதல் விருப்பங்களுடன் விளையாடுவதன் மூலம் உங்கள் கோப்பின் தரத்தை மேம்படுத்தலாம். திரை பிடிப்பு அளவுருக்களை அமைப்பதன் மூலம் ஆரம்பிக்கலாம்:
- OBS ஸ்டுடியோவைத் திறந்து அதற்குச் செல்லவும் அமைப்புகள் .

- தேர்ந்தெடு காணொளி இடது புறத்தில் உள்ள பேனலில் இருந்து. அங்கிருந்து, ரெக்கார்டிங்கின் தீர்மானம், FPS, பிடிப்பு மற்றும் வெளியீட்டு அளவை நீங்கள் மாற்றலாம்.

- உங்கள் தேவைகளுக்கு ஏற்ப அமைப்புகளை சரிசெய்யவும். விருப்பங்களின் பட்டியலை அணுக, ஒவ்வொன்றிற்கும் அடுத்துள்ள சிறிய கீழ்நோக்கிய அம்புக்குறியைக் கிளிக் செய்யவும்.

- நீங்கள் முடித்ததும், கிளிக் செய்யவும் விண்ணப்பிக்கவும் , பிறகு சரி .

உங்கள் கோப்பு ஒரு குறிப்பிட்ட வடிவத்தில் இருக்க வேண்டுமெனில், என்ன செய்ய வேண்டும் என்பது இங்கே:
- செல்லுங்கள் அமைப்புகள் பின்னர் கிளிக் செய்யவும் வெளியீடு .

- அடுத்துள்ள சிறிய கீழ்நோக்கிய அம்புக்குறியைக் கிளிக் செய்யவும் வெளியீட்டு முறை மற்றும் தேர்வு மேம்படுத்தபட்ட .

- கீழ் பதிவு பிரிவு, கண்டுபிடிக்க பதிவு வடிவம் உரையாடல் பெட்டி. கிடைக்கக்கூடிய வடிவங்களின் பட்டியலைக் கிளிக் செய்து உருட்டவும்.

- என்பதை இருமுறை சரிபார்க்கவும் ஸ்ட்ரீம் என்கோடரைப் பயன்படுத்தவும் இயக்கப்பட்டு கிளிக் செய்யவும் விண்ணப்பிக்கவும் .

நிச்சயமாக, இந்த மாற்றங்கள் பெரும்பாலும் தனிப்பட்ட ரசனைக்குக் குறைகின்றன. OBS ஒரு அழகான உள்ளுணர்வு மென்பொருள், எனவே இயல்புநிலை அமைப்புகள் நன்றாக வேலை செய்கின்றன.
OBS உடன் திரை மற்றும் ஆடியோவை எவ்வாறு பதிவு செய்வது
ஓபிஎஸ் ஸ்டுடியோவுடன் ஆடியோவைப் பிடிக்கும் போது பல விருப்பங்கள் உள்ளன. உள் மற்றும் வெளிப்புற ஆதாரங்களுக்கு இடையில் நீங்கள் மாறலாம், மேலும் Linux மற்றும் Windows OS க்கு படிகள் ஏறக்குறைய ஒரே மாதிரியாக இருக்கும். ஒப்பிடுகையில், மூன்றாம் தரப்பு உதவியின்றி OBS ஆடியோவை பதிவு செய்ய முடியாது என்பதால் Mac பயனர்களுக்கு ஒரு சிறிய குறைபாடு உள்ளது. அதிர்ஷ்டவசமாக, மென்பொருளுடன் சிறப்பாகச் செயல்படும் ஒரு பயன்பாட்டு பயன்பாடு உள்ளது.
வெவ்வேறு இயக்க முறைமைகளில் OBS உடன் திரை மற்றும் ஆடியோ இரண்டையும் பதிவு செய்வதில் ஒரு நடைக்கு தொடர்ந்து படிக்கவும்.
விண்டோஸ் 10 இல் OBS உடன் திரை மற்றும் ஆடியோவை பதிவு செய்தல்
ஸ்கிரீன் ரெக்கார்டிங்கைத் தொடங்கும் முன், ஆடியோ மூலத்தை நீங்கள் அமைக்கலாம் ஒலி கலவை அம்சம். அதை எப்படி செய்வது என்பது இங்கே:
- பக்கத்தின் கீழே ஸ்க்ரோல் செய்து கண்டுபிடிக்கவும் கலவை பிரிவு.

- கீழ்தோன்றும் பட்டியலைத் திறக்க சிறிய கியர் ஐகானைக் கிளிக் செய்து, பின்னர் தேர்ந்தெடுக்கவும் பண்புகள் .

- விருப்பமான மூலத்தைத் தேர்ந்தெடுக்கவும் (டெஸ்க்டாப் அல்லது மைக்/ஆக்ஸ் ஆடியோ). OBS தானாக இரண்டையும் செயல்படுத்துகிறது, எனவே நீங்கள் அதை அப்படியே விட்டுவிடலாம்.

- ஒலியளவை சரிசெய்ய, நீங்கள் தேர்ந்தெடுத்த ஆடியோ மூலத்திற்கு அடுத்துள்ள ஸ்லைடரை மாற்றவும்.

- நீங்கள் ஆடியோவை முழுவதுமாக முடக்க விரும்பினால், இயக்கப்பட்ட மூலத்திற்கு அடுத்துள்ள சிறிய ஸ்பீக்கர் ஐகானைக் கிளிக் செய்யவும்.

லினக்ஸில் OBS உடன் திரை மற்றும் ஆடியோவை பதிவு செய்தல்
ஸ்கிரீன் ரெக்கார்டிங் செய்யும் போது ஆடியோ அமைப்புகளை சரிசெய்ய முந்தைய பிரிவில் இருந்து சரியான படிகளைப் பின்பற்றவும். எனினும், வழக்கில் நீங்கள்மட்டுமேஉள் ஆடியோவை பதிவு செய்ய வேண்டும், நீங்கள் செய்ய வேண்டியது இங்கே:
- இல் உள்ள சிறிய பிளஸ் ஐகானைக் கிளிக் செய்யவும் ஆதாரங்கள் பெட்டி.

- தேர்ந்தெடு ஆடியோ அவுட்புட் பிடிப்பு கீழ்தோன்றும் பட்டியலில் இருந்து.

- சிறிய பாப்-அப் பெட்டியில் மூலத்தின் தலைப்பை உள்ளிட்டு கிளிக் செய்யவும் சரி .

- விருப்பமான வெளியீட்டு சாதனத்தைத் தேர்ந்தெடுத்து பதிவைத் தொடங்கவும்.

உங்கள் மைக்கை மட்டும் பதிவு செய்ய விரும்பினால், நீங்கள் செய்ய வேண்டியது:
ஃபயர்ஸ்டிக்கில் google play சேவைகளை எவ்வாறு நிறுவுவது
- புதியதைச் சேர்க்க கிளிக் செய்யவும் ஆதாரம் மற்றும் தேர்ந்தெடுக்கவும் ஆடியோ உள்ளீடு பிடிப்பு .

- காசோலை புதிதாக உருவாக்கு சிறிய பாப்-அப் சாளரத்தில்.

- கீழ்தோன்றும் மெனுவிலிருந்து மைக்ரோஃபோனைத் தேர்ந்தெடுக்கவும்.

- பயன்படுத்தி அமைப்புகளை சரிசெய்யவும் ஒலி கலவை .

மேக்
OBS உடன் ஆடியோவை பதிவு செய்ய Mac பயனர்களுக்கு மூன்றாம் தரப்பு பயன்பாடு தேவை. பயன்படுத்த பரிந்துரைக்கிறோம் கருந்துளை ஏனெனில் இது மென்பொருளுடன் நன்றாக வேலை செய்கிறது. இலிருந்து VA இயக்கியைப் பதிவிறக்கலாம் மேக் ஆப் ஸ்டோர் இலவசமாக.
பயன்பாட்டை நிறுவிய பிறகு, நீங்கள் செய்ய வேண்டியது இங்கே:
- Apple MIDI அமைப்பைத் திறக்கவும்.

- உங்கள் ஸ்பீக்கர் மற்றும் பிளாக்ஹோல் இயக்கி இரண்டையும் உள்ளடக்கிய புதிய வெளியீட்டு சாதனத்தை உருவாக்கவும்.

- OBS ஐத் துவக்கி, புதிய சாதனத்தைச் சேர்க்கவும் ஆடியோ அவுட்புட் பிடிப்பு ஆதாரம்.

ஐபோன் மற்றும் ஆண்ட்ராய்டு
IOS அல்லது Android சாதனங்களுக்கு OBS மொபைல் பயன்பாடு இல்லை என்பதால், முன்பே நிறுவப்பட்ட ஸ்கிரீன் கேப்சர் ஆப்ஸைப் பயன்படுத்துவது மிகவும் வசதியானது. நிச்சயமாக, மின்னல் கேபிள் தீர்வு உள்ளது, ஆனால் அது பெரும்பாலும் மந்தமான முடிவுகளைத் தருகிறது. திரை மற்றும் ஆடியோவை ஒரே நேரத்தில் பதிவு செய்ய விரும்பினால், உள்ளமைக்கப்பட்ட அம்சங்களுடன் ஒட்டிக்கொள்ள பரிந்துரைக்கிறோம்.
ஆவண படுத்துவதற்காகவே
OBS மூலம், அதிக தொந்தரவு இல்லாமல் உயர்தர திரை பதிவுகளை உருவாக்கலாம். மென்பொருள் மிகவும் பயனர் நட்பு மற்றும் வெவ்வேறு இயக்க முறைமைகளுடன் நன்றாக வேலை செய்கிறது. நீங்கள் விரும்பியபடி கோப்பு வடிவம் மற்றும் வீடியோ பிடிப்பு உள்ளமைவுகளை மாற்ற அனுமதிக்கும் பரந்த அளவிலான தனிப்பயனாக்குதல் விருப்பங்கள் உள்ளன. சில சந்தர்ப்பங்களில் மூன்றாம் தரப்பு பயன்பாடுகளின் உதவியுடன் பல ஆதாரங்களில் இருந்து ஆடியோவைப் பிடிக்கலாம்.
OBS ஸ்டுடியோவின் ஒரே குறை என்னவென்றால், அது மொபைல் சாதனங்களுடன் பொருந்தாது. உங்கள் ஃபோனை மென்பொருளுடன் இணைக்க மின்னல் கேபிளைப் பயன்படுத்த முடியும் என்றாலும், இப்போதெல்லாம் பெரும்பாலான மாடல்களில் உள்ள உள்ளமைக்கப்பட்ட அம்சங்களைப் பயன்படுத்துவது நல்லது.
ஸ்கிரீன் கேப்சரிங் செய்ய OBS ஐப் பயன்படுத்துகிறீர்களா? நீங்கள் விரும்பும் வேறு மென்பொருள் உள்ளதா? கீழே கருத்துத் தெரிவிக்கவும், மொபைல் சாதனங்களுடன் OBS ஐப் பயன்படுத்த சிறந்த வழி இருந்தால் எங்களிடம் கூறுங்கள்.