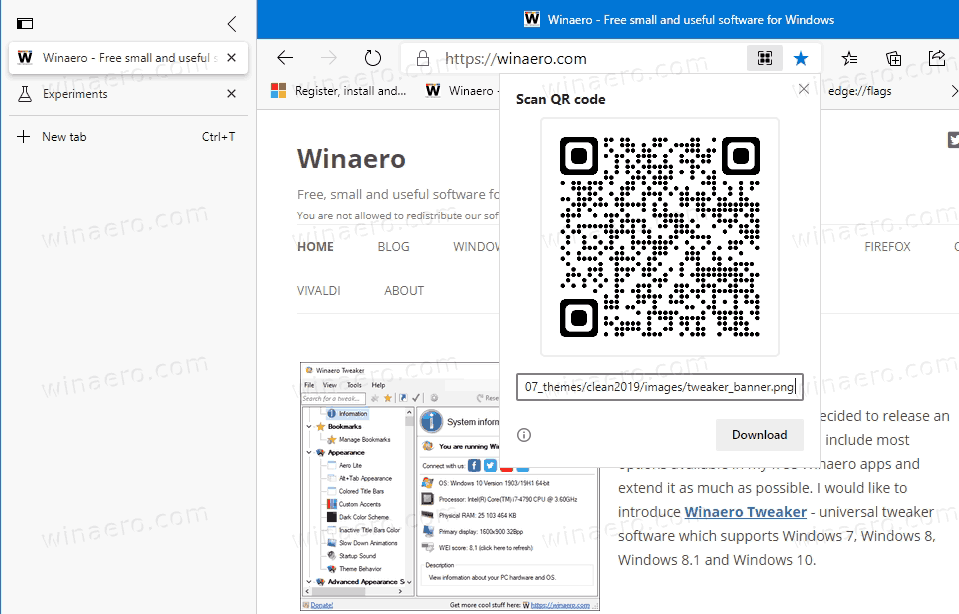ஜூம் விரைவில் உலகளவில் மிகவும் பிரபலமான மாநாட்டு கருவிகளில் ஒன்றாக மாறியுள்ளது, இது நிறுவனங்கள் மற்றும் குழுக்களை கூட்டங்களைத் தடையின்றி திட்டமிடவும் சேரவும் அனுமதிக்கிறது. இருப்பினும், இயல்புநிலை ஜூம் ரெக்கார்டிங் திறன்கள் விரும்பத்தக்கதாக இருக்கும் மற்றும் லைவ் ஸ்ட்ரீமிங் பக்கத்தை திறம்பட வைக்க முயற்சிப்பதால் தரத்தில் பொதுவாக பாதிக்கப்படும். அதனால்தான் பல பயனர்கள் தங்கள் பதிவுத் தரத்தை அதிகரிக்கவும், ஜூமின் திறன்களை மேம்படுத்தவும் மூன்றாம் தரப்பு ரெக்கார்டிங் நிரல்களுக்குத் திரும்புகின்றனர்.

ஜூம் மூலம் OBS ஐப் பயன்படுத்த இரண்டு முக்கிய வழிகள் உள்ளன. முதலாவதாக, பெரிதாக்கு வெளியீடுகள் அனைத்தையும் வெறுமனே பதிவுசெய்து, OBS இன் சிறந்த தெளிவுத்திறன் மற்றும் ஒலித் தரத்தைப் பயன்படுத்தி, அந்த பதிவை பிற்கால பயன்பாட்டிற்காக திருத்த வேண்டும். இருப்பினும், நிகழ்நேர மாற்றங்களைச் செய்ய, அதிக ஒலி சேனல்களைச் சேர்க்க மற்றும் லைவ் ஸ்ட்ரீமிங் ஜூம் மாநாடுகளை மேம்படுத்த உங்களை அனுமதிக்க OBS ஜூம் உடன் நேரடியாக இணைக்க முடியும்.
OBS உடன் ஜூம் சந்திப்பை எப்படி பதிவு செய்வது
நீங்கள் பெரிதாக்கு சந்திப்புகளைப் பதிவுசெய்து, பின்னர் அவற்றைச் சேமிக்க விரும்பினால், எந்த மூன்றாம் தரப்புக் கருவிகளும் இல்லாமல் சிறந்த முடிவுகளை அடையலாம். நீங்கள் நிறுவ வேண்டியவை OBS மற்றும் Zoom மட்டுமே. நீங்கள் செய்ய வேண்டியது இங்கே:
- பெரிதாக்கு மற்றும் OBS ஐ இயக்கவும்.
- OBS இல், Sources என்பதன் கீழ், + ஐகானைக் கிளிக் செய்து காட்சிப் பிடிப்பு என்பதைத் தேர்ந்தெடுக்கவும். உங்கள் கணினியில் ஒன்றுக்கு மேற்பட்ட மானிட்டர் இருந்தால் இது சிறப்பாகச் செயல்படும், ஆனால் உங்களிடம் ஒன்று இருந்தால் மட்டுமே அது செயல்படும்.

நீங்கள் விண்டோ கேப்சர் விருப்பத்தைப் பயன்படுத்தலாம் மற்றும் உங்கள் ஆதாரமாக Zoom.exe ஐத் தேர்ந்தெடுக்கலாம், ஆனால் இது எப்போதும் வேலை செய்யாது.
- பிடிப்புக்கு நீங்கள் என்ன வேண்டுமானாலும் பெயரிட்டு, சரி என்பதைக் கிளிக் செய்யவும். பெரிதாக்குவதற்கு நீங்கள் பயன்படுத்தும் மானிட்டரின் பெயரை எளிமையாக வைத்துக்கொள்ளலாம்.

- கீழ்தோன்றும் பட்டியலில் இருந்து வீடியோவைக் காண்பிக்க மானிட்டரைத் தேர்ந்தெடுக்கவும். முன்னோட்டமானது மானிட்டரின் தற்போதைய ஊட்டத்தைக் காண்பிக்கும்.

- பிடிப்பு கர்சர் பெட்டியைத் தேர்வுநீக்கவும்.

- நீங்கள் தேர்வில் திருப்தி அடைந்தவுடன் சரி என்பதைக் கிளிக் செய்யவும். உங்கள் OBS இப்போது தற்போதைய மானிட்டர் ஃபீட் காட்சியில் உள்ளது. பொதுவாக, OBS அந்த மானிட்டரில் இருந்தால், அடுக்கடுக்கான மாதிரிக்காட்சிகளைக் காண்பீர்கள்.

இப்போது உங்களிடமிருந்து வரும் ஆடியோவையும் (மைக்ரோஃபோன்) பங்கேற்பாளர்களையும் (கணினி ஆடியோ) சேர்க்க வேண்டும். - OBS இல், Sources என்பதன் கீழ் மீண்டும் கிளிக் செய்து, Audio Input Capture என்பதைத் தேர்ந்தெடுக்கவும்.

- மற்ற மூலத்திலிருந்து தனித்தனியாக வைத்து, குழப்பத்தைத் தவிர்க்க விரும்பினால், பிடிப்பு மூலத்தின் பெயரை மாற்றவும், பின்னர் சரி என்பதை அழுத்தவும்.

- கீழ்தோன்றும் பட்டியலில் இருந்து உங்கள் உள்ளீட்டு சாதனத்தைத் தேர்ந்தெடுத்து, சரி என்பதை அழுத்தவும். மைக்ரோஃபோனிலிருந்து பிடிப்பதைக் காட்டும் வீடியோ முன்னோட்டத்திற்குக் கீழே ஆடியோ மிக்சர் திரையில் புதிய ஆடியோ உள்ளீட்டைக் காண்பீர்கள்.

- மற்றொரு மூலத்தைச் சேர்க்கவும் (+ மீது கிளிக் செய்யவும்). ஆடியோ அவுட்புட் கேப்சரைத் தேர்ந்தெடுக்கவும்.

- நீங்கள் விரும்பினால் மூலத்தை மறுபெயரிடவும், பின்னர் சரி என்பதைத் தேர்ந்தெடுக்கவும்.

- பட்டியலிலிருந்து வெளியீட்டு சாதனத்தைத் தேர்ந்தெடுக்கவும். ஒலிகளை இரட்டிப்பாக்குவதைத் தவிர்க்க, ஹெட்ஃபோன்களைப் பயன்படுத்த பரிந்துரைக்கிறோம். சரி என்பதை அழுத்தவும். ஆடியோ கலவை பிரிவில் இரண்டாவது வரியை இப்போது காண்பீர்கள்.

- பதிவைத் தொடங்கு என்பதை அழுத்தவும். மாநாட்டை வேறு இடத்தில் ஸ்ட்ரீம் செய்ய வேண்டுமானால், ஸ்ட்ரீமிங்கைத் தொடங்கவும் பயன்படுத்தலாம்.

- காட்சியில் காணக்கூடிய ஒரே நிரலாக மாற்ற, முழுத்திரை பயன்முறைக்கு பெரிதாக்கு.

- நீங்கள் பதிவுசெய்து முடித்ததும், பெரிதாக்கு சாளர பயன்முறைக்குத் திருப்பி, பதிவை நிறுத்து என்பதைத் தேர்ந்தெடுக்கவும்.

ஜூம் முழுத் திரையில் இல்லாதபோது வீடியோ குறுகிய காலத்தைக் கொண்டிருக்கும், மேலும் OBS அதே காட்சியில் இருந்தால் கேஸ்கேடிங் மாதிரிக்காட்சி காண்பிக்கும். தேவைப்பட்டால் பிந்தைய எடிட்டிங்கில் அதை நீக்கலாம்.
நீங்கள் ஸ்பீக்கர்களைப் பயன்படுத்தினால், ரெக்கார்டிங்கில் உள்ள ஒலி இரட்டிப்பாகும், ஏனெனில் உங்கள் மைக் உங்கள் சாதனத்திலிருந்து வெளியீட்டு ஒலியை எடுக்கும். இதைத் தவிர்க்க ஹெட்ஃபோன்களைப் பயன்படுத்தவும்.
முரண்பாட்டில் உள்ள ஒருவருக்கு எப்படி செய்தி அனுப்புவது
OBS மற்றும் ஜூம் இணைக்கிறது
பெரிதாக்கு சந்திப்புகளில் உங்களுக்கு அதிக சுதந்திரம் தேவை மற்றும் உங்கள் வீடியோ மற்றும் ஆடியோவிற்கு OBS கட்டளைத் திட்டமாக இருக்க விரும்பினால், நீங்கள் அவற்றை இணைக்க வேண்டும். இதற்காக, பயன்படுத்த பரிந்துரைக்கிறோம் ஓபிஎஸ் விர்ச்சுவல் கேம் சொருகு.
நீராவியில் மறைக்கப்பட்ட விளையாட்டுகளைப் பார்ப்பது எப்படி
நீங்கள் செய்ய வேண்டியது இங்கே:
- OBS செருகுநிரலைப் பதிவிறக்கவும். நிறுவிகளில் உள்ள வழிமுறைகளைப் பின்பற்றவும்.

- ஓபிஎஸ் ஸ்டுடியோவில், மேல் பட்டியில் உள்ள கருவிகளுக்குச் செல்லவும். VirtualCamஐத் தேர்ந்தெடுக்கவும்.

- விர்ச்சுவல் கேமராவை OBS-கேமராவாக அமைத்து, அமைப்புகளைச் சேமிக்க சரி என்பதைக் கிளிக் செய்யவும்.

- கீழ் வலதுபுறத்தில் (கட்டுப்பாடுகளின் கீழ்) ஸ்டார்ட் விர்ச்சுவல் கேமராவைக் கிளிக் செய்யவும்.

- பெரிதாக்கு பயன்பாட்டில், மீட்டிங் அல்லது பொது அமைப்புகளில் வீடியோ மூலத்தைத் தேர்ந்தெடுக்கவும்.

- உங்கள் வீடியோ ஆதாரமாக OBS-கேமராவைத் தேர்ந்தெடுக்கவும். கேமராவைக் காட்டத் தொடங்கவில்லை என்றால், வீடியோவைத் தொடங்கு என்பதைத் தேர்ந்தெடுக்கவும். OBS இலிருந்து உங்கள் வீடியோ ஊட்டம் இப்போது நேரடியாக Zoomக்கு அனுப்பப்பட்டுள்ளது, மேலும் நீங்கள் செய்யும் ஒவ்வொரு மாற்றமும் அல்லது விளைவும் பெரிதாக்கத்தில் காண்பிக்கப்படும்.

உங்கள் OBS மற்றும் Zoom இப்போது இணைக்கப்பட்டுள்ளது, எனவே OBS இன் ஒவ்வொரு மாற்றமும் Zoom இல் பிரதிபலிக்கும்.
OBS இல் உங்கள் ஜூம் மீட்டிங்கைப் பதிவு செய்ய அல்லது ஸ்ட்ரீமிங் செய்ய விண்டோ கேப்சர் அல்லது டிஸ்ப்ளே கேப்ச்சரைப் பயன்படுத்தவும்.
OBS மற்றும் ஜூம் டுகெதர் உடன் உயர் தரம்
உங்கள் ஜூம் சந்திப்புகளைப் பதிவுசெய்து கட்டுப்படுத்த OBSஐப் பயன்படுத்தும் போது, உயர் தெளிவுத்திறன் கொண்ட வீடியோ மற்றும் ஆடியோவைப் பெறலாம். ஜூம் ஒரு நேரடி சந்திப்புத் தளமாகச் சரியாகச் சேவை செய்யக்கூடியதாக இருந்தாலும், OBS மூலம் நீங்கள் செய்யக்கூடிய விஷயங்கள் சிஸ்டத்தை அமைப்பதற்கான செலவை விட அதிகம். உங்களுக்குச் சிறப்பாகச் செயல்படும் முடிவுகளைப் பெற, அமைப்புகளுடன் விளையாடவும்.
உங்கள் ஜூம் மற்றும் OBS அமைப்பு எவ்வாறு அமைக்கப்பட்டுள்ளது? கீழே உள்ள கருத்துப் பிரிவில் எங்களுக்குத் தெரியப்படுத்துங்கள்.