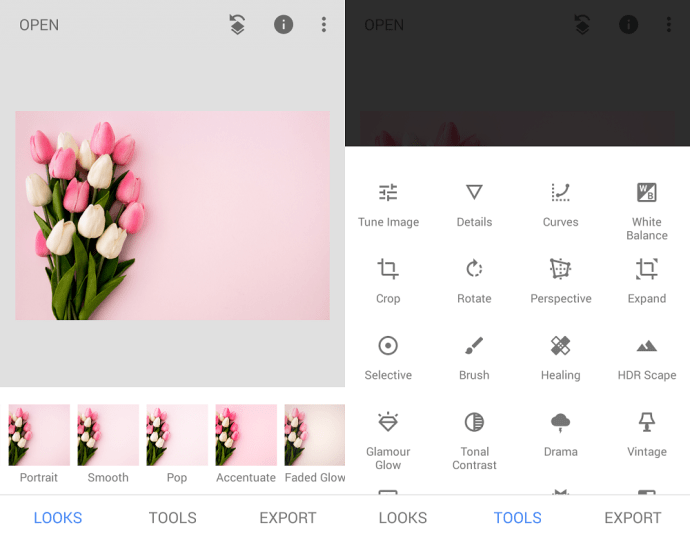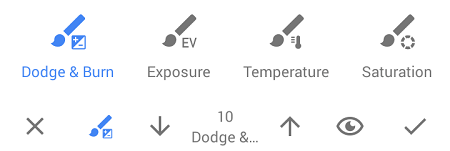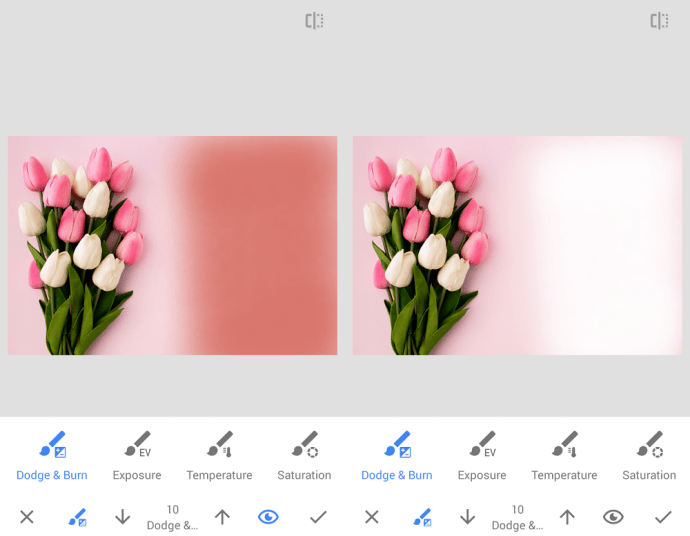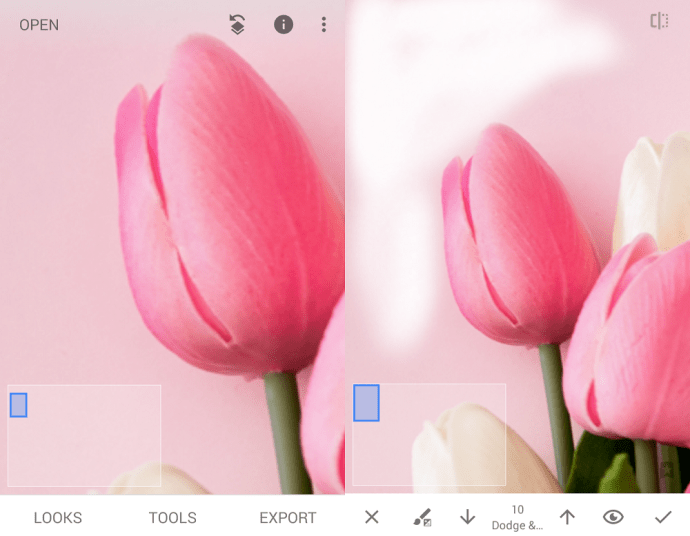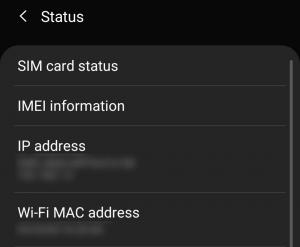உங்கள் இன்ஸ்டாகிராம் சுயவிவரத்திற்காக நீங்கள் ஒரு சிறந்த புகைப்படத்தை எடுத்துள்ளீர்கள், ஆனால் பின்னணியை மிகவும் திசைதிருப்பினால், நீங்கள் அதை எளிதாகக் குறைக்கலாம் அல்லது ஸ்னாப்ஸீட் பயன்படுத்தி அதை முழுவதுமாக அகற்றலாம். கூகிள் சொந்தமான இந்த மென்பொருள் உலகெங்கிலும் உள்ள இன்ஸ்டாகிராமர்களுக்கான செல்ல வேண்டிய புகைப்பட எடிட்டிங் கருவியாகும். இரண்டிற்கும் கிடைக்கிறது Android தொலைபேசிகள் மற்றும் இந்த ஐபோன் , ஸ்னாப்ஸீட் ஒரு சிறிய பேக்கேஜிங்கில் டெஸ்க்டாப் புகைப்பட எடிட்டர்களிடமிருந்து நீங்கள் எதிர்பார்க்கும் அம்சங்களை வழங்குகிறது.
பிளேலிஸ்ட்டை இயக்க நான் எவ்வாறு எதிரொலிப்பேன்

இந்த கட்டுரை ஸ்னாப்ஸீட்டில் பின்னணியை எவ்வாறு அகற்றுவது என்பதைக் காண்பிக்கும்.
நீங்கள் தொடங்குவதற்கு முன்
ஸ்னாப்ஸீட்டில் நீங்கள் ஒரு புகைப்படத்தைத் திருத்த விரும்பும் போதெல்லாம், நீங்கள் பயன்பாட்டைத் திறந்து, நடுவில் ஒரு பெரிய பிளஸ் அடையாளத்துடன் சிறப்பியல்பு சாம்பல் திரையில் எங்கும் தட்ட வேண்டும். மாற்றாக, திரையின் மேல் இடது மூலையில் உள்ள திறந்த இணைப்பையும் தட்டலாம்.

நீங்கள் அதைச் செய்தவுடன், உங்கள் மிகச் சமீபத்திய புகைப்படங்களின் பட்டியல் திறக்கப்படும். ஒரு புகைப்படத்தை ஏற்றுவதற்கு பட்டியலிலிருந்து தட்டவும், திருத்தத் தொடங்கவும் அல்லது மேல் இடது மூலையில் உள்ள மூன்று கிடைமட்ட கோடுகளில் தட்டவும் மற்றும் புகைப்படத்தின் இருப்பிடத்தைத் தேர்வுசெய்யவும். Google இயக்ககம், படங்கள் மற்றும் பதிவிறக்கங்கள் கோப்புறைகள், உங்கள் தொலைபேசியின் தொகுப்பு மற்றும் புகைப்படங்கள் பயன்பாடு ஆகியவற்றுக்கு இடையே நீங்கள் தேர்வு செய்யலாம். நீங்கள் திருத்த விரும்பும் புகைப்படத்தைக் கண்டுபிடித்து, அதைத் தட்டவும், இது செல்ல வேண்டிய நேரம்.
பின்னணியை நீக்குகிறது
இந்த எடுத்துக்காட்டுக்கு, இளஞ்சிவப்பு பின்னணியில் அமைக்கப்பட்ட இளஞ்சிவப்பு மற்றும் வெள்ளை டூலிப்ஸின் இந்த அழகான புகைப்படத்தைப் பயன்படுத்துவோம்.
எந்த காரணத்திற்காகவும் நீங்கள் அந்த இளஞ்சிவப்பு பின்னணியை முழுவதுமாக அகற்றிவிட்டு அதற்கு பதிலாக வெண்மையாக்க விரும்புகிறீர்கள் என்று சொல்லலாம். இதைச் செய்ய, நீங்கள் பின்வரும் நடவடிக்கைகளை எடுக்க வேண்டும்:
- புகைப்படத்தை ஸ்னாப்ஸீட் பயன்பாட்டில் திறக்கவும்.
- கீழ்-மையத்தில் உள்ள கருவிகளைத் தட்டவும்.
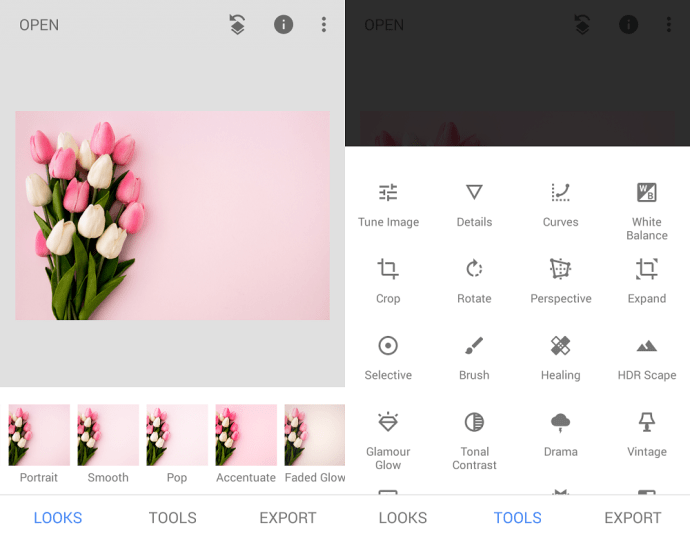
- இது புகைப்படத்தை கையாள நீங்கள் பயன்படுத்தக்கூடிய கருவிகளின் பட்டியலைத் திறக்கும். பின்னணியை வெண்மையாக்கும் நோக்கங்களுக்காக, தூரிகை கருவியைத் தட்டவும். மேலே இருந்து மூன்றாவது வரிசையில் இதைக் காண்பீர்கள்.
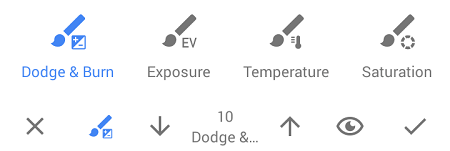
- திரையின் அடிப்பகுதியில் உள்ள மெனுவில், டாட்ஜ் & பர்னைத் தட்டவும்.
- தூரிகை தீவிரத்தை சரிசெய்ய மேல் மற்றும் கீழ் அம்புகளைப் பயன்படுத்தவும், இது -10 முதல் 10 வரை இருக்கலாம். இந்த குறிப்பிட்ட திட்டத்திற்கு, அதை 10 ஆக அமைப்போம்.
- நீங்கள் அகற்ற விரும்பும் இளஞ்சிவப்பு பின்னணியில் உங்கள் விரலை நகர்த்தத் தொடங்குங்கள். நீங்கள் பென்சிலால் வண்ணம் பூசுவது போல் நகர்த்தவும், ஆனால் உங்கள் திரையில் மிகவும் கடினமாக அழுத்த வேண்டாம், அதனால் நீங்கள் அதை சேதப்படுத்தாதீர்கள். உங்கள் விரலை நகர்த்தும்போது பின்னணி படிப்படியாக மறைந்து வருவதை நீங்கள் கவனிப்பீர்கள்.
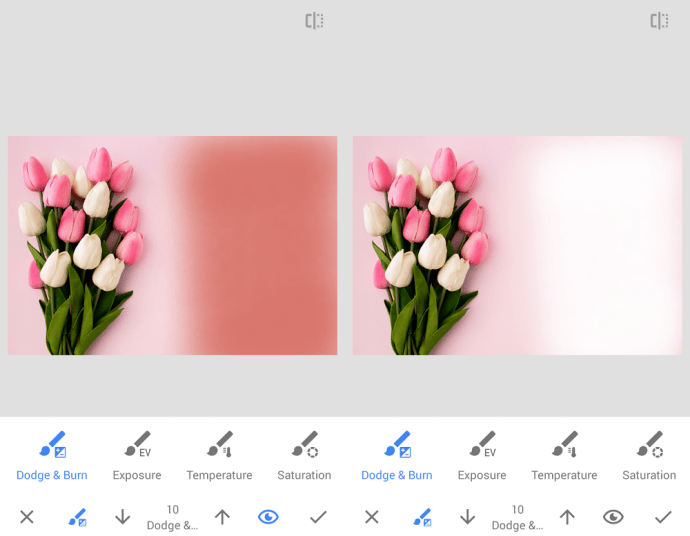
- விருப்பமாக, திரையின் கீழ்-வலது பகுதியில் உள்ள கண் ஐகானைத் தட்டலாம். கண் அம்சம் இயக்கப்பட்டால், சிவப்பு நிறம் கருவியின் தீவிரத்தைக் குறிக்கும். பின்னணியை முழுவதுமாக அகற்ற நீங்கள் கடினமாக தேய்க்க வேண்டிய இலகுவான பகுதிகளை இது காண்பிப்பதால் இது வசதியானது. கண் அம்சத்தை முடக்கியதும், ஒரு முறை இளஞ்சிவப்பு நிறத்தில் இருந்த வெள்ளை பின்னணியைக் காண்பீர்கள்.
- உங்கள் தற்போதைய மாற்றங்களைச் சேமிக்க, கீழ்-வலது மூலையில் உள்ள சரிபார்ப்பு அடையாளத்தைத் தட்டவும்.
- மிகச்சிறந்த விவரங்களைச் சுற்றியுள்ள பின்னணியை அகற்ற, பெரிதாக்க படத்தை கிள்ளுங்கள் மற்றும் புகைப்படத்தை வழிநடத்த கீழ்-இடது நீல செவ்வகத்தைப் பயன்படுத்தவும்.
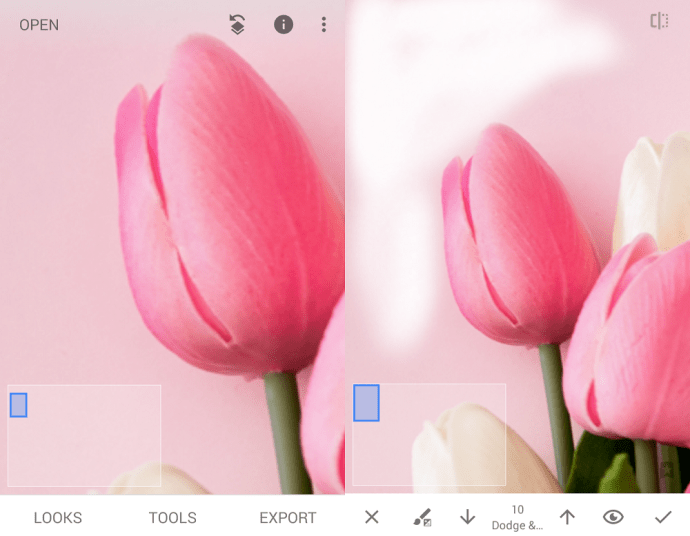
- பொருளின் விளிம்புகளைச் சுற்றி தூரிகையை கவனமாகப் பயன்படுத்துங்கள் (இந்த விஷயத்தில் - பூக்கள்) மற்றும் பொருளின் ஒரு பகுதியை தற்செயலாக அழிக்கக்கூடாது என்பதில் கவனம் செலுத்துங்கள்.
- முழு பின்னணியையும் நீங்கள் கவனமாக அகற்றிய பிறகு, மீண்டும் சரிபார்ப்பு அடையாளத்தைத் தட்டவும்.
உங்கள் புகைப்படத்தை சேமிக்கிறது
உங்கள் எல்லா மாற்றங்களும் வெற்றிகரமாக சேமிக்கப்பட்டு, உங்கள் பின்னணி அகற்றப்பட்டால், முடிக்கப்பட்ட புகைப்படத்தை ஏற்றுமதி செய்ய வேண்டிய நேரம் இது. நீங்கள் அனுமானிக்க முடியும் என, நீங்கள் திரையின் கீழ்-வலது மூலையில் உள்ள ஏற்றுமதி இணைப்பைத் தட்ட வேண்டும்.

நீங்கள் செய்தவுடன், பின்வரும் நான்கு விருப்பங்கள் உங்களுக்கு வழங்கப்படும்:
- பகிர் - ஜிமெயில், பேஸ்புக், புளூடூத் அல்லது பிற சேவைகள் வழியாக படத்தை உங்கள் நண்பர்களுக்கு நேரடியாகப் பகிர உங்களை அனுமதிக்கிறது. உங்கள் இன்ஸ்டாகிராம் ஊட்டத்தில் புகைப்படத்தை நேரடியாக இடுகையிட இந்த விருப்பத்தைப் பயன்படுத்தலாம்.
- சேமி - பெயர் குறிப்பிடுவது போல, உங்கள் தொலைபேசியின் கேலரியில் உள்ள ஸ்னாப்ஸீட் துணைக் கோப்புறையில் புகைப்படத்தின் நகலைச் சேமிக்கிறது.
- ஏற்றுமதி - முந்தைய விருப்பத்தைப் போலவே, இது புகைப்படத்தின் நகலை ஸ்னாப்ஸீட் துணை கோப்புறையில் சேமிக்கிறது.
- என ஏற்றுமதி செய்யுங்கள் - கோப்புப் பெயரையும் புகைப்படத்தை சேமிக்க விரும்பும் இடத்தையும் தேர்வுசெய்ய உங்களை அனுமதிக்கிறது. இந்த விருப்பத்தைப் பயன்படுத்தி, அதை நேரடியாக உங்கள் Google இயக்ககத்திலும் சேமிக்கலாம்.
ஓவர் டு யூ
ஸ்னாப்ஸீட்டைப் பயன்படுத்தி புகைப்படங்களிலிருந்து பின்னணியை அகற்ற உங்களுக்கு வேறு வழி இருக்கிறதா? சமூகத்துடன் பகிர்ந்து கொள்ள சில ஸ்னாப்ஸீட் சார்பு உதவிக்குறிப்புகள் உங்களிடம் உள்ளதா? கீழேயுள்ள கருத்துகளில் எங்களுக்குத் தெரியப்படுத்துங்கள்!