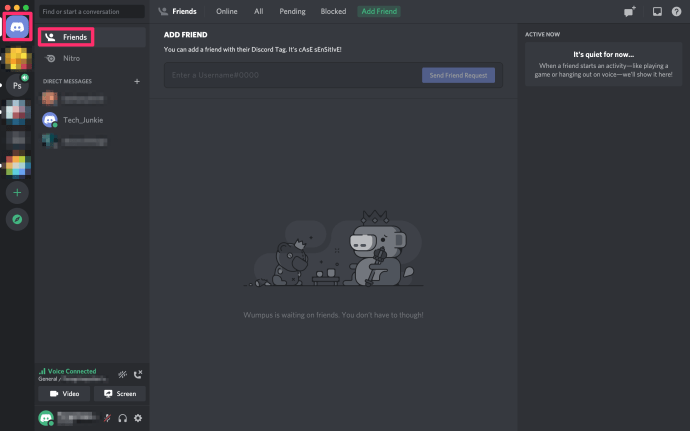எல்லா நிலையான சமூக தளங்களுக்கும் மின்னஞ்சல் சேவைகளுக்கும் ஒரு வீடியோ மிகப் பெரியதாக இருக்கும்போது நண்பருக்கு அனுப்புவது கடினமாக இருக்கும். மேகக்கணி பதிவேற்றம் / பதிவிறக்குதல் ஆகியவற்றை நீங்கள் சமாளிக்க விரும்பவில்லை என்றால், வீடியோக்களின் அளவை மாற்றும் பயன்பாடுகள் உங்கள் அடுத்த சிறந்த வழி. பல்வேறு இயக்க முறைமைகள் மற்றும் பயன்பாடுகளில் வீடியோக்களை மறுஅளவிடுவது எப்படி என்பது இங்கே.
எழுதப்பட்ட பாதுகாக்கப்பட்ட யூ.எஸ்.பி வடிவமைக்க எப்படி
விருப்பம் 1: வீடியோ மெலிதானது

ஐபோன் பயனர்கள் தங்கள் வசம் பலவிதமான வீடியோ கையாளுதல் கருவிகளைக் கொண்டுள்ளனர். வீடியோ ஸ்லிம்மர் வீடியோக்களை மறுஅளவிடுவதற்கு அர்ப்பணிக்கப்பட்டுள்ளது, மேலும் இது ஒரு உள்ளுணர்வு இடைமுகத்தைக் கொண்டுள்ளது.
- உங்களிடம் வீடியோ மெலிதான பயன்பாடு இல்லையென்றால், அதை பதிவிறக்கி நிறுவவும் ஆப் ஸ்டோர் .
- நிறுவல் முடிந்ததும், அதை உங்கள் ஐபோனில் தொடங்கவும்.
- திரையின் மேல் வலது மூலையில் உள்ள + ஐகானைத் தட்டவும்.
- நீங்கள் அளவை மாற்ற விரும்பும் வீடியோவிற்கு கேமரா ரோலை உலாவுக. அதைத் தட்டவும்.
- திரையின் கீழ்-வலது மூலையில் உள்ள கியர் ஐகானைத் தட்டவும்.
- அமைப்புகள் தாவலைத் தேர்ந்தெடுக்கவும்.
- வீடியோ அமைப்புகள் மெனு திறந்ததும், கிடைக்கக்கூடிய வீடியோ தீர்மானங்களின் பட்டியலைக் காண்பீர்கள்.
- வீடியோவை மாற்ற உங்களுக்கு விருப்பமான தீர்மானத்தைத் தேர்ந்தெடுக்கவும்.
- அதன் பிறகு, ஸ்லிம் நவ் பொத்தானைத் தட்டவும்.
விருப்பம் 2: வீடியோ அமுக்கி

அண்ட்ராய்டு பயனர்கள், ஐபோன் மற்றும் ஐபாட் பயனர்களைப் போலவே, பல வீடியோ கையாளுதல் பயன்பாடுகள் உள்ளன. உங்கள் வீடியோக்களின் அளவை மாற்றுவதற்கான எளிதான வழிகளில் ஒன்று மொபைல்இடியா ஸ்டுடியோவின் வீடியோ கம்ப்ரசரைப் பயன்படுத்துவது.
- பயன்பாட்டைப் பதிவிறக்கி நிறுவவும் கூகிள் விளையாட்டு .
- பதிவிறக்கம் முடிந்ததும், பயன்பாட்டைத் தொடங்கவும்.
- பிரதான திரையில், உங்கள் கேமரா வீடியோக்களில் இருந்து தேர்வு செய்ய அல்லது கோப்புறையிலிருந்து ஒரு கோப்பைத் தேர்ந்தெடுக்க உங்களுக்கு விருப்பம் இருக்கும். நீங்கள் அளவை மாற்ற விரும்பும் வீடியோவை உலாவவும், அதைத் தட்டவும்.
- அடுத்து, கிடைக்கக்கூடிய விருப்பங்களின் பட்டியலைக் காண்பீர்கள். சுருக்க வீடியோவைத் தேர்வுசெய்க. மாற்றாக, நீங்கள் அதை வெட்டி சுருக்கவும் இரண்டையும் தேர்வு செய்யலாம்.
- பட்டியலில் இருந்து சுருக்க விகிதத்தைத் தேர்வுசெய்க. வீடியோவை முடக்க விரும்பினால் நீக்கு ஆடியோ பெட்டியையும் சரிபார்க்கலாம்.
- சுருக்க செயல்முறை முடிவடையும் வரை காத்திருங்கள். சுருக்க செயல்முறை முடிந்ததும் புதிய வீடியோ தானாக இயங்கத் தொடங்கும்.
விருப்பம் 3: வி.எல்.சி மீடியா பிளேயர்
டெஸ்க்டாப் மற்றும் லேப்டாப் பயனர்கள் தங்கள் வீடியோக்களை வீடியோலன் மூலம் வி.எல்.சி மீடியா பிளேயர் மூலம் மறுஅளவாக்கலாம். உங்களிடம் பயன்பாடு இல்லையென்றால், அதை பதிவிறக்கம் செய்யலாம் videolan.org . விண்டோஸ், மேக் ஓஎஸ் மற்றும் லினக்ஸ் பதிப்புகள் கிடைக்கின்றன.
வி.எல்.சி மீடியா பிளேயருடன் வீடியோவை மறுஅளவிடுவதற்கு சில நிமிடங்கள் ஆகும், ஆனால் உங்களுக்கு வரம்பற்ற விருப்பங்களை வழங்குகிறது.
- வி.எல்.சி மீடியா பிளேயரைத் தொடங்கவும்.
- முதன்மை மெனுவில் உள்ள மீடியா தாவலைக் கிளிக் செய்க.
- திறந்த பிடிப்பு சாதன விருப்பத்தை சொடுக்கவும்.
- கோப்பு தாவலைக் கிளிக் செய்க.
- + சேர் பொத்தானைக் கிளிக் செய்து வீடியோவிற்கு உலாவுக.
- வீடியோவை பட்டியலில் சேர்த்தவுடன், பிளே பொத்தானுக்கு அடுத்துள்ள அம்புக்குறியைக் கிளிக் செய்க.
- மாற்று விருப்பத்தைத் தேர்ந்தெடுக்கவும்.

- தேர்ந்தெடுக்கப்பட்ட சுயவிவரத்தைத் திருத்து ஐகானைக் கிளிக் செய்க.
- புதிய பலகம் திறந்ததும், கோப்பிற்கு பெயரிடுங்கள், அல்லது அது சேமிக்கப்படாது.
- அடுத்து, வீடியோ கோடெக் தாவலைக் கிளிக் செய்க.
- வீடியோ பெட்டியை சரிபார்க்கவும்.
- தீர்மானம் தாவலைக் கிளிக் செய்க.
- பிரேம் அளவு அகலம் மற்றும் உயர பெட்டிகளில் புதிய மதிப்புகளைத் தேர்ந்தெடுக்கவும்.
- பிளேயரின் பதிப்பைப் பொறுத்து சேமி அல்லது உருவாக்கு என்பதைக் கிளிக் செய்க.
- அடுத்து, மாற்று பலகத்தில் உலாவு பொத்தானைக் கிளிக் செய்து, உங்கள் புதிய வீடியோவுக்கான இலக்கு கோப்புறையைத் தேர்ந்தெடுக்கவும்.
- தொடக்க பொத்தானைக் கிளிக் செய்க.
- வி.எல்.சி மீடியா பிளேயர் நீங்கள் தேர்ந்தெடுத்த அமைப்புகளுக்கு ஏற்ப உங்கள் வீடியோவை மாற்றும்.
மாற்றம் முடிந்ததும் மூல வீடியோ அப்படியே இருக்கும். படம் மற்றும் ஒலி சரியாக இருக்கிறதா என்று சோதிக்க புதிய மறுஅளவாக்கப்பட்ட வீடியோவை இயக்கு.
விருப்பம் 4: EZGIF

நீங்கள் டெஸ்க்டாப் அல்லது லேப்டாப் கணினியைப் பயன்படுத்துகிறீர்கள் மற்றும் வீடியோவை விரைவாகவும் எளிதாகவும் மறுஅளவாக்க விரும்பினால், EZGIF ஐ முயற்சிக்கவும். இந்த கருவி ஆன்லைனில் கிடைக்கிறது, எனவே நீங்கள் எதையும் நிறுவ தேவையில்லை, மேலும் இது பல்வேறு கோப்பு வடிவங்களை ஆதரிக்கிறது.
- உங்கள் உலாவியைத் திறந்து ezgif.com க்கு செல்லவும்.
- முதன்மை மெனுவில் வீடியோ முதல் GIF தாவலைக் கிளிக் செய்க.
- மறுஅளவிடு என்பதைத் தேர்ந்தெடுக்கவும்.
- நீங்கள் மறுஅளவாக்க விரும்பும் வீடியோவை உலாவவும், அதில் இரட்டை சொடுக்கவும்.
- புதிய உயர நெடுவரிசையில் விரும்பிய உயரத்தை உள்ளிடவும்.
- புதிய அகல நெடுவரிசையில் விரும்பிய அகலத்தை உள்ளிடவும்.
- உங்கள் மறுஅளவாக்கப்பட்ட வீடியோவை ஏற்றுமதி செய்ய சேமி பொத்தானைக் கிளிக் செய்க.
மறுஅளவிடுவதைத் தவிர, நீங்கள் இன்னும் இடத்தை சேமிக்க விரும்பினால் வீடியோவை வெட்டுகிறீர்கள். 35MB அளவுள்ள கோப்புகளை EZGIF ஆதரிக்கிறது என்பதை நினைவில் கொள்ளுங்கள்.
மூடுகையில், நீங்கள் iOS, Android, Mac OS, Linux அல்லது Windows ஐப் பயன்படுத்துகிறீர்களா என்பது முக்கியமல்ல. இந்த கட்டுரையில் உள்ள பயன்பாடுகளில் ஒன்றைப் பயன்படுத்தி உங்கள் வீடியோக்களை எளிதாக அளவை மாற்றலாம். நீங்கள் நண்பருக்கு ஒரு பதிவை அனுப்ப விரும்பும் போது வீடியோ மறுஅளவிடல் பயன்பாடுகள் மிகச் சிறந்தவை, மேலும் அவை உங்கள் சாதனத்தில் இடத்தைச் சேமிக்கவும் உதவுகின்றன.