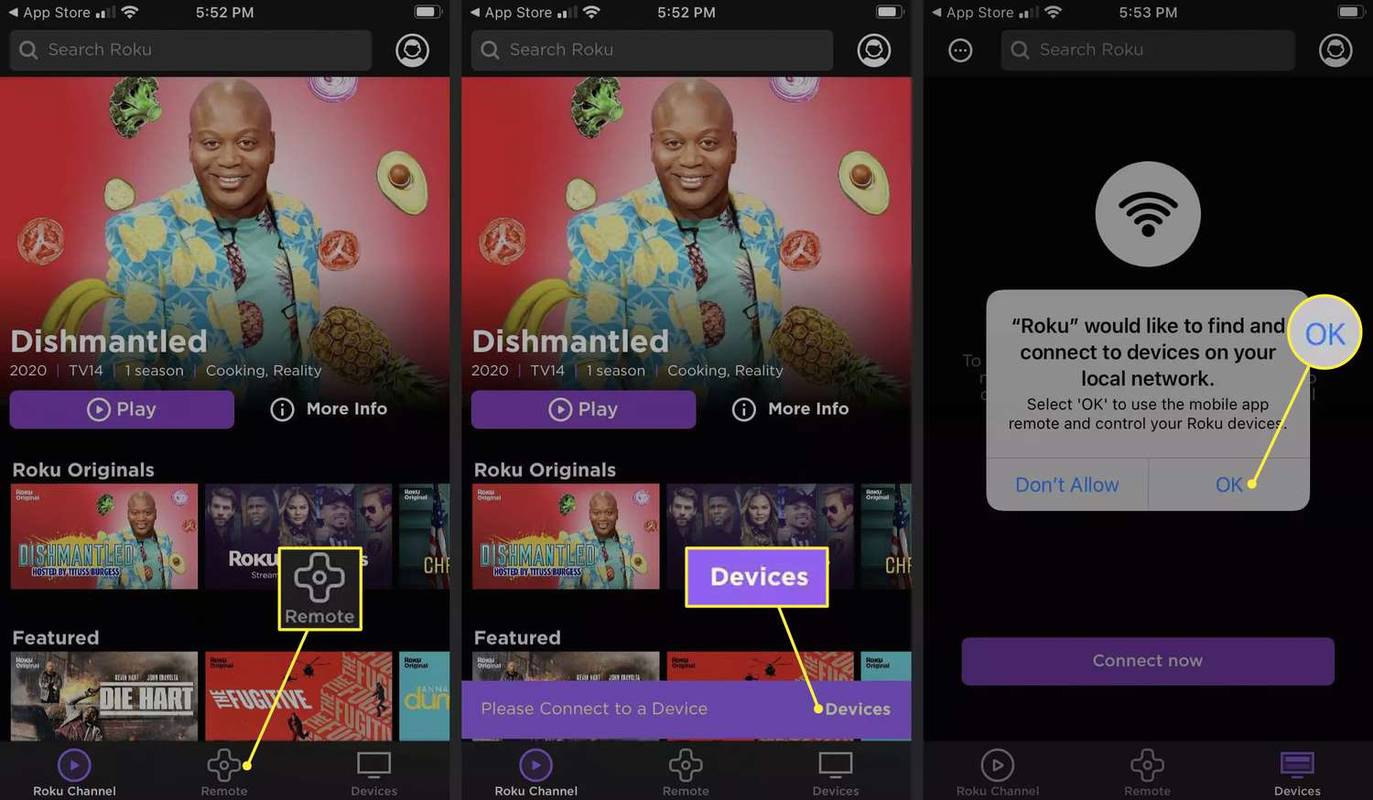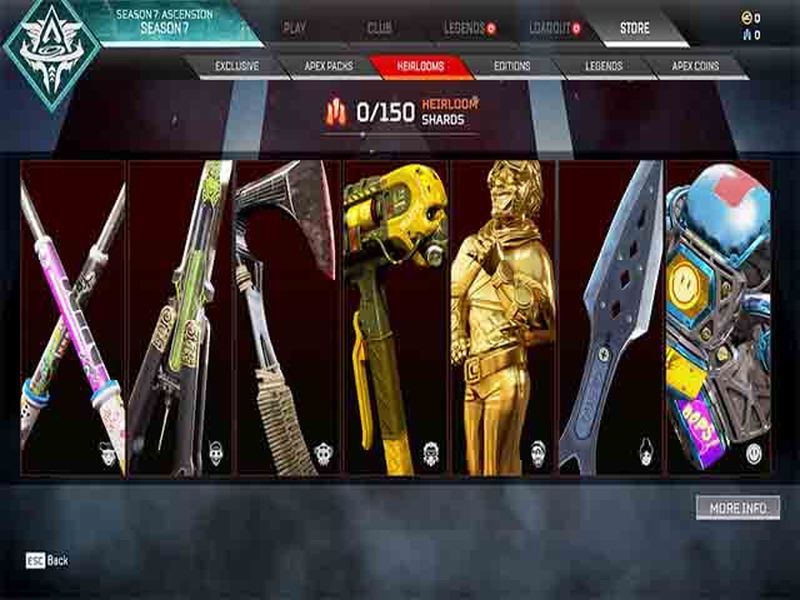மாற்றியமைக்க முடியாத முழு-தனிப்பயனாக்கப்பட்ட ஆவணங்களை நீங்கள் பகிர விரும்பினால் போர்ட்டபிள் ஆவண வடிவமைப்பு (PDF) கோப்புகள் மிகவும் வசதியானவை. அடோப் ரீடர் இல்லாத நபர்கள் கூட அவர்கள் விரும்பும் எந்த உலாவியையும் பயன்படுத்தி இந்த கோப்புகளைத் திறக்கலாம். இந்த கோப்பு வடிவம் எவ்வளவு பிரபலமானது என்பதற்கு இது ஒரு சான்றாகும்.

PDF கோப்புகள் கோப்பில் பல்வேறு படங்களைச் சேர்ப்பதை ஆதரிக்கின்றன, ஆனால் நீங்கள் ஒரு குறிப்பிட்ட படத்தைப் பதிவிறக்க விரும்பினால் என்ன ஆகும்? சரி, அது வலது கிளிக் செய்து பதிவிறக்குவது போன்ற நேரடியானதல்ல என்பதை நீங்கள் காணலாம்.
உச்ச புராணங்களில் fps ஐ எவ்வாறு பார்ப்பது
இந்த கட்டுரையில், PDF ஆவணங்களிலிருந்து படக் கோப்புகளை எவ்வாறு பதிவிறக்குவது என்பதை நன்கு புரிந்துகொள்ள நாங்கள் உங்களுக்கு உதவுவோம்.
அடோப் அக்ரோபாட்டைப் பயன்படுத்தி ஒரு படக் கோப்பை PDF ஆக சேமிப்பது எப்படி
ஒரு PDF கோப்பில் இருந்து படங்களைச் சேமிப்பது வலைப்பக்கத்தில் இருப்பதைப் போல எளிதானது அல்ல என்பதை நீங்கள் விரைவில் அறிந்து கொள்வீர்கள். படம் நிறைந்த PDF ஆவணத்தில் எங்கோ, படக் கோப்புகள் காணப்படுகின்றன, ஆனால் அவற்றை அணுகுவது கடினம்.
PDF கோப்பிலிருந்து படக் கோப்புகளைச் சேமிப்பதற்கான மிக எளிய வழி அடோப் அக்ரோபேட் பயன்பாட்டைப் பயன்படுத்துவதாகும். இதை எப்படி செய்வது என்பது இங்கே:
- கேள்விக்குரிய PDF கோப்பில் வலது கிளிக் செய்யவும்.

- அக்ரோபேட் ரீடரைப் பயன்படுத்தி திறக்கவும்.

- நிரலுக்குள், செல்லவும் கருவிகள் தாவல், அதைத் தொடர்ந்து PDF ஐ ஏற்றுமதி செய்க .

- PDF கோப்பை ஏற்றுமதி செய்வதற்கான வடிவங்களின் பட்டியலைக் காண்பீர்கள்.

- உங்கள் விருப்பத்தின் பட வடிவமைப்பைத் தேர்ந்தெடுக்கவும்.

- படக் கோப்புகளை ஏற்றுமதி செய்ய விரும்பும் இடத்தைத் தேர்ந்தெடுக்கவும்.
- தேர்ந்தெடு சேமி .

அடோப் ரீடர் PDF ஆவணத்தை பட வடிவத்தில் ஏற்றுமதி செய்யும். ஒவ்வொரு பக்கமும் ஒரு தனி படக் கோப்பாக சேமிக்கப்படும், இது பக்க எண்ணால் சேர்க்கப்படும்.
படங்களின் தீர்மானம் ஆவணத்தின் அளவிற்கு உண்மை. ஆவணத்திலிருந்து புகைப்படங்களை நீங்கள் செதுக்க விரும்பினால், அவ்வாறு செய்ய பெயிண்ட் போன்ற எளிய பயன்பாட்டைப் பயன்படுத்தலாம்.
இருப்பினும், இந்த முறையின் சிக்கல் என்னவென்றால், புகைப்படங்களின் தீர்மானம் PDF ஆவணத்தின் அளவிற்கும் பொருந்தும். இவை அசல் புகைப்படக் கோப்புகள் அல்ல - அவற்றின் உயர் தெளிவுத்திறன் கொண்ட ஸ்னாப்ஷாட்கள் காகிதத்தில் உள்ளன.
அடோப் அக்ரோபாட்டைப் பயன்படுத்தி PDF கோப்புகளிலிருந்து படங்களை எவ்வாறு பிரித்தெடுப்பது
அதிர்ஷ்டவசமாக, அடோப் அக்ரோபேட் புரோ PDF ஆவணத்திலிருந்து படக் கோப்புகளைப் பிரித்தெடுப்பதற்கான விருப்பத்தை வழங்குகிறது. இந்த முறையைப் பயன்படுத்தி, PDF ஆவணத்தில் (மேலே விளக்கப்பட்டுள்ளபடி) ஒவ்வொரு பக்கத்தின் ஏற்றுமதி செய்யப்பட்ட படத்தையும் பெறுவீர்கள், ஆனால் ஒவ்வொரு தனி படக் கோப்பையும் பெறுவீர்கள். இதைச் செய்ய, இந்த வழிமுறைகளைப் பின்பற்றவும்:
நான் எவ்வளவு பணம் ஜெல்லுடன் அனுப்ப முடியும்
- செல்லவும் PDF ஐ ஏற்றுமதி செய்க திரை, மேலே உள்ள வழிமுறைகளைப் பின்பற்றுகிறது.

- நீங்கள் விரும்பும் பட கோப்பு வடிவமைப்பைத் தேர்ந்தெடுக்கவும்.

- இப்போது, கியர் ஐகானைத் தேர்ந்தெடுக்கவும்.

- கீழ் எல்லா படங்களையும் ஏற்றுமதி செய்யுங்கள் , உங்கள் விருப்பத்திற்கு ஏற்ப அமைப்புகளை மாற்றவும்.

- கீழ் பிரித்தெடுத்தல் அமைப்புகள், விலக்கப்பட வேண்டிய பட அளவுகளைத் தேர்ந்தெடுக்கவும். கோப்பிலிருந்து எல்லா படங்களையும் பிரித்தெடுக்க விரும்பினால், தேர்ந்தெடுக்கவும் எல்லை இல்லாத .
- திரும்பவும் எந்த வடிவத்திற்கும் உங்கள் PDF ஐ ஏற்றுமதி செய்யுங்கள் தேர்ந்தெடுப்பதன் மூலம் சரி .

- மேலே சென்று படங்களை பிரித்தெடுக்கவும்.

இந்த முறையைப் பயன்படுத்தி, படம் பிரித்தெடுப்பதற்கான மிகச் சிறந்த தீர்வைப் பெறுவீர்கள். ஒரு PDF கோப்பிலிருந்து நீங்கள் சேமிக்க விரும்பும் ஒரு படத்தைத் தேர்ந்தெடுக்க நீங்கள் அனுமதிக்கப்படாவிட்டாலும், அடோப் அக்ரோபாட்டைப் பயன்படுத்தி உங்கள் கைகளைப் பெறலாம்.
இருப்பினும், அடோப் அக்ரோபேட் PDF ஆவணங்களை அச்சிடுவதற்கும், பார்ப்பதற்கும், கருத்து தெரிவிப்பதற்கும் மட்டுமே இலவசம் என்பதை நினைவில் கொள்க, மேலும் நீங்கள் உரையைத் தேர்ந்தெடுத்து அதை வேறொரு ஆவணத்தில் நகலெடுக்க / ஒட்டலாம். இருப்பினும், மேலே கோடிட்டுள்ளதைச் செய்ய, நீங்கள் அடோப் அக்ரோபேட் புரோ பயன்பாட்டைப் பயன்படுத்த வேண்டும்.
7 நாள் சோதனையின்போது நீங்கள் இதை இலவசமாகப் பயன்படுத்தலாம், எனவே உங்கள் படம் பிரித்தெடுக்கும் தேவைகள் ஒரு விஷயமாக இருந்தால், நீங்கள் பணம் செலுத்த வேண்டியதில்லை. இருப்பினும், நீங்கள் ஒரு வாரத்திற்கும் மேலாக இதைப் பயன்படுத்த விரும்பினால், நீங்கள் அதற்கு குழுசேர வேண்டியிருக்கும், இது ஆண்டு செலவில் வருகிறது.
PDF கோப்புகளுடன் நீங்கள் செய்ய வேண்டியது படங்களைப் பிரித்தெடுப்பது மட்டுமே என்றால், வேறு தீர்வுகள் உள்ளன.
ஒரு PDF கோப்பில் இருந்து படக் கோப்பை எவ்வாறு சேமிப்பது?
நீங்கள் மூன்றாம் தரப்பு மென்பொருளைப் பயன்படுத்துவதற்கான ரசிகராக இருக்கக்கூடாது, ஆனால் நீங்கள் அடோப் ரீடர் புரோவுக்கு பணம் செலுத்த விரும்பவில்லை என்றால், நீங்கள் ஒரு மாற்று முறையைப் பயன்படுத்த வேண்டியிருக்கும். ஒரு PDF ஆவணத்தில் காணப்படும் முழு படக் கோப்புகளை உங்களுக்கு வழங்கும் மிகவும் பயனுள்ள முறை மூன்றாம் தரப்பு மென்பொருளைப் பயன்படுத்துவதாகும். உங்களுக்கு சுவாரஸ்யமான சில விருப்பங்கள் இங்கே:
PkPdfConverter
இந்த சிறிய நிரல் (நீங்கள் அதை ஒரு ஃபிளாஷ் டிரைவில் அவிழ்த்து நீங்கள் விரும்பும் எந்த கணினியிலும் பயன்படுத்தலாம்) என்பது முற்றிலும் இலவசம், இலகுரக மற்றும் பயன்படுத்த எளிதானது. ஒரு PDF கோப்பில் இருந்து படங்களை பிரித்தெடுப்பது, PkPdfConverter ஐப் பயன்படுத்தி இது போன்றது எளிது:
- பயன்பாட்டை இயக்கவும்.

- இலக்கு PDF கோப்பைத் திறக்கவும்.

- அதன் படத் தேடலில் சேர்க்க பக்கங்களின் வரம்பைத் தேர்ந்தெடுக்கவும்.

- தேர்ந்தெடு PDF பக்கங்களிலிருந்து படங்களை பிரித்தெடுக்கவும் கீழ்தோன்றும் மெனுவில்.

- செல்லுங்கள் மேம்பட்ட அமைப்புகள் பட தரத்தை அமைக்க.

- கிளிக் செய்க மாற்றவும் .

பிரித்தெடுத்தல் முடிந்ததும், பயன்பாட்டின் உள்ளே வெளியீட்டு படங்களை வலதுபுறத்தில் காண்பீர்கள். வலது கை சட்டகத்தில் நீங்கள் காணும் ஒவ்வொரு படமும் உங்கள் கணினியில் உள்ள ஒரு கோப்புறையில் சேமிக்கப்படும்.
PDF ஷேப்பர்
இது ஒரு இலவச மென்பொருளாகும், இது ஒரு முழுமையான பயன்பாடாகும். முன்னர் குறிப்பிட்ட கருவியைப் போலன்றி, இந்த பயன்பாடு கணினியில் நிறுவப்பட்டுள்ளது. கட்டண பதிப்பு உள்ளது, ஆனால் படங்களை மட்டும் பிரித்தெடுக்க உங்களுக்கு இது தேவையில்லை. இது பயன்படுத்த மிகவும் நேரடியானது:
- பயன்பாட்டைத் திறக்கவும்.

- பிளஸ் சின்னத்தைக் கிளிக் செய்து இலக்கு PDF கோப்பைச் சேர்க்கவும்.

- படங்களை பிரித்தெடுக்க விரும்பும் கோப்புறையைத் தேர்வுசெய்க.

- கிளிக் செய்க சரி பிரித்தெடுத்தல் தொடங்க.

பிரித்தெடுத்தல் விருப்பங்களை மாற்ற, தேர்ந்தெடுக்கவும் விருப்பங்கள் தாவல், மற்றும் வெளியீட்டு படங்களின் வடிவத்தையும் அவற்றின் இறுதித் தீர்மானத்தையும் தேர்வு செய்யவும்.
ஸ்கிரீன்ஷாட் எடுக்கிறது
ஒரு PDF கோப்பிலிருந்து ஒரு படத்தின் ஸ்னாப்ஷாட்டைப் பெற எளிதான சாத்தியமான விருப்பம், மிகவும் எளிமையாக, அதன் ஸ்கிரீன் ஷாட்டை எடுத்துக்கொள்வது. எந்தவொரு மூன்றாம் தரப்பு மென்பொருளும் இல்லாமல் நீங்கள் ஸ்கிரீன் ஷாட்டை எடுக்கலாம், இருப்பினும் இலவச விருப்பங்கள் கிடைக்கின்றன, அவை முழு செயல்முறையையும் விரைவாகச் செய்கின்றன.
மூன்றாம் தரப்பு மென்பொருள் இல்லாமல் ஸ்கிரீன் ஷாட் எடுப்பது
ஸ்கிரீன் ஷாட்டை எடுப்பதற்கான எளிய வழி எந்த மூன்றாம் தரப்பு மென்பொருளையும் பயன்படுத்த தேவையில்லை. அதை எப்படி செய்வது என்பது இங்கே:
யாராவது எனது எண்ணைத் தடுத்தால் எனக்கு எப்படித் தெரியும்
- நீங்கள் சேமிக்க விரும்பும் படத்திற்கு செல்லவும்.

- அதன் சிறந்த தெளிவுத்திறனுக்கு PDF கோப்பில் அதை பெரிதாக்கவும்.

- தள்ளுங்கள் திரை அச்சிடுக உங்கள் விசைப்பலகையில் பொத்தானை அழுத்தவும்.

- மைக்ரோசாஃப்ட் பெயிண்ட் பயன்பாட்டைத் திறக்கவும்.

- அச்சகம் Ctrl + V. உங்கள் விசைப்பலகையில்.

- ஒட்டப்பட்ட முடிவை வெட்டுங்கள், இதனால் படத்தைத் தவிர வேறு எதுவும் காட்டப்படாது.

- படத்தை சேமிக்கவும்.

மூன்றாம் தரப்பு மென்பொருளைப் பயன்படுத்தி ஸ்கிரீன்ஷாட்டை எடுக்கிறது
ஸ்கிரீன் ஷாட் எடுக்க பல மூன்றாம் தரப்பு விருப்பங்கள் உள்ளன. லைட்ஷாட் ஸ்கிரீன் ஷாட்களை எடுப்பது மிகவும் எளிமையான ஒரு சிறந்த, இலகுரக பயன்பாடு. இது பல்வேறு அறிகுறிகளையும் சிறுகுறிப்புகளையும் சேர்க்க உங்களை அனுமதிக்கிறது. லைட்ஷாட்டைப் பயன்படுத்தி ஸ்கிரீன்ஷாட்டை எடுப்பது எப்படி என்பது இங்கே:
- பயன்பாட்டைப் பதிவிறக்கி நிறுவவும்.

- அழுத்தவும் திரை அச்சிடுக உங்கள் விசைப்பலகையில் பொத்தானை அழுத்தவும்.

- பட பகுதியைத் தேர்ந்தெடுக்கவும்.

- சேமி ஐகானைக் கிளிக் செய்க.

- சேமி இருப்பிடத்தைத் தேர்ந்தெடுத்து உறுதிப்படுத்தவும்.

கூடுதல் கேள்விகள்
படங்களை PDF ஆக மாற்றுவது எப்படி?
உங்கள் PDF கோப்பில் ஏதேனும் மேம்பட்ட செயல்களைச் செய்ய உங்களுக்கு அடோப் அக்ரோபேட் புரோ பயன்பாடு தேவைப்பட்டாலும், அடோப் படத்தை PDF க்கு இலவசமாக மாற்றுகிறது. சும்மா செல்லுங்கள் இந்த இணைப்பு ஒரு கோப்பைத் தேர்ந்தெடு என்பதைக் கிளிக் செய்க. வலை பயன்பாடு பின்னர் படத்தை பதிவேற்ற மற்றும் PDF ஆக மாற்ற சிறிது நேரம் எடுக்கும். அது முடிந்ததும், பதிவிறக்கு என்பதைத் தேர்ந்தெடுக்கவும்.
மொத்த படங்களை PDF ஆக மாற்றுவது எப்படி?
ஒரு படக் கோப்பை PDF ஆக மாற்றுவது இலவசம் மற்றும் எளிதானது என்றாலும், ஒன்றுக்கு மேற்பட்ட படக் கோப்புகளை ஒரே PDF இல் இணைப்பதற்கு அடோப் அக்ரோபேட் புரோ தேவைப்படும். மூன்றாம் தரப்பு மென்பொருளைப் பயன்படுத்துவதே வேறு வழி. அதிர்ஷ்டவசமாக, இதைச் செய்ய உங்களுக்கு உதவும் பல்வேறு விருப்பங்கள் உள்ளன - உதாரணமாக, ஸ்மால்பிடிஎஃப் .
PDF கோப்புகளிலிருந்து படங்களைச் சேமிக்கிறது
ஒரு PDF கோப்பில் இருந்து படங்களை எடுக்க பல்வேறு உத்தியோகபூர்வ மற்றும் அதிகாரப்பூர்வமற்ற வழிகள் உள்ளன. அடோப் அக்ரோபேட் புரோ பயன்பாட்டைப் பயன்படுத்துவது மிகவும் நேரடியான முறை, ஆனால் இது ஏழு நாட்களுக்கு ஒரு இலவச விருப்பம் மட்டுமே. PDF கோப்புகளிலிருந்து படத்தைப் பிரித்தெடுப்பது உங்களுக்குத் தேவைப்பட்டால், மூன்றாம் தரப்பு பயன்பாடு அல்லது குறிப்பிடப்பட்ட முறைகளில் ஒன்றைப் பயன்படுத்துவது மிகச் சிறந்த மாற்றாகும்.
PDF கோப்புகளிலிருந்து படங்களை பிரித்தெடுப்பது பற்றி அறிய இந்த வழிகாட்டி உங்களுக்கு உதவியது என்று நம்புகிறோம். நீங்கள் சிக்கலில் சிக்கியிருந்தால் அல்லது இதைச் செய்வதற்கான சிறந்த வழியைக் கண்டறிந்தால், கீழேயுள்ள கருத்துகள் பிரிவில் எங்களுக்குத் தெரியப்படுத்துங்கள்.