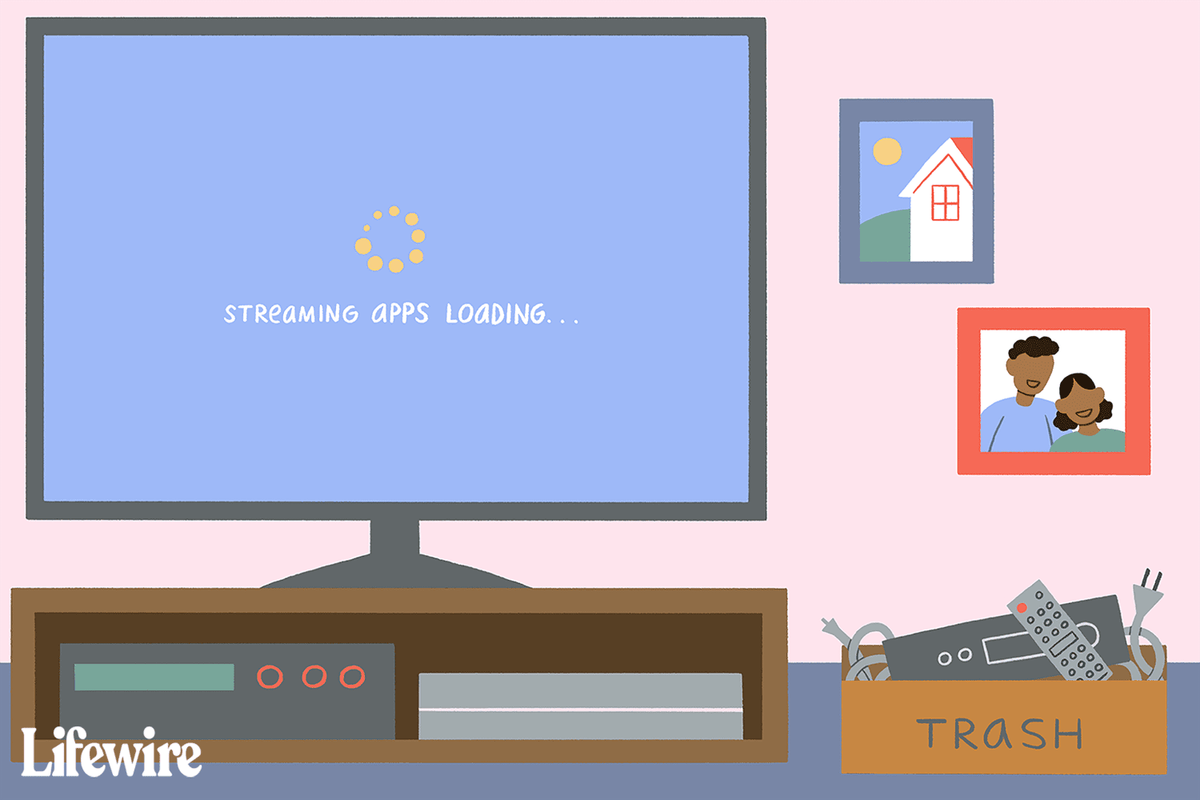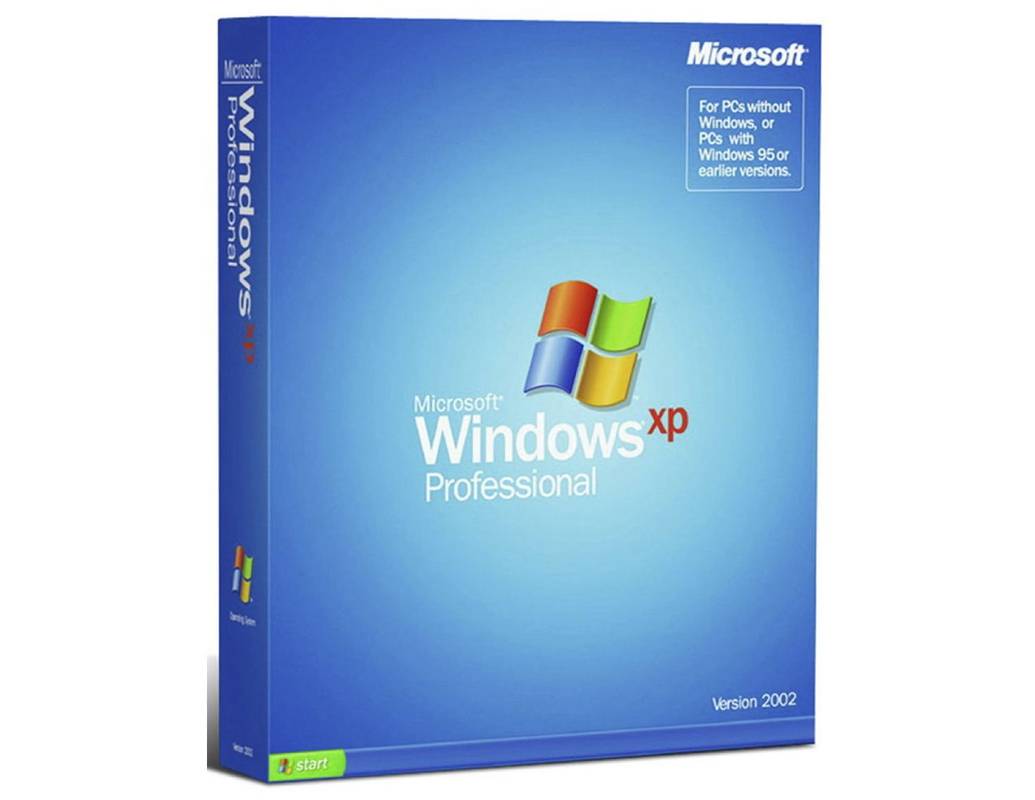சாதன இணைப்புகள்
இணையதளங்களில் இருந்து படங்களைச் சேமிப்பது மிகவும் எளிதான செயலாகும். பொதுவாக, ஒரு படத்தின் மீது வலது கிளிக் செய்து அதை உங்கள் கணினியில் சேமித்தால் போதும். ஆனால் சில நேரங்களில், வலைத்தளங்கள் மக்கள் தங்கள் பக்கங்களிலிருந்து உரைகள் அல்லது படங்களை நகலெடுப்பதைத் தடுக்கின்றன, அவை வேறு இடங்களில் வெளியிடப்படுவதைத் தவிர்க்கின்றன. வலது கிளிக் செயல்பாட்டை முடக்குவதன் மூலம் பல பக்கங்கள் அங்கீகரிக்கப்படாத படப் பகிர்வுக்கு எதிராக போராடுகின்றன. அதிர்ஷ்டவசமாக, இதைச் சுற்றி ஒரு வழி இருக்கிறது.

வலது கிளிக் முடக்கப்பட்டிருக்கும் போது படங்களைச் சேமிப்பதற்கான வழிகளைத் தேடுகிறீர்களானால், நீங்கள் சரியான இடத்திற்கு வந்துவிட்டீர்கள். குரோம், பயர்பாக்ஸ் மற்றும் சஃபாரி ஆகியவற்றில் உள்ள பிளாக்குகளைத் தவிர்க்க உதவும் பயனுள்ள உதவிக்குறிப்புகளை இந்தக் கட்டுரை பகிர்ந்து கொள்ளும்.
Chrome இல் வலது கிளிக் முடக்கப்பட்டால் படங்களைச் சேமிக்கவும்
Chrome இல் உள்ள இணையதளத்தில் இருந்து படத்தைச் சேமிக்க, பயனர்கள் வழக்கமாக அதன் மீது வலது கிளிக் செய்து, மெனுவிலிருந்து படத்தைச் சேமி என்பதைத் தேர்ந்தெடுக்கலாம். இருப்பினும், இந்த அம்சம் எப்போதும் கிடைக்காது. நீங்கள் படத்தைப் பதிவிறக்க முயற்சிக்கும் இணையதளம் வலது கிளிக் அம்சத்தைத் தடுத்திருந்தால், கவலைப்பட வேண்டாம்.
Chrome இல் வலது கிளிக் முடக்கப்பட்டிருக்கும் போது குறியீட்டை சிதைப்பதற்கும் படங்களைச் சேமிப்பதற்கும் வெவ்வேறு முறைகள் கீழே உள்ளன.
டெவலப்பர் கருவிகள் மூலம்
வலது கிளிக் அமைப்புகளை மாற்ற உங்கள் Chrome உலாவியின் டெவலப்பர் கருவிகளை அணுகவும். அதை எப்படி செய்வது என்பது இங்கே.
- நீங்கள் சேமிக்க விரும்பும் படத்தைக் கொண்ட இணையதளத்திற்குச் செல்லவும்.

- படத்தைக் கொண்டிருக்கும் பக்கத்தில் உள்ள வெற்று வெள்ளை இடத்தில் வலது கிளிக் செய்யவும்.

- கீழ்தோன்றும் மெனுவிலிருந்து ஆய்வு என்பதைத் தேர்ந்தெடுக்கவும். மாற்றாக, டெவலப்பர் கருவிகளைத் தொடங்க Ctrl + Shift + I விசைகளை அழுத்தவும்.

- டெவலப்பர் கருவிகள் திரையின் மேற்புறத்தில் உள்ள பயன்பாட்டு தாவலைக் கண்டறியவும்.

- தாவலைக் காணவில்லை எனில், மெனுவை விரிவுபடுத்த இரண்டு வலது பக்க சுட்டி அம்புக்குறிகளைக் கிளிக் செய்து, பயன்பாட்டைத் தேர்ந்தெடுக்கவும்.

- ஃப்ரேம்ஸ் எனப்படும் கோப்புறையைக் கண்டுபிடிக்கும் வரை இடது பக்க சாளரத்தின் வழியாக செல்லவும்.

- அதை விரிவாக்க இடது அம்புக்குறியைக் கிளிக் செய்யவும். நீங்கள் செய்யும்போது, நீங்கள் படத்தைச் சேமிக்க விரும்பும் தளத்தின் பெயரை விரிவாக்குங்கள்.

- படங்கள் கோப்புறையை விரிவாக்கவும்.

- நீங்கள் பதிவிறக்க விரும்பும் படத்தைப் பார்க்கவும்.

- பெரிதாக்கப்பட்ட பதிப்பிற்கு அதைக் கிளிக் செய்து, உங்கள் கணினியில் சேமிக்க படத்தைச் சேமி என்பதைத் தேர்ந்தெடுக்கவும்.

JavaScript ஐ முடக்கு
பெரும்பாலான வலைத்தள உரிமையாளர்கள் JavaScript ஐப் பயன்படுத்தி வலது கிளிக் செய்வதைத் தடுக்கின்றனர். Chrome இலிருந்து ஜாவாஸ்கிரிப்டை முடக்குவது ஒரு எளிய ஹேக் ஆகும், மேலும் படத்தைப் பதிவிறக்க நீங்கள் வலது கிளிக் செய்யலாம்.
அதை எப்படி செய்வது என்பது இங்கே:
- Chrome இல் நீங்கள் பதிவிறக்க விரும்பும் படத்தைக் கொண்ட பக்கத்தைத் திறக்கவும்.

- முகவரிப் பட்டியில் இணையதளப் பெயருக்கு அடுத்துள்ள பேட் ஐகானைத் தேர்ந்தெடுக்கவும்.

- தள அமைப்புகள் என்பதைக் கிளிக் செய்து, ஜாவாஸ்கிரிப்ட் விருப்பத்தைத் தேர்ந்தெடுக்கவும்.

- தடு பொத்தானைக் கிளிக் செய்வதன் மூலம் ஜாவாஸ்கிரிப்டைத் தடுக்கவும்.

- பக்கத்தை மீண்டும் ஏற்றி, படத்தின் மீது மீண்டும் வலது கிளிக் செய்யவும்.

ஜாவாஸ்கிரிப்டைத் தடுப்பது உங்கள் உலாவியில் உள்ள வலைப்பக்கத்தை உடைக்கும் என்பதை நினைவில் கொள்ளவும். நீங்கள் அந்த இணையதளத்தை மீண்டும் பார்வையிட திட்டமிட்டால், நீங்கள் அதை தடைநீக்க விரும்பலாம்.
ஸ்னாப்சாட்டில் செய்திகளை எவ்வாறு நீக்குவது
நீட்டிப்பைப் பயன்படுத்தவும்
இந்த நாட்களில், எல்லாவற்றுக்கும் நீட்டிப்புகள் இருப்பதாகத் தெரிகிறது. வலது கிளிக்களை இயக்குவதற்கான நீட்டிப்புகள் விதிவிலக்கல்ல. அதை எப்படி செய்வது என்பது இங்கே:
- செல்லவும் Chrome இணைய அங்காடி மற்றும் கண்டுபிடிக்க வலது கிளிக் இயக்கு மென்பொருள்.

- Chrome இல் சேர் என்பதைத் தேர்ந்தெடுக்கவும்.

- நீங்கள் புகைப்படத்தைப் பதிவிறக்க விரும்பும் பக்கத்தைத் துவக்கி, முகவரிப் பட்டியின் வலதுபுறத்தில் உள்ள நீட்டிப்பு ஐகானைக் கிளிக் செய்யவும்.

- வலது கிளிக் செய்வதன் மூலம் உள்ளடக்கத்தை நகலெடுக்க இயக்கு வலது கிளிக் என்பதை அழுத்தவும்.

ஸ்கிரீன்ஷாட் எடுக்கவும்
நீங்கள் மிகவும் ரகசியமான தகவல்களைக் கொண்ட இணையதளத்தில் உலாவவில்லை என்றால், நீங்கள் பதிவிறக்க விரும்பும் படத்தின் ஸ்கிரீன் ஷாட்டை எடுக்க முடியும். பெரும்பாலான மடிக்கணினிகளில் நீங்கள் பயன்படுத்தக்கூடிய திரை-பிடிப்பு விருப்பம் உள்ளது.
PDF க்கு அச்சிடவும்
இந்த முறை ஸ்கிரீன்ஷாட்டைப் போன்றது. கீழே உள்ள படிகளைப் பின்பற்றவும்:
ஸ்பாட்ஃபி இல் நண்பர்களை எவ்வாறு கண்டுபிடிப்பது
- பக்கத்தை அச்சிட விசைப்பலகையில் Ctrl + P விசைகளை அழுத்தவும்.

- அமைப்புகள் வரியில் இருந்து PDF ஐத் தேர்ந்தெடுக்கவும். அவ்வாறு செய்ய, இலக்கு என்பதைத் தேர்ந்தெடுத்து, அச்சு உரையாடலில் PDF ஆகச் சேமிக்கவும்.

இது வலைப்பக்கத்தை PDF ஆவணமாக மாற்றும்.
பயர்பாக்ஸில் வலது கிளிக் முடக்கப்பட்டால் படங்களைச் சேமிக்கவும்
பயர்பாக்ஸ் மிகவும் தனிப்பயனாக்கக்கூடிய உலாவி மற்றும் வலது கிளிக் பாதுகாப்பு அம்சம் உட்பட பல்வேறு வலைத்தள அமைப்புகளை மாற்ற பயனர்களை அனுமதிக்கிறது. இதைச் செய்வதற்கான எளிதான வழி JavaScript ஐ முடக்குவதாகும், ஆனால் இன்னும் சில முறைகளைச் சேர்ப்போம்.
JavaScript ஐ முடக்கு
பயனர்கள் தங்கள் பக்கத்திலிருந்து உள்ளடக்கத்தை நகலெடுப்பதைத் தடுக்க பெரும்பாலான வலைத்தளங்கள் JavaScript ஐப் பயன்படுத்துகின்றன, ஆனால் ஒரு எளிய மாற்றங்கள் சிக்கல்கள் இல்லாமல் அதைச் செய்ய உங்களை அனுமதிக்கும்.
கீழே உள்ள படிகளைப் பின்பற்றவும்:
- நீங்கள் படத்தைப் பதிவிறக்க விரும்பும் வலைப்பக்கத்தைத் திறக்கவும்.
- கருவிகள், பின்னர் விருப்பங்களுக்கு செல்லவும்.
- உள்ளடக்க தாவலைத் தேர்ந்தெடுக்கவும்.
- JavaScript ஐ இயக்கு என்பதற்கு அடுத்துள்ள பெட்டியைத் தேர்வுநீக்கவும்.
- பக்கத்தை மீண்டும் ஏற்றவும். நீங்கள் விரும்பும் படத்தை நீங்கள் சேமிக்க முடியும்.
உங்களுக்குத் தேவையான உள்ளடக்கத்தைப் பதிவிறக்கம் செய்து முடித்தவுடன் JavaScript ஐ மீண்டும் இயக்குவதை உறுதிசெய்யவும். இல்லையெனில், உங்கள் வலைப்பக்கங்களை உடைக்கும் அபாயம் உள்ளது.
அம்சத்தை தற்காலிகமாக முடக்கவும்
ஃபயர்பாக்ஸில் வலது கிளிக் முடக்கப்பட்டிருக்கும் போது படங்களைச் சேமிப்பதற்கான மற்றொரு வழி, உள்ளமைவு பக்கத்தில் உள்ள அமைப்புகளை மாற்றுவதாகும். இது வலது கிளிக் அம்சத்தை தற்காலிகமாக முடக்கும்.
- நீங்கள் சேமிக்க விரும்பும் படத்தின் மீது வலது கிளிக் செய்யவும்.
- Shift ஐ அழுத்தவும்.
சூழல் மெனு பொதுவாகத் தடுக்கப்பட வேண்டும் என்றாலும் தோன்றும்.
கட்டமைப்பு பக்கத்தை மாற்றவும்
- முகவரிப் பட்டியில் about:config என தட்டச்சு செய்து பயர்பாக்ஸ் கட்டமைப்பு பக்கத்தைத் திறக்கவும்.

- திரையில் காண்பிக்கப்படும் கட்டளையை உறுதிப்படுத்தவும்.

- மேலே உள்ள தேடல் பட்டியில் சூழலை உள்ளிட்டு பின்வரும் கோப்பைப் பார்க்கவும்: dom.event.contextmenu.enabled.

- தவறுக்கு மாற வரியில் இருமுறை கிளிக் செய்யவும்.

- நீங்கள் படத்தைப் பதிவிறக்க விரும்பும் இணையதளத்திற்குச் சென்று, படத்தின் மீது வலது கிளிக் செய்யவும்.

வலது கிளிக் செய்யும் அம்சம் முடக்கப்பட்டிருப்பதைக் கண்டு ஆச்சரியப்பட வேண்டாம். நீங்கள் மெனுவை மூடியவுடன், நீங்கள் படத்தைப் பதிவிறக்க முடியும்.
நீட்டிப்பைப் பயன்படுத்தவும்
பயர்பாக்ஸ் பயனர்களுக்கு வலது கிளிக் அம்சத்தைத் தவிர்ப்பதற்கு நீட்டிப்பைப் பயன்படுத்துவது எளிதான வழியாகும். Mozilla Add-ons பக்கத்திற்குச் சென்று கீழே உள்ள படிகளைப் பின்பற்றவும்:
- கண்டுபிடிக்க முழுமையான இயக்கு வலது கிளிக் & நகலெடு கூடுதல்.

- உங்கள் உலாவியில் நீட்டிப்பைச் சேர்க்கவும். நீங்கள் விரும்பிய பக்கத்தைப் பார்வையிடும்போது அது இயக்கப்பட்டிருப்பதை உறுதிசெய்யவும்.

- படத்தை வலது கிளிக் செய்வதன் மூலம் பதிவிறக்கவும்.

சஃபாரியில் வலது கிளிக் முடக்கப்பட்டால் படங்களைச் சேமிக்கவும்
குரோம் மற்றும் பயர்பாக்ஸுடன் ஒப்பிடும்போது, பதிப்புரிமை-பாதுகாக்கப்பட்ட வலைத்தளங்களில் இருந்து படங்களைச் சேமிக்க சஃபாரி மிகக் குறைவான விருப்பங்களைக் கொண்டுள்ளது. இருப்பினும், ஜாவாஸ்கிரிப்டை முடக்குவதே சிறந்த மற்றும் நேரடியான வழி.
JavaScript ஐ முடக்கு
பல இணையதளங்கள் தங்கள் உள்ளடக்கத்தை அங்கீகரிக்கப்படாத பகிர்வு மற்றும் பதிவிறக்கம் ஆகியவற்றிலிருந்து பாதுகாக்க ஜாவாஸ்கிரிப்டை இயக்குகின்றன. சிக்கலை விரைவாகத் தவிர்க்க, சஃபாரியில் ஜாவாஸ்கிரிப்டை முடக்கலாம்.
அதை எப்படி செய்வது என்பது இங்கே:
- உங்கள் மேக்கில் சஃபாரியைத் தொடங்கவும்.

- பயன்பாட்டு மெனுவைத் திறந்து விருப்பத்தேர்வுகளைக் கிளிக் செய்யவும்.

- பாதுகாப்பு தாவலுக்கு செல்லவும்.

- ஜாவாஸ்கிரிப்ட் இயக்கு பெட்டியைத் தேர்வுநீக்கவும்.

நீங்கள் படத்தைப் பதிவிறக்க விரும்பும் இணையதளத்தில் ஜாவாஸ்கிரிப்ட் இயங்குவதை இது தடுக்கும். படத்தைச் சேமிக்க இணையதளத்திற்குச் செல்லவும், பின்னர் மேலே உள்ள படிகளை மீண்டும் செய்து JavaScript ஐ இயக்கு பெட்டியைத் தேர்வுசெய்து JavaScript ஐ மீண்டும் இயக்கவும்.
ஸ்கிரீன்ஷாட் எடுக்கவும்
மேலே உள்ள படிகள் உங்களுக்கு வேலை செய்யவில்லை என்றால், நீங்கள் எப்போது வேண்டுமானாலும் எந்த படத்தின் ஸ்கிரீன்ஷாட்டையும் எடுக்கலாம். உங்கள் மேக்கில் பின்வரும் விசைகளை அழுத்தவும்:
- முழுத் திரையின் ஸ்கிரீன்ஷாட்டை எடுக்க Shift + Command + 3
- திரையின் ஒரு பகுதியைச் சேமிக்க Shift + Command + 4
வலது கிளிக் அம்சத்தைத் தவிர்க்கவும்
பல வலைத்தளங்களுக்கு உள்ளடக்கப் பாதுகாப்பு என்பது ஒரு பெரிய பிரச்சினை மற்றும் வலது கிளிக் அம்சத்தை முடக்குவது அவற்றின் உள்ளடக்கத்தைப் பாதுகாப்பதற்கான ஒரு வழியாகும். அதிர்ஷ்டவசமாக, இதற்கு ஒரு எளிய வழி உள்ளது, அதை உங்களுடன் பகிர்ந்துள்ளோம். நீங்கள் Chrome, Firefox அல்லது Safari பயனராக இருந்தாலும், பதிப்புரிமைப் பாதுகாக்கப்பட்ட இணையதளத்தில் இருந்து படத்தைச் சேமிப்பதற்கான சில வழிமுறைகளை நீங்கள் இப்போது அறிந்திருக்கிறீர்கள்.
அனுமதிகளை மீட்டமை விண்டோஸ் 10
எந்த முறை உங்களுக்குச் சிறப்பாகச் செயல்பட்டது? கீழே உள்ள கருத்துகளில் உங்கள் அனுபவத்தைப் பகிர்ந்து கொள்ளுங்கள்.