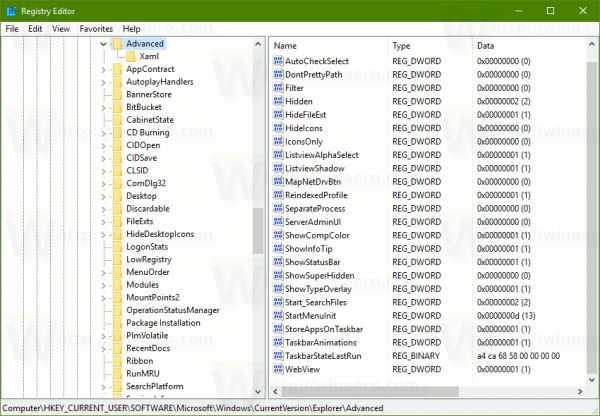என்ன தெரிந்து கொள்ள வேண்டும்
- மாற்றாக, திறக்கவும் ஸ்னிப்பிங் கருவி அல்லது ஸ்னிப் & ஸ்கெட்ச் இருந்து தொடக்க மெனு கைப்பற்றப்படுவதைக் கட்டுப்படுத்துவதற்கு.
- ஒரு டேப்லெட்டில், அழுத்தவும் சக்தி மற்றும் ஒலியை குறை ஒரே நேரத்தில். ஸ்கிரீன் ஷாட்கள் உங்களுடையது புகைப்படங்கள் செயலி.
-
திற தொடக்க மெனு , தேடு ஸ்னிப்பிங் கருவி , மற்றும் அதைத் திறக்க பயன்பாட்டைத் தேர்ந்தெடுக்கவும்.

-
கீழ் பயன்முறை மெனு, நீங்கள் பயன்படுத்த விரும்பும் தேர்வு வகையைத் தேர்ந்தெடுக்கவும். முழு திரையையும் பிடிக்க, தேர்வு செய்யவும் முழு திரை . நீங்கள் ஒரு செவ்வகப் பகுதியையும், ஒற்றைச் சாளரத்தையும் தேர்வு செய்யலாம் அல்லது தனிப்பயன் வடிவத்தை வரையலாம்.
-
தேர்ந்தெடு புதியது உங்கள் திரைப் பிடிப்பைத் தொடங்க.

-
ஸ்னிப்பிங் கருவி புதிய சாளரத்தில் ஸ்கிரீன்ஷாட்டைத் திறக்கும். இங்கிருந்து, ஸ்கிரீன்ஷாட்டைச் சேமிப்பதற்கு முன், குறிப்புகள் மற்றும் சிறப்பம்சங்களை உருவாக்க, மேலே உள்ள கருவிகளைப் பயன்படுத்தலாம் அல்லது படத்தை பெயிண்டிற்கு நகலெடுக்கலாம், அதை நீங்கள் செய்யலாம் நெகிழ் வட்டு சின்னம்.

-
நீங்கள் திறக்க விரும்பும் சாளரம் அல்லது திரையில், கிளிக் செய்யவும் தொடக்க மெனு .

-
தேடுங்கள் ஸ்னிப் & ஸ்கெட்ச் இல் தேடல் பட்டி மற்றும் முடிவுகளிலிருந்து அதைத் தேர்ந்தெடுக்கவும்.

-
திரையின் மேற்புறத்தில் ஒரு மெனு தோன்றும். ஒவ்வொரு மூலையிலும் குறிகளுடன் ஒரு செவ்வகத்தைப் போல தோற்றமளிக்கும் முழுப் படத்தையும் பிடிக்க நான்காவது விருப்பத்தைக் கிளிக் செய்யவும்.

மற்ற விருப்பங்கள், நீங்கள் ஒரு செவ்வகத்தை வரையவும், ஃப்ரீஃபார்ம் வடிவத்தை உருவாக்கவும் அல்லது செயலில் உள்ள சாளரத்தைப் பிடிக்கவும் அனுமதிக்கின்றன.
-
நீங்கள் திரையை எடுத்தாலும், விண்டோஸ் அதை கிளிப்போர்டில் சேமிக்கும், மேலும் ஒரு அறிவிப்பு தோன்றும். தனிப்பயனாக்குதல் சாளரத்தைத் திறக்க அறிவிப்பைத் தேர்ந்தெடுக்கவும் (இதில் நீங்கள் எடுத்த திரையின் சிறுபடமும் அடங்கும்).

-
இந்தச் சாளரத்தில், திரையின் மேற்புறத்தில் உள்ள கருவிகளைப் பயன்படுத்தி படத்தைக் குறிக்கலாம், தனிப்படுத்தலாம் மற்றும் செதுக்கலாம்.
டிக்டோக்கில் இருண்ட பயன்முறையைப் பெறுவது எப்படி

-
ஸ்கிரீன்ஷாட்டைச் சேமிக்க, தேர்ந்தெடுக்கவும் சேமிக்கவும் சின்னம்.

-
அடுத்த சாளரத்தில், நீங்கள் சேமித்த ஸ்கிரீன்ஷாட்டிற்கான கோப்பு பெயர், கோப்பு வகை மற்றும் இருப்பிடத்தைத் தேர்வுசெய்து, தேர்ந்தெடுக்கவும் சேமிக்கவும் .

- HP Chromebook இல் ஸ்கிரீன்ஷாட் எடுப்பது எப்படி?
Chromebook இல் ஸ்கிரீன் ஷாட்டை எடுக்க, விரைவு அமைப்புகள் வழியாக ஸ்கிரீன் கேப்சர் கருவியைப் பயன்படுத்தவும் அல்லது அழுத்தவும் Ctrl + சாளர சுவிட்ச் . ஒரு குறிப்பிட்ட பகுதியைப் பிடிக்க, அழுத்தவும் Ctrl + ஷிப்ட் + சாளர சுவிட்ச் . ஸ்கிரீன்ஷாட்கள் கோப்புகள் பயன்பாட்டில் சேமிக்கப்படும்.
- எனது ஹெச்பி லேப்டாப்பை எப்படி தொழிற்சாலைக்கு மீட்டமைப்பது?
விண்டோஸ் 11 இல் இயங்கும் ஹெச்பி லேப்டாப்பை தொழிற்சாலை மீட்டமைக்க, செல்லவும் தொடங்கு > அமைப்புகள் > அமைப்பு > மீட்பு > கணினியை மீட்டமைக்கவும் . விண்டோஸ் 10 இல், செல்லவும் தொடங்கு > அமைப்புகள் > புதுப்பித்தல் & பாதுகாப்பு > மீட்பு > தொடங்குங்கள் இந்த கணினியை மீட்டமைக்கவும்.
- எனது ஹெச்பி மடிக்கணினியுடன் ஏர்போட்களை எவ்வாறு இணைப்பது?
விண்டோஸ் 11 இல் ஹெச்பி மடிக்கணினியுடன் ஏர்போட்களை இணைக்க, உங்கள் ஏர்போட்ஸ் கேஸைத் திறந்து, வெளிச்சம் வெண்மையாக ஒளிரும் வரை கேஸில் உள்ள பட்டனை அழுத்திப் பிடிக்கவும். விண்டோஸ் பணிப்பட்டியில், அதிரடி மையத்திற்குச் சென்று வலது கிளிக் செய்யவும் புளூடூத் . தேர்ந்தெடு புளூடூத் அல்லது பிற சாதனத்தைச் சேர்க்கவும் > புளூடூத் > உங்கள் ஏர்போட்களைத் தேர்ந்தெடுக்கவும்.
ஹெச்பி லேப்டாப்பில் ஸ்கிரீன் ஷாட் எடுப்பது எப்படி என்பதை இந்தக் கட்டுரை விளக்குகிறது. வழிமுறைகள் விண்டோஸ் 11 மற்றும் 10 க்கு பொருந்தும்.
விண்டோஸில் ஸ்கிரீன்ஷாட் எடுக்க விசைப்பலகையைப் பயன்படுத்தவும்
விசைப்பலகையைப் பயன்படுத்தி ஸ்கிரீன் ஷாட்களை எடுக்க சில வழிகள் உள்ளன. பெரும்பாலான முறைகள் நீங்கள் விரும்பும் பட எடிட்டரில் ஸ்கிரீன் கேப்சரை பேஸ்ட் செய்து சேமிக்க வேண்டும்.
திரையை கிளிப்போர்டில் சேமிக்கவும்
பயன்படுத்த PrtSc திரையில் தெரியும் அனைத்தையும் கிளிப்போர்டில் படம்பிடிக்க (அச்சுத் திரை) பொத்தான். இது பெரும்பாலும் விசைப்பலகையின் மேல் வரிசையின் வலதுபுறத்தில் இருக்கும். நீங்கள் படத்தை பெயிண்ட் (அல்லது சில) போன்ற எடிட்டரில் ஒட்ட வேண்டும் மற்ற பட எடிட்டர் ) படத்தை மேலும் பார்க்கவும் கையாளவும்.
ஒரு ஆவணத்தில் ஸ்கிரீன்ஷாட்டைப் பயன்படுத்த, படம் இருக்க வேண்டிய இடத்தில் கர்சரை வைத்து, பின்னர் அழுத்தவும் Ctrl + IN ஒட்டுவதற்கு.
முழு திரையையும் படமெடுக்கவும்
அச்சகம் வெற்றி + PrtSc முழு திரையையும் பிடிக்க. ஸ்கிரீன்ஷாட் எடுக்கப்பட்டதைக் குறிக்க, நீங்கள் ஒரு கணம் திரையில் ஒரு ஃபிளாஷ் பார்ப்பீர்கள். இயல்பாக, இந்த வகையான திரைப் பிடிப்பு நேரடியாக இந்தக் கோப்புறையில் செல்கிறது:
|_+_|சில விசைப்பலகைகளில், நீங்கள் அழுத்திப் பிடிக்க வேண்டும் FN முக்கிய, எனவே முழு குறுக்குவழி வெற்றி + Fn + PrtSc .
திரையின் ஒரு பகுதியைப் பிடிக்கவும்
ஒரே நேரத்தில் அழுத்தவும் வெற்றி + ஷிப்ட் + எஸ் . நீங்கள் படம்பிடிக்க விரும்பும் திரையின் பகுதியில் உங்கள் கர்சரை இழுக்கவும். தேர்ந்தெடுக்கப்பட்ட பகுதி கிளிப்போர்டில் சேமிக்கப்பட்டு, இல் சேமிக்கப்படும் படங்கள்ஸ்கிரீன்ஷாட்கள் கோப்புறை.
செயலில் உள்ள சாளரத்தைப் பிடிக்கவும்
பயன்படுத்தவும் எல்லாம் + PrtSc செயலில் உள்ள சாளரத்தை கைப்பற்றி அதை கிளிப்போர்டில் சேர்க்க. பிடிப்பு உண்மையில் நடந்தது என்பதற்கான எந்த அறிகுறியையும் நீங்கள் காண மாட்டீர்கள்.
ஸ்னிப்பிங் கருவி மூலம் ஸ்கிரீன்ஷாட்டை எடுப்பது எப்படி
விண்டோஸ் ஸ்னிப்பிங் கருவியானது ஸ்கிரீன் ஷாட்களைப் பிடிக்கவும் திருத்தவும் மேம்பட்ட விருப்பங்களை வழங்குகிறது. இதன் மூலம், மடிக்கணினியின் முழுத் திரையின் ஸ்கிரீன் ஷாட்டையும், ஒரு சாளரம் அல்லது திரையின் ஒரு குறிப்பிட்ட பகுதியையும் ஒரே நேரத்தில் எடுக்கலாம்.
விண்டோஸிற்கான மூன்றாம் தரப்பு ஸ்கிரீன்ஷாட் பயன்பாடுகளும் அதிக எடிட்டிங் விருப்பங்களை வழங்குகின்றன.
விண்டோஸ் 10 இல் ஸ்னிப் & ஸ்கெட்சை எவ்வாறு பயன்படுத்துவது
Windows 10 ஸ்னிப் & ஸ்கெட்ச் செயலியையும் கொண்டுள்ளது. இதை எப்படி பயன்படுத்துவது என்பது இங்கே:
ஹெச்பி டேப்லெட்டில் ஸ்கிரீன்ஷாட் எடுப்பது எப்படி
HP 2011 இல் டேப்லெட் சந்தையில் இருந்து வெளியேறியது, ஆனால் நீங்கள் அழுத்துவதன் மூலம் திரையைப் பிடிக்கலாம் சக்தி + ஒலியை குறை உங்களிடம் இன்னும் ஒன்று இருந்தால். ஸ்கிரீன் ஷாட்களை நீங்கள் காணலாம் புகைப்படங்கள் செயலி.

ஹெச்பி
சுவாரசியமான கட்டுரைகள்
ஆசிரியர் தேர்வு

தண்டர்பேர்ட் 78.1.1 பல திருத்தங்களுடன் வெளியிடப்பட்டது
தண்டர்பேர்ட் 78 க்குப் பிறகு, இந்த சிறந்த அஞ்சல் பயன்பாட்டின் பின்னால் ஒரு புதிய சிறிய புதுப்பிப்பு குழுவினால் வெளியிடப்படுகிறது. இது தண்டர்பேர்ட் 68 இல் நிறுவும் பயனர்களுக்கான மேம்படுத்தல் சிக்கல்களைக் கொண்டுள்ளது, இதில் வெற்று செய்தி முன்னோட்ட பிழை உள்ளது, மேலும் பிற முக்கியமான மாற்றங்கள் மற்றும் திருத்தங்களின் ஒரு பகுதியும் இதில் அடங்கும். தண்டர்பேர்ட் எனக்கு விருப்பமான மின்னஞ்சல் கிளையண்ட்.

விண்டோஸ் 10 இல் ஒன் டிரைவ் ஒத்திசைவை மீட்டமைப்பது எப்படி
நீங்கள் OneDrive ஐப் பயன்படுத்துகிறீர்கள், ஆனால் ஒத்திசைவு சிக்கல்களைக் கொண்டிருந்தால், விண்டோஸ் 10 இல் OneDrive ஒத்திசைவு சிக்கல்களை ஒற்றை கட்டளையுடன் சரிசெய்ய முயற்சி செய்யலாம்.

விண்டோஸ் 10 இல் மியூசிக் கோப்புறையை எவ்வாறு நகர்த்துவது
மியூசிக் கோப்புறையை எவ்வாறு நகர்த்துவது மற்றும் அதன் இருப்பிடத்தை விண்டோஸ் 10 இல் உள்ள எந்த கோப்புறையிலும் மாற்றுவது மற்றும் கணினி இயக்ககத்தில் உங்கள் இடத்தை எவ்வாறு சேமிப்பது என்பதைப் பாருங்கள்.

லினக்ஸ் புதினா பதிவிறக்க 19.2 வால்பேப்பர்கள்
லினக்ஸ் புதினா 19.2 'டினா' மிக அழகான வால்பேப்பர்களைக் கொண்டுள்ளது, இது பல பயனர்கள் தங்கள் கணினிகளில் பயன்படுத்த மகிழ்ச்சியாக இருக்கும். அவற்றை எவ்வாறு பதிவிறக்குவது என்பது இங்கே.

விண்டோஸ் 10, 8 மற்றும் 7 க்கான கிளாசிக்கல் அமெரிக்கன் சாலை பயண தீம்
கிளாசிக்கல் அமெரிக்கன் சாலை பயண தீம் உங்கள் டெஸ்க்டாப்பை அலங்கரிக்க 15 உயர்தர படங்களை கொண்டுள்ளது. இந்த அழகான தீம் பேக் ஆரம்பத்தில் விண்டோஸ் 7 க்காக உருவாக்கப்பட்டது, ஆனால் நீங்கள் இதை விண்டோஸ் 10, விண்டோஸ் 7 மற்றும் விண்டோஸ் 8 இல் பயன்படுத்தலாம். கிளாசிக்கல் அமெரிக்கன் ரோட் ட்ரிப் தீம் உங்களை பழைய காலங்களில் படங்களுடன் அழைத்துச் செல்லும்

ஜிம்பில் ஒரு படத்தை மறுஅளவிடுவது எப்படி
நீங்கள் ஒரு படத்தின் அளவைத் திருத்த வேண்டும் என்றால், அது பரிமாணங்களாக இருந்தாலும் சரி, கோப்பு அளவாக இருந்தாலும் சரி, இதைச் செய்வதற்கான சரியான மென்பொருள் GIMP ஆகும். இந்த போட்டோ எடிட்டிங் புரோகிராம் இலவசம் மட்டுமல்ல, இன்ஸ்டால் செய்துகொள்ளவும் முடியும்