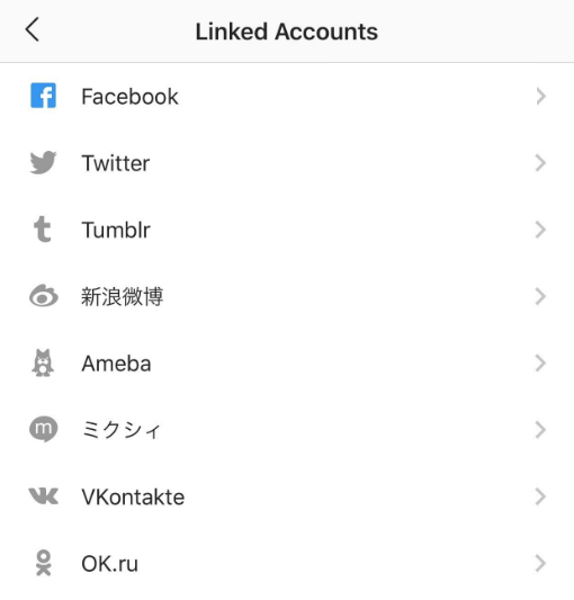விண்டோஸ் 10 இல் ஸ்கிரீன் ஷாட்களைப் பிடிப்பது பல விஷயங்களுக்கு கைகொடுக்கும். ஆவணங்களில் சேர்க்க ஸ்னாப்ஷாட்களைப் பிடிக்க வேண்டிய அவசியத்தை பல திட்டங்கள் அழைக்கின்றன. இதன் விளைவாக, விண்டோஸ் 10 அதன் சொந்த திரை பிடிப்பு கருவிகளைக் கொண்டுள்ளது. இருப்பினும், அவை கொஞ்சம் குறைவாகவே உள்ளன; சில மூன்றாம் தரப்பு திரை பிடிப்பு மென்பொருள் தொகுப்புகள் மிகவும் விரிவான விருப்பங்களைக் கொண்டுள்ளன. விண்டோஸ் 10 இன் கருவிகள் மற்றும் மூன்றாம் தரப்பு மென்பொருளைக் கொண்டு ஸ்கிரீன் ஷாட்களை நீங்கள் எடுக்கலாம்.

ஸ்னிப்பிங் கருவியுடன் ஸ்னாப்ஷாட்களை எடுத்துக்கொள்வது
விண்டோஸ் 10 இன் நம்பகமான ஸ்னிப்பிங் கருவி மூலம் அடிப்படை ஸ்னாப்ஷாட்களைப் பிடிக்கக்கூடிய எளிதான வழிகளில் ஒன்று. தேர்ந்தெடுக்கப்பட்ட பகுதிகளை ஸ்கிரீன் ஷாட்களில் பிடிக்க இது உங்களுக்கு உதவுகிறது. உள்ளிடவும் ‘ஸ்னிப்பிங் கருவி’கோர்டானா தேடல் பெட்டியில். ஸ்னிப்பிங் கருவியைத் திறக்க தேர்ந்தெடுக்கவும். மாற்றாக, நீங்கள் இந்த குறுக்குவழியைப் பயன்படுத்தலாம்: விண்டோஸ் கீ + ஷிப்ட் + எஸ்

கருவி மிகவும் அடிப்படை. கிளிக் செய்க அருகிலுள்ள சிறிய அம்புபுதியதுஉடன் மெனுவைத் திறக்கஇலவச வடிவ ஸ்னிப்,செவ்வக ஸ்னிப்,சாளர ஸ்னிப்மற்றும்முழுத்திரை ஸ்னிப்விருப்பங்கள். தேர்ந்தெடுசெவ்வக ஸ்னிப், இடது சுட்டி பொத்தானை அழுத்தி, பின்னர் நீங்கள் கைப்பற்ற வேண்டிய டெஸ்க்டாப் அல்லது சாளரத்தின் பரப்பளவில் ஒரு செவ்வகத்தை இழுக்கவும். நேரடியாக கீழே காட்டப்பட்டுள்ளபடி உங்கள் ஸ்னாப்ஷாட் ஒரு ஸ்னிப்பிங் கருவி சாளரத்தில் திறக்கப்படும்.
பி.சி.யில் நெட்ஃபிக்ஸ் தரத்தை மாற்றுவது எப்படி

அங்கு நீங்கள் சில அடிப்படை சிறுகுறிப்பு விருப்பங்களைத் தேர்ந்தெடுக்கலாம். கிளிக் செய்கபேனாஒரு பேனா நிறத்தைத் தேர்ந்தெடுத்து ஸ்னாப்ஷாட் மீது எழுதவும். அல்லது நீங்கள் கிளிக் செய்யலாம்ஹைலைட்டர்ஸ்னாப்ஷாட்டில் குறிப்பிட்ட விவரங்களை முன்னிலைப்படுத்த இடது சுட்டி பொத்தானை அழுத்தவும். கிளிக் செய்ககோப்பு>என சேமிக்கவும்உங்கள் ஸ்கிரீன்ஷாட்டைச் சேமிக்க.
ஸ்னிப்பிங் கருவிஇலவச வடிவ ஸ்னிப்பயன்முறையை விட நெகிழ்வானதுசெவ்வக ஸ்னிப். ஸ்கிரீன்ஷாட்டுக்கான எந்தவொரு அவுட்லைனையும் வரைய இது உங்களுக்கு உதவுகிறது. எனவே, நீங்கள் வளைந்த எல்லைகளுடன் ஸ்னாப்ஷாட்களை எடுக்கலாம்; ஆனால் காட்சிகளில் சாளரங்களைக் கைப்பற்றுவது அவ்வளவு சிறந்தது அல்ல.
முழுத்திரை ஸ்னாப்ஷாட்களை எடுத்துக்கொள்வது
டெஸ்க்டாப், ஒரு விளையாட்டு அல்லது வீடியோவின் முழுத்திரை ஸ்னாப்ஷாட்களைப் பிடிக்க PrtSc விசை சிறந்தது. முழுத்திரை வீடியோ அல்லது விளையாட்டைத் திறந்து, பின்னர் PrtSc விசையை அழுத்தவும். அது முழுத்திரை ஸ்கிரீன் ஷாட்டை எடுத்து அதை கிளிப்போர்டில் சேமிக்கும். பெயிண்ட் அல்லது உங்களுக்கு விருப்பமான பட எடிட்டிங் மென்பொருளைத் திறந்து, ஷாட்டை ஒட்ட Ctrl + V ஐ அழுத்தவும்.
மாற்றாக, நீங்கள் Alt + PrtSc ஐ அழுத்தலாம். அதற்கு பதிலாக செயலில் உள்ள சாளரத்தின் ஸ்னாப்ஷாட்டைப் பிடிக்கிறது. விண்டோஸ் பணிப்பட்டி போன்ற UI கூறுகளை விலக்குவதால் தேர்ந்தெடுக்கப்பட்ட சாளரங்களின் ஸ்னாப்ஷாட்களைப் பிடிக்க இந்த ஹாட்கீ சிறந்தது. விண்டோஸ் 10 இன் சொந்த கருவிகளைப் பயன்படுத்தி ஸ்கிரீன் ஷாட்களை எடுப்பதற்கான விருப்பங்கள் இவை.
ஷேர்எக்ஸ் உடன் ஸ்னாப்ஷாட்களை எடுத்துக்கொள்வது
விண்டோஸ் 10 இன் ஸ்கிரீன்-கேப்சரிங் கருவிகள் அடிப்படை ஸ்கிரீன் ஷாட்களுக்கு பரவாயில்லை, ஆனால் உங்களுக்கு இன்னும் விரிவான விருப்பங்கள் தேவைப்பட்டால் விண்டோஸ் 10 க்கான ஷேர்எக்ஸைப் பாருங்கள்.பதிவிறக்க Tamilஅதன் மேல் ஷேர்எக்ஸ் முகப்பு பக்கம் அதன் அமைப்பைச் சேமித்து நிரலை நிறுவ. மென்பொருள் இயங்கும்போது, கீழே காட்டப்பட்டுள்ள மெனுவைத் திறக்க ஷேர்எக்ஸ் கணினி தட்டு ஐகானை வலது கிளிக் செய்யலாம்.

ஷேர்எக்ஸ் பற்றி முதலில் கவனிக்க வேண்டியது என்னவென்றால், PrtSc அதன் சொந்த இயல்புநிலை ஹாட்ஸ்கிகளில் ஒன்றாகும். அந்த ஹாட்கீ அழுத்தினால் முழுத்திரை காட்சிகளும் ஒரே மாதிரியாக இருக்கும். இருப்பினும், ஸ்கிரீன்ஷாட்களில் கர்சரும் விண்டோஸில் PrtSc உடன் எடுக்கப்பட்ட காட்சிகளிலிருந்து விலக்கப்படும்.
ஷேர்எக்ஸ் மூலம் நீங்கள் செவ்வகங்கள், முக்கோணங்கள், வைரங்கள் மற்றும் கிரகண வடிவங்களுடன் பிராந்திய ஸ்னாப்ஷாட்களை எடுக்கலாம். அதைச் செய்ய, தேர்ந்தெடுக்கவும்பிடிப்புஷேர்எக்ஸ் மெனுவிலிருந்து கிளிக் செய்யவும்பிராந்தியம். அது பின்னர் திறக்கும்பிராந்தியம்கீழே உள்ள கருவி.

ஒன்று முதல் ஐந்து வரையிலான நம்பர் பேட் விசைகளை அழுத்துவதன் மூலம் மாற்று ஸ்னிப்பிங் வடிவங்களுக்கு இடையில் மாறலாம். எடுத்துக்காட்டாக, ஒரு முக்கோணத்தைத் தேர்ந்தெடுக்க நான்கு அழுத்தவும். ஸ்கிரீன்ஷாட்டில் பிடிக்க ஒரு பகுதியை முன்னிலைப்படுத்த இடது கிளிக் செய்து மவுஸ் பொத்தானை அழுத்தவும். மவுஸ் பொத்தானை விட்டு வெளியேறும்போது, கைப்பற்றப்பட்ட ஷாட் கிரீன்ஷாட் சாளரத்தில் திறக்கும். ஷேர்எக்ஸ் உடன் எடுக்கப்பட்ட வைர ஸ்னாப்ஷாட்டின் எடுத்துக்காட்டு கீழேபிராந்தியம்கருவி.
 உங்கள் பணிப்பட்டியில் ஒரு மென்பொருள் சாளரத்தின் ஸ்னாப்ஷாட்டை எடுக்க, தேர்ந்தெடுக்கவும்பிடிப்பு>ஜன்னல். இது உங்கள் திறந்த மென்பொருள் சாளரங்களை பட்டியலிடும் துணைமெனுவைத் திறக்கும். அங்கிருந்து ஸ்கிரீன் ஷாட் எடுக்க ஒரு சாளரத்தைத் தேர்ந்தெடுக்கவும்.
உங்கள் பணிப்பட்டியில் ஒரு மென்பொருள் சாளரத்தின் ஸ்னாப்ஷாட்டை எடுக்க, தேர்ந்தெடுக்கவும்பிடிப்பு>ஜன்னல். இது உங்கள் திறந்த மென்பொருள் சாளரங்களை பட்டியலிடும் துணைமெனுவைத் திறக்கும். அங்கிருந்து ஸ்கிரீன் ஷாட் எடுக்க ஒரு சாளரத்தைத் தேர்ந்தெடுக்கவும்.
வலைப்பக்க பிடிப்புஒரு முழு வலைத்தள பக்கத்தின் ஸ்னாப்ஷாட்டை எடுக்க உதவும் மற்றொரு எளிமையான ஷேர்எக்ஸ் விருப்பமாகும். தேர்ந்தெடுவலைப்பக்க பிடிப்புஇருந்துபிராந்தியம்நேரடியாக கீழே காட்டப்பட்டுள்ள சாளரத்தைத் திறக்க துணைமெனு. URL உரை பெட்டியில் உள்ள ஸ்கிரீன்ஷாட்டில் உங்களுக்குத் தேவையான பக்கத்தின் URL ஐ உள்ளிட்டு அழுத்தவும்பிடிப்புபொத்தானை. பக்கத்தின் ஸ்கிரீன் ஷாட் சாளரத்தில் தோன்றும், அதை அழுத்துவதன் மூலம் நீங்கள் கிளிப்போர்டில் சேர்க்கலாம்நகலெடுக்கவும்பொத்தானை. ஷாட்டை பெயிண்டில் ஒட்ட Ctrl + V ஐ அழுத்தவும். இதில் உள்ளடக்கப்பட்ட நீட்டிப்புகளுடன் முழு பக்க வலைத்தள ஸ்கிரீன் ஷாட்களையும் எடுக்கலாம் தொழில்நுட்ப ஜங்கி வழிகாட்டி .

ஷேர்எக்ஸ் மூலம் ஸ்னாப்ஷாட்களைத் திருத்துகிறது
ஸ்னாப்ஷாட்களை மேலும் திருத்த ஷேர்எக்ஸ் பல விருப்பங்களைக் கொண்டுள்ளது. நீங்கள் ஒரு காட்சியைப் பிடித்தவுடன், கீழே உள்ள கிரீன்ஷாட் பட எடிட்டர் திறக்கும். ஸ்கிரீன் ஷாட்களுக்கான எளிமையான சிறுகுறிப்பு விருப்பங்கள் இதில் அடங்கும்.

உரை பெட்டிகள் மற்றும் அம்புகள் நீங்கள் ஸ்கிரீன் ஷாட்களைக் குறிக்கக்கூடிய இரண்டு சிறந்த விருப்பங்கள். அழுத்தவும்உரைப்பெட்டியைச் சேர்க்கவும்கருவிப்பட்டியில் பொத்தானை அழுத்தி, ஸ்னாப்ஷாட்டில் ஒரு செவ்வகத்தை இழுக்கவும். நீங்கள் பெட்டியில் சில உரையை உள்ளிட்டு, தேர்ந்தெடுக்கவும்வரி நிறம்மற்றும்வண்ணத்தை நிரப்புகமாற்று பெட்டி மற்றும் எழுத்துரு வண்ணங்களைத் தேர்வுசெய்ய கிடைமட்ட கருவிப்பட்டியில் உள்ள விருப்பங்கள். கிளிக் செய்யவும்அம்பு வரையவும்பொத்தானை, இடது சுட்டி பொத்தானை அழுத்தி, ஸ்னாப்ஷாட்டில் அம்பு சேர்க்க கர்சரை இழுக்கவும். அதை நேரடியாக கீழே உள்ள ஷாட்டில் காட்டப்பட்டுள்ளபடி உரை பெட்டியுடன் இணைக்கலாம். கிளிக் செய்யவும்தேர்வு கருவிஅவற்றின் நிலைகளை சரிசெய்ய ஸ்கிரீன்ஷாட்டில் உரை பெட்டி அல்லது அம்புக்குறியைத் தேர்ந்தெடுக்கவும்.

ஷேர்எக்ஸில் ஸ்கிரீன் ஷாட்களை மேலும் திருத்த, தேர்ந்தெடுக்கவும்கருவிகள்>பட விளைவுகள்மென்பொருளின் மெனுக்களில் மற்றும் கீழேயுள்ள எடிட்டரில் திறக்க ஒரு ஸ்னாப்ஷாட்டைத் தேர்ந்தெடுக்கவும். கிளிக் செய்யவும்கூட்டுஅங்கு பொத்தானை தேர்ந்தெடுத்து தேர்ந்தெடுக்கவும்வரைபடங்கள்,வடிப்பான்கள்அல்லதுசரிசெய்தல்எடிட்டிங் விருப்பங்களின் வரம்பைக் கொண்டு உங்கள் ஸ்னாப்ஷாட்களைத் திருத்த. எடுத்துக்காட்டாக, கீழேயுள்ள ஸ்னாப்ஷாட்டில் உள்ள எந்த விருப்பங்களையும் நீங்கள் தேர்ந்தெடுக்கலாம்வடிப்பான்கள்துணை மெனு.

ஸ்னிபேஸ்டுடன் ஸ்கிரீன் ஷாட்களில் மென்பொருள் UI கூறுகளைப் பிடிக்கவும்
கருவிப்பட்டிகள், பொத்தான்கள் அல்லது பணிப்பட்டி போன்ற ஸ்னாப்ஷாட்களில் நீங்கள் இன்னும் குறிப்பிட்ட மென்பொருள் UI விவரங்களைப் பிடிக்க வேண்டும் என்றால், ஸ்னிபேஸ்டைப் பாருங்கள். இந்த ஸ்கிரீன் பிடிப்பு பயன்பாட்டை மீதமுள்ள சிலவற்றிலிருந்து வேறுபடுத்துவது என்னவென்றால், இது ஸ்கிரீன் ஷாட்களுக்கான UI கூறுகளை தானாகக் கண்டுபிடிக்கும். 64 அல்லது கிளிக் செய்யவும்32-பிட்பொத்தானை இந்த பக்கத்தில் அதன் ஜிப் கோப்புறையை சேமிக்க, அதை அழுத்துவதன் மூலம் நீங்கள் குறைக்க முடியும்அனைவற்றையும் பிரிகோப்பு எக்ஸ்ப்ளோரரில் பொத்தானை அழுத்தவும். பிரித்தெடுக்கப்பட்ட கோப்புறையிலிருந்து மென்பொருளைத் திறக்கவும், பின்னர் கணினி தட்டில் ஒரு ஸ்னிபேஸ்ட் ஐகானைக் காண்பீர்கள்.
இப்போது ஒரு ஸ்னாப்ஷாட்டை எடுக்க அந்த ஐகானைக் கிளிக் செய்க. நீங்கள் ஸ்னிபேஸ்ட் ஐகானைக் கிளிக் செய்யும்போது, கருவிப்பட்டி, தாவல் பட்டி அல்லது பணிப்பட்டி போன்ற குறிப்பிட்ட UI உறுப்புக்கு கர்சரை நகர்த்தவும். ஒரு நீல பெட்டி பின்னர் ஸ்னாப்ஷாட்டில் சேர்க்க UI உறுப்பை முன்னிலைப்படுத்தும்.

தேர்வை உறுதிப்படுத்த இடது கிளிக் செய்து நேரடியாக கீழே உள்ள ஷாட்டில் கருவிப்பட்டியைத் திறக்கவும். பின்னர் நீங்கள் ஒரு சில சிறுகுறிப்பு விருப்பங்களைத் தேர்ந்தெடுக்கலாம். எடுத்துக்காட்டாக, அழுத்தவும்உரைபொத்தானைக் கிளிக் செய்து, ஸ்கிரீன்ஷாட்டில் சில உரையைச் சேர்க்க நீல செவ்வகத்தின் உள்ளே கிளிக் செய்க. நீங்கள் தேர்ந்தெடுக்கலாம்அம்பு,குறி பேனாமற்றும்எழுதுகோல்கருவிப்பட்டியிலிருந்து விருப்பங்கள்.
முரண்பாட்டில் குரல் சேனல்களை நீக்குவது எப்படி

கிளிக் செய்ககோப்பில் சேமிக்கவும்UI ஸ்கிரீன்ஷாட்டை சேமிக்க. மாற்றாக, நீங்கள் தேர்ந்தெடுக்கலாம்கிளிப்போர்டுக்கு நகலெடுக்கவும்Ctrl + V hotkey உடன் பிற மென்பொருளில் ஒட்டவும். எஃப் 3 ஹாட்ஸ்கியை அழுத்துவதன் மூலம் கீழே காட்டப்பட்டுள்ளபடி கூடுதல் மென்பொருள் இல்லாமல் ஸ்கிரீன்ஷாட்டை டெஸ்க்டாப்பில் ஒட்டலாம் என்பதை நினைவில் கொள்க. அழுத்தவும்ஸ்னிப்பிங்கை விட்டு விடுங்கள்ஸ்கிரீன்ஷாட்டைச் சேமிக்காமல் கருவிப்பட்டியை மூட பொத்தானை அழுத்தவும்.

ஸ்னாப்ஷாட்களில் அல்லது பிற மெனுக்களில் சூழல் மெனுக்களைப் பிடிக்க, ஸ்னிபேஸ்ட் ஸ்னிப் ஹாட்ஸ்கியை அழுத்தவும். எடுத்துக்காட்டாக, விண்டோஸ் டெஸ்க்டாப்பில் வலது கிளிக் செய்து, சூழல் மெனு திறந்திருக்கும் போது F1 ஐ அழுத்தவும். கீழே காட்டப்பட்டுள்ளபடி, அந்த சூழல் மெனுவின் ஸ்னாப்ஷாட்டை ஸ்னிபேஸ்ட் கருவி மூலம் எடுக்கலாம்.

எனவே விண்டோஸ் 10 இன் இயல்புநிலை கருவிகள் மற்றும் மூன்றாம் தரப்பு மென்பொருளைக் கொண்டு ஸ்கிரீன் ஷாட்களை எடுக்க முடியும். நீங்கள் அடிப்படை ஸ்கிரீன் ஷாட்களை மட்டுமே கைப்பற்ற வேண்டும் என்றால், விண்டோஸ் 10 கருவிகள் நன்றாக இருக்கும். ஆனால் UI கூறுகள் அல்லது வலைத்தள பக்கங்கள் போன்ற ஸ்னாப்ஷாட்களில் நீங்கள் இன்னும் குறிப்பிட்ட விஷயங்களைக் கைப்பற்றி அவற்றைத் திருத்த வேண்டும் என்றால், உங்கள் டெஸ்க்டாப் அல்லது லேப்டாப்பில் ஷேர்எக்ஸ் மற்றும் ஸ்னிபேஸ்டைச் சேர்க்கவும்.