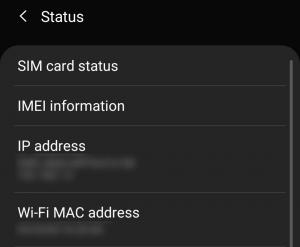என்ன தெரிந்து கொள்ள வேண்டும்
- அச்சகம் Ctrl + ஏ ஒரு கோப்புறையில் உள்ள அனைத்து கோப்புகளையும் உடனடியாக தேர்ந்தெடுக்க.
- முதல் கோப்பைத் தேர்ந்தெடுக்கவும் > அழுத்தவும் ஷிப்ட் > அனைத்து தொடர்ச்சியான கோப்புகளையும் முன்னிலைப்படுத்த கடைசி கோப்பைத் தேர்ந்தெடுக்கவும்.
- அழுத்துவதன் மூலம் தொடர்ச்சியாக இல்லாத கோப்புகளைத் தேர்ந்தெடுக்கவும் Ctrl மற்றும் குறிப்பிட்ட கோப்புகளைத் தேர்ந்தெடுக்கவும்.
விண்டோஸில் ஒரு கோப்புறையில் அல்லது டெஸ்க்டாப்பில் உள்ள பல கோப்புகளைத் தேர்ந்தெடுப்பதற்கான அடிப்படைகளை இந்தக் கட்டுரை உங்களுக்குக் காண்பிக்கும்.
ஒரே நேரத்தில் பல கோப்புகளைத் தேர்ந்தெடுப்பது எப்படி?
நீங்கள் அவற்றை வெட்டுவதற்கு, நகலெடுக்க அல்லது வேறு இடத்திற்கு நகர்த்துவதற்கு முன், கோப்புகள் மற்றும் கோப்புறைகளைத் தேர்ந்தெடுக்க வேண்டும். விசைப்பலகை குறுக்குவழியைப் பயன்படுத்துவதே ஒரு கோப்புறையில் உள்ள எல்லா கோப்புகளையும் தேர்ந்தெடுக்க விரைவான வழி Ctrl + ஏ . ஆனால் ஒரு தொடரில் குறிப்பிட்ட முதல் மற்றும் கடைசி கோப்பைத் தேர்ந்தெடுத்து மற்றவற்றை விட்டுவிட விரும்பினால் கீழே உள்ள படிகளைப் பின்பற்றவும்.
-
ஒரே கிளிக்கில் முதல் கோப்பைத் தேர்ந்தெடுக்கவும் (அது நீல நிறத்தில் காட்டப்படும்).

-
நீங்கள் தேர்ந்தெடுக்க விரும்பும் தொடரின் கடைசி கோப்பிற்குச் செல்லவும். அழுத்தவும் ஷிப்ட் உங்கள் விசைப்பலகையில் விசையை அழுத்தி இறுதி கோப்பைத் தேர்ந்தெடுக்கவும்.
ஒரு தொலைக்காட்சியுடன் ஒரு உலகளாவிய தொலைநிலையை எவ்வாறு இணைப்பது

-
தொடரில் உள்ள அனைத்து கோப்புகளும் தேர்ந்தெடுக்கப்படும்.
-
கோப்புகள் அல்லது கோப்புறைகள் ஒன்றுக்கொன்று அருகில் இல்லாதபோது, அழுத்தவும் Ctrl விசை மற்றும் அவற்றை ஒவ்வொன்றாக தேர்ந்தெடுக்கவும்.
டெஸ்க்டாப்பில் பல கோப்புகளைத் தேர்ந்தெடுக்கவும்
ஷிப்ட் விசையுடன் டெஸ்க்டாப்பில் தொடர்ச்சியான கோப்புகளைத் தேர்ந்தெடுப்பது கடினம், ஏனெனில் உங்களுக்குத் தேவையில்லாத கோப்புகளைத் தனிப்படுத்தலாம். Ctrl விசை சரியான கோப்புகளைத் தேர்ந்தெடுக்க சிறந்த வழி.
-
ஒரே கிளிக்கில் நீங்கள் விரும்பும் தொகுப்பில் உள்ள டெஸ்க்டாப்பில் முதல் கோப்பு அல்லது கோப்புறையைத் தேர்ந்தெடுக்கவும்.
-
அழுத்தவும் Ctrl விசைப்பலகையில் விசையை அழுத்தவும், பின்னர் ஒரே கிளிக்கில் தொகுப்பில் நீங்கள் விரும்பும் பிற கோப்புகளைத் தேர்ந்தெடுக்கவும்.

-
விடுவிக்கவும் Ctrl அனைத்து கோப்புகளும் தேர்ந்தெடுக்கப்படும் போது விசை.
-
தேர்ந்தெடுக்கப்பட்ட கோப்புகள் அல்லது கோப்புறைகள் தனிப்படுத்தப்படும்.
மவுஸ் மட்டும் உள்ள பல கோப்புகளைத் தேர்ந்தெடுக்கவும்
உங்கள் சுட்டியை இழுப்பதன் மூலம் பல கோப்புகளைத் தேர்ந்தெடுக்க கிளிக் செய்து இழுக்கவும்.
-
இடது சுட்டி பொத்தானை அழுத்தி, அதை வெளியிடாமல் நீங்கள் தேர்ந்தெடுக்க விரும்பும் கோப்புகளின் மீது இழுக்கவும்.
-
தேர்ந்தெடுக்கப்பட்ட உருப்படிகளின் மீது நீங்கள் சுட்டியை இழுக்கும்போது ஒரு நீல பெட்டி தோன்றும்.

-
தேர்ந்தெடுக்கப்பட்ட உருப்படிகளை முன்னிலைப்படுத்த மவுஸ் பொத்தானை வெளியிடவும்.
-
மாற்றாக, வலது சுட்டி பொத்தானை அழுத்தவும், அதை வெளியிடாமல், நீங்கள் தேர்ந்தெடுக்க விரும்பும் கோப்புகளின் மீது இழுக்கவும். நீங்கள் சுட்டி பொத்தானை வெளியிடும்போது சூழல் மெனு காட்டப்படும்.

-
தேர்வை நீக்க, எங்கும் ஒருமுறை கிளிக் செய்யவும்.
ரிப்பனில் இருந்து பல கோப்புகளைத் தேர்ந்தெடுக்கவும்
விசைப்பலகையைத் தொடாமல் பல கோப்புகளைத் தேர்ந்தெடுப்பதை எளிதாக்க, கோப்பு எக்ஸ்ப்ளோரர் ரிப்பனில் இரண்டு மெனு கட்டளைகள் உள்ளன.
-
கோப்புகளுடன் கோப்புறையைத் திறக்கவும்.
-
ரிப்பனில், என்பதைத் தேர்ந்தெடுக்கவும் நீள்வட்டம் ( மேலும் பார்க்க பட்டியல்).
-
தேர்வு செய்யவும் அனைத்தையும் தெரிவுசெய் கோப்புறையில் உள்ள அனைத்து பொருட்களையும் முன்னிலைப்படுத்த.

-
நீங்கள் பயன்படுத்தலாம் தலைகீழாக தேர்வு தேர்வை மாற்றவும் மற்றும் தேர்ந்தெடுக்கப்படாத கோப்புகளில் ஏதேனும் ஒன்றை மட்டும் முன்னிலைப்படுத்தவும் கட்டளை.
அம்புக்குறி விசைகளுடன் பல கோப்புகளைத் தேர்ந்தெடுக்கவும்
நீங்கள் கலவையைப் பயன்படுத்தலாம் ஷிப்ட் மற்றும் அம்பு கோப்புகள் மற்றும் கோப்புறைகளைத் தேர்ந்தெடுக்க விசைப்பலகையில் உள்ள விசைகள்.
-
சுட்டி அல்லது தாவல் பொத்தானைக் கொண்டு எந்த கோப்பையும் தேர்ந்தெடுக்கவும்.
-
அழுத்தவும் ஷிப்ட் பொத்தானை அழுத்தி, உங்கள் விசைப்பலகையில் உள்ள நான்கு வழிசெலுத்தல் அம்புகளைப் பயன்படுத்தி எந்த திசையிலும் தேர்வை நகர்த்துவதன் மூலம் கோப்புகளைத் தேர்ந்தெடுக்கவும்.
நகலெடுத்து ஒட்டுவதற்கு பல கோப்புகளை எவ்வாறு தேர்ந்தெடுப்பது?
பல கோப்புகளைத் தேர்ந்தெடுக்க மேலே உள்ள முறைகளில் ஏதேனும் ஒன்றைப் பின்பற்றவும். கோப்புகள் அல்லது கோப்புறைகள் ஹைலைட் செய்யப்பட்டவுடன், நகலெடு, ஒட்டுதல் அல்லது நகர்த்துதல் போன்றவற்றைச் செய்ய நீங்கள் தேர்வுசெய்யக்கூடிய கோப்பு விருப்பங்களுடன் சூழல் மெனுவைக் காண்பிக்க, ஹைலைட் செய்யப்பட்ட கோப்புகளில் ஏதேனும் ஒன்றில் வலது கிளிக் செய்யவும்.
குறிப்பு:
விண்டோஸ் கோப்பு எக்ஸ்ப்ளோரரில் உருப்படி தேர்வுப்பெட்டிகளையும் வழங்குகிறது. இதிலிருந்து அதை இயக்கு கோப்பு எக்ஸ்ப்ளோரர் ரிப்பன் > காண்க > காட்டு > உருப்படி தேர்வு பெட்டிகள் . உருப்படி தேர்வுப்பெட்டிகள் தொடுதிரைகளில் (அல்லது தொடுதிரைகளில்) நீங்கள் விரும்பும் வரிசையில் பல கோப்புகளைத் தேர்ந்தெடுத்துத் தேர்வு செய்வதை எளிதாக்கும்.
- Windows இல் iTunes இல் பல கோப்புகளை எவ்வாறு தேர்ந்தெடுப்பது?
விண்டோஸில் கோப்புகளைத் தேர்ந்தெடுப்பது போலவே ஐடியூன்ஸிலும் பாடல்களைத் தேர்ந்தெடுக்கலாம்: அழுத்திப் பிடிக்கவும் ஷிப்ட் உங்கள் தொடர்ச்சியான தேர்வை மேற்கொள்ளவும் அல்லது அழுத்திப் பிடிக்கவும் Ctrl வரிசையற்ற பாடல்களைத் தேர்ந்தெடுக்க.
- விண்டோஸ் டேப்லெட்டில் பல கோப்புகளைத் தேர்ந்தெடுப்பது எப்படி?
டேப்லெட் பயன்முறையில் பல கோப்புகளைத் தேர்ந்தெடுக்க, உருப்படி தேர்வுப்பெட்டிகளை இயக்கவும், பின்னர் நீங்கள் தேர்ந்தெடுக்க விரும்பும் ஒவ்வொரு உருப்படிக்கும் அடுத்துள்ள பெட்டியைத் தட்டவும். எல்லா கோப்புகளையும் தேர்ந்தெடுக்க கோப்புறையின் மேலே உள்ள பெட்டியைத் தட்டவும், பின்னர் நீங்கள் தேர்வுநீக்க விரும்பும் கோப்புகளைத் தட்டவும்.
- விண்டோஸில் பல கோப்புகளை நகலெடுத்து ஒட்டுவது எப்படி?
செய்ய விண்டோஸில் நகலெடுத்து ஒட்டவும் , கோப்புகளைத் தேர்ந்தெடுத்து அழுத்தவும் Ctrl + சி , பின்னர் அழுத்தவும் Ctrl + IN ஒட்டுவதற்கு. மாற்றாக, தனிப்படுத்தப்பட்ட கோப்புகளை வலது கிளிக் செய்து தேர்ந்தெடுக்கவும் நகலெடுக்கவும் , பின்னர் வலது கிளிக் செய்து தேர்வு செய்யவும் ஒட்டவும் .