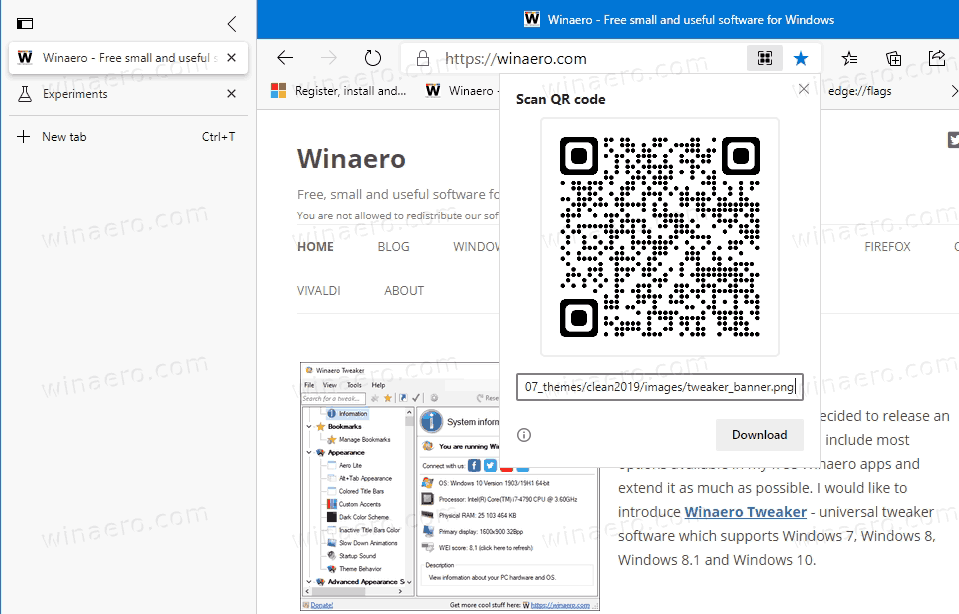Skype for Business இல் உள்ள பல்வேறு வண்ண நிலைகள், நீங்கள் அலுவலகத்தில் இருந்து விலகி இருக்கும்போது உங்கள் தொடர்புகளுக்குத் தெரியப்படுத்துகிறது மற்றும் உங்கள் கிடைக்கும் நிலை. இதை எப்படி செய்வது என்று உங்களுக்குத் தெரிந்தால், இந்த கட்டுரையில் நாங்கள் உங்களுக்குக் காண்பிப்போம்.

முதலில், Windows 10 இல் தானியங்கு பதில்களுடன் அலுவலகத்திற்கு வெளியே அமைப்பதன் மூலம் உங்களை அழைத்துச் செல்வோம்; ஸ்கைப்பில் உங்கள் கிடைக்கும் தன்மையை அமைப்பதன் மூலம் கூடுதல் தகவல்களை எவ்வாறு சேர்ப்பது. மேலும், Skype for Business இன் Mac பதிப்பு தற்போது Outlook காலண்டர் தகவலைப் பெறவில்லை என்பதால், அதற்கான தீர்வுக்கான படிகளை நாங்கள் உங்களுக்குக் காண்பிப்போம்.
விருப்பம்1: வணிகத்திற்கான ஸ்கைப்பில் MS அவுட்லுக்கை ஒத்திசைக்கவும் (ஊதா புள்ளி W/தானியங்கி பதில்கள்)
Windows இல் தானியங்கி பதிலுடன் அலுவலகத்திற்கு வெளியே அமைக்கவும்
உங்கள் அலுவலகத்திற்கு வெளியே தானியங்கி பதில்களை அமைப்பதற்கு முன், உங்களிடம் எந்த வகையான Outlook கணக்கு உள்ளது என்பதை நீங்கள் சரிபார்க்க வேண்டும், ஏனெனில் இது நீங்கள் பின்பற்ற வேண்டிய படிகளைப் பொறுத்தது:
- அவுட்லுக்கில் கோப்பு > கணக்கு அமைப்புகள் என்பதைக் கிளிக் செய்யவும்.

- கணக்கு அமைப்புகளைத் தேர்ந்தெடுத்து, வகை நெடுவரிசையைச் சரிபார்க்கவும்:

- நீங்கள் பணி மின்னஞ்சலைப் பயன்படுத்துகிறீர்கள் என்றால், உங்கள் கணக்கு Microsoft Exchange ஆக இருக்கும்.

- இது Gmail போன்ற தனிப்பட்ட மின்னஞ்சலாக இருந்தால், உங்கள் கணக்கு IMAP அல்லது POP3 ஆக இருக்கும்.
- நீங்கள் பணி மின்னஞ்சலைப் பயன்படுத்துகிறீர்கள் என்றால், உங்கள் கணக்கு Microsoft Exchange ஆக இருக்கும்.
Microsoft Exchange கணக்கிற்கு அலுவலகத்திற்கு வெளியே தானியங்கி பதிலை அமைக்க:
- அவுட்லுக்கைத் துவக்கி, கோப்பு > தானியங்கு பதில்களைத் தேர்ந்தெடுக்கவும்.

- தானியங்கு பதில்கள் பெட்டியில் இருந்து, தானியங்கி பதில்களை அனுப்பு என்பதைக் கிளிக் செய்யவும்.

- உங்கள் தானியங்கி பதில்களுக்கான தேதி வரம்பை நீங்கள் அமைக்கலாம், அது இறுதி நேரத்தில் நிறுத்தப்படும்; இல்லையெனில், நீங்கள் அதை கைமுறையாக அணைக்க வேண்டும்.

- தானியங்கு பதில்கள் விருப்பம் இல்லை என்றால், உங்கள் அலுவலகத்திற்கு வெளியே அமைக்க விதிகள் மற்றும் எச்சரிக்கைகள் விருப்பத்தைப் பயன்படுத்தவும்.
- உங்கள் தானியங்கி பதில்களுக்கான தேதி வரம்பை நீங்கள் அமைக்கலாம், அது இறுதி நேரத்தில் நிறுத்தப்படும்; இல்லையெனில், நீங்கள் அதை கைமுறையாக அணைக்க வேண்டும்.
- நீங்கள் வெளியில் இருக்கும் போது அனுப்ப விரும்பும் பதிலை இன்சைட் மை ஆர்கனைசேஷன் டேப்பில் உள்ளிடவும்.

- எனது நிறுவன விருப்பத்திற்கு வெளியே உள்ள எவரும் ஒவ்வொரு மின்னஞ்சலுக்கும் உங்கள் தானியங்கி பதிலை அனுப்புவார்கள்.

- எனது நிறுவன விருப்பத்திற்கு வெளியே உள்ள எவரும் ஒவ்வொரு மின்னஞ்சலுக்கும் உங்கள் தானியங்கி பதிலை அனுப்புவார்கள்.
- சேமிக்க சரி என்பதைக் கிளிக் செய்யவும்.

உங்கள் IMAP அல்லது POP3 கணக்கிற்கு அலுவலகத்திற்கு வெளியே செய்தியை உருவாக்க:
- அவுட்லுக்கைத் துவக்கி, உங்கள் கணக்குத் தகவல் விருப்பங்களைக் காண்பிக்க கோப்பைத் தேர்ந்தெடுக்கவும்.

- புதிய செய்தியைத் தேர்ந்தெடுக்கவும்.

- உங்கள் டெம்ப்ளேட்டிற்கான விஷயத்தையும் பதிலையும் முடிக்கவும்.

- கோப்பில் கிளிக் செய்து சேமி அஸ்.

- சேவ் அஸ் டைப் புல்-டவுன் மெனுவில் உங்கள் டெம்ப்ளேட்டின் பெயரை உள்ளிடவும்; பின்னர் Outlook Template (*.oft) மீது கிளிக் செய்யவும்.

- இடத்தைத் தேர்ந்தெடுத்து சேமிக்கவும்.

அலுவலகத்திற்கு வெளியே விதியை உருவாக்க:
- கோப்பு > விதிகள் & விழிப்பூட்டல்களை நிர்வகி என்பதைக் கிளிக் செய்யவும்.

- விதிகள் மற்றும் எச்சரிக்கைகள் பெட்டியில் உள்ள மின்னஞ்சல் விதிகள் தாவலில் புதிய விதியைத் தேர்ந்தெடுக்கவும்.

- ஒரு வெற்று விதியிலிருந்து தொடக்கத்திற்குக் கீழே நான் பெறும் செய்தியில் விதியைப் பயன்படுத்து என்பதைத் தேர்ந்தெடுக்கவும், பின்னர் அடுத்து.

- உங்கள் எல்லா செய்திகளுக்கும் பதிலளிக்க, படிகள் 1 மற்றும் 2 விருப்பங்களை மாற்றாமல் விட்டுவிட்டு, அடுத்து.

- அனைத்து செய்திகளுக்கும் விதியை உறுதிப்படுத்த ஆம் என்பதைக் கிளிக் செய்யவும்.

- கீழே படி 1: செயலை(களை) தேர்ந்தெடுக்கவும்; குறிப்பிட்ட டெம்ப்ளேட்டைப் பயன்படுத்தி பதில் என்பதைக் கிளிக் செய்யவும்.

- படி 2 கீழே: விதி விளக்கத்தைத் திருத்தவும், ஒரு குறிப்பிட்ட டெம்ப்ளேட்டிற்கான தனிப்படுத்தப்பட்ட உரையைத் தேர்ந்தெடுக்கவும்.

- லுக் இன் என்பதில் உள்ள Select a Reply Template விருப்பத்திலிருந்து கோப்பு முறைமையில் பயனர் டெம்ப்ளேட்களைத் தேர்ந்தெடுக்கவும்.

- உங்கள் டெம்ப்ளேட்டைக் கிளிக் செய்து, திற > அடுத்து என்பதைக் கிளிக் செய்யவும்.

- தேவையான விதிவிலக்குகளைச் சேர்த்து அடுத்து.

- இப்போது உங்கள் விதியை அழைக்கவும். எ.கா., அவுட் ஆஃப் ஆபீஸ்.
- உங்கள் தானியங்கி பதில்களை இப்போதே தொடங்க விரும்பினால், இந்த விதியை இயக்கு விருப்பத்தை தேர்வு செய்து விட்டு, பின்னர் முடிக்கவும், இல்லையெனில் நீங்கள் தயாராகும் வரை விருப்பத்தைத் தேர்வுநீக்கவும்.

குறிப்பு : நீங்கள் வெளியில் இருக்கும் போது, தானியங்கி பதில்களை அனுப்ப, Outlookஐ இயக்க வேண்டும்.
விதியை செயல்படுத்த:
- கோப்பு > விதிகள் & விழிப்பூட்டல்களை நிர்வகி என்பதைக் கிளிக் செய்யவும்.

- விதிகள் மற்றும் விழிப்பூட்டல்களில் உள்ள மின்னஞ்சல் விதிகளிலிருந்து உங்கள் விதியைக் கண்டறிந்து, அதன் இடதுபுறத்தில் உள்ள பெட்டியை சரிபார்த்து சரி.

இறுதியாக, உங்கள் இருப்பை ஸ்கைப்பில் செயலில் அமைக்கவும்:
Google வரைபடங்களில் பின் செய்வது எப்படி
உங்கள் ஸ்கைப் தொடர்புகளில் ஒருவர் உங்களைப் பார்க்கும்போதெல்லாம், அவர்கள் உங்கள் பெயருக்கு அடுத்ததாக ஒரு சிறிய ஊதா நிற புள்ளியைக் காண்பார்கள். நீங்கள் அலுவலகத்திற்கு வெளியே உள்ளீர்கள், ஆனால் இன்னும் இருக்கிறீர்கள் மற்றும் பேசத் தயாராக உள்ளீர்கள் என்பதை இது உறுதிப்படுத்துகிறது.
- ஸ்கைப்பில் உள்நுழைந்து, அரட்டைகளில் இருந்து உங்கள் சுயவிவரப் படத்தைத் தேர்ந்தெடுக்கவும்.

- உங்கள் தற்போதைய நிலையைக் கிளிக் செய்து, செயலில் உள்ளதைத் தேர்ந்தெடுக்கவும்.

Mac இல் அலுவலகம் மற்றும் செயலில் உள்ள ஸ்கைப் நிலையை அமைக்கவும்
குறிப்பு : மேக்கில் வணிகத்திற்கான ஸ்கைப் தற்போது அவுட்லுக் காலெண்டரின் அடிப்படையில் இருப்பு விவரங்களை வழங்கவில்லை. ஒரு தீர்வாக, அலுவலகத்திற்கு வெளியே உள்ள நிலை செய்தியின் மூலம் உங்கள் நிலையை செயலில் அமைக்கலாம்:
- ஸ்கைப்பில் உள்நுழைந்து உங்கள் புகைப்படத்தில் கிளிக் செய்யவும்.
- உங்கள் பெயரின் கீழ் உள்ள இழுக்கும் அம்புக்குறியிலிருந்து கிடைக்கும் என்பதைத் தேர்ந்தெடுக்கவும்.
பின்னர் உங்கள் நிலை செய்தியைச் சேர்க்க:
- உங்கள் புகைப்படத்தில் கிளிக் செய்து, நிலை செய்தியைச் சேர்க்க கிளிக் செய்யவும் என்பதைத் தேர்ந்தெடுக்கவும்.
- ஒரு செய்தியைத் தட்டச்சு செய்யவும் எ.கா., நான் தற்போது ஆஃப்லைனில் இருக்கிறேன்…. –….. தயவு செய்து என்னை சொல்லுங்கள்.
- செய்தியை அகற்ற, அதைக் கிளிக் செய்து நீக்கு என்பதை அழுத்தவும்.
உங்கள் சகாக்கள் தங்கள் ஸ்கைப் தொடர்புகளில் உங்களைப் பார்க்கும்போது, நீங்கள் அலுவலகத்திற்கு வெளியே இருப்பதையும், கிடைக்கக்கூடியதாக இருப்பதையும் அவர்கள் பார்ப்பார்கள்.
விருப்பம் 2: MS Outlook காலெண்டரை ஸ்கைப் உடன் ஒத்திசைக்கவும் (ஊதா வட்ட-அம்பு)
விண்டோஸில் தானியங்கி பதில் இல்லாமல்/அலுவலகத்திற்கு வெளியே அமைக்கவும்
உங்கள் அலுவலகத்திற்கு வெளியே அமைக்கும் முன், உங்களிடம் எந்த வகையான Outlook கணக்கு உள்ளது என்பதை நீங்கள் சரிபார்க்க வேண்டும், ஏனெனில் இது நீங்கள் பின்பற்ற வேண்டிய படிகளைப் பொறுத்தது:
- அவுட்லுக்கில் கோப்பு > கணக்கு அமைப்புகள் என்பதைக் கிளிக் செய்யவும்.

- கணக்கு அமைப்புகளைத் தேர்ந்தெடுத்து, வகை நெடுவரிசையைச் சரிபார்க்கவும்:

- நீங்கள் பணி மின்னஞ்சலைப் பயன்படுத்துகிறீர்கள் என்றால், உங்கள் கணக்கு Microsoft Exchange ஆக இருக்கும்.

- இது Gmail போன்ற தனிப்பட்ட மின்னஞ்சலாக இருந்தால், உங்கள் கணக்கு IMAP அல்லது POP3 ஆக இருக்கும்.
- நீங்கள் பணி மின்னஞ்சலைப் பயன்படுத்துகிறீர்கள் என்றால், உங்கள் கணக்கு Microsoft Exchange ஆக இருக்கும்.
Microsoft Exchange கணக்கிற்கு அலுவலகத்திற்கு வெளியே தானியங்கி பதிலை அமைக்க:
- அவுட்லுக்கைத் துவக்கி, கோப்பு > தானியங்கு பதில்களைத் தேர்ந்தெடுக்கவும்.

- தானியங்கு பதில்கள் பெட்டியில் இருந்து, தானியங்கி பதில்களை அனுப்பு என்பதைக் கிளிக் செய்யவும்.

- உங்கள் தானியங்கி பதில்களுக்கான தேதி வரம்பை நீங்கள் அமைக்கலாம், அது இறுதி நேரத்தில் நிறுத்தப்படும்; இல்லையெனில், நீங்கள் அதை கைமுறையாக அணைக்க வேண்டும்.

- தானியங்கு பதில்கள் விருப்பம் இல்லை என்றால், உங்கள் அலுவலகத்திற்கு வெளியே அமைக்க விதிகள் மற்றும் எச்சரிக்கைகள் விருப்பத்தைப் பயன்படுத்தவும்.
- உங்கள் தானியங்கி பதில்களுக்கான தேதி வரம்பை நீங்கள் அமைக்கலாம், அது இறுதி நேரத்தில் நிறுத்தப்படும்; இல்லையெனில், நீங்கள் அதை கைமுறையாக அணைக்க வேண்டும்.
- நீங்கள் வெளியேறும் போது நீங்கள் அனுப்ப விரும்பும் பதிலை இன்சைட் மை ஆர்கனைசேஷன் டேப்பில் உள்ளிடவும். பதிலையும் காலியாக விடலாம்.

- எனது நிறுவன விருப்பத்திற்கு வெளியே உள்ள எவரும் ஒவ்வொரு மின்னஞ்சலுக்கும் உங்கள் தானியங்கி பதிலை அனுப்புவார்கள். பதிலை காலியாக விட விரும்பினால், எனது தொடர்புகளை மட்டும் தேர்ந்தெடுக்குமாறு Outlook பரிந்துரைக்கிறது.

- சேமிக்க சரி என்பதைக் கிளிக் செய்யவும்.

உங்கள் IMAP அல்லது POP3 கணக்கிற்கு அலுவலகத்திற்கு வெளியே செய்தியை உருவாக்க:
- அவுட்லுக்கைத் துவக்கி, உங்கள் கணக்குத் தகவல் விருப்பங்களைக் காண்பிக்க கோப்பைத் தேர்ந்தெடுக்கவும்.

- புதிய செய்தியைத் தேர்ந்தெடுக்கவும்.

- உங்கள் டெம்ப்ளேட்டிற்கான விஷயத்தையும் பதிலையும் முடிக்கவும்.

- கோப்பில் கிளிக் செய்து சேமி அஸ்.

- சேவ் அஸ் டைப் புல்-டவுன் மெனுவில் உங்கள் டெம்ப்ளேட்டின் பெயரை உள்ளிடவும்; பின்னர் Outlook Template (*.oft) மீது கிளிக் செய்யவும்.

- இடத்தைத் தேர்ந்தெடுத்து சேமிக்கவும்.

அலுவலகத்திற்கு வெளியே உள்ள வழிமுறைகளை உருவாக்க:
- கோப்பு > விதிகள் & விழிப்பூட்டல்களை நிர்வகி என்பதைக் கிளிக் செய்யவும்.

- விதிகள் மற்றும் எச்சரிக்கைகள் பெட்டியில் உள்ள மின்னஞ்சல் விதிகள் விருப்பத்தில் புதிய விதியைத் தேர்ந்தெடுக்கவும்.

- ஒரு வெற்று விதியிலிருந்து தொடக்கத்திற்குக் கீழே நான் பெறும் செய்தியில் விதியைப் பயன்படுத்து என்பதைத் தேர்ந்தெடுக்கவும், பின்னர் அடுத்து.

- உங்கள் எல்லா செய்திகளுக்கும் பதிலளிக்க, படிகள் 1 மற்றும் 2 விருப்பங்களை மாற்றாமல் விட்டுவிட்டு, அடுத்து.

- அனைத்து செய்திகளுக்கும் விதியை உறுதிப்படுத்த ஆம் என்பதைக் கிளிக் செய்யவும்.

- கீழே படி 1: செயலை(களை) தேர்ந்தெடுக்கவும்; குறிப்பிட்ட டெம்ப்ளேட்டைப் பயன்படுத்தி பதில் என்பதைக் கிளிக் செய்யவும்.

- படி 2 கீழே: விதி விளக்கத்தைத் திருத்தவும், ஒரு குறிப்பிட்ட டெம்ப்ளேட்டிற்கான தனிப்படுத்தப்பட்ட உரையைத் தேர்ந்தெடுக்கவும்.

- லுக் இன் என்பதில் உள்ள Select a Reply Template விருப்பத்திலிருந்து கோப்பு முறைமையில் பயனர் டெம்ப்ளேட்களைத் தேர்ந்தெடுக்கவும்.

- உங்கள் டெம்ப்ளேட்டைக் கிளிக் செய்து, திற > அடுத்து என்பதைக் கிளிக் செய்யவும்.

- தேவையான விதிவிலக்குகளைச் சேர்த்து அடுத்து.

- இப்போது உங்கள் விதியை அழைக்கவும். எ.கா., அவுட் ஆஃப் ஆபீஸ்.
- உங்கள் தானியங்கி பதில்கள் இப்போது தொடங்க வேண்டும் எனில், இந்த விதியை இயக்கு விருப்பத்தை தேர்வு செய்து விட்டு, பிறகு முடிக்கவும் அல்லது நீங்கள் தயாராக இருக்கும்போது விருப்பத்தைத் தேர்வுநீக்கவும்.

குறிப்பு : நீங்கள் வெளியில் இருக்கும் போது, தானியங்கி பதில்களை அனுப்ப, Outlookஐ செயலில் விட்டுவிட வேண்டும்.
விதியை செயல்படுத்த:
- கோப்பு > விதிகள் & விழிப்பூட்டல்களை நிர்வகி என்பதைக் கிளிக் செய்யவும்.

- விதிகள் மற்றும் விழிப்பூட்டல்களில் உள்ள மின்னஞ்சல் விதிகளில் இருந்து உங்கள் விதியைக் கண்டறிந்து அதன் இடதுபுறத்தில் உள்ள பெட்டியைத் தேர்வுசெய்து சரி.

இறுதியாக, உங்கள் இருப்பை ஸ்கைப்பில் ஆஃப் ஒர்க் என அமைக்கவும்:
உங்கள் ஸ்கைப் தொடர்புகளில் ஒருவர் உங்களைப் பார்க்கும்போதெல்லாம், அவர்கள் உங்கள் பெயருக்கு அடுத்ததாக ஒரு சிறிய, ஊதா, இடது-சுட்டி அம்புக்குறி மற்றும் புள்ளியைக் காண்பார்கள். நீங்கள் அலுவலகம் மற்றும் வேலையில் இல்லை என்பதை இது உறுதிப்படுத்துகிறது; இதனால், செயலில்.
- ஸ்கைப்பில் உள்நுழைந்து, அரட்டைகளில் இருந்து உங்கள் சுயவிவரப் படத்தைத் தேர்ந்தெடுக்கவும்.

- உங்கள் தற்போதைய நிலையைக் கிளிக் செய்து, ஆஃப் ஒர்க் என்பதைத் தேர்ந்தெடுக்கவும்.

Mac இல் அலுவலகத்திற்கு வெளியே மற்றும் வேலை செய்யாத ஸ்கைப் நிலையை அமைக்கவும்
குறிப்பு : மேக்கில் வணிகத்திற்கான ஸ்கைப் தற்போது அவுட்லுக் காலெண்டரின் அடிப்படையில் இருப்பு விவரங்களை வழங்கவில்லை. ஒரு தீர்வாக, அலுவலகத்திற்கு வெளியே உள்ள நிலைச் செய்தியின் மூலம் உங்கள் நிலையை Off Work என அமைக்கலாம்:
- ஸ்கைப்பில் உள்நுழைந்து உங்கள் புகைப்படத்தில் கிளிக் செய்யவும்.
- உங்கள் பெயரின் கீழ் உள்ள இழுக்கும் அம்புக்குறியிலிருந்து Off Work என்பதைத் தேர்ந்தெடுக்கவும்.
பின்னர் உங்கள் நிலை செய்தியைச் சேர்க்க:
- உங்கள் புகைப்படத்தில் கிளிக் செய்து, நிலை செய்தியைச் சேர்க்க கிளிக் செய்யவும் என்பதைத் தேர்ந்தெடுக்கவும்.
- ஒரு செய்தியைத் தட்டச்சு செய்யவும் எ.கா., நான் தற்போது ஆஃப்லைனில் இருக்கிறேன்…. மற்றும் திரும்பும்….
- செய்தியை அகற்ற, அதைக் கிளிக் செய்து நீக்கு என்பதை அழுத்தவும்.
உங்கள் சகாக்கள் தங்கள் ஸ்கைப் தொடர்புகளில் உங்களைப் பார்க்கும்போது, நீங்கள் அலுவலகத்திற்கு வெளியே இருப்பதையும், கிடைக்காததையும் அவர்கள் பார்ப்பார்கள்.
ஸ்கைப் அலுவலகத்திற்கு வெளியே அடிக்கடி கேட்கப்படும் கேள்விகள்
எனது அலுவலகத்திற்கு வெளியே ஸ்கைப் நிலை ஏன் இன்னும் காண்பிக்கப்படுகிறது?
Tools, > Options, > Personal என்பதில் எனது அவுட்-ஆஃப்-ஆஃபீஸ் தகவலைக் காண்பி என்ற விருப்பத்தைத் தேர்வுசெய்தால், Outlookல் ஆஃப் செய்யப்பட்டிருந்தாலும் கூட, அலுவலகத்திற்கு வெளியே உள்ள நிலை காண்பிக்கப்படும்.
இது அவ்வாறு இல்லையென்றால், மைக்ரோசாப்ட் நிறுவனத்தைத் தொடர்புகொள்ளவும் தொழில்நுட்ப ஆதரவு குழு உதவிக்காக.
அவுட்லுக்கிற்குப் பதிலாக ஸ்கைப் பயன்படுத்தி அலுவலகத்திற்கு வெளியே நிலையை முடக்க முடியுமா?
உங்கள் நிலையை மேம்படுத்த ஸ்கைப் உங்கள் Outlook காலண்டர் தகவலைப் பயன்படுத்துகிறது; எனவே, நீங்கள் அவுட்லுக் வழியாக உங்கள் அலுவலகத்திற்கு வெளியே இருப்பதை முடக்க வேண்டும்.
ஸ்கைப்பில் உங்கள் அலுவலகத்திற்கு வெளியே உள்ள நிலையைக் காட்டுகிறது
Skype for Business உடனடி செய்தியிடல் கருவி உங்கள் நிலையைப் பற்றி உங்கள் Skype தொடர்புகளுக்குத் தெரிவிக்க உங்கள் Outlook காலண்டர் தகவலைப் பயன்படுத்துகிறது. நீங்கள் அலுவலகத்திற்கு வெளியே உள்ளீர்களா, கிடைக்கிறீர்களா அல்லது அலுவலகத்திற்கு வெளியே உள்ளீர்களா, கிடைக்காததா என்பதை உங்கள் தொடர்புகளுக்கு ஒரே பார்வையில் பார்க்க இது மிகவும் எளிது.
இப்போது இதற்கான படிகளை நாங்கள் உங்களுக்குக் காட்டியுள்ளோம், அதை அமைப்பதில் நாங்கள் வெற்றி பெற்றுள்ளீர்கள்-எதிர்பார்த்தபடி வேலை செய்ததா? கீழே உள்ள கருத்துகள் பிரிவில் எங்களுக்குத் தெரியப்படுத்தவும்.