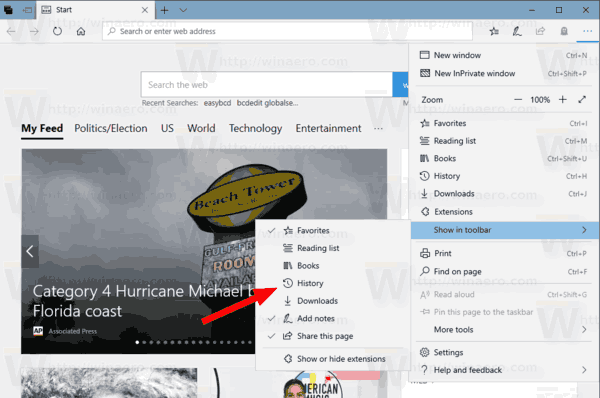உங்கள் வீட்டின் வசதியிலிருந்து வேலை செய்வதால் நிறைய நன்மைகள் உள்ளன. கூகிள் மீட் போன்ற அற்புதமான கான்பரன்சிங் பயன்பாடுகளைப் பயன்படுத்தும்போது. இருப்பினும், உங்கள் திரையைப் பகிரும்போது, ஆடியோ அம்சம் இல்லை என்பதை நீங்கள் கவனிப்பீர்கள்.

இப்போதைக்கு, கூகிள் சந்திப்பு ஒரு சிறந்த தீர்வைக் கொண்டு வரவில்லை, ஆனால் நீங்கள் முயற்சிக்கக்கூடிய இரண்டு பணிகள் உள்ளன. இந்த கட்டுரையில், கிடைக்கும் பல்வேறு விருப்பங்களைப் பற்றி நீங்கள் அறிந்து கொள்வீர்கள். அடுத்த முறை நீங்கள் ஒரு YouTube கிளிப்பைக் கொண்டு சந்திப்பைத் தொடங்கும்போது, அனைவருக்கும் அதைக் கேட்க முடியும்.
Google தாள்களில் மேலெழுதலை முடக்கு
பிசி ஒலியுடன் கூகிள் விளக்கக்காட்சிகள்
ஒரு ஆன்லைன் பணி கூட்டத்திற்குத் தயாரிப்பது அலுவலகத்தில் செய்வதிலிருந்து சற்று வித்தியாசமானது, முக்கியமாக அனைத்து தொழில்நுட்ப முன்நிபந்தனைகளும் ஒழுங்காக இருப்பதை உறுதி செய்ய வேண்டும். நீங்கள் விண்டோஸ் பயனராக இருந்தால், நீங்கள் தயாரித்த அறிவுறுத்தல் வீடியோவுடன் ஆடியோ இருப்பதை உறுதிசெய்யலாம் அல்லது உங்கள் சந்திப்புகளில் பிற வீடியோக்கள், அனிமேஷன்கள், ஜிஃப்கள், இசை மற்றும் பலவற்றைப் பகிரவும் .
தற்போது, உங்களுக்கு இரண்டு விருப்பங்கள் உள்ளன. உன்னால் முடியும் விண்டோஸ் 10 மற்றும் கூகிள் சந்திப்புகளில் மைக்ரோஃபோன் அமைப்புகளை மாற்றவும் அல்லது Chrome இல் Google Meets இல் தற்போதைய விருப்பத்தைப் பயன்படுத்தவும். Present a Chrome தாவல் அம்சம் 2021 மே மாதம் முழுமையாக வெளியிடப்பட்டது . உங்கள் விருப்பங்கள் இங்கே.
விருப்பம் 1: கூகிள் மீட்டில் ஆடியோவைப் பகிர மைக்ரோஃபோன் அமைப்புகளை சரிசெய்யவும்
- உங்கள் விண்டோஸ் 10 க்குச் செல்லவும் தொடங்கு பட்டியல்.

- திற அமைப்புகள்.

- செல்லுங்கள் அமைப்பு பின்னர் ஒலி.

- இப்போது கிளிக் செய்க ஒலி சாதனங்களை நிர்வகிக்கவும்.

- கீழ் உள்ளீட்டு சாதனங்கள், நீங்கள் செயல்படுத்துவதை உறுதிசெய்க ஸ்டீரியோ மிக்ஸ் விருப்பம்.

- மேலும், மைக்ரோஃபோன் அம்சத்தை நீங்கள் இயக்கியுள்ளீர்கள் என்பதை உறுதிப்படுத்திக் கொள்ளுங்கள் ஸ்டீரியோ மிக்ஸ் விருப்பம்.

- Google Meets ஐப் பயன்படுத்தி அனைவருக்கும் நீங்கள் வழங்கியதும், கிளிக் செய்க அமைப்புகள் (கீழ் வலது மூலையில் மூன்று செங்குத்து புள்ளிகள்).

- கீழ் ஆடியோ தாவல், உங்கள் இயல்புநிலை மைக்ரோஃபோனை மாற்றவும் ஸ்டீரியோ மிக்ஸ்.

- நீங்கள் வழங்க விரும்பும் கிளிப்பிற்குச் சென்று அடிக்கவும் விளையாடு.

மேற்கண்ட படிகளை முடித்த பிறகு, கூட்டத்தில் பங்கேற்பாளர்கள் உங்கள் குரலைக் கேட்க மாட்டார்கள் ஏனெனில் நீங்கள் பிசி ஒலிகளுக்கு ஸ்டுடியோவை அமைத்துள்ளீர்கள். எனவே, நீங்கள் மாற்றங்களைச் செய்வதற்கு முன்பு அது நடக்கப்போகிறது என்பதை அனைவருக்கும் தெரியப்படுத்துங்கள். இல்லையெனில், காட்சி குழப்பத்தை உருவாக்கக்கூடும்.

நீங்கள் விரும்பும் ஆடியோவை இயக்கிய பிறகு, நீங்கள் திரும்பிச் சென்று அமைப்பை உங்கள் இயல்புநிலை மைக்ரோஃபோனுக்கு மாற்றலாம். ஒரு மைக்ரோஃபோன் அமைப்பிலிருந்து இன்னொரு இடத்திற்குச் செல்வது சிறந்த தீர்வாக இருக்காது, ஆனால் இந்த நேரத்தில் அது மட்டுமே கிடைக்கிறது.
விருப்பம் 2: Google மீட்டில் ஆடியோவைப் பகிர தற்போதைய Chrome தாவலைப் பயன்படுத்தவும்
தி Google பணியிட குழுவிலிருந்து அதிகாரப்பூர்வ ஊட்டம் ஜி சூட் பயனர்களுக்கு தற்போது… விருப்பம் கிடைக்கிறது என்பதைக் காட்டுகிறது, ஆனால் இது பொதுவான கூகிள் கணக்குகளுக்கும் வேலை செய்யும் என்பதை நாங்கள் உறுதிப்படுத்தினோம். இந்த அம்சம் நீங்கள் தற்போது தேர்ந்தெடுத்த தாவலை மட்டுமே காண்பிக்கும். இருப்பினும், நீங்கள் ஒரு புதிய தாவலுக்கு மாறும்போது, தற்போதைய தாவலுக்கு மாற விரும்புகிறீர்களா என்று ஒரு அறிவிப்பு உங்களிடம் கேட்கும். தற்போது ஒரு Chrome தாவல் செயல்பாட்டை எவ்வாறு பயன்படுத்துவது என்பது அவளுக்கு.
- என்பதைக் கிளிக் செய்க மக்கள் கூடுதல் விருப்பங்களைத் திறக்க மேல்-வலது பிரிவில் உள்ள ஐகான்.

- தேர்ந்தெடு இப்போது, பின்னர் தேர்வு செய்யவும் ஒரு தாவல் பட்டியலிடப்பட்ட விருப்பங்களிலிருந்து.

- உங்கள் திரையில் காண்பிக்கப்படும் பட்டியலிலிருந்து நீங்கள் வழங்க விரும்பும் தாவலைக் கிளிக் செய்து, பகிர் என்பதைக் கிளிக் செய்க.

- நீங்கள் தற்போது ஒரு தாவலைப் பகிர்கிறீர்கள் என்பதை உங்களுக்குத் தெரிவிக்கும் அறிவிப்பு காட்சிகள்.

- தேவைப்பட்டால் புதிய தாவலுக்கு மாறவும். அதற்கு பதிலாக இந்த தாவலைப் பகிர விரும்புகிறீர்களா அல்லது நிறுத்த வேண்டுமா என்று கேட்கும் ஒரு வரியில் மேலே காண்பிக்கப்படும். தேர்ந்தெடு நிறுத்து விளக்கக்காட்சியை முடிக்க அல்லது தேர்வு செய்ய அதற்கு பதிலாக இந்த தாவலைப் பகிரவும் சுவிட்ச் செய்ய. அதே தாவலை இயங்க வைக்க விரும்பினால், உடனடியாக வழங்கப்படும் தாவலில் (நீல செவ்வகத்தைக் காட்டுகிறது) கிளிக் செய்யலாம்.

- உங்கள் விளக்கக்காட்சியை மூட, கிளிக் செய்க வழங்குவதை நிறுத்துங்கள் பிரதான சாளரத்தில், தி விண்டோஸ் விளக்கக்காட்சி அறிவிப்பு , அல்லது நீங்கள் வழங்குகிறீர்கள் -> வழங்குவதை நிறுத்துங்கள் உங்கள் பிரதான சாளரத்தின் கீழ்-வலது மூலையில் இருந்து.

விருப்பம் 3: கூகிள் மீட்டில் ஆடியோவைப் பகிர மற்றொரு சாதனத்தைப் பயன்படுத்தவும்
விண்டோஸ் 10 மற்றும் கூகிள் மீட்ட்களில் உங்கள் மைக்ரோஃபோன் அமைப்புகளை மாற்றுவதைத் தவிர, இதுவும் சாத்தியமாகும் உங்கள் ஸ்மார்ட்போன் சாதனத்தை ஒரே நேரத்தில் பயன்படுத்தவும் பயன்படுத்துவதன் மூலம் ஆடியோவுக்கு தொலைபேசியைப் பயன்படுத்தவும் அம்சம். எனவே, உங்கள் கணினியிலிருந்து வீடியோ அல்லது படங்களை வழங்கும் அதே நேரத்தில் நீங்கள் பேசலாம். எனினும், சந்திப்புகளில் ஆடியோவிற்கு உங்கள் தொலைபேசியைப் பயன்படுத்துதல் தற்போது Google பணியிட ஹோஸ்ட்களுக்கு மட்டுமே . இது அழைப்பில் இருக்கும்போது கணினியின் ஆடியோவை முடக்குகிறது.
கூகிள் சந்திப்பில் பங்கேற்பாளர்களை முடக்குவது எப்படி
உங்கள் Google சந்திப்பு விளக்கக்காட்சியின் போது ஆடியோவைப் பகிர திட்டமிட்டுள்ளீர்கள் என்றால், அதிக சத்தம் அல்லது உரையாடலைப் பற்றி நீங்கள் கவலைப்படுவீர்கள். ஆடியோ பகிர்வு செயலில் இருக்கும்போது நீங்கள் கிளிக் செய்யக்கூடிய அனைத்து முடக்கு பொத்தானும் இருந்தால் நன்றாக இருக்கும்.
அதிர்ஷ்டவசமாக, கூகிள் மீட் கல்வி அடிப்படைகள் மற்றும் கல்வி பிளஸ் களங்களுக்கான கூகிள் பணியிடத்தில் கூகிள் மீட் ஹோஸ்ட்களுக்கு வழங்குவதன் மூலம் மே 2021 வரை அனைவரையும் முடக்குவதற்கான ஒரு விருப்பத்தை அறிமுகப்படுத்தத் தொடங்கியுள்ளது. மற்ற பயனர்கள் அனைவரும் அடுத்த அறிவிப்பு வரும் வரை காத்திருக்க வேண்டும். வணிகங்கள் மற்றும் பொது பயனர்களுக்கு, அனைத்தும் இழந்துவிட்டதாக அர்த்தமல்ல. உன்னால் முடியும் மூன்றாம் தரப்பு உலாவி செருகு நிரலைப் பயன்படுத்த முயற்சிக்கவும் , அல்லது கூகிள் சந்திப்பு பங்கேற்பாளர்களை ஒரு சில கிளிக்குகளில் தனித்தனியாக முடக்கலாம்.
நீராவி பதிவிறக்க வேகத்தை அதிகரிப்பது எப்படி 2018
கூகிள் சந்திப்பு: தனிப்பட்ட தேர்வைப் பயன்படுத்தி அனைவரையும் முடக்கு
தி அனைவரையும் முடக்குவதற்கான மிகவும் உத்தரவாதமான வழி உங்கள் Google சந்திப்பு விளக்கக்காட்சியின் போது ஒவ்வொரு பங்கேற்பாளரையும் ஒவ்வொன்றாக முடக்கு நீங்கள் பயன்படுத்தும் திறன் இல்லாவிட்டால் அனைத்தையும் முடக்கு. அனைவரையும் தனித்தனியாக முடக்குவது எப்படி என்பது இங்கே.
- நீங்கள் வழங்கும்போது, செல்லுங்கள் மக்கள் Google சந்திப்பு சாளரத்தின் மேல் வலது மூலையில் உள்ள ஐகான்.
- பங்கேற்பாளர்களின் பட்டியலில், நீங்கள் முடக்க விரும்பும் பெயரைத் தேர்ந்தெடுக்கவும்.
- உங்களிடம் மூன்று சின்னங்கள் காண்பிக்கப்படும். நடுத்தர ஒன்றைக் கிளிக் செய்க( மைக்ரோஃபோன் ஐகான் ).
- இந்த பங்கேற்பாளரை முடக்க விரும்பினால் உறுதிப்படுத்துமாறு கேட்கப்படுவீர்கள். அச்சகம் முடக்கு.
இப்போது, இந்த நபரின் மைக்ரோஃபோன் அணைக்கப்படும். உன்னால் முடியும் நீங்கள் அனைவரையும் முடக்க விரும்பினால், உங்களுக்குத் தேவையான பல முறை செயல்முறை செய்யவும் .

கூகிள் சந்திப்பு: முடக்கு அனைத்து அம்சத்தையும் பயன்படுத்தி அனைவரையும் முடக்கு
கல்வி நோக்கங்களுக்காக நீங்கள் Google மீட்டைப் பயன்படுத்தும்போது, பல மாணவர்கள் பங்கேற்கும்போது, தேவையற்ற சத்தத்தை எவ்வாறு முடக்குவது என்பதை அறிவது உதவியாக இருக்கும், முதன்மையாக ஆசிரியர்கள் பெரும்பாலும் வகுப்புகளில் ஆடியோ மற்றும் வீடியோ கிளிப்களைப் பயன்படுத்துவதால். Meet for ஐப் பயன்படுத்துபவர்களுக்கு கல்வி பிளஸ் களங்கள் அல்லது கல்வி அடிப்படைகளுக்கான Google பணியிடம் (முன்பு குறிப்பிட்டது போல), நீங்கள் அதிர்ஷ்டசாலி. அனைவரையும் ஒரே மாதிரியாக முடக்க தயங்க. நீங்கள் முடக்க முடியாது என்பதை மறந்துவிடாதீர்கள் . அதனால், பங்கேற்பாளர்கள் தங்கள் மைக்ரோஃபோன்களை தேவைக்கேற்ப அணைக்க முடியும் என்பதை உங்கள் விளக்கக்காட்சியில் சேர்க்கவும்! Google மீட்டில் அனைவரையும் முடக்குவது எப்படி என்பது இங்கே.
விண்டோஸ் 10 2018 க்கு சிறந்த இலவச வைரஸ் தடுப்பு
- Google சந்திப்பு அமர்வின் போது, மேல்-வலது அமர்வு மெனுவிலிருந்து நபர்களைக் கிளிக் செய்க.

- தேர்ந்தெடு அனைத்தையும் முடக்கு.

- செயலில் உள்ள நிலையைக் குறிக்க முடக்கு ஐகான் கருப்பு நிறத்தில் இருந்து நிறத்திற்கு மாறும், மேலும் உரை இதற்கு மாறும் அனைத்தும் முடக்கியது.

கூகிள் சந்திப்பு: முதலில் கேட்பது, பின்னர் பேசுவது வருகிறது
சிலநேரங்களில் சரியான தருணம் இல்லாவிட்டாலும் கூட, கருத்துகளுடன் செல்ல விரும்புவது கடினம். நீங்கள் தான் ஆடியோவைப் பகிர்கிறீர்கள் என்றால், எல்லோரும் அதை முதலில் கேட்க வேண்டும். பங்கேற்பாளர்களை முடக்குவதை நீங்கள் நாட வேண்டியிருக்கும், குறிப்பாக நீங்கள் மாணவர்களுடன் பழகினால்.
இரண்டாவதாக, கூகிள் மீட் ஆடியோ பகிர்வுக்கான சிறந்த வழியைக் கண்டுபிடிக்கும் வரை, மேலே விவாதிக்கப்பட்டபடி, நீங்கள் எப்போதும் ஒரு மைக்ரோஃபோன் அமைப்பிலிருந்து இன்னொரு இடத்திற்கு மாறலாம் அல்லது ஆடியோவை வழங்க உங்கள் ஸ்மார்ட்போனைப் பயன்படுத்தலாம். இது சரியானதல்ல, ஆனால் அது வேலை செய்கிறது.
அனைவரையும் முடக்குவதற்கான விருப்பத்தின் வரையறுக்கப்பட்ட வெளியீட்டை பிரதிபலிக்கும் வகையில், கட்டுரை மே 2, 2021 இல் புதுப்பிக்கப்பட்டது , கூட்டத்தின் போது பிசி ஆடியோவைப் பகிர்வதில் மேலும் மேம்பாடுகள்.