ஆன்லைன் கூட்டத்தில் பங்கேற்பாளர்களுடன் கோப்புகள் மற்றும் ஊடகங்களைப் பகிர ஜூம் ஏராளமான விருப்பங்களை வழங்குகிறது. கணினி ஆடியோவைப் பகிர்வது தளத்தின் மிகவும் பயனுள்ள அம்சங்களில் ஒன்றாகும், குறிப்பாக நீங்கள் வெபினார்கள் ஹோஸ்ட் செய்தால்.
பெரிய அம்சம் என்னவென்றால், இந்த அம்சத்திற்கு சிக்கலான அமைவு தேவையில்லை, மேலும் பல செயல்கள் இல்லை. இதைக் கருத்தில் கொண்டு, இந்த எழுதுதல் கணினி ஆடியோவைப் பகிர்வதிலும், கூட்டத்தின் போது கிடைக்கும் பிற பகிர்வு விருப்பங்களிலும் கவனம் செலுத்துகிறது.
தெரிந்து கொள்ள வேண்டிய விஷயங்கள்
பெரிதாக்கு கணினி ஆடியோ பகிர்வு உண்மையில் திரை பகிர்வு அம்சங்களில் ஒன்றாகும். எடுத்துக்காட்டாக, மூன்றாம் தரப்பு வீடியோவிலிருந்து கணினி ஆடியோவைப் பகிர விரும்பினால் இது கைக்குள் வரும்.
இது செயல்பட, உங்களுக்கு பெரிதாக்கு டெஸ்க்டாப் பயன்பாடு தேவை, இது மேகோஸ் மற்றும் விண்டோஸ் இரண்டிலும் கிடைக்கிறது. முக்கியமான விஷயம் என்னவென்றால், நீங்கள் பல திரைகளைப் பகிரும்போது ஆடியோவைப் பகிர முடியாது.
ஆடியோவைப் பகிர்தல் - விரைவான வழிகாட்டி
- உங்கள் ஜூம் கூட்டத்தில் உள்நுழைக. (நீங்கள் தான் ஹோஸ்ட் என்பதை உறுதிப்படுத்திக் கொள்ளுங்கள் அல்லது உங்கள் திரையைப் பகிர தேவையான சலுகைகள் உங்களிடம் இல்லை)
- அடி திரையைப் பகிரவும் (இது உங்கள் திரையின் அடிப்பகுதியில் உள்ள பச்சை ஐகான்) மற்றும் நீங்கள் என்ன பகிர விரும்புகிறீர்கள் என்று கேட்டு ஒரு பாப் அப் சாளரம் திறக்கும்.

- சாளரத்தின் அடிப்பகுதியில், பெயரிடப்பட்ட பெட்டியை சரிபார்க்கவும் கணினி ஒலியைப் பகிரவும் .

இனிமேல், நீங்கள் திரை பகிர்வு பயன்முறையில் இருக்கும்போதெல்லாம் கணினி ஒலி பகிரப்படும்.
இந்த விருப்பம் பண்டோரா, யூடியூப் மற்றும் பிற ஆன்லைன் வீடியோ மற்றும் ஆடியோ இயங்குதளங்களுடன் சிறப்பாக செயல்படுகிறது.
ஸ்மார்ட்போனில் ஒரு கூட்டத்தை அணுகும்போது என்ன நடக்கும்?
உண்மையைச் சொன்னால், மொபைல் சாதனம் வழியாக ஆடியோ பகிர்வைத் தூண்ட முடியாது. ஆனால் இந்த வரம்பைக் கடக்க ஒரு ஹேக் உள்ளது.
சரியாகச் சொல்வதானால், இரு சாதனங்களிலும் ஒரு கூட்டத்தை அணுகவும் அவற்றை ஒன்றிணைக்கவும் ஒரு வழி இருக்கிறது. எடுத்துக்காட்டாக, உங்கள் ஸ்மார்ட்போனிலும் பின்னர் கணினியிலும் ஒரு கூட்டத்தில் சேரலாம். எனவே, ஸ்மார்ட்போன் வழியாக ஆடியோவைப் பெற்று, டெஸ்க்டாப்பில் வீடியோ அல்லது பகிரப்பட்ட திரையைப் பெறுங்கள்.
இது செயல்பட, உங்கள் சந்திப்பு ஐடி மற்றும் பங்கேற்பாளரின் ஐடியை வழங்க வேண்டும். உங்கள் கணினியில் பகிர் கணினி ஒலி விருப்பம் சரிபார்க்கப்பட்டால், ஆடியோ ஸ்ட்ரீம் இயல்பாகவே இரு சாதனங்கள் வழியாகவும் வருகிறது.
இப்போது, ஒற்றை சேனல் மூலம் மட்டுமே ஆடியோவைப் பெற நீங்கள் ஒன்று அல்லது மற்றொன்றை முடக்கலாம். நீங்கள் பரிமாற்றத்தை நிறுத்த விரும்பினால், சந்திப்பு சாளரத்தின் மேல் அமைந்துள்ள பகிர் என்பதைத் தேர்ந்தெடுக்கவும்.
பக்கவாட்டாக பகிர்வு முறை
பெரிய கூட்டங்கள் அல்லது வெபினார்கள் வழங்கும் போது இந்த முறை மிகவும் உதவியாக இருக்கும். உங்கள் கணினியிலிருந்து உள்ளடக்கம் மற்றும் ஆடியோவைப் பகிரும்போது பார்க்கும் விருப்பங்களை சரிசெய்யவும், பங்கேற்பாளர்களைத் திரையில் வைத்திருக்கவும் இது உங்களை அனுமதிக்கிறது.
கேலரி காட்சி அல்லது ஸ்பீக்கர் பார்வையுடன் திரை பகிரப்படும், மேலும் உங்கள் விருப்பங்களுக்கு திரை பிரிப்பானை மாற்றலாம். இது எளிதானது, ஏனென்றால் நீங்கள் பிரிப்பானைத் தேர்ந்தெடுத்து இடது அல்லது வலது பக்கம் மட்டுமே நகர்த்த வேண்டும்.
பக்கவாட்டு பயன்முறையை எவ்வாறு பயன்படுத்துவது என்பது இங்கே:
- நீங்கள் ஒரு கூட்டத்திற்கு வந்ததும், தேர்வு செய்யவும் விருப்பங்களைக் காண்க திரையின் மேல் வலதுபுறத்தில். பின்னர் தேர்ந்தெடுக்கவும் அருகருகே பயன்முறை கீழ்தோன்றும் மெனுவிலிருந்து.

- நீங்கள் விருப்பத்தை சொடுக்கும்போது, நீங்கள் பகிரும் திரை இடதுபுறத்திலும், பேச்சாளர்கள் / பங்கேற்பாளர்கள் வலதுபுறத்திலும் தோன்றும்.

இந்த கட்டத்தில், நீங்கள் இரண்டு சாளரங்களுக்கிடையிலான பிரிப்பான் மீது கிளிக் செய்து உங்கள் விருப்பங்களுக்கு அளவை சரிசெய்யலாம். சபாநாயகர் பார்வைக்கும் கேலரி பார்வைக்கும் இடையில் மாறுவதற்கான விருப்பம் இடதுபுறத்தில் சாளரத்தின் மேல் வலதுபுறத்தில் உள்ளது.
சுவிட்ச் செய்ய அதைக் கிளிக் செய்க, ஒரு பங்கேற்பாளர் உங்களை அல்லது குழுவை சிறிது நேரம் உரையாற்ற வேண்டியிருக்கும் போது சபாநாயகர் பார்வை ஒரு நல்ல தேர்வாக இருக்கும். நிச்சயமாக, கணினி ஆடியோ பகிர்வை இயக்க அல்லது முடக்க உங்களுக்கு எப்போதும் விருப்பம் உள்ளது.
சுத்தமாக தந்திரம்
பக்கவாட்டு பயன்முறையை தானாகத் தூண்டுவதற்கான விருப்பமும் உள்ளது. அவ்வாறு செய்ய, ஜூம் டெஸ்க்டாப் பயன்பாட்டில் உள்ள உங்கள் அவதாரத்தில் கிளிக் செய்து அமைப்புகளைத் தேர்வு செய்ய வேண்டும்.
சமீபத்தில் விரும்பியதை எப்படி அழிப்பது
பக்கவாட்டு முறை சரிபார்க்கப்பட்டதா என்பதை உறுதிப்படுத்திக் கொள்ளுங்கள், நீங்கள் செல்ல நல்லது. இப்போது, யாராவது திரை பகிர்வதைத் தொடங்கும்போதெல்லாம் பயன்பாடு தானாகவே இந்த பயன்முறையைத் தூண்டுகிறது.
இந்த விருப்பத்தை தொடர்ந்து வைத்திருப்பது அறிவுறுத்தப்படுகிறது, ஏனெனில் இது முழு UI ஐ மேலும் நிர்வகிக்கக்கூடியதாக ஆக்குகிறது. திரை பகிர்வின் போது முக்கிய செய்திகளைத் தொடர்புகொள்வது உங்களுக்கு எளிதானது.
ஜூம் ஆடியோவை சரிசெய்தல்
பேட்டிலிருந்து வலதுபுறம், நீங்கள் வழிமுறைகளைப் பின்பற்றும் வரை உங்கள் ஆடியோவில் எந்த பிரச்சனையும் ஏற்படக்கூடாது. இருப்பினும், பரவுவதற்கு சில பொதுவான குற்றவாளிகள் உள்ளனர்.
முதலில், உங்கள் கியர் மற்றும் தொகுதி நிலைகளை நீங்கள் சரிபார்க்க வேண்டும். பயன்பாட்டில் மற்றும் கணினி அளவு உங்களுக்கு வசதியாக இருக்கும் அளவுக்கு அதிகமாக இருப்பதை உறுதிசெய்க. பின்னர், நீங்கள் ஹெட்செட்டைப் பயன்படுத்துகிறீர்கள் என்றால் மைக்ரோஃபோன் வெளியீட்டைச் சரிபார்க்கவும்.
பெரிய விஷயம் என்னவென்றால், கூட்டம் தொடங்குவதற்கு முன்பு ஜூம் உங்கள் கியரை விரைவாக சோதிக்க அனுமதிக்கிறது. பகிர் கணினி ஆடியோவைப் பயன்படுத்தினால், நீங்கள் பகிரும் வீடியோ அல்லது பயன்பாட்டை முடக்கக்கூடாது. எனவே, நீங்கள் தொடங்குவதற்கு முன், பயன்பாடு / பின்னணி தொகுதி ஸ்லைடரை விரைவாகப் பாருங்கள்.
எல்லாவற்றையும் சரிபார்க்கும் ஒற்றைப்படை வழக்கில், ஆனால் இன்னும் ஆடியோ இல்லை, பயன்பாட்டை அல்லது உங்கள் சாதனத்தை மறுதொடக்கம் செய்யுங்கள்.
வணக்கம் தங்களால் நான் சொல்வதை கேட்க முடிகிறதா?
வெவ்வேறு ஆடியோ மற்றும் திரை பகிர்வு விருப்பங்களை உங்களுக்கு வழங்குவதில் ஜூம் ஒரு சிறந்த வேலையைச் செய்துள்ளது என்பதில் சந்தேகமில்லை. சிறந்த விஷயம் என்னவென்றால், கூட்டத்தை விட்டு வெளியேறாமல் அமைப்புகளை மாற்ற வேண்டும்.
பெரிதாக்கத்தில் உங்கள் கணினி ஆடியோவை எத்தனை முறை பகிர வேண்டும்? நீங்கள் எப்போதாவது ஒரு ஜூம் வெபினாரில் கலந்து கொண்டீர்களா? கீழேயுள்ள கருத்துகள் பிரிவில் மேலும் சொல்லுங்கள்.











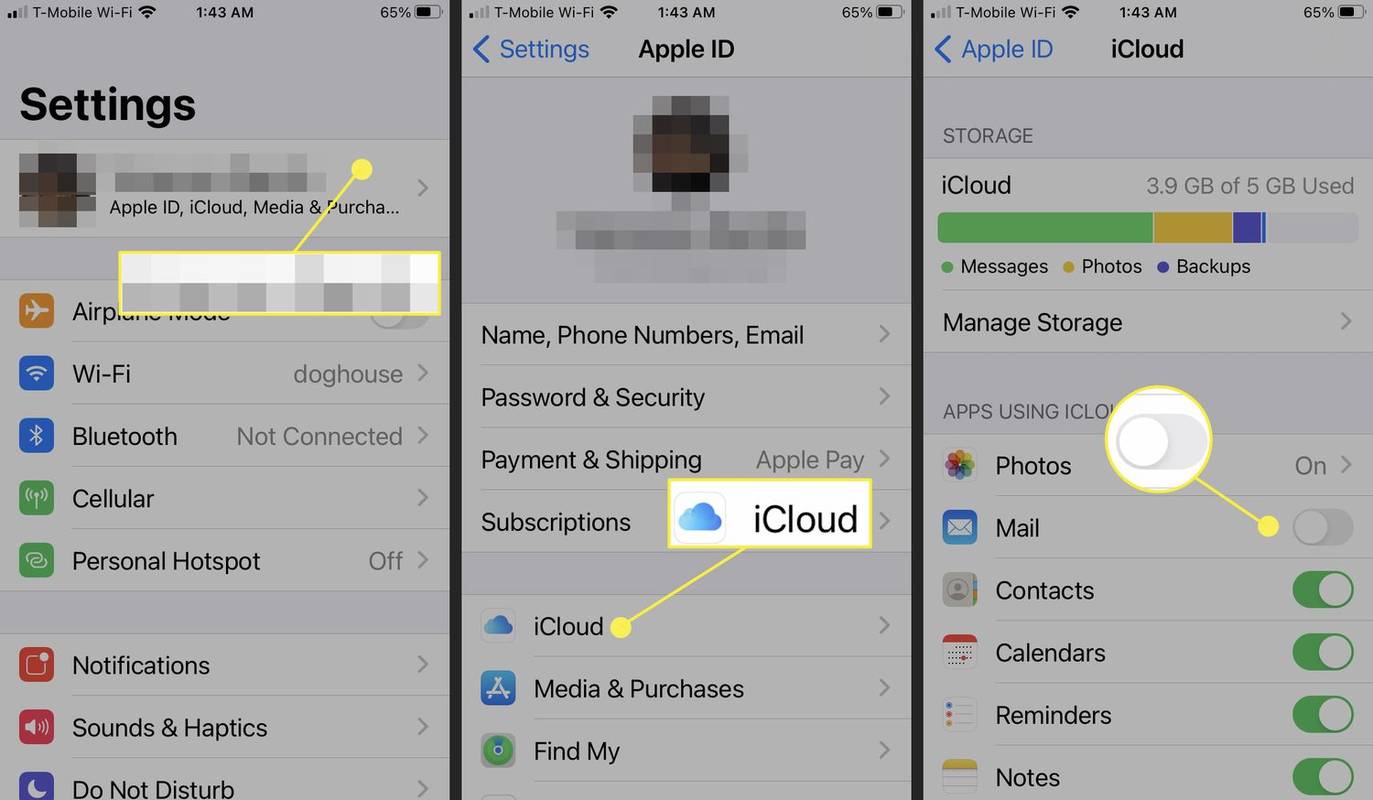
![பணி நிர்வாகியின் பயன்பாட்டு வரலாற்றில் விண்டோஸ் 10 பயன்பாடுகள் காண்பிக்கப்படாது [சரி]](https://www.macspots.com/img/windows-10/61/windows-10-apps-do-not-show-app-history-task-manager.png)
