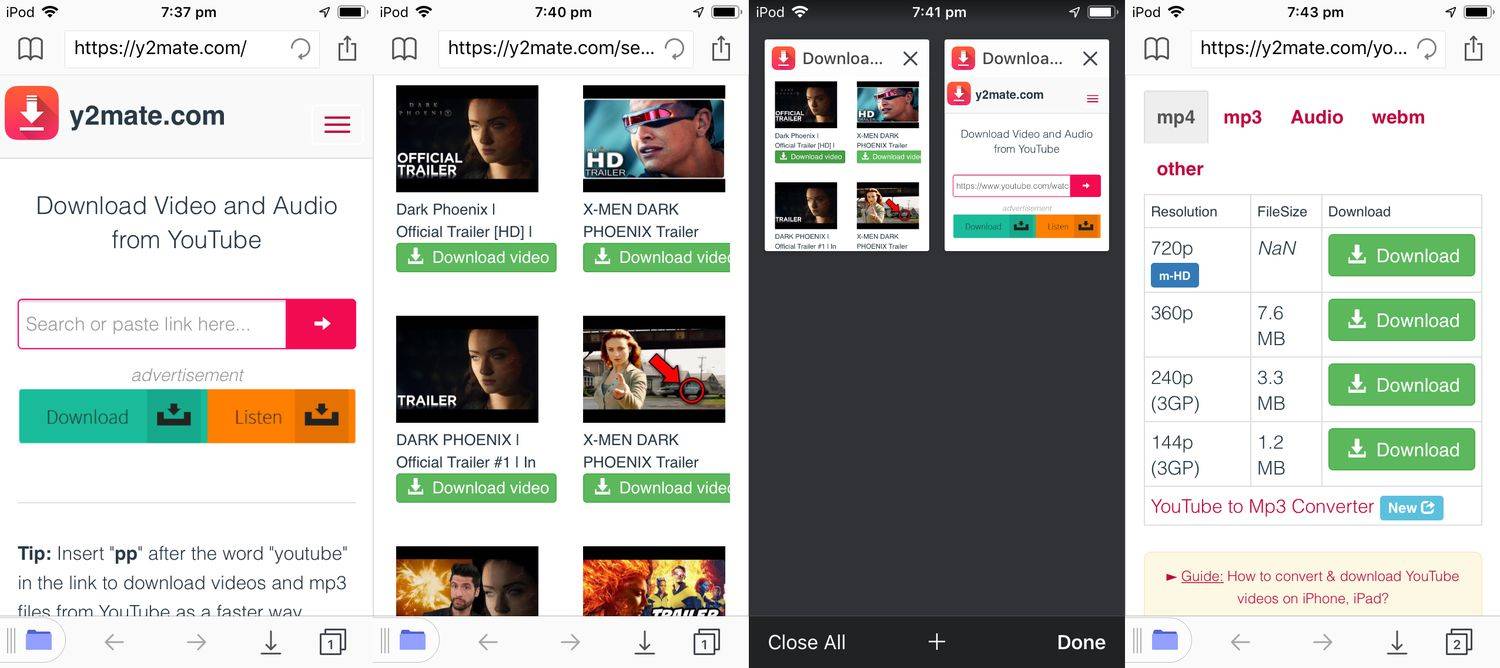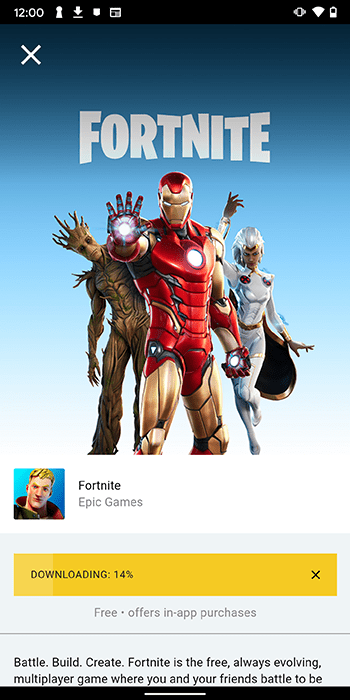வீடியோ மீட்டிங்கில் பங்கேற்பதன் மிக முக்கியமான அம்சங்களில் ஒன்று, உங்கள் உள்ளடக்கத்தை உங்கள் சக ஊழியர்களுடன் பகிர்ந்து கொள்ளும் திறன் ஆகும். படங்கள் மற்றும் ஆவணங்களைப் பகிர்வது ஒப்பீட்டளவில் எளிதானது என்றாலும், வீடியோ உள்ளடக்கத்தைப் பகிர்வது தந்திரமானதாக இருக்கும். வீடியோவின் தெளிவுத்திறன் எப்போதும் தெளிவாக இருக்காது, மேலும் உங்கள் சகாக்களால் உங்கள் வீடியோவைக் கேட்க முடியாமல் போகலாம். அதனால்தான் Webex ஐப் பயன்படுத்துவதை நீங்கள் கருத்தில் கொள்ள வேண்டும்.

Webex என்பது உங்கள் வீடியோ உள்ளடக்கத்தை அதிக பிரேம் விகிதத்தில் பகிர உங்களை அனுமதிக்கும் ஒரு அருமையான இணைய கான்பரன்சிங் தளமாகும், இது மற்ற பங்கேற்பாளர்கள் ஆடியோவை தெளிவாக பார்க்கவும் கேட்கவும் அனுமதிக்கிறது. இந்த வழிகாட்டியில், வெவ்வேறு சாதனங்களில் Webex இல் உங்கள் வீடியோவை ஒலியுடன் எவ்வாறு பகிர்வது என்பதை நாங்கள் உங்களுக்குக் காண்பிப்போம்.
Windows 10 கணினியில் Webex இல் ஒலியுடன் வீடியோவைப் பகிர்வது எப்படி?
நீங்கள் Webex பற்றி நன்கு அறிந்திருந்தால், நீங்கள் டெஸ்க்டாப் பயன்பாடு அல்லது இணைய பயன்பாட்டைப் பயன்படுத்தலாம் என்பது உங்களுக்கு முன்பே தெரியும். டெஸ்க்டாப் பயன்பாடு இன்னும் பல அம்சங்களை வழங்கினாலும், இணைய பயன்பாட்டில் வீடியோ சந்திப்புகளிலும் நீங்கள் பங்கேற்கலாம். இருப்பினும், டெஸ்க்டாப் பயன்பாட்டைப் பதிவிறக்குவதற்கு சில நிமிடங்கள் மட்டுமே ஆகும் என்பதால், இணையப் பயன்பாட்டில் பல வரம்புகளை நீங்கள் சந்திப்பதால், அதைச் செய்ய நாங்கள் மிகவும் பரிந்துரைக்கிறோம்.
எப்படியிருந்தாலும், இந்த இயங்குதளத்தின் இரண்டு பதிப்புகளிலும் ஒலியுடன் வீடியோக்களை எவ்வாறு பகிர்வது என்பதை நாங்கள் உங்களுக்குக் காண்பிப்போம். மேலும் என்னவென்றால், இணைய பயன்பாடு மற்றும் டெஸ்க்டாப் பயன்பாட்டில் உள்ளடக்கத்தைப் பகிர்வதற்கான செயல்முறை ஒப்பீட்டளவில் ஒத்ததாகும்.
டெஸ்க்டாப் பயன்பாட்டைப் பயன்படுத்தி Windows 10 இல் Webex இல் உங்கள் வீடியோ கோப்பை ஒலியுடன் பகிர, கீழே உள்ள படிகளைப் பின்பற்றவும்:
- உங்கள் டெஸ்க்டாப்பில் Webex ஐ திறக்கவும்.

- ஒரு மீட்டிங்கைத் தொடங்கவும் அல்லது நடந்து கொண்டிருக்கும் ஒன்றில் சேரவும்.

- உங்கள் திரையின் கீழே உள்ள பகிர்வு ஐகானைக் கிளிக் செய்யவும். புதிய பகிர்வு உள்ளடக்க தாவல் பாப் அப் செய்யும்.

- இயல்புநிலையாக அமைக்கப்பட்ட உரை மற்றும் படங்களுக்கான மேம்படுத்தல் பெட்டிக்குச் செல்லவும்.

- இயக்கம் மற்றும் வீடியோவை மேம்படுத்து என்பதைத் தேர்ந்தெடுக்கவும்.

- உங்கள் திரையின் கீழ் வலது மூலையில் உள்ள பகிர் உங்கள் கணினி ஆடியோ பெட்டியை டிக் செய்யவும். இந்தப் படியைத் தவிர்த்தால், மற்ற பங்கேற்பாளர்கள் வீடியோவைக் கேட்க முடியாது.

- நீங்கள் பகிர விரும்பும் வீடியோவைக் கொண்ட திரை அல்லது பயன்பாட்டிற்குச் செல்லவும்.

- வீடியோவை இயக்கவும்.
அது பற்றி. அந்த நேரத்தில் மீட்டிங்கில் பங்கேற்க எந்த சாதனத்தைப் பயன்படுத்தினாலும், மீட்டிங்கில் பங்கேற்பவர்கள் அனைவரும் வீடியோவைத் தெளிவாகக் கேட்க Webex அனுமதிக்கிறது.
எம்பி 3 இல் பாடல் வரிகளை உட்பொதிப்பது எப்படி
இணைய பயன்பாட்டில் Webex இல் ஒலியுடன் வீடியோவைப் பகிர, கீழே உள்ள படிகளைப் பின்பற்றவும்:
- செல்லுங்கள் IN ebex மற்றும் ஒரு கூட்டத்தில் சேரவும். உங்கள் மின்னஞ்சலில் நீங்கள் பெற்ற அழைப்பிதழ் இணைப்பைக் கிளிக் செய்வதன் மூலம் இதைச் செய்யலாம்.

- திரையின் அடிப்பகுதியில் உள்ள பகிர் உள்ளடக்க ஐகானுக்குச் செல்லவும்.

- இயக்கம் மற்றும் வீடியோவை மேம்படுத்து என்பதைத் தேர்ந்தெடுக்கவும்.

- புதிய தட்டு தோன்றும். திரை மற்றும் பயன்பாட்டிற்கு இடையே தேர்வு செய்ய வலை பயன்பாடு உங்களை அனுமதிக்கிறது. திரையில் கிளிக் செய்யவும்.

- ஷேர் யுவர் கம்ப்யூட்டரின் ஆடியோ பாக்ஸ் தேர்வு செய்யப்பட்டுள்ளதா அல்லது உங்கள் வீடியோவை யாராலும் கேட்க முடியாது என்பதை உறுதிப்படுத்திக் கொள்ளுங்கள்.

- உங்கள் முழுத் திரை அல்லது Chrome தாவலைத் தேர்வு செய்யவும்.
- வீடியோவை இயக்கவும்.
குறிப்பு : உரை, படங்கள், இயக்கம் மற்றும் வீடியோவை மேம்படுத்துவதற்கான விருப்பம் இதுவரை Google Chrome இல் மட்டுமே உள்ளது. இதை எழுதும் நேரத்தில் மற்ற ISPகளில் இந்த அம்சம் சாத்தியமில்லை.
Webex இணைய பயன்பாடு எல்லா சாதனங்களிலும் ஒரே மாதிரியாகத் தெரிகிறது என்பதை நினைவில் கொள்ளவும். எனவே, உங்களிடம் எந்த OS இருந்தாலும், Webex இணைய பயன்பாட்டில் உங்கள் வீடியோவை ஒலியுடன் பகிர்வது ஒரே மாதிரியான படிகளைக் கொண்டுள்ளது.
மேக்கில் Webex இல் ஒலியுடன் வீடியோவைப் பகிர்வது எப்படி?
உங்கள் Mac இல் Webex இல் ஆடியோவுடன் வீடியோ உள்ளடக்கத்தைப் பகிர்வது Windows 10 இல் நீங்கள் எவ்வாறு செய்வீர்கள் என்பதைப் போன்றது, ஆனால் அதற்கு இன்னும் சில படிகள் தேவை. இது எப்படி செய்யப்படுகிறது என்பது இங்கே:
- உங்கள் மேக்கில் Webex ஐத் திறக்கவும்.

- புதிய சந்திப்பைத் தொடங்கவும் அல்லது ஒன்றில் சேரவும்.

- உங்கள் திரையின் கீழே உள்ள பகிர்வு ஐகானைத் தேர்ந்தெடுக்கவும்.

குறிப்பு : நீங்கள் முதல் முறையாக வீடியோ உள்ளடக்கத்தைப் பகிர்கிறீர்கள் என்றால், நீங்கள் ஆடியோ இயக்கிகளை நிறுவ வேண்டும். - ஆடியோ டிரைவர்களை நிறுவு தாவல் பாப் அப் செய்யும். நிறுவு என்பதைக் கிளிக் செய்யவும்.

- திரையில் உள்ள வழிமுறைகளைப் பின்பற்றவும்.
- மேலே உள்ள பேனரில் உள்ள பகிர் என்பதைக் கிளிக் செய்யவும்.
- உள்ளடக்கத்தைப் பகிர் என்பதற்குச் செல்லவும்.

- இயக்கம் மற்றும் வீடியோவை மேம்படுத்து என்பதைத் தேர்ந்தெடுக்கவும்.

- ஷேர் யுவர் கம்ப்யூட்டரின் ஆடியோ பாக்ஸில் தேர்வு செய்யப்பட்டுள்ளதா என்பதை உறுதிப்படுத்தவும்.

- உங்கள் வீடியோ இருக்கும் திரைக்கு செல்லவும்.
- பகிர் என்பதைக் கிளிக் செய்யவும்.

- பிளேயை அழுத்தவும்.
அவ்வளவுதான். உங்கள் வீடியோ இயங்கி முடித்ததும், உங்கள் திரையின் மேற்புறத்தில் உள்ள மிதக்கும் பட்டியில் பகிர்வதை நிறுத்து என்பதைக் கிளிக் செய்யவும். அடுத்த முறை உங்கள் வீடியோ உள்ளடக்கத்தை உங்கள் Mac இல் பகிர விரும்பினால், நீங்கள் நேரடியாக பகிர் உள்ளடக்க தாவலுக்கு அழைத்துச் செல்லப்படுவீர்கள்.
இன்ஸ்டாகிராமில் 2 வினாடி வீடியோவை இடுகையிடுவது எப்படி
Chromebook இல் Webex இல் ஒலியுடன் வீடியோவைப் பகிர்வது எப்படி?
Chromebook இல் Webex இல் ஆடியோவுடன் வீடியோ கோப்பைப் பகிர விரும்பினால், கீழே உள்ள படிகளைப் பின்பற்றவும்:
- உங்கள் Chromebook இல் Webex டெஸ்க்டாப் பயன்பாட்டைத் திறக்கவும்.

- புதிய மீட்டிங்கைத் தொடங்கவும் அல்லது ஏற்கனவே செயல்பாட்டில் உள்ள ஒன்றில் சேரவும்.

- உங்கள் திரையின் அடிப்பகுதியில் உள்ள கருவிப்பட்டியை வெளிப்படுத்த உங்கள் கர்சரை திரையின் மேல் வைக்கவும்.
- கருவிப்பட்டியில் இருந்து பகிர்வு ஐகானைத் தேர்ந்தெடுக்கவும்.

- இயல்புநிலையாக அமைக்கப்பட்ட உரை மற்றும் படங்களுக்கான மேம்படுத்தல் என்பதற்குச் செல்லவும்.

- தாவலைக் கிளிக் செய்து, இயக்கம் மற்றும் வீடியோவை மேம்படுத்து என்பதைத் தேர்ந்தெடுக்கவும்.

- உங்கள் தாவலின் கீழ் வலது மூலையில் உள்ள பகிர் உங்கள் கணினி ஆடியோ பெட்டியை டிக் செய்யவும்.

- உங்கள் ஆடியோ இருக்கும் திரையைத் தேர்வு செய்யவும்.

- வீடியோவைக் கிளிக் செய்து பிளேயை அழுத்தவும்.

எல்லாம் சீராக நடக்கிறதா என்பதை உறுதிப்படுத்த, மீட்டிங் தொடங்கும் முன் வீடியோவை தயார் செய்யவும். அதைப் பகிர வேண்டிய நேரம் வரும்போது, அது எங்குள்ளது என்பதை நீங்கள் அறிந்துகொள்வீர்கள். உங்களிடம் நிறைய டேப்கள் மற்றும் ஆப்ஸ் திறந்திருந்தால் இந்தப் படி மிகவும் எளிதாக இருக்கும். உங்கள் திரையைப் பகிரும் போது, அதில் உள்ள அனைத்தையும் உங்கள் சக ஊழியர்கள் பார்க்க முடியும் என்பதை நினைவில் கொள்ளவும்.
லினக்ஸில் Webex இல் ஒலியுடன் வீடியோவைப் பகிர்வது எப்படி?
Linux இல் Webex இல் ஆடியோவுடன் உங்கள் வீடியோ உள்ளடக்கத்தைப் பகிர்வதும் சாத்தியமாகும். நீங்கள் அதை எப்படி செய்யலாம் என்பது இங்கே:
- Webex டெஸ்க்டாப் பயன்பாட்டைத் திறக்கவும்.
- புதிய சந்திப்பைத் தொடங்கலாம் அல்லது ஒன்றில் சேரலாம்.
- கருவிப்பட்டி தோன்றுவதற்கு, உங்கள் கர்சரை திரையில் வைக்கவும்.
- உள்ளடக்கத்தைப் பகிர் என்பதற்குச் செல்லவும்.
- ஒரு புதிய தாவல் பாப் அப் செய்யும். உரை மற்றும் படங்களுக்கான மேம்படுத்தல் தாவலைக் கிளிக் செய்யவும்.
- மெனுவிலிருந்து இயக்கம் மற்றும் வீடியோவை மேம்படுத்து என்பதைத் தேர்ந்தெடுக்கவும்.
- உங்கள் திரையின் கீழ் வலது மூலையில் உள்ள Share your computer என்ற ஆடியோ பெட்டியைக் கிளிக் செய்யவும்.
- உங்கள் வீடியோ இருக்கும் திரை அல்லது ஆப்ஸைத் தேர்வு செய்யவும்.
- வீடியோவை உள்ளிட்டு பிளேயை அழுத்தவும்.
அவ்வளவுதான். உங்கள் வீடியோ இயங்கி முடித்ததும், மேலும் உள்ளடக்கத்தைப் பகிர விரும்பவில்லை என்றால், உங்கள் திரையின் மேற்புறத்தில் உள்ள ஸ்டாப் ஷேரிங் பட்டிக்குச் சென்று, உங்கள் சந்திப்பைத் தொடரலாம்.
உங்களிடம் பகிர பல வீடியோக்கள் இருந்தால், ஆனால் அவை வெவ்வேறு திரைகளில் இருந்தால், திரைகளுக்கு இடையில் மாற, பகிர் உள்ளடக்க ஐகானுக்குச் செல்லவும். இந்த கட்டத்தில் நீங்கள் எவ்வளவு குறைவான தாவல்களைத் திறக்கிறீர்களோ, அவ்வளவு சிறந்தது. பல திறந்த பக்கங்கள் மற்றும் தாவல்கள் உங்களையும் உங்கள் சக ஊழியர்களையும் குழப்பலாம்.
கூடுதல் FAQ
Webex ஐபோன் அல்லது ஆண்ட்ராய்டில் இந்த செயல்பாட்டை வழங்குகிறதா?
Webex மொபைல் சாதனங்களுக்கும் கிடைக்கிறது, மேலும் உங்கள் திரையை iPhone மற்றும் Android சாதனங்களுடனும் பகிரலாம். துரதிர்ஷ்டவசமாக, மொபைல் பயன்பாட்டில் வீடியோ மற்றும் ஆடியோ கோப்புகளைப் பகிர்வது இன்னும் சாத்தியமில்லை.
மறுபுறம், நீங்கள் எளிய உரை, Microsoft Office ஆவணங்கள், Apple iWorks ஆவணங்கள், PDF கோப்புகள், படங்கள், ZIP கோப்புகள் மற்றும் பலவற்றைப் பகிரலாம். .mp4 கோப்புகளைப் பகிர்வதற்கான விருப்பம் எதிர்காலத்தில் சாத்தியமாகலாம்.
வழக்கமான வீடியோ அரட்டை அம்சங்களைத் தவிர, Webex மொபைல் பயன்பாட்டில் நீங்கள் செய்யக்கூடிய சில விஷயங்கள், பங்கேற்பாளர்களை முடக்குதல், உங்கள் வீடியோ இணைப்பு விருப்பங்களை மாற்றுதல், உங்கள் பின்னணியை மாற்றுதல், பங்கேற்பாளர்களைத் தேடுதல், பங்கேற்பாளர் பாத்திரங்களை மாற்றுதல், சந்திப்புகளைப் பதிவுசெய்தல் மற்றும் பல விருப்பங்கள் ஆகியவை அடங்கும்.
வீடியோ உள்ளடக்கத்துடன் Webex வீடியோ சந்திப்புகளை மிகவும் சுவாரஸ்யமாக்குங்கள்
டெஸ்க்டாப் ஆப்ஸ் மற்றும் வெப் ஆப்ஸ் ஆகிய இரண்டிலும் வெவ்வேறு சாதனங்களில் Webex இல் ஒலியுடன் வீடியோ உள்ளடக்கத்தைப் பகிர்வது எப்படி என்பதை இப்போது நீங்கள் அறிவீர்கள். உள்ளடக்கத்தைப் பகிர்வதை எப்படி நிறுத்துவது மற்றும் சந்திப்பு சீராக நடைபெறுவதை உறுதிசெய்ய, வெவ்வேறு திரைகள் மற்றும் பயன்பாடுகளுக்கு இடையில் எப்படி மாறுவது என்பதையும் நீங்கள் அறிவீர்கள். Webex இல் வீடியோ உள்ளடக்கத்தைப் பகிர்வது எப்படி என்பதைக் கற்றுக்கொள்வது முதல் படி மட்டுமே, இந்த வீடியோ கான்பரன்சிங் தளத்தில் நீங்கள் செய்யக்கூடிய எண்ணற்ற எளிய விஷயங்கள் உள்ளன.
Webex இல் ஒலியுடன் கூடிய வீடியோவைப் பகிர்ந்துள்ளீர்களா? இந்த கட்டுரையில் விவரிக்கப்பட்டுள்ள முறைகளில் ஏதேனும் ஒன்றைப் பயன்படுத்துகிறீர்களா? கீழே உள்ள கருத்துகள் பிரிவில் எங்களுக்குத் தெரியப்படுத்துங்கள்.