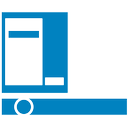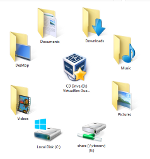பல ஆண்டுகளாக இயக்க முறைமையைப் பின்பற்றிய மென்பொருள் பிழைகள் மற்றும் செயலிழப்புகளின் வரலாறு விண்டோஸில் உள்ளது. விண்டோஸ் எக்ஸ்பி நுகர்வோர் மற்றும் வணிகர்களிடையே மிகவும் பிரபலமாக இருந்தது, ஆனால் ஓஎஸ் பாதுகாப்பு துளைகள் மற்றும் பிழைகள் அறியப்பட்டது. மைக்ரோசாப்ட் நிறுவனத்திற்கு விண்டோஸ் விஸ்டா ஒரு பெரிய காட்சி மறு கண்டுபிடிப்பு ஆகும், ஆனால் இயக்க முறைமை அதன் தனியுரிமை கவலைகள், பாதுகாப்பு துளைகள் மற்றும் இயக்கி ஆதரவுடன் உள்ள சிக்கல்களுக்காக தொழில்நுட்ப பத்திரிகையாளர்கள் மற்றும் நுகர்வோர் ஆகியோரால் விமர்சிக்கப்பட்டது. விண்டோஸ் 7 2009 இல் வெளியிடப்பட்டபோது, இது விஸ்டாவால் உருவாக்கப்பட்ட சிக்கல்களை சரிசெய்வதாக பெரும்பாலும் விற்கப்பட்டது, மேலும் விண்டோஸ் 7 பெரும்பாலும் விமர்சகர்களால் பாராட்டப்பட்டாலும், அதுவும் அதன் நியாயமான விமர்சனத்தை அனுபவிக்கிறது, குறிப்பாக வயது வரம்பில்.

விஸ்டாவுடன் விண்டோஸ் 7 ஐப் போலவே, விண்டோஸ் 8 இல் உள்ள தவறுகள் மற்றும் விமர்சனங்களை மேம்படுத்த விண்டோஸ் 10 உள்ளது, அன்றாட பயன்பாட்டின் போது கணினிகளைப் பாதுகாப்பாக வைத்திருக்க சிறிய, இரு வருட புதுப்பிப்புகள் மற்றும் கட்டாய பாதுகாப்பு இணைப்புகளுடன் முழுமையானது. மைக்ரோசாப்ட் இதுவரை அனுப்பிய சிறந்த இயக்க முறைமை விண்டோஸ் 10 என்று சொல்வது ஒரு நீட்டிப்பு அல்ல, ஆனால் இதன் அர்த்தம் முன்னேற்றத்திற்கு இடமில்லை. மற்ற இயக்க முறைமைகளைப் போலவே, விண்டோஸ் 10 காலப்போக்கில் மெதுவாகச் செல்லலாம், குறிப்பாக நீங்கள் ஒவ்வொரு நாளும் உங்கள் கணினியைப் பயன்படுத்தும்போது.
இந்த கட்டுரை விண்டோஸ் 10 க்கான பல்வேறு மேம்பாடுகள் மற்றும் மாற்றங்களின் மூலம் உங்களை அழைத்துச் செல்லும், இது உங்கள் கணினியை விரைவுபடுத்தவும், உங்கள் கணினியை வேகத்திற்கு திரும்பவும் பெற உதவும். (உங்களிடம் விண்டோஸின் பதிப்பு என்ன என்பது உங்களுக்குத் தெரியாவிட்டால், அதைக் கண்டுபிடிக்க நாங்கள் உங்களுக்கு உதவுவோம் இங்கே .) விண்டோஸ் 10 ஐ விரைவுபடுத்துவதற்கான இந்த இறுதி வழிகாட்டியைப் பார்ப்போம்.
செயலிழப்பு திருத்தங்கள்
காலப்போக்கில் உங்கள் கணினி மெதுவாகிறது என்பது இரகசியமல்ல. நீங்கள் விண்டோஸ் அல்லது மேகோஸ் பயனராக இருந்தாலும், உங்கள் சாதனத்தை வைத்திருக்கும் முதல் சில மாதங்களில் உங்கள் லேப்டாப் அல்லது டெஸ்க்டாப் குறைவதை நீங்கள் கவனிப்பீர்கள். உங்கள் சாதனத்தில் மென்பொருளை நிறுவுதல், கோப்புகளைப் பதிவிறக்குதல், மீடியா மற்றும் புகைப்படங்களை சேமித்தல் மற்றும் இணையத்தில் உலாவும்போது, உங்கள் சாதனம் தொடர்ந்து செய்ய வேண்டிய விஷயங்களைச் செய்ய அதிக ஆதாரங்களைப் பயன்படுத்துகிறது. குரோம் அல்லது மைக்ரோசாஃப்ட் எட்ஜில் அதிகமான தாவல்களைத் திறந்து வைப்பது முதல் தேவையற்ற மென்பொருளை உங்கள் சாதனத்தில் நிறுவுவது வரை அனைத்தையும் குறைக்க பங்களிக்கலாம், அல்லது கூட உறைபனி மற்றும் பதிலளிக்கவில்லை .
இவை உங்கள் அன்றாட பயன்பாட்டில் சில அழகான நிலையான விக்கல்கள் என்றாலும், விண்டோஸ் 10 பயனர்களுக்கு ஏராளமான செயலிழப்புகள் தலைவலியை ஏற்படுத்துவதையும் நாங்கள் கண்டோம். உங்கள் கணினி பெருகிய முறையில் மெதுவாக இயங்கினால், மிகச் சிறந்த-மாற்றங்களைச் செய்வதற்கு முன் உங்கள் சாதனம் நல்ல நிலையில் இருக்கிறதா என்பதைப் பார்க்க இந்த தீர்வுகளில் சிலவற்றைப் பார்ப்பது மதிப்புக்குரியதாக இருக்கலாம்.
வன் சிக்கல்கள்
உங்கள் கணினியில் உங்களுக்கு பெரிய வேக சிக்கல்கள் இருந்தால், நீங்கள் முதலில் சரிபார்க்க விரும்பும் ஒன்று உங்கள் வன்வட்டத்தின் ஆரோக்கியம். வன் (அல்லது எச்டிடி) என்பது உங்கள் கணினியில் உள்ள உங்கள் கோப்புகள், புகைப்படங்கள் மற்றும் ஆவணங்கள் முதல் இயக்க முறைமை வரை அனைத்திற்கும் சேமிப்பிடமாகும். பாரம்பரியமாக, ஹார்ட் டிரைவ்கள் வட்டு அடிப்படையிலான வன்பொருள் துண்டுகள், அவை உங்கள் கணினியை அணுக டிஜிட்டல் தகவல்களைத் தக்க வைத்துக் கொள்ள காந்த சேமிப்பிடத்தைப் பயன்படுத்துகின்றன, இருப்பினும் இயந்திர பாகங்கள் இல்லாத மற்றும் உங்கள் ஸ்மார்ட்போனைப் போன்ற ஃபிளாஷ் அடிப்படையிலான சேமிப்பிடத்தைப் பயன்படுத்தும் SSD கள் (திட-நிலை இயக்கிகள்) விலைகளைக் குறைப்பது மற்றும் பாரம்பரிய ஹார்டு டிரைவ்களில் வேகத்தை அதிகரிப்பதன் காரணமாக மேலும் மேலும் பிரபலமடைகிறது.
உங்கள் வன் உங்கள் கணினியில் மிக முக்கியமான கூறுகளில் ஒன்றாகும் a ஆரோக்கியமான, நன்கு செயல்படும் வன் இல்லாமல், உங்கள் கணினி வலம் வர மெதுவாகச் செல்லும். உங்கள் வீடு அல்லது குடியிருப்பை நீங்கள் சுத்தம் செய்வது போலவே உங்கள் வன்வையும் நிர்வகிப்பது முக்கியம். பழைய கோப்புகள், கோப்புறைகள் மற்றும் மென்பொருளைப் பார்க்க இரண்டு மணிநேரங்களை ஒதுக்குவது, தேவையான இடங்களில் நீக்குதல், நிறுவல் நீக்குதல் மற்றும் காப்பகப்படுத்துதல் ஆகியவை கணினியை மீண்டும் புதியதாக உணர வைக்கும். இதைச் செய்யத் தொடங்குவதற்கான எளிய வழி, விண்டோஸ் 10 இல் உங்கள் கோப்பு எக்ஸ்ப்ளோரரைத் திறப்பது, மென்பொருளை நீக்க மற்றும் காப்பகப்படுத்த கோப்புறை மூலம் கோப்புறைக்குச் செல்வது. காலப்போக்கில் கட்டமைக்கப்பட்ட எந்த தரவையும் அகற்ற மற்றும் நீக்க ஆவணங்கள், படங்கள், வீடியோக்கள் மற்றும் பதிவிறக்கங்கள் போன்ற உங்கள் கணினி கோப்புகளுடன் தொடங்க பரிந்துரைக்கிறோம். இது உங்கள் வன்வட்டில் ஜிகாபைட் இடத்தை விடுவிக்க முடியும் என்பது மட்டுமல்லாமல், இது உங்கள் வேகத்தையும் அதிகரிக்கும்.
மற்றொரு சிறந்த யோசனை என்னவென்றால், தினசரி அடிப்படையில் தேவையில்லாத கோப்புகள் மற்றும் கோப்புறைகளை வெளிப்புற யூ.எஸ்.பி அடிப்படையிலான வன்வட்டில் காப்பகப்படுத்துதல். டெராபைட் ஹார்ட் டிரைவ்களை அமேசானில் காணலாம் $ 60 க்கும் குறைவாக, புதிய சாதனத்தை வாங்காமல் தங்கள் கணினியை விரைவுபடுத்த விரும்பும் பயனர்களுக்கு இது ஒரு சிறந்த முதலீடாக அமைகிறது.

நிலையான வட்டு இயக்கிகளின் ஆரோக்கியத்தை சரிபார்க்க எளிதான வழிக்கு நீங்கள் வட்டு மானிட்டரைப் பயன்படுத்தலாம். எங்கள் பரிந்துரைக்கப்பட்ட வட்டு மானிட்டர் WinDirStat , உங்கள் வன் சேமிப்பக இடத்தை பகுப்பாய்வு செய்வதற்கும், உங்கள் வன்வட்டின் நிலை குறித்து ஸ்மார்ட் முடிவுகளை எடுப்பதற்கும் ஒரு கருவி. ஒவ்வொரு கோப்பு மற்றும் கோப்புறையும் வண்ண தரப்படுத்தப்பட்ட பெட்டிகளில் வரிசைப்படுத்தப்பட்ட உங்கள் இயக்ககத்தில் இருப்பதைக் காண இலவச மென்பொருள் ஒரு காட்சி வழியை வழங்குகிறது.
WinDirStat ஐ நிறுவியதும், பயன்பாட்டில் எந்த டிரைவைப் பார்க்க விரும்புகிறீர்கள் என்று உங்களிடம் கேட்கப்படும் (உங்களிடம் பல இயக்கிகள் இருந்தால், அதாவது). நீங்கள் எல்லா டிரைவையும் ஒரே நேரத்தில் பார்க்கலாம் அல்லது பார்க்க சில டிரைவ்களைத் தேர்ந்தெடுக்கலாம். ஒவ்வொரு கோப்பு வகைக்கும் அதன் சொந்த வண்ணம் உள்ளது, உங்கள் காட்சியில் உள்ள தொகுதிகளுடன் பொருந்த நீங்கள் பயன்படுத்தலாம். வரைபடத்திற்கான விசை உங்கள் காட்சியின் மேல்-வலது மூலையில் காட்டப்படும், இது உங்கள் கோப்பு முறைமையில் என்ன இருக்கிறது என்பதை எளிதாகக் கூறுகிறது.
ஒவ்வொரு தொகுதியையும் உருட்டினால், பயன்பாட்டின் அடிப்பகுதியில் கோப்பு பெயரைக் காண்பிக்கும், அதே நேரத்தில் ஒரு தொகுதியைத் தேர்ந்தெடுப்பது உங்கள் கோப்பு உலாவியில் கோப்பை அணுக அனுமதிக்கிறது. WinDirStat இலிருந்து மறுசுழற்சி தொட்டியில் அல்லது நிரந்தரமாக கோப்பு அல்லது கோப்புறையை நீக்கலாம். உங்கள் இயக்ககத்தை நீங்கள் சுத்தம் செய்யும்போது, பழைய டிரைவிலிருந்து சிறிது வேகத்தை மீட்டெடுக்க முடியும், இருப்பினும் டிரைவ்கள் அவற்றின் வழக்கமான செட் வேகத்தை விட வேகமாக செல்ல முடியாது என்பதை நினைவில் கொள்ளுங்கள். எடுத்துக்காட்டாக, பழைய 5400 RPM இயக்கி 7200 RPM இயக்ககத்தின் வேகத்துடன் பொருந்தாது, மேலும் ஒரு SSD உடன் போட்டியிடுவதற்கு ஒருபோதும் நெருங்காது.

உங்கள் வன்வட்டு ஆரோக்கியத்தை கண்காணிக்க நீங்கள் ஏதாவது தேடுகிறீர்களானால், உங்கள் கணினி வெளியேறும் போது உங்களுக்குத் தெரியுமா என்பதை உறுதிசெய்து, நீங்கள் பார்க்கலாம் பாஸ்மார்க் வட்டு சரிபார்ப்பு , நுகர்வோருக்கு இலவசம் மற்றும் வணிக உரிமங்களுக்கு 99 19.99 செலவாகும் ஒரு பயன்பாடு. பயன்பாடு மிகவும் அடிப்படை, ஆனால் அதைப் பயன்படுத்துவது உங்கள் கோப்புகள், புகைப்படங்கள் மற்றும் இசை சேகரிப்பு ஆகியவற்றை சேமிப்பதற்கும் எல்லாவற்றையும் இழப்பதற்கும் வித்தியாசமாக இருக்கலாம், ஏனெனில் நீங்கள் இறக்கும் வன்வட்டை அங்கீகரிக்கத் தவறிவிட்டீர்கள். பயன்பாட்டை துவக்கவும், பிரதான மெனுவிலிருந்து உங்கள் இயக்ககத்தைத் தேர்ந்தெடுத்து, உங்கள் இயக்ககத்தைப் பற்றிய அடிப்படை தகவல்களைப் பார்க்கவும்.
பாஸ்மார்க் அதையே பயன்படுத்துகிறது ஸ்மார்ட் அமைப்பு இது ஹார்ட் டிரைவ்கள் தோல்வியடையும் போது அடையாளம் காண அனுமதிக்கிறது, எனவே உங்கள் இயக்ககத்தின் நிலை எதிர்பாராத விதமாக மாறினால் எச்சரிக்கையைப் பெறுவீர்கள். DiskCheckout ஐப் பயன்படுத்தி, உங்கள் இயக்ககத்தின் தற்போதைய வாசிப்பு மற்றும் எழுதும் வேகம், உங்கள் சராசரி வட்டு தாமதம் மற்றும் இயக்ககத்தால் வழங்கப்பட்ட ஸ்மார்ட் தகவலைக் காணலாம். இறுதியாக, பயன்பாட்டின் உள்ளமைவு அமைப்புகளைப் பயன்படுத்தி, உங்கள் வன் ஆரோக்கியத்திற்காக டெஸ்க்டாப் அறிவிப்புகள் மற்றும் மின்னஞ்சல் அறிவிப்புகள் இரண்டையும் அமைக்கலாம்.
நிச்சயமாக, விண்டோஸ் ஒரு உள்ளமைக்கப்பட்ட கட்டளையையும் கொண்டுள்ளது, அது உங்களை அனுமதிக்கிறது உங்கள் இயக்ககங்களின் நிலையைச் சரிபார்க்கவும் . MS-DOS இன் நாட்களிலிருந்து CHKDSK உள்ளது, மேலும் நீங்கள் நிர்வாக சலுகைகளுடன் ஒரு கணக்கில் இயங்குகிறீர்கள் என்றால் இன்றும் அதைப் பயன்படுத்தலாம். பெரும்பாலான பயனர்களுக்கு, உங்கள் இயக்ககத்தை சரிபார்க்க DiskCheckout போன்றவற்றைப் பயன்படுத்த நாங்கள் இன்னும் பரிந்துரைக்கிறோம், ஆனால் CHKDSK பற்றி அறிந்து கொள்வது நல்லது.
தீம்பொருள்
எல்லா கணினி வைரஸ்களையும் பெரும்பாலான மக்கள் ஒரே மாதிரியாக நினைத்தாலும், உங்கள் கணினியைப் பாதிக்கும் ஆபத்தான மென்பொருளை விவரிக்க இந்த சொல் உண்மையில் அனைத்துமே ஆகும். பல்வேறு வகையான வைரஸ்கள் உள்ளன, ஒவ்வொன்றும் உங்கள் கணினியைத் தாக்கும் தனிப்பட்ட வழியைக் கொண்டுள்ளன, ஆனால் இதுவரை மிகவும் பொதுவான வகை தீம்பொருள். ஒரு பாரம்பரிய கணினி வைரஸைப் பற்றி நீங்கள் நினைக்கும் போது, நீங்கள் தீம்பொருளைப் பற்றி நினைத்துக்கொண்டிருக்கலாம், அல்லதுதீங்கிழைக்கும் மென்பொருள், கணினிகள் மற்றும் பிற கணினி அமைப்புகளை சேதப்படுத்த அல்லது முடக்க வடிவமைக்கப்பட்ட ஒரு நிரல். தீம்பொருள் என்பது ஒரு குடைச்சொல் ஆகும், ஆனால் நீங்கள் தெரிந்து கொள்ள வேண்டியது இதுதான்: உங்கள் கணினியில் தீம்பொருளால் பாதிக்கப்படலாம், உங்கள் பங்கில் அதிக நடவடிக்கை தேவைப்படாமல், பொதுவாக ஆபத்தான இயங்கக்கூடிய கோப்பு மூலம் பரவுகிறது. இயங்கக்கூடிய கோப்புகள் (கோப்பு நீட்டிப்பு .exe உடன் குறிக்கப்பட்டவை) விண்டோஸ் உலகில் ஒரு தேவையாக இருந்தாலும் (உங்கள் கணினியில் கிட்டத்தட்ட ஒவ்வொரு நிரலையும் பயன்பாட்டையும் நிறுவ பயன்படுகிறது), ஆபத்தான .exe கோப்பு உங்கள் கணினிக்கு சிக்கலை ஏற்படுத்தும்.

அடிப்படை வகை தீம்பொருள் உங்கள் கணினியில் பொதுவான செயல்முறைகளை முடக்குகிறது அல்லது சிதைக்கிறது என்றாலும், உங்கள் கணினிக்கு பல்வேறு வழிகளில் தீங்கு விளைவிக்கும் தீம்பொருளின் குறிப்பிட்ட சுவைகள் ஏராளமாக உள்ளன:
- ட்ரோஜன் குதிரைகள்: டிராய் வீழ்ச்சிக்கு வழிவகுத்த மரக் குதிரையைப் போலவே, ட்ரோஜான்களும் அவற்றின் உண்மையான நோக்கங்களைப் பற்றி உங்களை தவறாக வழிநடத்த மாறுவேடமிட்ட மென்பொருளின் துண்டுகள், இது பயனரை நம்புவதற்கு பதிலாக இது ஒரு உண்மையான மென்பொருள். உங்கள் கணினியில் இது பாதிக்கப்பட்டவுடன், ட்ரோஜான்கள் உங்கள் வைரஸ் தடுப்பு முடக்கு, உங்கள் வங்கி தகவல்களைத் திருடி உங்கள் கடவுச்சொற்களை ஹேக்கர்களுக்கு அனுப்புதல், பகிரப்பட்ட ஐபி முகவரிகளில் பயனர்களைப் பாதிக்கலாம் மற்றும் பலவற்றைச் செய்யலாம். அவை மிகவும் ஆபத்தான வைரஸ்களில் ஒன்றாகும் - ஆனால் அதிர்ஷ்டவசமாக, உங்கள் .exe கோப்புகளைத் திறப்பதற்கு முன்பு அவற்றை சரிபார்ப்பதன் மூலமும், சந்தேகத்திற்கிடமான மின்னஞ்சல்களில் .exe கோப்பு இணைப்புகளைத் தவிர்ப்பதன் மூலமும் எளிதில் தவிர்க்கலாம்.
- Ransomware: மற்றொரு பிரபலமான தீம்பொருளான ransomware இந்த நாட்களில் மேலும் பிரபலமாகி வருகிறது பல உயர் தாக்குதல்கள் கடந்த பல ஆண்டுகளில் பழைய இயக்க முறைமைகளைத் தாக்கும். இடையூறுகள் மற்றும் சிக்கல்களை பரப்புவதற்கும் உருவாக்குவதற்கும் உள்ள பிற தீம்பொருளைப் போலல்லாமல், ransomware பெயர் குறிப்பிடுவதைச் சரியாகச் செய்கிறது: இது உங்கள் கணினியைத் திறக்க மீட்கும் பணத்தை கேட்கிறது. நவீன ransomware இல், இந்த மீட்கும் தொகை பொதுவாக பிட்காயின் வடிவத்தில் கேட்கப்படுகிறது, இது டிஜிட்டல் கிரிப்டோகரன்சி, இது எழுதுகையில், தற்போது ஒரு பிட்காயினுக்கு, 000 4,000 க்கு சமம்.
- ஸ்பைவேர்: இந்த தீம்பொருள் முதன்மையாக பாதிக்கப்பட்ட பயனரை உளவு பார்க்க, உங்கள் உலாவல் வரலாறு, கடவுச்சொற்கள், வங்கி தகவல் மற்றும் பலவற்றை உள்ளடக்கிய தனிப்பட்ட மற்றும் தனிப்பட்ட தகவல்களை சேகரிக்கிறது. ஸ்பைவேர் பெரும்பாலும் ஒரு கீலாக்கரை உள்ளடக்குகிறது, இது உங்கள் கணினியில் தட்டச்சு செய்ததை நேரடியாகக் கண்டுபிடித்து மற்றொரு வெளிப்புற மூலத்திற்கு அனுப்பும் மென்பொருளின் ஒரு பகுதி.
- ஆட்வேர்: ஆட்வேர் என்பது தீம்பொருள் அல்ல; ஸ்கைப் போன்ற பயன்பாடுகள் அல்லது மென்பொருள் உரிமையாளருக்கு பணம் சம்பாதிப்பதற்கான ஒரு வழியாக உட்பொதிக்கப்பட்ட விளம்பரங்களைக் காட்டும் வேறு எந்த மென்பொருள் தொகுப்புகள் உட்பட ஏராளமான நட்பு மற்றும் பாதுகாப்பான ஆட்வேர் துண்டுகள் உள்ளன. கணினி உரிமையாளரின் அனுமதியின்றி நிறுவப்பட்டதும் ஆட்வேர் தீம்பொருளாக மாறும், இதனால் கணினி உரிமையாளருக்கு விளம்பரங்கள் காண்பிக்கப்படும் சூழ்நிலையை உருவாக்கி, வெளிப்படையான அனுமதி வழங்காமல் ஒரு நிறுவனத்திற்கு பணம் சம்பாதிக்கப் பயன்படுகிறது. ஆட்வேர் பெரும்பாலும் ransomware மற்றும் ஸ்பைவேர் உள்ளிட்ட தீம்பொருளின் பிற வடிவங்களாக மாற்றப்படலாம்.
- புழுக்கள்: பிற தீம்பொருளைப் போலல்லாமல், புழுக்கள் முதன்மையாக பிற கணினிகள் மற்றும் கணினி அமைப்புகளுக்கு பரவுகின்றன, பெரும்பாலும் சாதனங்களின் பகிரப்பட்ட பிணையத்தில். புழுக்கள் பொதுவாக அது பாதிக்கும் கணினிக்கு ஓரளவு தீங்கு விளைவிக்கும், பயனர்களின் நெட்வொர்க்குகளிலிருந்து அலைவரிசையை உட்கொள்வது உட்பட. இவை பொதுவாக வலுவான கடவுச்சொல் மற்றும் பாதுகாப்பு அமைப்பு மூலம் தோற்கடிக்கப்படலாம்.
- ஸ்கேர்வேர்: பெயர் குறிப்பிடுவது போல, பயமுறுத்தல் அல்லது கையாளுதலில் அதிர்ச்சியடையச் செய்வதற்கு ஸ்கேர்வேர் முதன்மையாக உள்ளது, இது பெரும்பாலும் பயனரை தேவையற்ற மற்றும் விலையுயர்ந்த மென்பொருளை வாங்கத் தூண்டுகிறது. இது பெரும்பாலும் பயனர்களுக்கு அவர்கள் மென்பொருளால் பாதிக்கப்பட்டுள்ளதாக பாப்-அப் செய்திகளின் மூலம் அல்லது எஃப்.பி.ஐ அவர்களின் இணைய பயன்பாட்டைக் கண்காணித்து பயனரை ஆபத்தானதாகக் கருதுவதன் மூலம் வருகிறது. பயமுறுத்தும் தந்திரோபாயங்கள் மூலம் பயனரால் வாங்கப்பட்ட மென்பொருள் பெரும்பாலும் பயனரின் கணினியை மற்றொரு வகை தீம்பொருளால் பாதிக்கிறது.
இது உங்கள் கணினியையும் இணையத்தையும் ஆபத்தானதாக மாற்றினாலும், இயக்க முறைமைகள் முன்னெப்போதையும் விட பாதுகாப்பானவை என்பதை நினைவில் கொள்வது அவசியம். இந்த வகையான பல தீம்பொருள்கள் இன்றும் வலையில் இருந்தாலும், விண்டோஸ் 10 அதற்கு முந்தைய விண்டோஸின் எந்த பதிப்பையும் விட மிகவும் பாதுகாப்பானது, இந்த வைரஸ்களில் பெரும்பாலானவை விண்டோஸ் எக்ஸ்பி ஆதிக்கம் செலுத்திய நாட்களில் இருந்து இறந்துவிட்டன. இந்த ஆண்டின் மிகப்பெரிய தீம்பொருள் தாக்குதல் கூட, WannaCry ransomware, பயனர்கள் மற்றும் மருத்துவமனைகள் போன்ற வணிகங்களை தங்கள் கணினியைத் திறக்க பணம் செலுத்துமாறு கேட்டுக் கொண்டது, விண்டோஸ் 7 இயங்கும் கணினிகளை பெரும்பாலும் தாக்கியது , விண்டோஸ் 10 கணினிகள் தாக்கப்பட்ட கணினிகளில் 0.03 ஐக் கொண்டுள்ளன.

இருப்பினும், உங்கள் கணினியில் ஆன்டிமால்வேர் மற்றும் வைரஸ் தடுப்பு மென்பொருள் தொகுப்பை இயக்குவதன் மூலம் தாக்குபவர்களுக்கு எதிராக நீங்கள் தற்காத்துக் கொள்ள வேண்டும். எவ்வாறாயினும், இந்த மென்பொருள்களின் மிகப்பெரிய சிக்கல் தரமற்ற, சீரற்ற மற்றும் விலையுயர்ந்ததாக இருப்பதற்கான அவர்களின் புகழ் ஆகும். நார்டன் மற்றும் மெக்காஃபி வைரஸ் தடுப்பு போன்ற மென்பொருளின் சோதனை பதிப்புகளுடன் அமேசான் அல்லது பெஸ்ட் பை கப்பல் போன்ற இடங்களிலிருந்து வாங்கப்பட்ட பல கணினிகள், அவை உங்கள் கணினியில் ஒரு குறிப்பிட்ட நேரத்திற்குப் பிறகு காலாவதியாகின்றன. உங்கள் டெஸ்க்டாப் அல்லது மடிக்கணினியை ஆபத்தான மென்பொருளிலிருந்து பாதுகாக்க இந்த மென்பொருளுக்கு நீங்கள் பணம் செலுத்தத் தேவையில்லை above மேலே விவரிக்கப்பட்டதைப் போன்ற தீம்பொருளிலிருந்து உங்களைப் பாதுகாக்க சந்தையில் ஏராளமான இலவச மென்பொருட்கள் உள்ளன. எங்கள் சிறந்த தேர்வுகள் இங்கே:
- விண்டோஸ் டிஃபென்டர் (அல்லது விண்டோஸ் 10 கிரியேட்டர்ஸ் புதுப்பிப்பில் விண்டோஸ் டிஃபென்டர் வைரஸ் தடுப்பு): விண்டோஸ் 8 முதல், இந்த மென்பொருள் தொகுப்பு இயல்பாகவே விண்டோஸில் சேர்க்கப்பட்டுள்ளது, இது அனைத்து விண்டோஸ் பயனர்களையும் ஆபத்தான மென்பொருள்களிலிருந்து பாதுகாப்பாக வைத்திருக்கிறது. இது ஒரு திறமையான வைரஸ் தடுப்பு என்றாலும், இது வெளி நிறுவனங்களிலிருந்து நாம் பார்த்ததைப் போல வலுவாக இல்லை. மேம்பட்ட பயனர்கள் வெளிப்புற மென்பொருளுக்கு எதிரான அவர்களின் அடிப்படை பாதுகாப்பாக இதை ஒட்டிக்கொள்ளலாம், ஆனால் பெரும்பாலான பயனர்கள் மூன்றாம் தரப்பு தொகுப்பிற்கு மேம்படுத்த விரும்புவார்கள்.
- அவாஸ்ட்! இலவச வைரஸ் தடுப்பு : இது வைரஸ் தடுப்பு மென்பொருளுக்கான எங்கள் சிறந்த தேர்வாகும், ஏனெனில் இது ஒரு இலவச பாதுகாப்பு தொகுப்பாக அதன் நிலை வேகமாகவும் விரைவாகவும் இருக்கும்போது, பதிவிறக்கம் செய்யத் தகுதியற்ற சில வைரஸ் தடுப்பு பயன்பாடுகளில் ஒன்றாகும். நீங்கள் மேம்படுத்தக்கூடிய அவாஸ்டின் கட்டண பதிப்புகள் உள்ளன, ஆனால் உங்களுக்கு அவை தேவையில்லை Av அவாஸ்ட்டைப் பதிவிறக்குங்கள்! இலவசமாக, அதை அமைக்கவும், Chrome க்கான அவற்றின் கருவிப்பட்டியில் இருந்து விலகவும், உங்கள் கணினியின் பின்னணியில் இயங்க அனுமதிக்கவும். நீங்கள் அவாஸ்டை முயற்சித்திருந்தால்! நீங்கள் அதை விரும்பவில்லை, அவிரா மற்றும் ஏ.வி.ஜி. இரண்டுமே சிறந்த வைரஸ் தடுப்பு அறைகளையும் இலவசமாக வழங்குகின்றன.
- தீம்பொருள் பைட்டுகள் : அவாஸ்ட் போது! உங்கள் கணினியைப் பயன்படுத்துவதில் பெரும்பாலான வைரஸ்கள் மற்றும் பிற ஆபத்தான கூறுகளை உள்ளடக்கியது, இது ஒரு பிரத்யேக தீம்பொருள் எதிர்ப்பு நிரலைப் பார்ப்பது இன்னும் மதிப்புக்குரியது, மேலும் உங்கள் கணினியில் தீம்பொருளைக் கண்டறிந்து அகற்ற உதவும் தீம்பொருள் பைட்ஸ் இலவசத்தை விட சிறந்தது எதுவுமில்லை.

இரு கருவிகளும் மற்றவரின் குறைபாடுகளை ஈடுசெய்ய உதவுவதால், உங்கள் கணினியில் வைரஸ் தடுப்பு மற்றும் தீம்பொருள் எதிர்ப்பு நிரல் இரண்டையும் பயன்படுத்த பரிந்துரைக்கிறோம். இருப்பினும், அதிகமான பாதுகாப்பு மென்பொருளை நிறுவாமல் கவனமாக இருங்கள்; அவை பெரும்பாலும் ஒருவருக்கொருவர் செயல்களை தீங்கிழைக்கும் செயலாக எடுத்துக்கொள்கின்றன, இது உங்கள் கணினியை வலம் வர மெதுவாக ஏற்படுத்தும். ஒரே நேரத்தில் ஒரே கணினியில் நிறுவும் முன் உங்கள் நிரல்கள் ஒருவருக்கொருவர் இணக்கமாக இருப்பதை உறுதிப்படுத்திக் கொள்ளுங்கள்.
இந்த திட்டங்களில் பெரும்பாலானவை, நாங்கள் மேலே பரிந்துரைத்தவை உட்பட, உங்கள் கணினியின் பின்னணியில் உங்கள் பங்கில் எந்தவொரு பெரிய தூண்டுதல்களோ செயல்களோ இல்லாமல் செயல்படுகின்றன, பொதுவாக உங்கள் கணினியில் ஒரு ஸ்கேன் முடிந்ததும் ஒரு அறிவிப்புடன் உங்களை எச்சரிக்கிறது. ஏதேனும் அச்சுறுத்தல்கள் காணப்படுகின்றன. உங்கள் மென்பொருள் எதையும் கண்டறிந்தால், உங்கள் வைரஸ் தடுப்பு அல்லது தீம்பொருளின் உள்ளமைக்கப்பட்ட நீக்குதல் கருவிகளைப் பயன்படுத்தி அதை அகற்றும்படி கேட்கப்படுவீர்கள், இது உங்கள் கணினியிலிருந்து மோசமான அல்லது தேவையற்ற மென்பொருளைப் பெறுவதை எளிதாக்குகிறது, மேலும் அதை ஒரு முறை வேகத்தில் திரும்பப் பெறவும் மேலும்.
தவறான ரேம்
உங்கள் கணினியில் பயன்பாடுகளைத் திறப்பதில் உங்கள் ஹார்ட் டிரைவ் காரணமாக இருக்கலாம், உங்கள் ரேம் (அல்லது சீரற்ற-அணுகல் நினைவகம்) இல் உள்ள சிக்கல்கள் சமீபத்திய மற்றும் தற்காலிக தரவைச் சேமிப்பதில் சிக்கல்களை ஏற்படுத்தக்கூடும், மேலும் வேகத்தில் சிக்கல்களையும் ஏற்படுத்தும். நாள் செல்ல செல்ல உங்கள் கணினி மெதுவாக வளர்ந்து வருவதாகத் தோன்றினால், இது தவறான ரேம் குச்சியின் காரணமாக இருக்கலாம், இது உங்கள் கணினி செயலிழக்க, மறுதொடக்கம் செய்ய அல்லது நீல திரை பிழை செய்திகளைக் கொண்டிருக்கலாம். அதிர்ஷ்டவசமாக, விண்டோஸ் 10 மெமரி கண்டறிதல் கருவி இருக்க முடியும் உங்கள் ரேமின் நிலையை சரிபார்க்கப் பயன்படுகிறது . இதைப் பயன்படுத்த, ரன் திறக்க Win + R ஐ அழுத்தி, தட்டச்சு செய்க (அல்லது நகலெடுத்து ஒட்டவும்) mdsched.exe, மற்றும் Enter ஐ அழுத்தவும். உங்கள் கணினியின் நினைவக கண்டறியும் கருவி ஏற்றப்படும், மேலும் நீங்கள் உடனடியாக பயன்பாட்டைப் பயன்படுத்தலாம் (உங்கள் கணினி மறுதொடக்கம் செய்ய காரணமாகிறது) அல்லது அடுத்த முறை உங்கள் கணினியைத் தொடங்கும்போது.

மறுதொடக்கத்தில் உங்கள் ரேமில் சிக்கல்களைக் கண்டறிதல் காண்பித்தால், எல்லா இயந்திரங்களுக்கும் ஒரு தீர்வைக் கண்டுபிடிப்பது சற்று கடினம். டெஸ்க்டாப்புகளைப் பொறுத்தவரை, சிக்கல் முற்றிலும் தீர்க்க முடியாதது. டெஸ்க்டாப்பைத் திறப்பது கடினம் அல்ல (பொதுவாக, உங்கள் கணினியின் மதர்போர்டை வெளிப்படுத்த ஒரு பக்க பேனலை அவிழ்த்து விடுவீர்கள், அங்கு ரேம் இடங்கள் உள்ளன), மேலும் உங்கள் கணினியில் ரேமை எவ்வாறு மாற்றுவது என்பதைக் காட்டும் வழிகாட்டிகள் ஆன்லைனில் ஏராளமாக உள்ளன. மாற்று ரேம் வாங்குவதற்கு மிகவும் விலை உயர்ந்ததல்ல, மேலும் உங்கள் கணினியில் ரேம் செருகுவது ரேம் குச்சியை இடத்தில் அழுத்துவது போல எளிதானது, இது ஒரு வீடியோ கேம் கெட்டியை ஒரு SNES இல் செருகுவதைப் போன்றது (மதர்போர்டைத் தூண்டுவதற்கு சற்று அதிக அழுத்தம் தேவைப்பட்டாலும் பூட்டுதல் வழிமுறை). ரேம் பொதுவாக இரண்டு குச்சிகளின் பொதிகளில் விற்கப்படுகிறது, எனவே உங்கள் ரேமை மாற்றுவது அல்லது மேம்படுத்துவது ஒரே நேரத்தில் செய்யப்பட வேண்டும்.
இருப்பினும், உங்கள் பிரதான கணினி மடிக்கணினியாக இருந்தால், விஷயங்கள் சற்று கடினமாகிவிடும். சில நவீன மடிக்கணினிகள்-குறிப்பாக கேமிங் மெஷின்கள் மற்றும் மெல்லிய மற்றும் லேசானதாக இருப்பதில் அக்கறை இல்லாத பிற மடிக்கணினிகள்-பயனர்கள் இயந்திரத்தின் ரேம் அணுகலை அனுமதிக்க முடியும், உங்கள் லேப்டாப்பில் பயனர் மாற்றக்கூடிய அல்லது விரிவாக்கக்கூடிய ரேம் இருப்பதை உறுதிப்படுத்த வேண்டும். மடிக்கணினி. பல சந்தர்ப்பங்களில், உங்கள் லேப்டாப்பைத் திறப்பதன் மூலம் உங்கள் உத்தரவாதத்தை ரத்து செய்ய முடியாது என்பதை உறுதிப்படுத்த வேண்டும். மேலும், நீங்கள் அல்ட்ராபுக்-பாணி இயந்திரத்தின் உரிமையாளராக இருந்தால், சாதனத்தின் உள்ளே ரேம் மதர்போர்டில் கரைக்கப்பட்டிருப்பதைக் காணலாம். அவ்வாறான நிலையில், உங்கள் லேப்டாப்பிற்கான சேவையை ஏற்பாடு செய்ய உங்கள் சாதனத்தின் உற்பத்தியாளரை நீங்கள் தொடர்பு கொள்ள வேண்டும்.
அதிக வெப்பம்
இது அடிப்படை என்று தோன்றலாம், ஆனால் கணினிகள் மிகவும் சூடான வெப்பநிலையில் இயங்குகின்றன. உங்கள் கணினியின் CPU பொதுவாக 45 முதல் 50 டிகிரி செல்சியஸ் (113 முதல் 122 டிகிரி பாரன்ஹீட்) வரை இயங்கும், சில நேரங்களில் அதிகபட்ச வெப்பநிலை 60 டிகிரி செல்சியஸை எட்டும். உங்கள் கணினியில் பிரத்யேக ஜி.பீ.யூ இருந்தால், உங்கள் கணினி சேதத்தைத் தவிர்ப்பதற்கு முன்பு, 60 முதல் 85 டிகிரி செல்சியஸ் வரை சுமை மற்றும் அதிகபட்சமாக 95 டிகிரி செல்சியஸ் வரை அடையும். இதனால்தான் உயர்நிலை இயந்திரங்களில் குளிரூட்டல் மிகவும் முக்கியமானது. டெஸ்க்டாப்புகளில், கூலர் மாஸ்டர் போன்ற நிறுவனங்களிலிருந்து அர்ப்பணிக்கப்பட்ட சிபியு குளிரூட்டிகள் பொதுவாக பரிந்துரைக்கப்படுகின்றன, மேலும் சில சக்தி பயனர்கள் தங்களது சொந்த கட்டமைக்கப்பட்ட அமைப்புகளை நிர்வகிக்க திரவ குளிரூட்டலுக்கு மாறினர். மடிக்கணினிகளில், தற்போதைய மற்றும் பழைய கேமிங் மடிக்கணினிகளில் ரசிகர்களின் இரைச்சல் நிலை குறித்த புகார்களை நீங்கள் அடிக்கடி பார்ப்பீர்கள், குறிப்பாக மெல்லிய தன்மையை மையமாகக் கொண்டவை, ஆனால் இதுபோன்ற சக்திவாய்ந்த வன்பொருளை இயக்க கணினி தேவை.
தடைசெய்யப்பட்ட காற்றோட்டம் அல்லது குளிரூட்டும் நிலைமை காரணமாக உங்கள் கணினி தொடர்ந்து வெப்பமடைகிறது என்றால், உங்கள் கணினி இன்னும் நியாயமான வெப்பநிலையில் இயங்குகிறது என்பதை உறுதிப்படுத்த வேண்டும். துரதிர்ஷ்டவசமாக, இது மடிக்கணினியை விட டெஸ்க்டாப்பில் நிர்வகிக்க எளிதான ஒன்றின் மற்றொரு எடுத்துக்காட்டு, ஆனால் பொருட்படுத்தாமல், இது இரண்டு வகையான கணினிகளிலும் சாத்தியமாகும்.
டெஸ்க்டாப்புகளுக்கு, உங்கள் சாதனத்தை அணைத்துவிட்டு, இயந்திரத்தின் உட்புறத்தை வெளிப்படுத்த உங்கள் கணினியிலிருந்து பக்க பேனலை எடுத்து தொடங்கவும். தூரிகைகள் மற்றும் சுருக்கப்பட்ட காற்றின் கலவையைப் பயன்படுத்தி, இயந்திரத்தை கவனமாக சுத்தம் செய்யுங்கள். இயந்திரத்திலிருந்து தூசுகளை வெளியேற்றுவதற்கு சுருக்கப்பட்ட காற்றைப் பயன்படுத்துவதன் மூலம் ரசிகர்கள் மற்றும் குளிரூட்டிகளை சுத்தம் செய்யலாம், இருப்பினும் நீங்கள் எந்த அழுத்தப்பட்ட காற்றையும் மதர்போர்டு அல்லது பிற கூறுகளில் தெளிக்கவில்லை என்பதை உறுதிப்படுத்திக் கொள்ளுங்கள். இதைச் செய்ய எளிதான வழி ரசிகர்கள் வழியாக வீசுவது; மாற்றாக, பி.சி.க்களை உருவாக்குவதில் உங்களுக்கு அனுபவம் இருந்தால், அவற்றை சுத்தம் செய்ய உங்கள் கணினியிலிருந்து கூறுகளை ஒவ்வொன்றாக அகற்றலாம். சுருக்கப்பட்ட காற்றால் தூசியை அகற்ற முடியாத பகுதிகளில், தூரிகை தந்திரத்தை செய்யும்.

உங்கள் கணினி இனி சரியாக குளிரூட்டப்படாவிட்டால், ரசிகர்களை மாற்றும் திறனும் டெஸ்க்டாப் கணினிகளுக்கு உண்டு. ரசிகர்கள் அதிகாரத்திற்காக நேரடியாக மதர்போர்டில் செருகுவர், மேலும் நீங்கள் ஒரு திடமான ஜோடி ரசிகர்களை $ 30 அல்லது $ 40 ஆன்லைனில் வாங்கலாம். தயாரிப்பை வாங்குவதற்கு முன்பு உங்களுக்குத் தேவையான விசிறியின் அளவை நீங்கள் ஆராய்ச்சி செய்கிறீர்கள் என்பதை உறுதிப்படுத்திக் கொள்ள வேண்டும், ஆனால் இல்லையெனில், உங்கள் ரசிகர்களை டெஸ்க்டாப்பில் மாற்றுவது உங்கள் சாதனம் குளிர்ச்சியாக இருப்பதை உறுதி செய்வதற்கான சிறந்த, மலிவான வழியாகும். இறுதியாக, உங்கள் ஜி.பீ.யூவில் உள்ள ரசிகர்கள் செயலில் மற்றும் செயல்படுவதை உறுதிசெய்க; அதிக வெப்பமடையும் ஜி.பீ.யூ கிராபிக்ஸ் பிழைகளை ஏற்படுத்தக்கூடும், இதன் விளைவாக உங்கள் கணினியின் கட்டாய மறுதொடக்கம் ஏற்படும். என்விடியா மற்றும் ஏஎம்டி இரண்டும் உங்கள் ஜி.பீ.யூவின் ரசிகர்களை கைமுறையாகக் கட்டுப்படுத்துவதற்கான மென்பொருளைக் கொண்டுள்ளன, மேலும் ஜி.பீ.யூ-இசட் என்பது விண்டோஸுக்கான ஒரு இலவச நிரலாகும், இது உங்கள் கிராபிக்ஸ் அட்டையை கைமுறையாக அமைக்கும் வேகத்தில் கட்டுப்படுத்தவும் முடியும்.
மடிக்கணினிகளைப் பொறுத்தவரை, இயந்திரத்தை உண்மையிலேயே சுத்தம் செய்வது சற்று கடினம். உங்கள் சாதனம் அதை அனுமதித்தால், காற்றோட்டம் துவாரங்களைச் சரிபார்த்து, எந்த தூசியையும் அகற்ற உங்கள் சாதனத்தின் கீழ் உறையை அகற்றலாம், அவற்றை சுருக்கப்பட்ட காற்றால் கவனமாக சுத்தம் செய்யலாம். CPU பெரும்பாலான நவீன இயந்திரங்களில் மூடப்பட வேண்டும், அதாவது ஆபத்தான கூறுகளுக்கு முக்கியமான கூறுகளை தற்செயலாக வெளிப்படுத்தும் ஆபத்து குறைவாக உள்ளது. மடிக்கணினிகளில், நீங்கள் துவாரங்களைத் தடுக்கவில்லை என்பதை உறுதிப்படுத்தவும் முக்கியம்; இது குறிப்பாக கேமிங் மடிக்கணினிகளுக்கு செல்கிறது. உங்கள் கணினியை கம்பளம் அல்லது துணியில் பயன்படுத்துகிறீர்கள் என்றால், சாதனத்திற்கான ஒருவித நிலைப்பாட்டில் முதலீடு செய்யுங்கள், அது இயந்திரத்தை மூடிய காற்றுப்பாதைகளைத் தடுக்கும்.
உங்கள் கணினியை மேம்படுத்துதல்
உங்கள் கணினி நன்கு குளிரூட்டப்பட்டிருப்பதை உறுதிசெய்ததும், தீம்பொருள் மற்றும் பிற ஆபத்தான மென்பொருட்களிலிருந்து பாதுகாக்கப்படுவதும், சேதமடைந்த வன்பொருளை அனுபவிக்காததும், உங்கள் கணினியில் மேம்படுத்தல்களைக் கருத்தில் கொள்வதற்கான நேரம் இது. டெஸ்க்டாப்புகள் பொதுவாக மேம்படுத்த எளிதானது; இது கோபுரத்தின் பக்கத்தை அகற்றி, உங்கள் கணினியின் மதர்போர்டில் செருகப்பட்ட பாகங்கள் மற்றும் கம்பிகளைக் கையாள்வது. மடிக்கணினிகளை ஒரு குறிப்பிட்ட அளவிற்கு மேம்படுத்தலாம். சில மடிக்கணினிகள், குறிப்பாக கேமிங் அல்லது உள்ளடக்க உருவாக்கத்தில் கவனம் செலுத்தியவை, மடிக்கணினியின் கீழ் பேனலை அகற்றுவதன் மூலம் உங்கள் குறிப்பிட்ட வன்பொருளை பயனரால் மேம்படுத்த அனுமதிக்கின்றன (பெரும்பாலும், இதன் பொருள் உங்கள் உத்தரவாதமானது, துரதிர்ஷ்டவசமாக, வெற்றிடமாகிவிடும்). நாங்கள் கீழே உள்ள டெஸ்க்டாப் பிசிக்களில் முக்கியமாக கவனம் செலுத்துவோம், ஆனால் நீங்கள் மடிக்கணினியைப் பயன்படுத்துகிறீர்கள் என்றால், உங்கள் கணினி எந்தவிதமான மேம்படுத்தல்களையும் ஆதரிக்கிறதா என்பதைப் பார்க்க Google ஐ சரிபார்க்கவும். உங்கள் மடிக்கணினியில் புதிய கிராபிக்ஸ் அட்டை அல்லது சிபியு சேர்க்க முடியாது என்றாலும், உங்கள் கணினியின் தயாரிப்பு மற்றும் மாதிரியைப் பொறுத்து வன்வட்டை மாற்றவோ அல்லது ரேம் மேம்படுத்தவோ ஒரு நல்ல வாய்ப்பு உள்ளது. தொடங்குவோம்.
மேலும் ரேம்
கணினியை விரைவுபடுத்த முயற்சிக்கும்போது உங்கள் கணினியில் மேம்படுத்துவதைக் கருத்தில் கொள்ள வேண்டிய முதல் விஷயங்களில் ஒன்று கூடுதல் ரேம் அல்லது சீரற்ற அணுகல் நினைவகத்தைச் சேர்ப்பதாகும். நாங்கள் மேலே குறிப்பிட்டுள்ளபடி, அணுகக்கூடிய ரேம் இல்லாததால், உங்கள் கணினியை உங்கள் கணினியின் நினைவகத்தில் வைத்திருப்பதற்குப் பதிலாக, உங்கள் வன்வட்டிலிருந்து அடிக்கடி பயன்படுத்தப்படும் தகவல்கள், கோப்புகள் மற்றும் மென்பொருளை தொடர்ந்து ஏற்றும்படி உங்கள் கணினியை கட்டாயப்படுத்துகிறது. இதன் பொருள் உங்கள் கணினியில் உள்ள அனைத்தும், குறிப்பாக நீங்கள் அடிக்கடி பயன்படுத்தும் விஷயங்கள் மெதுவாகவும் பதிலளிக்கப்படாமலும் இருக்கும். விண்டோஸ் 10 க்கு பெரும்பாலான கணினிகளுக்கு குறைந்தபட்சம் 2 ஜிபி ரேம் தேவை உள்ளது, ஆனால் தத்ரூபமாக, நீங்கள் குறைந்தபட்சம் 4 ஜிபி மற்றும் அதற்கு முன்னுரிமை வேண்டும், உங்கள் கணினிக்கு முழு 8 ஜிகாபைட் வேண்டும். 2020 ஆம் ஆண்டில், பயன்பாடுகள் மற்றும் இயக்க முறைமைகள் முன்னெப்போதையும் விட நினைவக பசியுடன் மாறிவிட்டன. இந்த நேரத்தில் உங்கள் தொலைபேசியில் கூட 3 அல்லது 4 ஜிபி ரேம் இருக்கலாம். பெரும்பாலான பயனர்களுக்கு அன்றாட பயன்பாட்டிற்கு 8 ஜிபி ரேம் தேவையில்லை, ஆனால் உங்கள் கணினியை எதிர்காலத்தில் சரிபார்ப்பது குறித்து நீங்கள் உண்மையிலேயே அக்கறை கொண்டிருந்தால், 90 சதவீத பயனர்களுக்கு 16 ஜிபி ஏராளம். உள்ளடக்க படைப்பாளர்கள் குறைந்தபட்சம் 16 ஜிபி ரேமைப் பார்க்க விரும்புவார்கள், மேலும் 32 ஜிபி வரை அடியெடுத்து வைப்பதைக் கருத்தில் கொள்ள விரும்பலாம்.

உங்கள் கணினியில் தற்போது எவ்வளவு ரேம் கட்டப்பட்டுள்ளது என்பது உங்களுக்குத் தெரியாவிட்டால், அதிக அழுத்தத்தை கொடுக்க வேண்டாம். உங்கள் காட்சியின் கீழ்-இடது மூலையில் தொடக்க மெனு ஐகானை அழுத்துவதன் மூலம் தொடங்கவும், ரேம் என தட்டச்சு செய்யவும், பின்னர் உங்கள் கணினி அமைப்புகளை ஏற்ற ரேம் தகவலைக் காண்க என்பதைக் கிளிக் செய்யவும். இந்த அமைப்புகள் பக்கம் உங்கள் கணினியில் உள்ள ரேம் அளவையும், உங்கள் கணினியைப் பற்றிய பிற அடிப்படை தகவல்களையும் காண்பிக்கும். மாற்றாக, உங்கள் கணினியில் பணி நிர்வாகியையும் திறக்கலாம். Ctrl + Alt + Delete ஐ அழுத்தி பிடித்து செயல்திறன் தாவலில் தட்டவும், பின்னர் இடதுபுறத்தில் நினைவகத்தைத் தேர்ந்தெடுக்கவும். இது உங்கள் நினைவக பயன்பாட்டின் நிகழ்நேர விளக்கப்படத்தைக் காண்பிக்கும். உங்கள் பயன்பாடு பெரும்பாலும் வரைபடத்தின் மேற்புறத்தில் தொடர்ந்து பட்டியலிடப்பட்டால், உங்கள் கணினியில் ரேமின் அளவை அதிகரிப்பதை நீங்கள் பரிசீலிக்க விரும்பலாம். இதற்கு முன்பு நீங்கள் ஒரு கணினியை மேம்படுத்தவில்லை எனில், இது மலிவு (பொதுவாக 16 ஜிபி ரேமிற்கு மேம்படுத்த $ 150 க்கு கீழ்) மற்றும் கணினியில் நிறுவ எளிதான மேம்படுத்தல்களில் ஒன்றாகும் என்பதை அறிந்து மகிழ்ச்சியடைவீர்கள்.
- 4 ஜிபி: எந்தவொரு நவீன கணினியையும் ஆற்றுவதற்கு நீங்கள் பயன்படுத்த வேண்டிய பேர்போன்ஸ் தொகை இது. இணையத்தில் உலாவ, ஆவணங்களை எழுத, திரைப்படங்களைப் பார்க்க விரும்பும் எவருக்கும் 4 ஜிபி பயனுள்ளதாக இருக்கும். 4 ஜிபி சில அடிப்படை புகைப்பட கையாளுதல்களையும் அனுமதிக்கும், ஆனால் இங்கே பைத்தியம் எதையும் எதிர்பார்க்க வேண்டாம். இறுதியாக, நீங்கள் ஏதேனும் பெரிய பல்பணி செய்ய எதிர்பார்க்கிறீர்கள் என்றால், நீங்கள் அதிக அளவிலான ரேம் வரை செல்ல விரும்புகிறீர்கள். ஒரு உலாவியில் பல தாவல்களை ஒரே நேரத்தில் திறந்து வைத்திருப்பது கூட (குறிப்பாக குரோம், பிரபலமற்ற நினைவகத்தைப் பயன்படுத்துகிறது) உங்கள் கணினி மெதுவாக வலம் வரும்.
- 8 ஜிபி: பெரும்பாலான நவீன பயனர்களுக்கான இனிமையான இடம், 8 ஜிபி மதிப்பு மற்றும் பயன்பாட்டின் நல்ல கலவையை குறிக்கிறது. 4 ஜிபி உங்களை அனுமதிக்கும் அனைத்தையும் நீங்கள் செய்யலாம், ஆனால் சற்று வேகமாகவும் மென்மையாகவும் இருக்கும். டஜன் கணக்கான தாவல்களைத் திறந்து வைத்திருக்கும்போது, நெட்ஃபிக்ஸ் பார்த்து ஒரே நேரத்தில் வலையில் உலாவவும். வீடியோ அரட்டை மற்றும் ஒரு திரைப்படத்தை ஒன்றாகப் பாருங்கள். நீங்கள் முன்பு இருந்ததை விட அதிகமான புகைப்படங்களைத் திருத்தவும். 8 ஜிபி ரேம் சில கேம்களை விளையாட உங்களை அனுமதிக்கும், இருப்பினும் உங்கள் கேம்களை விளையாடும் திறன் உங்கள் கணினியில் உள்ள உங்கள் ஜி.பீ.யூ மற்றும் சிபியு இரண்டையும் சார்ந்துள்ளது என்பதை நினைவில் கொள்ளுங்கள்.
- 16 ஜிபி: பயனர்களை மேம்படுத்த, இது எங்கள் பரிந்துரைக்கப்பட்ட ரேம் ஒதுக்கீடு ஆகும். உங்கள் கணினியுடன் நீங்கள் செய்ய விரும்பும் எதையும் சாத்தியமாக்கும் என்று 16 ஜிபி அடிப்படையில் உத்தரவாதம் அளிக்கிறது. பல்பணி? எந்த பிரச்சினையும் இல்லை. தற்போதைய விளையாட்டு? ஒரு வீரனைப் போல அவர்களைக் கையாளுகிறது. அடோப் பிரீமியர் புரோ அல்லது பின் விளைவுகள் போன்ற பயன்பாடுகளில் வீடியோ தயாரிப்பு? நீங்கள் செல்ல நல்லது. உங்கள் கணினியை எதிர்காலத்தில் சரிபார்ப்பதற்காக, அடிப்படை நுகர்வோர் இந்த அடுக்கையும் கருத்தில் கொள்ள விரும்பலாம். முடிந்தவரை உங்கள் கணினியில் தொங்கவிட விரும்பினால், இது விலைக்கான சிறந்த தொகை.
- 32 ஜிபி: நீங்கள் மொத்த சக்தி பயனராக இருந்தால், அது 4 கே எடிட்டிங், ஒலி கலவை, நிலையான புகைப்பட எடிட்டிங் மற்றும் கையாளுதல் அல்லது முழுநேர விளையாட்டாளராக இருந்தாலும், நீங்கள் 32 ஜிபி ரேம் வரை செல்ல விரும்புவீர்கள். வசதி மற்றும் சக்தி பொருட்டு மட்டுமே. 32 ஜிபி 16 ஜிபி ரேம் போன்ற அதே வகையான செயல்முறைகளைக் கையாள முடியும், ஆனால் ஒவ்வொரு செயலுக்கும் பின்னால் சற்று அதிக சக்தியுடன். பெரும்பாலான பயனர்கள் 32 ஜிபி ரேம் வரை செல்லத் தேவையில்லை, இருப்பினும், நீங்கள் தேவைப்படும் பயனராக இருந்தால், உங்களிடம் ஏற்கனவே அது இருக்கலாம்.
உங்கள் ரேம் மேம்படுத்துவதற்கு முன்பு நீங்கள் கருத்தில் கொள்ள விரும்பும் ஒரு விஷயம், உங்கள் கணினியின் மதர்போர்டு உட்பட உங்கள் இருக்கும் வன்பொருளால் விதிக்கப்பட்ட வரம்புகள். உங்கள் கணினியின் மதர்போர்டு உங்கள் கணினியில் கூடுதல் ரேமை ஆதரிக்க முடியும் என்பதை உறுதிப்படுத்த வேண்டும். அதிர்ஷ்டவசமாக, முக்கியமான (கணினி ரேமின் முன்னணி உற்பத்தியாளர்களில் ஒருவரான) ஒரு கருவியை உருவாக்கியுள்ளார், இது உங்கள் கணினியை விரைவாக ஸ்கேன் செய்ய அனுமதிக்கிறது மற்றும் உங்கள் சாதனம் ஆதரிக்கும் ரேமின் சரியான அளவை உறுதி செய்கிறது. அதைப் பின்பற்ற, இங்கே செல்லுங்கள் உங்கள் கணினியில் முக்கியமான கணினி ஸ்கேனர் கருவியைப் பதிவிறக்க. இது தானாகவே இருக்கும் உங்கள் கணினி பயாஸை சரிபார்க்கவும் உங்கள் கணினியில் உள்ள ரேம் ஸ்லாட்டுகளின் அளவு மற்றும் உங்கள் மதர்போர்டு ஆதரிக்கக்கூடிய ரேமின் அதிகபட்ச திறன் பற்றிய தகவல்களுக்கு.
யாராவது உங்களைத் தடுத்தால் எப்படி சொல்வது

உங்கள் கணினிக்கான சரியான ரேம் அளவை நீங்கள் தீர்மானித்தவுடன், அமேசான், பெஸ்ட் பை, நியூவெக் மற்றும் என்சிஐஎக்ஸ் உள்ளிட்ட எந்தவொரு வலைத்தளங்கள் மற்றும் கடைகளிலிருந்தும் ரேம் வாங்கலாம். உங்கள் ரேமில் பயனர் மதிப்புரைகள் மற்றும் பிற தகவல்களைப் பார்த்து, உங்கள் வகை இயந்திரங்களுக்கான உற்பத்தியாளரின் வழிகாட்டிகளைப் பின்பற்றவும். டெஸ்க்டாப்புகள் மற்றும் மடிக்கணினிகளில் பொதுவாக வெவ்வேறு அளவிலான ரேம் குச்சிகள் உள்ளன, எனவே உங்கள் வகை இயந்திரத்திற்கு சரியான ரேம் வாங்குகிறீர்கள் என்பதை உறுதிப்படுத்திக் கொள்ளுங்கள். ரேம் மாற்றுவது அல்லது சேர்ப்பது உங்கள் கணினியின் மதர்போர்டில் உள்ள மெமரி ஸ்லாட்டுகளில் உங்கள் ரேமை சறுக்குவது போல எளிதானது. விரிவாக்கக்கூடிய அல்லது மாற்றக்கூடிய ரேமை அனுமதிக்கும் மடிக்கணினிகளில், நீங்கள் செய்ய வேண்டியது உங்கள் புதிய ரேம் குச்சிகளை தொடர்புடைய பெட்டியில் இட வேண்டும். சில மடிக்கணினிகளை பயனரால் மேம்படுத்த முடியாது, எனவே மேலும் விவரங்களுக்கு உங்கள் உற்பத்தியாளர் வழிகாட்டிகளை அணுகுவதை உறுதிசெய்க.
வன்
உங்கள் கணினியின் வேகத்தையும் திரவத்தையும் அதிகரிக்க உங்கள் ரேம் மேம்படுத்துவது முக்கியம், குறிப்பாக பல பயன்பாடுகள், உலாவி தாவல்கள் மற்றும் பயன்பாடுகளை விரைவாக ஏற்றும்போது. உங்கள் கணினியில் நினைவகத்தைச் சேர்ப்பது அல்லது மாற்றுவது இதுவரை உங்கள் செயல்திறனை அதிகரிக்கும், குறிப்பாக உங்கள் வன்வட்டிலிருந்து பயன்பாடுகள் அல்லது கோப்புகளை ஏற்றும்போது உங்கள் கணினி மெதுவாக இருந்தால். புதிய வன்வட்டில் முதலீடு செய்வது பெரும்பாலான பயனர்களுக்கு அர்த்தமுள்ளதாக இருக்கும், குறிப்பாக:
- உங்கள் கணினி சில ஆண்டுகள் பழமையானது.
- உங்கள் கணினிக்கான ஃபிளாஷ் சேமிப்பகத்தில் முதலீடு செய்ய ஆர்வமாக உள்ளீர்கள்.
- உங்கள் வன் தொடர்ந்து 80 சதவீதத்திற்கும் அதிகமாக நிரம்பியுள்ளது.
இந்த விருப்பங்கள் ஒவ்வொன்றையும் இன்னும் விரிவாக விவாதிப்போம். முதலாவதாக, உங்கள் கணினிக்கு இப்போது சில வயது இருந்தால், இயந்திரம் இன்னும் வட்டு அடிப்படையிலான இயக்ககத்தைப் பயன்படுத்துகிறது. இந்த வட்டு இயக்கிகள் அவற்றின் ஃபிளாஷ் அடிப்படையிலான சகாக்களை விட மலிவானவை, ஆனால் அவை மிகவும் மெதுவானவை, இதனால் உங்கள் கணினிக்கு மெதுவான தொடக்க நேரங்களும் நீண்ட சுமை நேரங்களும் இருக்கும். வட்டு அடிப்படையிலான வன்வட்டுகள் பொதுவாக வட்டு வேகத்தால் மதிப்பிடப்படுகின்றன, பெரும்பாலான நவீன இயக்கிகள் 5400 RPM அல்லது 7200 RPM என மதிப்பிடப்படுகின்றன. மெதுவான மற்றும் பொதுவான 5400 ஐ விட 7200 ஆர்.பி.எம் டிரைவை வைத்திருப்பது நல்லது என்றாலும், இந்த டிரைவ்கள் எதுவும் முழு அளவிலான எஸ்.எஸ்.டி வரை நிற்க முடியாது, இது உங்கள் ஸ்மார்ட்போன் போன்ற ஃபிளாஷ் அடிப்படையிலான சேமிப்பிடத்தை முன்பை விட விரைவாக மீட்டெடுக்க பயன்படுத்துகிறது. தொடக்கத்தை குறைத்து, நேரத்தை வினாடிகளுக்கு மறுதொடக்கம் செய்யுங்கள்.
புதிய வன் மேம்படுத்த அல்லது வாங்குவதற்கான மற்றொரு காரணம் உங்கள் சேமிப்பக திறனை அடிப்படையாகக் கொண்டது. உங்கள் வன்வட்டத்தின் முழு திறனுக்கும் எதிராக நீங்கள் தொடர்ந்து முன்னேறி வருகிறீர்கள் என்றால், துண்டு துண்டான கோப்புகளை அனுபவிப்பதற்கான அதிக வாய்ப்பு உங்களுக்கு இருக்கும், மேலும் குறிப்பிட்ட உள்ளடக்கத்தைத் தேடும் உங்கள் முழு சேமிப்பக நூலகத்திலும் தேடும்போது உங்கள் கணினியை மெதுவாக்குகிறது. அதிக திறன் கொண்ட டிரைவைப் பயன்படுத்துவது தேவையை அகற்ற உதவும் துண்டு துண்டான கோப்புகள் மற்றும் பொதுவாக உங்கள் சாதனத்தை விரைவுபடுத்துங்கள்.

உங்கள் கணினியின் வன்வட்டத்தை மேம்படுத்த விரும்பினால், உங்களிடம் எந்த வகையான கணினி (டெஸ்க்டாப், லேப்டாப் போன்றவை) மற்றும் நீங்கள் விரும்பும் வன் வர்க்கம் இரண்டையும் பரிசீலிக்க வேண்டும். கணினிகளுக்காக சில வகையான சேமிப்பிடங்கள் உள்ளன, எனவே நீங்கள் கவனிக்க வேண்டியது இங்கே:
- ஹார்ட் டிஸ்க் டிரைவ் (HDD) : பெரும்பாலான கணினிகள் காலப்போக்கில் பயன்படுத்திய பாரம்பரிய வட்டு அடிப்படையிலான சேமிப்பக இயக்கி இதுவாகும். அவை வெவ்வேறு சாதனங்களுக்கான சில வெவ்வேறு அளவுகளில் வந்துள்ளன, மேலும் அவை உங்கள் சாதனத்தில் புதிய சேமிப்பிடத்தைச் சேர்ப்பதற்கான மலிவான விருப்பமாகும். குறிப்பிட்டுள்ளபடி, வட்டு அடிப்படையிலான சேமிப்பிடத்தைப் பயன்படுத்துவதில் சிக்கல் வேகத்திற்கு வரும். உங்கள் கணினியை நவீனமயமாக்க விரும்பினால், சாதனத்தை விரைவாக உணர விரும்பினால், நீங்கள் ஒரு HDD ஐப் பயன்படுத்துவதைத் தவிர்க்க வேண்டும். நீங்கள் வெற்று சேமிப்பிடத்தைச் சேர்க்க விரும்பினால், அல்லது புதிய எஸ்.எஸ்.டி.யுடன் ஒரு நல்ல இணைப்பை நீங்கள் விரும்பினால், நிலையான வன் பயன்படுத்துவது உங்கள் கூடுதல் கோப்புகள் அல்லது கேம்களை வைத்திருக்க சிறந்த இடமாகும்.
- சாலிட் ஸ்டேட் டிரைவ் (எஸ்.எஸ்.டி) : இந்த நாட்களில் SSD கள் அனைத்தும் ஆத்திரமடைகின்றன, ஏன் என்று பார்ப்பது எளிது. பாரம்பரிய வட்டு அடிப்படையிலான வன்வட்டுகளைப் போலன்றி, SSD கள் பகுதிகளை நகர்த்தாமல் ஒருங்கிணைந்த சுற்றுகளைப் பயன்படுத்துகின்றன, பொதுவாக உங்கள் ஸ்மார்ட்போன் அல்லது உங்கள் டேப்லெட்டைப் போன்ற NAND- அடிப்படையிலான ஃபிளாஷ் சேமிப்பிடத்தைப் பயன்படுத்துகின்றன. துண்டுகள் நகராமல், எஸ்.எஸ்.டிக்கள் பொதுவாக மிகவும் நம்பகமானதாகக் கருதப்படுகின்றன, மேலும் நீங்கள் இயக்ககத்தைப் பயன்படுத்தத் தொடங்கியவுடன் வேக அதிகரிப்பு கவனிக்கப்படுகிறது. இந்த இயக்கிகள் மெதுவாக விலையை குறைத்து வருகின்றன, ஆனால் அவை பொதுவாக அவற்றின் வட்டு அடிப்படையிலான சகாக்களை விட விலை அதிகம். அவர்கள் ஒரே சேமிப்பிடத்தையும் வழங்குவதில்லை; ஒரு டெராபைட் எச்டிடி உங்களை $ 100 க்கும் குறைவாக இயக்கும், ஆனால் ஒரு டெராபைட் எஸ்எஸ்டி அந்த தொழில்நுட்பத்தை பொறுத்து அந்த வரம்பை சுமார் $ 300 க்கு தள்ளும்.
- ஹைப்ரிட் டிரைவ் (SSHD) : ஹைப்ரிட் டிரைவ்கள் அவை போலவே ஒலிக்கின்றன: ஓஎஸ் துவக்க இயக்கி மற்றும் அவ்வப்போது கோப்புகளை ஏற்றுவதற்கான அடர்த்தியான நிலை கேச் கொண்ட பாரம்பரிய வட்டு அடிப்படையிலான வன். ஒரு HDD இலிருந்து எதிர்பார்க்கப்படும் வழக்கமான சேமிப்பிடத்தை பராமரிக்கும் அதே வேளையில், ஒழுக்கமான வேக ஊக்கத்தைத் தேடும் எவருக்கும் கலப்பின இயக்கிகள் ஒரு நல்ல தேர்வாகும். இவை ஒரு எஸ்.எஸ்.டி போன்ற மேம்படுத்தலில் கிட்டத்தட்ட பெரியவை அல்ல (உண்மையில், உங்கள் டெஸ்க்டாப்பில் ஒரு எச்டிடி மற்றும் எஸ்எஸ்டி இணைப்பதன் மூலம் நீங்கள் ஒரு சிறந்த கலவையை அடைய முடியும்), ஆனால் பட்ஜெட்டில் உள்ள எவருக்கும் இது ஒரு சிறந்த வழி ஒரு நிலையான வன்.
- எம் .2 எஸ்.எஸ்.டி. : இது ஒரு நிலையான SSD இன் துணைப்பிரிவு, ஆனால் ஒரு மிக எளிய காரணத்திற்காக கவனம் செலுத்துவது மதிப்பு. M.2 SSD கள் பாரம்பரிய SATA உள்ளீட்டைக் கடந்து செல்வதால், அவை PCI இடங்களைப் போலவே M.2 தரநிலையைப் பயன்படுத்துகின்றன, ஆனால் மேம்பட்ட வேகம் மற்றும் சிறிய அளவுடன். இவை, இதுவரை, இந்த பட்டியலில் மிகவும் விலையுயர்ந்த மேம்படுத்தல். உங்கள் கணினி M.2 டிரைவ்களை ஆதரிக்கிறதா என்பதைக் கண்டறிய உங்கள் லேப்டாப் அல்லது மதர்போர்டை ஆராய்ச்சி செய்ய வேண்டும், ஆனால் அவற்றை நீங்கள் வாங்க முடிந்தால், உங்கள் புதிய வன்பொருளை நிறுவியவுடன் நன்மைகளைப் பார்ப்பீர்கள்.

உங்கள் புதிய வன்பொருளைத் தேர்வுசெய்ததும், அதை உங்கள் சாதனத்தில் நிறுவ வேண்டும். டெஸ்க்டாப் பயனர்கள் எளிதாக இறங்குகிறார்கள். பெரும்பாலான நவீன மதர்போர்டுகளில் ஒன்றுக்கு மேற்பட்ட SATA போர்ட் உள்ளது, இது ஹார்டு டிரைவ்களை மதர்போர்டுடன் இணைக்கப் பயன்படும் இடைமுகம். உங்கள் இயக்ககத்தை மாற்றுவது அல்லது, டெஸ்க்டாப் கணினியில் இரண்டாவது இயக்ககத்தைச் சேர்ப்பது நம்பமுடியாத அளவிற்கு எளிது. பெரும்பாலான டெஸ்க்டாப் கோபுரங்கள் நீங்கள் வன்வட்டத்தை திருகுவதற்கு பெருகிவரும் அடைப்புக்குறிகளைக் கொண்டுள்ளன. நிலையான 3.5 ″ இன்டர்னல் ஹார்ட் டிரைவை விட ஒரு எஸ்.எஸ்.டி அல்லது சிறிய ஹார்ட் டிரைவை வாங்க நீங்கள் தேர்வுசெய்தால், அமேசானிலிருந்து ஒரு சில ரூபாய்க்கு மலிவான அடாப்டர் அடைப்பை நீங்கள் எடுக்கலாம், இது உங்கள் கணினியில் டிரைவை பாதுகாப்பாக ஏற்ற அனுமதிக்கிறது.
உங்கள் கணினியில் இயக்கி ஏற்றப்பட்டதும், இது ஒரு செருகுநிரல் மற்றும் தீர்வுக்கான தீர்வு போல எளிதானது. SATA கேபிள் உங்கள் புதிய வன்வட்டிலிருந்து உங்கள் மதர்போர்டில் திறந்த SATA துறைமுகத்திற்கு இயங்குவதை உறுதிசெய்து, வன்வட்டிலிருந்து உங்கள் கணினியின் மின்சாரம் வரை இயக்க மின் இணைப்பியைப் பயன்படுத்தவும். கூடுதல் மின்சக்தியைக் கையாளும் அளவுக்கு உங்கள் மின்சாரம் சக்திவாய்ந்ததாக இருப்பதை உறுதிப்படுத்த விரும்புகிறீர்கள், ஆனால் பெரும்பாலும், நீங்கள் நன்றாக இருக்க வேண்டும். நீங்கள் இதைச் செய்தவுடன், உங்கள் டெஸ்க்டாப் பிசி காப்புப்பிரதியைத் துவக்கி, வட்டு கணினியைப் பயன்படுத்தி வட்டு அங்கீகரிக்கப்படுவதை உறுதிப்படுத்த வட்டு நிர்வாகத்தைப் பயன்படுத்தவும். நீங்கள் ஒரு பாரம்பரிய வட்டு அடிப்படையிலான வன் சேர்க்கிறீர்கள் என்றால், பொதுவாக நீங்கள் விண்டோஸ் எக்ஸ்ப்ளோரருக்குள் இருவருக்கும் இடையில் கோப்புகளை நகர்த்த விரும்புவீர்கள். ஒரு SSD க்கு மேம்படுத்தும் எவரும் விண்டோஸ் 10 இன் பகிர்வை தங்கள் பழைய வன்வட்டிலிருந்து புதிய SSD க்கு நகர்த்துவது குறித்து பரிசீலிக்க வேண்டும். பொதுவாக, உங்கள் புதிய எஸ்.எஸ்.டி இந்த செயல்முறையின் மூலம் உங்களை வழிநடத்த சில வகையான பரிமாற்ற மென்பொருளை உள்ளடக்கும்.

மடிக்கணினி பயனர்கள், துரதிர்ஷ்டவசமாக, ஒரு இயக்ககத்தைச் சேர்ப்பதற்கு அல்லது மாற்றுவதற்கு முன் தங்கள் உற்பத்தியாளரைச் சரிபார்க்க வேண்டும். பெரும்பாலான பழைய விண்டோஸ் மடிக்கணினிகளில் இயக்ககத்தை மாற்றுவதற்கான சில திறன்கள் உள்ளன, பொதுவாக புதிய எஸ்.எஸ்.டி அல்லது 2.5 லேப்டாப் ஹார்ட் டிரைவ். எஸ்.எஸ்.டி.களுடன் கூடிய அல்ட்ராபுக்ஸ் கப்பல் முக்கிய (மற்றும் பொதுவாக மட்டும்) இயக்ககமாக சேர்க்கப்பட்டுள்ளது, துரதிர்ஷ்டவசமாக, சிக்கலின்றி அல்ட்ராபுக்கில் சேர்ப்பதற்கான அதிர்ஷ்டத்தை நீங்கள் இழக்க நேரிடும். மீண்டும், உங்கள் லேப்டாப்பின் இயக்கி மாற்றத்தக்கதா என்பதைப் பற்றி மேலும் அறிய உங்கள் உற்பத்தியாளரைச் சரிபார்க்கவும்.
இறுதியாக, பெரும்பாலான கேமிங் மடிக்கணினிகள் பொதுவாக பயனர் மாற்றக்கூடிய ஹார்டு டிரைவ்களுடன், கூடுதல் சேமிப்பிற்கான கூடுதல் இடங்களுடன் அனுப்பப்படுகின்றன. புதிய கேமிங் மடிக்கணினிகளில் M.2 SSD களுக்கான இடங்களும் இருக்கலாம், அவை மேலே குறிப்பிட்டுள்ளபடி, வேகம், செயல்திறன் மற்றும் அளவை அதிகரிக்க SATA இடைமுகத்தை கடந்து செல்கின்றன. டேப்லெட்டுகள் மற்றும் பிற அதி-சிறிய சாதனங்கள், இதற்கிடையில், சேமிப்பக மேம்படுத்தல்களுக்கு வரும்போது அதிர்ஷ்டம் இல்லாமல் போகலாம். மேற்பரப்பு புரோ 4 போன்ற சாதனங்கள் முதலில் எஸ்.எஸ்.டி.யை மாற்றும் திறனைக் கொண்டிருந்தன (மிதமான சிரமம் மற்றும் அறிவைக் கொண்டிருந்தாலும்), ஆனால் மைக்ரோசாப்டின் புதிய 5 வது தலைமுறை மேற்பரப்பு புரோ அந்த விருப்பத்தைத் தவிர்த்துவிட்டது.
அர்ப்பணிக்கப்பட்ட கிராபிக்ஸ் அட்டை (ஜி.பீ.யூ)
உங்கள் கணினியில் நீங்கள் செய்யும் பெரும்பாலான பணிகளுக்கு உங்கள் கணினியின் செயலி அதிகாரம் அளிக்கிறது, ஆனால் உங்கள் கிராபிக்ஸ் அட்டை (அல்லது ஜி.பீ.யூ) கவனிக்கப்படக்கூடாது. பெரும்பாலான பயனர்கள் ஒருங்கிணைந்த ஜி.பீ.யுடன் (பொதுவாக இன்டெல் எச்டி அல்லது இன்டெல் ஐரிஸ் கிராபிக்ஸ் என குறிப்பிடப்படுகிறார்கள்) திருப்தி அடைவார்கள், ஆனால் தங்கள் கணினியில் புகைப்படங்கள் அல்லது வீடியோக்களை விளையாட அல்லது திருத்த திட்டமிட்ட எவரும் தங்கள் சாதனத்தின் ஜி.பீ.யை மேம்படுத்துவதைப் பார்க்க விரும்பலாம். உங்கள் கணினியில் உள்ள கிராபிக்ஸ் அட்டை, கனமான பணிகளைச் செய்யும்போது, CPU தன்னைக் கையாள மிகவும் பலவீனமாக இருக்கலாம். அந்த காரணத்திற்காக, கணினியை உருவாக்கும்போது அல்லது வாங்கும்போது உங்கள் ஜி.பீ.யுவின் வலிமையை புறக்கணிக்காதது முக்கியம், இது மடிக்கணினியாக இருந்தாலும் அல்லது டெஸ்க்டாப்பாக இருந்தாலும் சரி.

உங்கள் இருக்கும் டெஸ்க்டாப்பில் கிராபிக்ஸ் அட்டையை மேம்படுத்துவது மிகவும் எளிது. உங்கள் ரேம் போலவே, உங்கள் கிராபிக்ஸ் அட்டையும் உங்கள் கணினியின் மதர்போர்டில் இடமளிக்கிறது, இது ஒப்பீட்டளவில் வலியற்ற செயல்முறையாக மாறும். உங்கள் கணினியின் ஜி.பீ.யை மேம்படுத்தும் போது நீங்கள் பின்பற்ற வேண்டிய ஒரு தீவிரமான செயல்முறை இன்னும் உள்ளது, மேலும் நீங்கள் கவனமாக இல்லாவிட்டால், உங்கள் இருக்கும் கூறுகளை அதிகப்படுத்தலாம். புரிந்து கொள்ள வேண்டிய முதல் விஷயம் இதுதான்: அரை தசாப்த கால பழைய செயலியைக் கொண்டு உங்கள் கணினிக்கு புத்தம் புதிய, உயர்தர ஜி.பீ.யை வாங்குவது விளையாட்டுகளில் செயல்திறனை ஏற்படுத்தும். உங்கள் CPU மற்றும் GPU இரண்டிற்கும் இடையில் சமநிலையை வைத்திருப்பது முக்கியம், மேலும் உங்கள் செயல்திறனை மேம்படுத்துவதற்கான சில ஆலோசனைகளுக்காக கீழே உள்ள செயலிகளை மேம்படுத்த எங்கள் வழிகாட்டியை நீங்கள் தேட வேண்டும்.

உங்கள் செயலியைப் பயன்படுத்துவதன் மூலம் உங்கள் ஜி.பீ.யூ சிக்கலாகாது என்று நீங்கள் தீர்மானித்திருந்தால், உங்கள் புதிய கிராபிக்ஸ் கார்டை உங்கள் மதர்போர்டு மற்றும் உங்கள் கணினியின் மின்சாரம் ஆதரிக்கிறதா என்பதையும் நீங்கள் கருத்தில் கொள்ள வேண்டும். பயன்படுத்த பரிந்துரைக்கிறோம் பிசி பகுதி தேர்வி இதை செய்வதற்கு. உங்கள் இருக்கும் கூறுகளை பட்டியலில் உள்ளிடவும், பின்னர் உங்கள் புதிய கிராபிக்ஸ் அட்டையைச் சேர்த்து அவற்றின் பிசி இணக்கத்தன்மை சரிபார்ப்பைச் சரிபார்க்கவும், இது நீங்கள் இப்போது உங்கள் கூறுகள் ஒருவருக்கொருவர் ஆதரிக்கப்படுமா என்பதை மதிப்பிடும். இது சரியான அமைப்பு அல்ல, ஆனால் உங்கள் சாதனங்களை மேம்படுத்துவதற்கு முன்பு உங்கள் சாதனங்கள் ஒன்றிணைந்து செயல்படுவதை உறுதி செய்வதற்கான சிறந்த வழியாகும். கடைசியாக, உங்கள் புதிய ஜி.பீ.யை கையில் வைத்தவுடன், உங்கள் புதிய ஜி.பீ.யை நிறுவுவதைத் தொடர்வதற்கு முன், சாதன மேலாளருக்குள் உங்கள் பழைய ஜி.பீ.யுவிலிருந்து கிராபிக்ஸ் டிரைவர்களை நிறுவல் நீக்குவதை உறுதிசெய்க (கணினி அணைக்கப்பட்டவுடன்). உங்கள் புதிய கிராபிக்ஸ் அட்டையை உங்கள் கணினியில் செருகியதும், உங்கள் ஜி.பீ.யூ உற்பத்தியாளரிடமிருந்து புதிய இயக்கிகளை நிறுவ வேண்டும் (எப்போதும் என்விடியா அல்லது ஏ.எம்.டி).
நீங்கள் மடிக்கணினியைப் பயன்படுத்துகிறீர்கள் என்றால், உங்கள் ஜி.பீ.யை மேம்படுத்த உங்களுக்கு ஒரு டன் விருப்பங்கள் இல்லை. உங்கள் சாதனம் ஒருங்கிணைந்த கிராபிக்ஸ் பயன்படுத்துகிறது, அல்லது சேஸ்ஸில் ஒரு சாலிடர் பிரத்யேக கிராபிக்ஸ் அட்டை உள்ளது, அதை இறுதி பயனர்களால் மாற்ற முடியாது. அதாவது, தண்டர்போல்ட் 3 ஐ ஆதரிக்கும் புதிய லேப்டாப்பை நீங்கள் பயன்படுத்துகிறீர்கள் என்றால், உங்களால் முடியும் வெளிப்புற ஜி.பீ.யைப் பயன்படுத்துவதைப் பாருங்கள் வீட்டில் இருக்கும்போது உங்கள் கேமிங் அல்லது எடிட்டிங் செயல்திறனை அதிகரிக்க. இந்த ஈ.ஜி.பீ.யூ உறைகள் பொதுவாக சில நூறு ரூபாய்கள், அதுதான்இல்லாமல்உங்கள் சாதனத்தில் பயன்படுத்த உண்மையான ஜி.பீ.யூ உட்பட.
உங்கள் பட்ஜெட்டைப் பொறுத்து, இந்த தொகுதிகள் நீண்ட தூரம் செல்லக்கூடும் உங்கள் கேமிங் செயல்திறனை அதிகரிக்கும் எந்தவொரு அல்ட்ராபுக் மற்றும் பிற மெல்லிய மற்றும் ஒளி மடிக்கணினிகளிலும், மற்றும் மேகோஸ் கூட AMD செயலிகளைப் பயன்படுத்தி eGPU களை ஆதரிக்கத் தொடங்குகிறது (மேக்புக்ஸுக்கு அதிகாரப்பூர்வ என்விடியா ஆதரவு இல்லை). இருப்பினும், இந்த சாதனங்களுக்கான சந்தை இளமையாக உள்ளது, மேலும் உங்கள் மடிக்கணினியில் தண்டர்போல்ட் 3-இணக்கமான துறைமுகம் இல்லையென்றால், அந்த பணத்தை மிகவும் சக்திவாய்ந்த கணினியை நோக்கி செலுத்துவது நல்லது.

செயலி (CPU)
நீங்கள் மடிக்கணினியைப் பயன்படுத்துகிறீர்கள் என்றால், இந்த பகுதி உங்களுக்காக அல்ல. ரேம் மற்றும் ஹார்ட் டிரைவ்களைப் போலன்றி, எளிதில் மாற்றக்கூடிய செயலியைக் கொண்ட மடிக்கணினி இல்லை. இணைப்புகளுக்கு நவீன IO ஐப் பயன்படுத்தி ஒரு வீட்டுவசதிக்கு வெளிப்புற கிராபிக்ஸ் அட்டைகளைப் பயன்படுத்துவதற்கான திறனை கிராபிக்ஸ் அட்டை சந்தை குறைந்தபட்சம் வழங்கும்போது, வெளிப்புற CPU ஐ இயக்குவதற்கான வழி இல்லை. முன்பே கட்டப்பட்ட டெஸ்க்டாப் பயனர்கள் கூட சில இடைநிலை முதல் மேம்பட்ட அறிவு இல்லாமல் தங்கள் கணினியில் CPU ஐ மாற்றுவது கடினம், எனவே உங்கள் செயலியை மாற்றுவது தொழில்நுட்ப அறிவைப் பெற்றவர்களுக்கு மட்டுமே ஒரு விருப்பமாக இருக்கலாம், முதலில் தங்கள் கணினியை எவ்வாறு உருவாக்குவது .

நவீன செயலிகளில் எதைத் தேடுவது என்பது முக்கியம் என்று அது கூறியது. இன்று விற்கப்படும் பெரும்பாலான கணினிகள் இன்டெல் சிபியுக்களால் இயக்கப்படுகின்றன, மேலும் குறைந்த-இறுதி பிசிக்கள் மற்றும் Chromebook கள் பொதுவாக இன்டெல் செலரான் செயலிகளைப் பயன்படுத்துகின்றன என்றாலும், சந்தையில் உள்ள பெரும்பாலான கணினிகள் இன்டெல் கோர் ஐ-சீரிஸ் செயலிகளைப் பயன்படுத்துகின்றன, பொதுவாக அவை கோர் ஐ 3, ஐ 5 அல்லது ஐ 7 உடன் நியமிக்கப்படுகின்றன (பலவீனமானவையிலிருந்து வலிமையானது வரை). டெஸ்க்டாப் மற்றும் லேப்டாப் பிசிக்கள் வெவ்வேறு செயலி மாதிரிகளைக் கொண்டுள்ளன, இன்டெல்லிலிருந்து ஒரே கோர் பிராண்டிங்கைப் பகிர்ந்து கொண்டாலும், டெஸ்க்டாப்-கிளாஸ் ஐ 7 பொதுவாக டெஸ்க்டாப்-கிளாஸ் ஐ 7 ஐ விட வேகமாகவும் சக்திவாய்ந்ததாகவும் இருக்கும் (ஜி.பீ.யுக்களிலும் இதுவே உண்மை, ஆனால் அந்த இடைவெளி தொடங்குகிறது மொபைல் ஜி.பீ.யுகள் இறுதியாக மிகவும் பிரபலமடைகின்றன).
கோர் ஐ 7 செயலியைப் பயன்படுத்தும் மடிக்கணினி இன்னும் பயணத்தின் போது வீடியோ தயாரிப்பு மற்றும் கேமிங் உள்ளிட்ட மிக சக்திவாய்ந்த பணிகளைச் செய்ய முடியும் (CPU உடன் இணைந்து ஒரு பிரத்யேக ஜி.பீ.யூ பயன்படுத்தப்படுகிறது என்று வைத்துக் கொள்ளுங்கள்). கோர் பிராண்டிங் பல ஆண்டுகளாக உள்ளது, தற்போது அதன் ஏழாவது தலைமுறையில் உள்ளது. ஒவ்வொரு தலைமுறையும் மேம்பட்ட பேட்டரி நுகர்வுடன், செயல்திறனில் மாற்றங்கள் மற்றும் அதிகரிப்புகள், சில பெரிய மற்றும் சில சிறியவற்றை உள்ளடக்கியுள்ளது.

இவை அனைத்தும், உங்கள் CPU ஐ மாற்றுவதை நீங்கள் பார்க்கிறீர்கள் என்றால், உங்கள் முழு டெஸ்க்டாப்பையும் மீண்டும் உருவாக்க விரும்புவீர்கள். பொதுவாக, ஒரு புதிய CPU ஐ வாங்குவது என்பது அந்த CPU ஐ அமைக்க ஒரு புதிய மதர்போர்டை வாங்குவதைக் குறிக்கிறது, ஏனெனில் வெவ்வேறு மதர்போர்டுகள் வெவ்வேறு செயலிகளுக்கு வெவ்வேறு முள் அளவுகளைக் கொண்டுள்ளன. பி.சி.க்களை உருவாக்கும் உலகில் நுழைய விரும்பும் எவருக்கும் ஒரு பொது செயலியை பரிந்துரைப்பது கடினம், ஆனால் இங்கே ஒரு பொதுவான விதி: இன்டெல்லின் கோர் ஐ 5 என்பது விலைக்கு நம்பமுடியாத திடமான செயல்திறன், இருப்பினும் சக்தி பயனர்கள் வழங்கும் ஐ 7 வரிக்கு செல்ல விரும்புவார்கள் இன்டெல்.
AMD இன் ரைசன் வரி நிறுவனம் ஒரு புதிய கட்டமைப்பின் கீழ் நிறுவனம் CPU களை உருவாக்கியது முதல் தடவையாகும், மேலும் அவை பணத்திற்கும் மிகச் சிறந்தவை, பெரும்பாலும் இன்டெல் வரிக்கு ஒத்த மட்டத்தில் அதிக பணம் கோராமல் செயல்படுகின்றன. ஒரு CPU ஐ வாங்குவது ஒரு கடினமான பணியாக இருக்கலாம், ஆனால் நீங்கள் முடிந்தவரை பணத்தை சேமிக்க விரும்பினால், உங்கள் கணினியிலிருந்து (கோபுரம், ரேம் போன்றவை) இருக்கும் பகுதிகளைப் பயன்படுத்தி புத்தம் புதிய CPU அல்லது GPU போன்ற புதிய துண்டுகளை வாங்கலாம் உங்களிடம் கொஞ்சம் பணத்தை மிச்சப்படுத்துவதில் உண்மையில் வெகுதூரம் செல்ல முடியும்.
விண்டோஸ் 10 மாற்றங்கள்
எந்தவொரு கணினி அல்லது தொலைபேசியையும் போலவே, உங்கள் கணினியை விரைவுபடுத்துவதற்காக உங்கள் அமைப்புகளில் பல மாற்றங்கள் மற்றும் மாற்றங்கள் செய்யலாம். உங்கள் கணினியில் நீங்கள் செய்யும் மாற்றங்கள் உங்களுக்காக சரியாக வேலை செய்கின்றன என்பதை உறுதிசெய்யும் பொருட்டு, ஒவ்வொரு நாளும் உங்கள் கணினியைப் பயன்படுத்தி, இந்த கணினியை பயன்படுத்தி ஒவ்வொன்றாக முயற்சிக்க வேண்டும். உங்கள் கணினியை படிப்படியாக சோதித்துப் பார்ப்பதால், இது செயல்பட சிறிது நேரம் ஆகலாம், ஆனால் நீங்கள் ஒரே நேரத்தில் பல மாற்றங்களைச் செய்து, திடீரென்று உங்கள் கணினியில் ஒரு முக்கியமான பிழையைக் கண்டறிந்தால், என்ன காரணம் என்பதைக் கண்டறிவது மிகவும் கடினமாக இருக்கும் உங்கள் கணினியில் சமீபத்தில் பல வியத்தகு மாற்றங்களைச் செய்திருந்தால் உங்கள் பிரச்சினைகள். இந்த பட்டியலில் உள்ள முதல் நான்கு பிரிவுகள் தங்கள் கணினியை விரைவுபடுத்த முயற்சிக்கும் எவருக்கும் கட்டாயம் செய்ய வேண்டியவை, ஏனெனில் அவை முரட்டு பயன்பாடுகள் மற்றும் சிக்கலான அமைப்பு மாற்றங்களால் ஏற்படும் பிழைகள் மற்றும் மந்தநிலைகளைத் தீர்ப்பதில் நீண்ட தூரம் செல்கின்றன. அதற்குப் பிறகு நீங்கள் பயன்படுத்தும் பயன்பாடுகள் மற்றும் சேவைகளைப் பொறுத்து எல்லாவற்றையும் விருப்பமாகக் கருதலாம். உள்ளே நுழைவோம்.
விற்பனையாளர் ப்ளோட்வேரை அகற்று
மைக்ரோசாப்ட் நேரடியாக விற்பனை செய்யாத அல்லது விற்காத ஒரு முக்கிய உற்பத்தியாளரிடமிருந்து நீங்கள் கணினியை வாங்கும்போது, உங்கள் சாதனத்தில் நிறுவப்பட்ட ஒரே மென்பொருள் விண்டோஸ் 10 அல்ல. ஒவ்வொரு கணினி நிறுவனமும் உங்கள் சாதனத்தில் முன்பே நிறுவப்பட்ட தயாரிப்புகளைச் சேர்க்க பல்வேறு மென்பொருள் நிறுவனங்களுடன் ஒப்பந்தங்களை செய்கின்றன. இது நார்டன் அல்லது மெக்காஃபி மென்பொருள் போன்ற இலவச சோதனையை உள்ளடக்கிய வைரஸ் தடுப்பு மென்பொருளிலிருந்து ரியல் பிளேயர் அல்லது பவர்டிவிடி போன்ற டிவிடி-விளையாடும் மென்பொருளாக இருக்கலாம். இந்த மென்பொருளில் சில பயனுள்ளதாக இருக்கும், மேலும் அதை உங்கள் கணினியில் பயன்படுத்துவதைக் கண்டால், அதை அகற்ற வேண்டிய அவசியமில்லை. சில உற்பத்தியாளர்கள் உங்கள் கணினியில் அனைத்து வகையான பயன்பாடுகளையும் செருகுநிரல்களையும் நிறுவும் மோசமான பழக்கத்தைக் கொண்டுள்ளனர், இது உங்களுக்கு சாலையில் சில கடுமையான தலைவலிகளை ஏற்படுத்தும். மோசமான விஷயம் என்னவென்றால், உங்கள் மென்பொருளிலிருந்து எந்த மென்பொருளை நிறுவ வேண்டும் மற்றும் நிறுவல் நீக்கக்கூடாது என்பது எப்போதும் தெளிவாகத் தெரியவில்லை. சில பயன்பாடுகள், குறிப்பாக உங்கள் உற்பத்தியாளரால் உருவாக்கப்பட்டவை, பொதுவாக உங்கள் கணினியில் தொகுதி மற்றும் பிரகாசக் கட்டுப்பாடுகள் உள்ளிட்ட சில கூறுகளைச் சேர்க்கலாம். அதனால்தான் நீங்கள் சரியான மென்பொருளை நிறுவல் நீக்குகிறீர்கள் என்பதை உறுதிப்படுத்துவது முக்கியம்.

இதைச் செய்ய, நாங்கள் பயன்படுத்துகிறோம் நான் அதை அகற்ற வேண்டுமா? , விண்டோஸ் பயனர்கள் தங்கள் கணினியில் நிறுவப்பட்ட மென்பொருளின் முக்கியத்துவத்தையும் பயன்பாட்டையும் தீர்மானிக்க உதவுவதற்காக அர்ப்பணிக்கப்பட்ட ஒரு வலைத்தளம். நான் அகற்ற வேண்டுமா இது அனைத்து வகையான தரவரிசைகளையும் பட்டியல்களையும் கொண்டுள்ளது, இது ப்ளோட்வேரை அகற்றுவதை எளிதாக்க உதவும். அவர்களின் தளத்தின் முகப்புப்பக்கமானது, சாதனங்களில் நிறுவப்பட்ட பயன்பாடுகளின் சராசரி அளவின் அடிப்படையில் மோசமான முதல் சிறந்த உற்பத்தியாளர்களின் தரவரிசையைக் கொண்டுள்ளது. தோஷிபா கடைசியாக இறந்துவிட்டார், ஏசர் மற்றும் ஆசஸ் இருவரும் தங்கள் கணினிகளில் எந்தவொரு ப்ளோட்வேரையும் மிகக் குறைவாகக் கொண்டுள்ளனர். இந்த பிராண்டுகள் ஒவ்வொன்றும் அவற்றின் சாதனத்தில் சேர்க்கப்பட்டுள்ள மென்பொருளின் பட்டியல்களைக் காண உங்களை அனுமதிக்கிறது, இது எந்தெந்த இடங்கள், எந்தெந்த இடங்களுக்குச் செல்வது என்பதை எளிதாக தீர்மானிக்க உதவுகிறது.
நான் அகற்ற வேண்டுமா இது அதன் சொந்த பயன்பாட்டையும் கொண்டுள்ளது, மேலும் உங்கள் கணினியிலிருந்து பயன்பாடுகளை நிறுவல் நீக்க முயற்சிக்கும்போது ஒரு மென்பொருளை நிறுவுவது வேடிக்கையானது என்று தோன்றலாம், நான் அகற்ற வேண்டுமா இது உண்மையில் நாம் பார்த்ததை விட இந்த செயல்முறையை மிகவும் நெறிப்படுத்துகிறது இல்லையெனில். பயன்பாடு இலவசம் மற்றும் உங்கள் கணினியில் ஒவ்வொரு மென்பொருளின் தரவரிசைகளையும் காட்டுகிறது. நீங்கள் பயன்பாட்டைப் பயன்படுத்த விரும்பவில்லை என்றால், நீங்கள் வலைத்தளத்தைப் பயன்படுத்துவதையும் ஒட்டலாம்; இது அதையே செய்கிறது, ஆனால் உள்ளமைக்கப்பட்ட நிறுவல் நீக்குதல் இணைப்பு இல்லாமல்.

பயன்பாடுகளை நிறுவல் நீக்குவதைத் தொடங்க, உங்கள் கட்டுப்பாட்டுப் பலகத்தில் இருந்து அல்லது தொடக்க பொத்தானை அழுத்தி, உங்கள் தொடக்க மெனுவில் பரிந்துரைக்கப்பட்ட பயன்பாடு வரும் வரை சேர் அல்லது அகற்று என்பதைத் தட்டச்சு செய்வதன் மூலம் நிரல்களைச் சேர் அல்லது அகற்று என்ற விருப்பத்தைத் திறக்க வேண்டும். இது உங்கள் அமைப்புகள் மெனுவைத் திறந்து, உங்கள் சாதனத்திலிருந்து பயன்பாடுகளை நிறுவல் நீக்கத் தொடங்க அனுமதிக்கும். நீங்கள் குறிப்பிட்ட பயன்பாடுகளை பெயரால் தேடலாம் அல்லது அகர வரிசைப்படி உருட்டலாம். பிழை செய்திகள் இல்லாமல் உங்கள் கணினியை சரியாகக் கட்டுப்படுத்த சில பயன்பாடுகள் தேவைப்படுவதால், உங்களுக்கு அறிமுகமில்லாத எதையும் நிறுவல் நீக்காமல் கவனமாக இருங்கள்.
எடுத்துக்காட்டாக, மைக்ரோசாப்ட் உருவாக்கிய எதையும் பொதுவாக உங்கள் சாதனத்தை அகற்றாமல் வைத்திருக்க ஒரு நல்ல பயன்பாடாகும், ஆனால் அறியப்படாத வெளியீட்டாளர்களிடமிருந்து வரும் பயன்பாடுகள் நிறுவல் நீக்குவதற்கு பொதுவாக பாதுகாப்பானவை. முக்கியமான பயன்பாடுகளை நீங்கள் அகற்றவில்லை என்பதை உறுதிப்படுத்த எளிதான வழி, உங்கள் நிரலின் பெயரைத் தேட நான் அதை அகற்ற வேண்டுமா? அதேபோல், உங்கள் சாதனத்திலிருந்து அகற்றுவது பாதுகாப்பானது என்பதை உறுதிப்படுத்த பயன்பாட்டின் பெயரையும் கூகிள் செய்யலாம்.
உங்கள் கணினியிலிருந்து நிரல்களை நீக்குவது பொதுவாக உங்கள் நேரத்தை நன்றாக எடுத்துக் கொள்ளலாம், எனவே உங்கள் பயன்பாடுகளின் முழு பட்டியலையும் இயக்க சில மணிநேரங்களை ஒதுக்குவதை உறுதிசெய்க. இணையத்தில் உள்ள ஆதாரங்களைப் பயன்படுத்தி உங்கள் பதில்களை குறுக்கு சரிபார்க்க உறுதிசெய்தாலும், நீங்கள் பயன்படுத்தாத அல்லது அடையாளம் காணாத எதையும் நிறுவல் நீக்கு. சில பயன்பாடுகள் உங்கள் கணினியை மறுதொடக்கம் செய்ய வேண்டும், சில சந்தர்ப்பங்களில் நீங்கள் பல பயன்பாடுகளை நிறுவல் நீக்கும் வரை இதைச் செய்வதை நிறுத்தி வைக்கலாம். உங்கள் நிரல்களை நீக்கிய பிறகு, உங்கள் கணினியை இயல்பாகப் பயன்படுத்த ஒரு நாள் அல்லது இரண்டு நாட்கள் எடுத்துக் கொள்ளுங்கள். எல்லாமே இன்னும் நோக்கம் கொண்டே செயல்படுகின்றன என்பதையும் தேவையான எந்த மென்பொருளையும் நீங்கள் நிறுவல் நீக்கவில்லை என்பதையும் உறுதிப்படுத்திக் கொள்ளுங்கள். பொதுவாக, பொதுவான பயன்பாட்டிற்குத் தேவையான பயன்பாடுகளை உங்கள் உற்பத்தியாளரின் தளத்திலிருந்து மீண்டும் பதிவிறக்கம் செய்யலாம்.

விண்டோஸ் 10 இன் புதிய நகலிலிருந்து தொடங்குவதையும் நீங்கள் பரிசீலிக்க விரும்பலாம், அதை நீங்கள் செய்யலாம் விண்டோஸ் 10 மீட்பு வட்டை உருவாக்குகிறது . இது ஒரு புதிய தொடக்கத்திற்காக உங்கள் கணினியை சுத்தமாக துடைப்பது மட்டுமல்லாமல், அவசர காலங்களில் அதை கையில் வைத்திருப்பது மிகவும் நல்லது.
தொடக்க கோப்புகள் மற்றும் சேவைகள்
உங்கள் கணினியில் ஒரு நிரலை நிறுவும்போது, நிறுவல் வழிகாட்டி உங்கள் கணினியில் ஒரு தொடக்க நிரலாக பயன்பாட்டைச் சேர்க்கும்படி கேட்கலாம், அதாவது உங்கள் கணினி துவங்கியவுடன் அது தானாகவே இயங்கும். சில பயன்பாடுகளுக்கு, சில பயன்பாடுகள் அல்லது பயன்பாடுகளைப் போல, இது ஒரு நல்ல விஷயமாக இருக்கலாம், இது உங்களுக்குத் தேவையான நிரல் அல்லது பயன்பாட்டைப் பெற உதவுகிறது. இருப்பினும், பிற நிரல்களுக்கு, இது உங்கள் கணினியை மெதுவாக்கும் துவக்க செயல்முறையை வியத்தகு முறையில் இழுக்கவும் . Spotify அல்லது Steam போன்ற சில பயன்பாடுகள் மறுதொடக்கம் செய்யும்போது நேரடியாக துவக்க அனுமதிக்க நல்ல பயன்பாடுகளாகத் தோன்றலாம், ஆனால் நீங்கள் ஒவ்வொரு நாளும் இந்த பயன்பாடுகளைப் பயன்படுத்தாவிட்டால், அவற்றை உங்கள் தொடக்க நிர்வாகியிடமிருந்து அகற்றுவது நல்லது.

இந்த பயன்பாடுகளை முடக்க எளிதான வழி பணி நிர்வாகி மூலம், Ctrl + Alt + Delete ஐ அழுத்தி, அமைப்புகளின் பட்டியலிலிருந்து பணி நிர்வாகி விருப்பத்தைத் தேர்ந்தெடுப்பதன் மூலம் அணுகலாம். மாற்றாக, Ctrl + Shift + Escape ஐ அழுத்தினால் தானாகவே பணிப்பட்டி திறக்கப்படும். தொடக்க என பெயரிடப்பட்ட தாவலைத் தேர்ந்தெடுக்கவும், இது உங்கள் கணினியை துவக்கும்போது இயங்கத் தொடங்க வடிவமைக்கப்பட்ட பயன்பாடுகளின் பட்டியலை ஏற்றும். இந்த பட்டியல் அவற்றின் ஒவ்வொரு பெயர், வெளியீட்டாளர், நிலை மற்றும் அவற்றின் தொடக்க தாக்கம் உள்ளிட்ட தகவல்களைக் காண்பிக்கும். நிலை முக்கிய பகுதியாகும்: இந்த பயன்பாடுகள் ஒவ்வொன்றும் முடக்கப்படும் அல்லது செயல்படுத்தப்படும்.
உங்கள் கணினியை மெதுவாக்கும் (அல்லது உங்களுக்கு அறிமுகமில்லாத ஒரு நிரல்) தொடக்கத்தை இயக்கும் ஒரு பயன்பாட்டை நீங்கள் கண்டால், இது முடக்குவதற்கான பிரதான பயன்பாடாகும். ஒவ்வொரு பயன்பாட்டையும் முடக்க, தேர்வில் வலது கிளிக் செய்து, முடக்கு தேர்வை அழுத்தவும். இது தற்போது உங்கள் கணினியில் இயங்குவதைத் தடுக்காது, ஆனால் இது உங்கள் அடுத்த மறுதொடக்கத்தைத் தொடர்ந்து பயன்பாடு இயங்காது. உங்கள் தினசரி கணினி பயன்பாட்டிற்கு பயன்பாட்டை நீங்கள் முக்கியமானதாகக் கண்டால், தொடக்கத்தில் இயங்க இந்த பயன்பாடுகளை மீண்டும் இயக்க அதே தாவலைப் பயன்படுத்தலாம்.
பின்னணி பயன்பாடுகள்
விண்டோஸ் 10 இன் பின்னணியில் இயங்கும் பயன்பாடுகள் நீங்கள் நினைப்பதை விட அதிகமாக இருக்கலாம். அவை அவ்வப்போது புதுப்பித்தல், உங்கள் சாதனத்திற்கு அறிவிப்புகளை அனுப்புதல், உள்ளடக்கத்தைத் தேடுவது மற்றும் தேடுவது மற்றும் பல. ஒவ்வொரு பின்னணி பயன்பாடும் உங்கள் கணினிக்கு மோசமானதல்ல, ஆனால் சில பயனர்கள் உங்கள் சாதனத்தின் வளங்களை, குறிப்பாக பழைய மற்றும் குறைந்த சக்திவாய்ந்த கணினிகளில் குறைவான பயன்பாடுகள் இருக்கும்போது அவற்றின் சாதனம் மென்மையாக இயங்குவதைக் காணலாம். அதிர்ஷ்டவசமாக, விண்டோஸ் 10 இப்போது உங்கள் சாதனத்தின் பின்னணியில் பயன்பாடுகளை தானாகவே முடக்க ஒரு வழியைக் கொண்டுள்ளது, மேலும் இது உங்கள் அமைப்புகள் மெனுவின் தனியுரிமை பிரிவில் டைவ் செய்வது போல எளிதானது. இதைச் செய்ய, கீழ்-இடது மூலையில் உள்ள தொடக்க ஐகானைத் தட்டவும், தனியுரிமையைத் தட்டச்சு செய்து, பின்னர் Enter ஐ அழுத்தவும். இடது கை பட்டியலின் கீழே உருட்டவும், உங்கள் கணினியின் பின்னணியில் நீங்கள் இயக்க விரும்பாத பயன்பாடுகளைத் தேர்வுநீக்கம் செய்யவும். நீங்கள் பொருத்தமாக இருப்பதைப் போல இவை இயக்கப்படலாம் மற்றும் முடக்கப்படலாம், மேலும் நீங்கள் நிறுவிய பயன்பாடுகளின் தேர்வைப் பொறுத்து, சில பயன்பாடுகளை முடக்குவதன் மூலம் செயல்திறனில் பெரிய அதிகரிப்புக்கு நீங்கள் சிறியதைக் காண வேண்டும்.

உலாவிகள் நீட்டிப்புகள் மற்றும் தற்காலிக சேமிப்புகள்
அடோப் ஃபோட்டோஷாப் அல்லது பிரீமியர் புரோ போன்ற ஒரு படைப்பு பயன்பாட்டில் அல்லது மைக்ரோசாஃப்ட் எக்செல் போன்ற அலுவலக பயன்பாட்டில் உங்கள் நாளின் பெரும்பகுதியை நீங்கள் செலவிடாவிட்டால், உங்களுக்கு பிடித்த தளங்களை அணுக உலாவியைப் பயன்படுத்தி உங்கள் கணினியில் அதிக நேரத்தை செலவிடலாம். பேஸ்புக் அல்லது இன்ஸ்டாகிராமில் உங்கள் நண்பர்களின் வாழ்க்கையை சரிபார்ப்பது முதல் நெட்ஃபிக்ஸ் மற்றும் ஹுலு மூலம் உங்களுக்கு பிடித்த திரைப்படங்கள் மற்றும் தொலைக்காட்சி நிகழ்ச்சிகளைப் பார்ப்பது வரை அனைத்திற்கும் உங்கள் இணைய உலாவி பயன்படுத்தப்படுவதால், மென்பொருளின் ஆயுதக் களஞ்சியத்தில் உலாவி மிக முக்கியமான கருவியாக மாறும் என்பதை மட்டுமே அர்த்தப்படுத்துகிறது. உங்கள் கணினியில். இணையம் நம்பமுடியாத சக்திவாய்ந்த இடமாகும், இது வெளிப்பாடு மற்றும் கலை மற்றும் செய்தி மற்றும் பகுப்பாய்வு மற்றும் ஊடகங்கள் நிறைந்தது, இது உங்கள் கணினியைப் பயன்படுத்தும் போது பொதுவாக இருக்க வேண்டிய பயன்பாடாக அமைகிறது.

விண்டோஸ் 10 - குரோம், பயர்பாக்ஸ் மற்றும் மைக்ரோசாஃப்ட் எட்ஜ் on இல் பயன்படுத்தப்படும் ஒவ்வொரு முக்கிய உலாவியும் நீட்டிப்புகளைப் பயன்படுத்துவதற்கான திறனைக் கொண்டுள்ளது, அல்லது உங்கள் உலாவியில் செருகப்பட்டு செயல்படும் முறையை மாற்றும் சிறிய மென்பொருள்களையும் கொண்டுள்ளது. நீட்டிப்புகள் பொதுவாக பயனுள்ள கருவிகளாகும், இது முக்கிய மென்பொருளை நிறுவுவதைப் பற்றி கவலைப்படாமல் உங்கள் கணினி எவ்வாறு செயல்படுகிறது என்பதை மாற்றும் திறனை உங்களுக்கு வழங்குகிறது. உங்கள் உலாவியின் நீட்டிப்பு மெனுவைப் பார்த்தால், உங்கள் இணைய அனுபவத்தில் நீங்கள் சேர்த்த மென்பொருளின் முழு பட்டியலையும் காண்பீர்கள். லாஸ்ட்பாஸ் அல்லது 1 பாஸ்வேர்டு போன்ற கடவுச்சொல் நிர்வாகியிடமிருந்து இது எல்லாம் இருக்கலாம், எக்ஸ்பிரஸ்விபிஎன் போன்ற VPN சொருகிக்கு , விளம்பரத் தடுப்பான் சேர்க்க அனைவருக்கும் பிடித்த நீட்டிப்பு. வலையில் மில்லியன் கணக்கான வெவ்வேறு நீட்டிப்புகள் உள்ளன, மேலும் உங்கள் உலாவி டெவலப்பர் பெரும்பாலும் Chrome வலை அங்காடி அல்லது பயர்பாக்ஸின் துணை நிரல்கள் சந்தை போன்ற ஒரே இடங்களை சேகரிக்க முயற்சிப்பார்.
ஒவ்வொரு நீட்டிப்பும் உங்கள் நண்பராக இல்லை, நீங்கள் கவனமாக இல்லாவிட்டால், உங்கள் லேப்டாப் அல்லது டெஸ்க்டாப்பில் தற்செயலாக மென்பொருளைச் சேர்க்கலாம், அவை உங்கள் உலாவலில் சிக்கல்களை எளிதில் ஏற்படுத்தக்கூடும். உங்கள் சாதனத்தில் சேர்ப்பதை நீங்கள் நினைவில் கொள்ளாத எந்தவொரு மென்பொருளும் அகற்றப்படுவதையும், உங்கள் சாதனத்தில் தங்களைச் சேர்க்க முயற்சிக்கும் எந்த நீட்டிப்புகளையும் நீக்குவதையும் உறுதிசெய்வது முக்கியம். வலையில் தேவையற்ற, ஸ்பேம் நிரப்பப்பட்ட உலாவி நீட்டிப்புகள் ஏராளமாக இருந்தாலும், விலகி இருக்க வேண்டியது மிக முக்கியமானது you நீங்கள் இயங்கக்கூடியவற்றைக் குறிப்பிட வேண்டாம் your உங்கள் உலாவியின் இயல்புநிலை தேடுபொறியைக் கைப்பற்றும் தேடல் கருவிப்பட்டிகள் மற்றும் ஒவ்வொரு முறையும் நீங்கள் உலாவியைத் திறக்கும்போது விளம்பரங்களை வழங்குவீர்கள். கீழே உள்ள ஒவ்வொரு உலாவியிலிருந்தும் நீட்டிப்புகளை எவ்வாறு அகற்றுவது என்பது குறித்த விரிவான வழிமுறைகள் எங்களிடம் உள்ளன.

எவ்வாறாயினும், உங்கள் நீட்டிப்புகளைக் கண்காணிப்பது எவ்வளவு முக்கியம், உங்கள் உலாவியின் தற்காலிக சேமிப்பு வழக்கமாக அழிக்கப்படுவதை உறுதிசெய்வதன் முக்கியத்துவம் உங்கள் இணையம் சீராகவும் வேகமாகவும் இயங்க வைக்கவும் . உலாவி தற்காலிக சேமிப்பு, பொதுவாக எந்தவொரு தற்காலிக சேமிப்பையும் போலவே, நீங்கள் அடிக்கடி பார்வையிடும் ஆன்லைன் தரவின் தானியங்கி சேமிப்பிடமாகும், இது உங்கள் இணைய இணைப்பு மூலம் மட்டும் நீங்கள் அடையக்கூடிய எதையும் விட வேகமாக அணுக உங்கள் தரவை உள்நாட்டில் சேமிக்க உங்கள் தரவை விரைவாக மாற்றும். பெரும்பாலும், கேச் ஒரு நல்ல விஷயம். இது உங்கள் சாதனத்தில் சிறிய இடத்தை எடுத்துக்கொள்கிறது மற்றும் பொதுவாக அதை உருவாக்குகிறது, எனவே உங்கள் உலாவி அதே பேஸ்புக் ஐகானை மீண்டும் மீண்டும் மீண்டும் ஏற்றும்போது கூடுதல் சில விநாடிகள் காத்திருக்காமல் உங்கள் தரவை அணுக முடியும்.
துரதிர்ஷ்டவசமாக, தற்காலிக சேமிப்பு எப்போதாவது ஒரு பிட் ஸ்க்ரூவாக மாறும், கோப்புகள் எங்கே என்று தெரியவில்லை மற்றும் உங்கள் உலாவி தற்காலிக சேமிப்பைக் கண்டுபிடிப்பதைக் கைவிட்டு, புதிதாக கோப்புகளை மீண்டும் ஏற்றுவதற்கு நீங்கள் காத்திருக்கும்போது உங்கள் உள்ளடக்கத்திற்கான பொதுவான ஏற்றுதல் நேரத்தை பெரிதும் நீட்டிக்கிறது. உங்களுக்கு பிடித்த வலைப்பக்கங்கள் ஏற்றுவதற்கு சிறிது நேரம் எடுத்துக் கொண்டால், உங்கள் உலாவியின் கீழ் மூலையில் கேச் பிழைக்காகக் காத்திருப்பதை நீங்கள் கவனித்திருந்தால், உலாவியைத் தொடர்ந்து பயன்படுத்த உங்கள் தற்காலிக சேமிப்பை அழித்து மறுதொடக்கம் செய்ய வேண்டும்.
எனவே, உலாவி நீட்டிப்புகள் மற்றும் உலாவி கேச் இரண்டும் ஒரே இடத்தை ஆக்கிரமித்துள்ளதால், அமைப்புகள் மெனுவிற்குள் நுழைந்து தேவையற்ற உலாவி நீட்டிப்புகளை எவ்வாறு அகற்றுவது மற்றும் உலாவியில் உங்கள் தற்காலிக சேமிப்பை எவ்வாறு அழிப்பது என்பதைப் பார்ப்போம்.
Chrome
Chrome இன் உள்ளே நீட்டிப்புகளை அகற்ற, உங்கள் காட்சியின் மேல்-வலது மூலையில் உள்ள மூன்று புள்ளிகள் கொண்ட மெனு ஐகானைத் தேர்ந்தெடுக்கவும். கூடுதல் கருவிகளில் உங்கள் சுட்டி ஐகானை உருட்டவும், பின்னர் உங்கள் நீட்டிப்புகளுக்கான அமைப்புகள் மெனுவைத் திறக்க நீட்டிப்புகளைத் தேர்ந்தெடுக்கவும். இங்கே, உங்கள் Chrome நிகழ்வில் சேர்க்கப்பட்ட நீட்டிப்புகளின் முழு பட்டியலையும் அகர வரிசைப்படி காணலாம். இந்த நீட்டிப்புகளின் பட்டியலை உருட்டவும், மெனுவில் ஒவ்வொரு நீட்டிப்பையும் தனிப்பட்ட முறையில் சேர்த்துள்ளீர்கள் என்பதை உறுதிப்படுத்தவும். விவரங்கள் ஐகானைக் கிளிக் செய்வதன் மூலம் ஒவ்வொரு நீட்டிப்புக்கும் வழங்கப்பட்ட அனுமதிகளை நீங்கள் சரிபார்க்கலாம், மேலும் ஒவ்வொரு பட்டியலின் பக்கத்திலும் உள்ள செக்மார்க் ஐகானைக் கிளிக் செய்வதன் மூலம் நீட்டிப்புகளை இயக்கலாம் அல்லது முடக்கலாம். நீக்குவதற்கு மதிப்புள்ள நீட்டிப்பைக் கண்டால், உங்கள் கணினி, உலாவி மற்றும் Google கணக்கிலிருந்து அகற்ற குப்பைத் தொட்டி ஐகானைக் கிளிக் செய்க.
விண்டோஸ் பொத்தான் ஏன் வேலை செய்யாது

உங்கள் தற்காலிக சேமிப்பை அழிக்க, அதே மூன்று புள்ளிகள் கொண்ட மெனு ஐகானைத் தட்டி, மெனுவிலிருந்து அமைப்புகளைத் தேர்ந்தெடுக்கவும். நீங்கள் அமைப்புகளைத் திறந்ததும், உங்கள் பக்கத்தின் கீழே உருட்டவும், மேம்பட்ட விருப்பங்களைத் திறக்கவும், பின்னர் தனியுரிமை மற்றும் அமைப்புகள் பிரிவின் கீழே உள்ள உலாவல் தரவை அழி என்பதைத் தேர்ந்தெடுக்கவும். மாற்றாக, தற்காலிக சேமிப்பைத் தேட பக்கத்தின் மேலே உள்ள தேடல் பகுதியையும் பயன்படுத்தலாம், இது உங்கள் பட்டியலின் கீழே இந்த விருப்பத்தை ஏற்றும். இந்த விருப்பத்தைத் தேர்ந்தெடுத்து, தற்காலிக சேமிப்பு கோப்புகள் மற்றும் படங்களைத் தேர்ந்தெடுக்கவும், இது உங்கள் உலாவி தற்காலிக சேமிப்பின் அளவை மெகாபைட் அல்லது ஜிகாபைட்டில் காண்பிக்கும்.
இந்த மெனுவில் உங்கள் பதிவிறக்க பட்டியல் அல்லது உலாவி வரலாற்றையும் அழிக்கலாம்; நீங்கள் அகற்ற விரும்பும் விருப்பங்களைத் தேர்ந்தெடுக்கவும் அல்லது உங்கள் தற்காலிக சேமிப்பில் உள்ள தரவை விட்டுவிட்டு மெனுவின் கீழே உள்ள நீல ஐகானை அழுத்தவும். இது அழிக்கப்பட்டதும், உங்கள் உலாவியை மறுதொடக்கம் செய்யும்படி கேட்கப்படுவீர்கள்; உங்கள் உலாவியை சரியாக அழிக்க உறுதிசெய்ய கைமுறையாக மறுதொடக்கம் செய்ய நீங்கள் விரும்பலாம். உங்கள் விண்டோஸ் 10 தட்டில் உள்ள Chrome ஐகானில் வலது கிளிக் செய்வதை உறுதிசெய்து கொள்ளுங்கள்.

பயர்பாக்ஸ்
உங்கள் சாதனத்தில் எந்த நீட்டிப்புகளையும் காண மற்றும் அகற்ற, பயர்பாக்ஸைத் திறந்து, உங்கள் காட்சியின் மேல்-வலது மூலையில் மூன்று-வரிசையாக மெனு ஐகானைத் தேர்ந்தெடுப்பதன் மூலம் தொடங்கவும். Chrome ஐப் போலவே, பயர்பாக்ஸ் மெனுக்கள், அமைப்புகள் மற்றும் விருப்பங்களை இங்கே மாற்றுவதற்கான முழு பட்டியலையும் உங்களுக்கு வழங்கும். இந்த மெனுவிலிருந்து நாங்கள் துணை நிரல்களைத் தேர்ந்தெடுக்க வேண்டும், இது ஃபயர்பாக்ஸின் உள்ளே உள்ள ஆட்-ஆன் ஸ்டோர் மற்றும் உங்கள் உலாவியின் உள்ளே நிறுவப்பட்ட நீட்டிப்புகளைப் பார்க்கும் திறன் ஆகிய இரண்டையும் திறக்கும். உங்கள் காட்சியின் இடது புறத்தில் உள்ள மெனுவிலிருந்து நீட்டிப்புகளைத் தேர்ந்தெடுக்கவும், இது ஃபயர்பாக்ஸில் செருகப்பட்ட நீட்டிப்புகளின் முழு பட்டியலையும் ஏற்றும். மேலும் தேர்ந்தெடுப்பது வெளியீட்டாளர் போன்ற தகவல்களையும் நீட்டிப்பு என்ன செய்ய வேண்டும் என்பதற்குப் பின்னால் உள்ள பொதுவான கருத்தையும் தரும்; இதற்கிடையில், முடக்கு என்பதைத் தேர்ந்தெடுப்பது உங்கள் உலாவியில் நீட்டிப்பை இயக்குவதைத் தடுக்கும். ஒவ்வொரு நீட்டிப்புக்கும் உங்கள் உலாவியில் இருந்து முற்றிலும் அகற்ற விருப்பம் இல்லை, ஆனால் அவ்வாறு செய்தால், அகற்று ஐகானையும் அங்கே பார்ப்பீர்கள். உங்கள் உலாவியின் பின்னணியில் இயங்கும் வேறு எந்த மென்பொருளையும் நீக்குவதை உறுதிசெய்ய, மெனுவின் இடது பக்கத்திலிருந்து அணுகக்கூடிய உங்கள் செருகுநிரல்களின் பட்டியலில் நீராட விரும்புவீர்கள்.

பயர்பாக்ஸில் உங்கள் தற்காலிக சேமிப்பை அழிக்க, உங்கள் காட்சியின் மேல்-வலது மூலையில் உள்ள மூன்று வரிசைகள் கொண்ட மெனு ஐகானுக்குத் திரும்பி, விருப்பங்களைத் தேர்ந்தெடுக்கவும். காட்சிக்கு மேலே உள்ள தேடல் பெட்டியில் கேச் என தட்டச்சு செய்து முழு பட்டியல் ஏற்றப்படும் வரை காத்திருந்து, மெனுவின் வலதுபுறத்தில் பட்டியலிடப்பட்டுள்ள இப்போது அழி என்பதைத் தேர்ந்தெடுக்கவும். இது உங்கள் உலாவியில் ஃபயர்பாக்ஸ் உருவாக்கிய தற்காலிக சேமிப்பை தானாகவே தள்ளிவிடும், மேலும் உங்கள் கேச் ஒதுக்கீட்டை மீண்டும் கட்டமைக்கும்போது, வலையை மீண்டும் இலவசமாக உலாவ முடியும்.

மைக்ரோசாஃப்ட் எட்ஜ்
எட்ஜ் அதன் கடைசி சில மறு செய்கைகள் மற்றும் புதுப்பிப்புகளில் மிகவும் சக்திவாய்ந்த உலாவியாக மாறியுள்ளது, நீட்டிப்புகள் மற்றும் பிற செருகுநிரல்களுக்கான ஆதரவைச் சேர்த்து, பயன்பாட்டை சற்று நட்பாகவும் பயன்படுத்த எளிதாகவும் மாற்றுகிறது. நீங்கள் நிறுவிய நீட்டிப்புகளைப் பார்க்க, உங்கள் கணினியில் எட்ஜ் திறந்து, உங்கள் காட்சியின் மேல்-வலது மூலையில் கிடைமட்ட புள்ளியிடப்பட்ட மெனு ஐகானைத் தட்டவும். நீட்டிப்பு மெனுவைத் திறந்ததும், நீங்கள் என்ன செய்கிறீர்கள் என்பதைத் தெளிவுபடுத்தலாம் மற்றும் எட்ஜிலிருந்து தேவையில்லை, நீட்டிப்புகளை முடக்குவது மற்றும் நீக்குவது பொருத்தமாக இருக்கும். உங்கள் தற்காலிக சேமிப்பை நிர்வகிக்க, நீங்கள் மீண்டும் அந்த அமைப்புகள் ஐகானைத் தட்ட வேண்டும், மெனுவின் அடிப்பகுதியில் உள்ள அமைப்புகளைத் தேர்ந்தெடுத்து, உலாவல் தரவை அழிக்கவும் என்பதன் கீழ் என்ன அழிக்க வேண்டும் என்பதைத் தேர்வுசெய்க ஐகானைத் தட்டவும். இங்கிருந்து, உங்கள் உலாவல் வரலாறு, உங்கள் குக்கீகள், சேமித்த கடவுச்சொற்கள் மற்றும் எட்ஜிலிருந்து நீக்க விரும்பும் வேறு எதையும் நீக்க தேர்வு செய்யலாம்; மிக முக்கியமாக, தற்காலிக சேமிப்பு தரவு மற்றும் கோப்புகள். உங்கள் உலாவியில் இருந்து அவற்றை அகற்றி, மேம்பாடுகளை சோதிக்க எட்ஜ் மறுதொடக்கம் செய்யுங்கள்.

அனிமேஷன்கள் மற்றும் பிற காட்சி விளைவுகளை முடக்கு
குறைந்த-இறுதி பிசிக்களில், விண்டோஸ் வழங்கிய சில மிகச்சிறிய காட்சி விளைவுகளை முடக்குவதை நீங்கள் பரிசீலிக்க விரும்பலாம். ஒரு தசாப்தத்திற்கு முன்னர் விண்டோஸ் விஸ்டா அறிமுகப்படுத்தப்பட்டதிலிருந்து, மைக்ரோசாப்ட் அனிமேஷன்கள், வெளிப்படையான சின்னங்கள் மற்றும் முன்னர் விண்டோஸ் ஏரோ எனப்படும் வடிவமைப்பு நுட்பத்தை நன்கு பயன்படுத்தியது. ஏரோவை மெட்ரோ வடிவமைப்பால் மாற்றியிருந்தாலும் (பெயர் வர்த்தக முத்திரை தொடர்பாக மைக்ரோசாப்ட் தொடர்பு கொண்ட பின்னர் ஒரு அதிகாரப்பூர்வமற்ற தலைப்பு, இந்த அறிக்கைகள் சில மைக்ரோசாப்ட் உறுதிப்படுத்தவில்லை என்றாலும்), வெளிப்படைத்தன்மை மற்றும் அனிமேஷன் விண்டோஸில் வடிவமைப்பின் பிரதானமாகவும், விண்டோஸ் போன்ற மிகச்சிறிய பிரகாசமாகவும் உள்ளன 10 இருக்க முடியும், நீங்கள் குறைந்த-இறுதி வன்பொருளில் இயங்கினால் இந்த விளைவுகள் உங்கள் கணினியின் செயல்திறனை உண்மையில் பாதிக்கக்கூடும் என்பதை நினைவில் கொள்வது அவசியம். இந்த விளைவுகள் உண்மையில் உங்கள் செயலியை விளிம்பிற்கு தள்ளக்கூடும், மேலும் உங்கள் கணினியின் வேறு சில முக்கியமான பணிகளைச் செய்ய முடியாமல் அதை அனுமதிக்கிறது மற்றும் எல்லாவற்றையும் விட மெதுவாக உணர வைக்கும். வேகமான கணினிகளில் கூட, உங்கள் லேப்டாப் அல்லது டெஸ்க்டாப் அனிமேஷன் செய்ய எடுக்கும் நேரம் நீங்கள் எப்போதும் உங்கள் கணினியில் வேலை செய்கிறீர்கள் என்றால் உங்கள் நாள் முழுவதும் மதிப்புமிக்க நேரத்தை உண்ணலாம்.

விண்டோஸ் 10 ஐப் பயன்படுத்துவதற்கான அனுபவத்தை சரிசெய்ய நீங்கள் மாற்றியமைக்க வேண்டிய சில விஷயங்கள் உள்ளன. முதலில் செய்ய வேண்டியது விண்டோஸ் 10 இல் உங்கள் அமைப்புகளுக்குள் தனிப்பயனாக்குதல் மெனுவில் முழுக்குவது. உங்கள் சாதனத்தில் அமைப்புகள் மெனுவைத் திறக்கவும் அல்லது தட்டச்சு செய்யவும் தீம்கள் மற்றும் தொடர்புடைய அமைப்புகள் பட்டியலை ஏற்ற விண்டோஸ் மெனுவில் தனிப்பயனாக்கம். மெனுவின் பக்கத்தில், மாற்றக்கூடிய அமைப்புகள் மற்றும் மெனு விருப்பங்களின் பட்டியலைக் காண்பீர்கள். மேலே இருந்து இரண்டாவது வண்ணங்களைத் தேர்ந்தெடுத்து, பக்கத்தின் கீழே உருட்டவும். உங்கள் விண்டோஸ் 10 சாதனத்தின் நிறத்தை மாற்றுவது உங்கள் செயலியை மெதுவாக்காது, ஆனால் வெளிப்படைத்தன்மை விளைவுகள் அங்கு செயல்படுத்தப்படலாம் அல்லது செயல்படுத்தப்படாது. உங்கள் வெளிப்படைத்தன்மை இயக்கப்பட்டிருந்தால், உங்கள் சாதனத்தில் உள்ள அனைத்து வெளிப்படைத்தன்மை விருப்பங்களையும் முடக்க அதை புரட்டவும். உங்கள் மெனுக்கள் மற்றும் சாளரங்களின் டாப்ஸ் இனி வெளிப்படையாக இருக்காது, ஆனால் காட்சி மாற்றத்திற்கு அப்பால், இது உங்கள் செயலியின் சுமையை எளிதாக்க உதவும்.

அமைப்புகள் மெனுவில் வீட்டைத் தாக்கி, எளிதாக அணுகலாம். இந்த அணுகல் விருப்பங்கள் உங்கள் சாதனம் எவ்வாறு இயங்குகிறது என்பதை மாற்ற உங்களை அனுமதிக்கிறது, இது உங்கள் சொந்த தேவைகளைப் பொறுத்து உங்கள் அணுகல் நிலைக்கு அதிகமாகவோ அல்லது குறைவாகவோ ஆறுதலளிக்கிறது. இந்த அமைப்பு விரைவானது மற்றும் மாற்ற எளிதானது: இடது மெனுவில், பிற விருப்பங்களைத் தட்டவும், இந்த மெனுவின் மேலே, விண்டோஸில் ப்ளே அனிமேஷன்களை முடக்கி தேர்வுநீக்கவும். இது விண்டோஸ் 10 இல் உள்ள அனைத்து அனிமேஷன்களையும் முற்றிலுமாக நிறுத்திவிடும், இதனால் உங்கள் சாளரங்களின் இயக்கத்தைக் காண்பிப்பதற்கு மாறாக சைகைகள் ஒரே சட்டகத்தில் முடிக்கப்படுகின்றன. இது மிகவும் குறைவான பிரகாசமாக இருக்கிறது, ஆனால் அதே நேரத்தில், ஒட்டுமொத்த வேகத்தைப் பற்றிய நல்ல உணர்வைப் பெற நீங்கள் விரும்பினால் அது இன்னும் கொஞ்சம் சுவாரஸ்யமாக இருக்கும். இருப்பினும், மிக முக்கியமாக, இது உங்கள் செயலியில் இருந்து எடுக்கப்படும் சுமை. தீவிரமாக, உங்கள் கணினியைச் சுற்றி நகரும்போது எல்லாவற்றையும் ஏற்றுவதோடு வேகமாக உணருவது மட்டுமல்லாமல், பொதுவாக, உங்கள் செயலி உங்களுக்கு நன்றி தெரிவிக்கும். நீங்கள் விரும்பினால், கருப்புத் திரையைக் காண்பிப்பதற்குப் பதிலாக, உங்கள் பின்னணி படத்தையும் இங்கே முடக்கலாம்.
மாற்றுவதற்கான ஒரு இறுதி அமைப்பு, இந்த முறை உங்கள் சாதனத்தில் காணப்படும் மேம்பட்ட கணினி அமைப்புகள் மெனுவில். இதைத் திறக்க, சாதாரண அமைப்புகள் மெனுவிலிருந்து வெளியேறி, உங்கள் விசைப்பலகையில் விண்டோஸ் விசையை அழுத்தவும். உங்கள் மெனுவில் கான் என தட்டச்சு செய்து Enter ஐ அழுத்தவும், இது கண்ட்ரோல் பேனலை விரைவாக திறக்கும். இந்த மெனுவிலிருந்து கணினி மற்றும் பாதுகாப்பைத் தேர்ந்தெடுத்து, உங்கள் கணினி தகவலைக் காண கணினி என்பதைத் தேர்ந்தெடுக்கவும். இடது பக்க மெனுவில், மேம்பட்ட கணினி அமைப்புகளுக்கான விருப்பத்தைப் பார்ப்பீர்கள். உங்கள் கணினி விருப்பங்களைக் காண்பிக்கும் பாப்-அப் மெனுவை ஏற்ற இதைத் தட்டவும். மேம்பட்ட தாவல் தேர்ந்தெடுக்கப்பட்டிருப்பதை உறுதிசெய்து, இந்த மெனுவின் மேலே, செயல்திறனுக்கான விருப்பத்தைப் பார்ப்பீர்கள். இறுதியாக, உங்கள் செயல்திறன் விருப்பங்களை ஏற்ற அமைப்புகள் மெனுவைக் கிளிக் செய்க.

இயல்பாக, இந்த மெனு உங்கள் கணினிக்கான சிறந்த விருப்பங்களைத் தேர்வுசெய்ய விண்டோஸை அனுமதிக்கும் வகையில் அமைக்கப்பட்டுள்ளது, ஆனால் சிறந்த செயல்திறன் மற்றும் சிறந்த தோற்றத்தை மேம்படுத்துவதற்கு சரிசெய்வது எளிது. நீங்கள் இங்கே என்ன செய்ய விரும்புகிறீர்கள் என்பது உங்கள் விருப்பங்களைப் பொறுத்தது. சிறந்த செயல்திறனை சரிசெய்ய விண்டோஸை அனுமதிக்க விரும்பினால், அந்த விருப்பத்தைத் தேர்ந்தெடுக்கவும். கீழே உள்ள விருப்பங்கள் மெனுவில் சரிபார்க்கப்பட்ட அனைத்தும் தானாகவே தேர்வு செய்யப்படும். நீங்கள் விரும்பினால் அதை விட்டுவிடலாம், ஆனால் மாற்றாக, தேர்ந்தெடுக்க வேண்டிய எதுவும் இல்லை என்பதை உறுதிப்படுத்த அமைப்புகள் மற்றும் விருப்பங்களின் பட்டியலைப் பார்க்க பரிந்துரைக்கிறோம். பெட்டியைச் சரிபார்ப்பது உங்கள் பயன்முறையை தனிப்பயனாக்கத்திற்கு மாற்றும், ஆனால் இது எங்கள் நோக்கங்களுக்கு நல்லது. நீங்கள் ஒரு சக்திவாய்ந்த கணினியில் இயங்குகிறீர்கள் என்றால், ஒவ்வொரு விருப்பத்தையும் தானாகவே சரிபார்க்க சிறந்த தோற்றத்திற்கான சரிசெய்தல் என்பதைத் தேர்ந்தெடுக்கலாம். நீங்கள் வைக்க விரும்பும் விருப்பங்களைத் தேர்ந்தெடுத்ததும், மெனுவை மூட விண்ணப்பிக்கவும் சரி என்பதைக் கிளிக் செய்யவும்.
மெய்நிகர் நினைவக அமைப்புகள்
மெய்நிகர் நினைவகம் என்பது உங்கள் கணினியின் மிக முக்கியமான அம்சங்களில் ஒன்றாகும், இந்த வார்த்தையை நீங்கள் ஒப்பீட்டளவில் அறிந்திருக்கவில்லை என்றாலும். பயனர்களுக்கு குறைந்த செலவில் உங்கள் தரவை விரைவாக ஏற்ற முடியும் என்பதை உறுதிப்படுத்துவது முக்கியம். பயன்பாடுகளை திறந்த மற்றும் செயலில் பின்னணியில் வைத்திருக்க உங்கள் ரேம் உங்கள் கணினியின் நினைவகத்தைக் கையாளும் போது (விரைவாக தொடங்கத் தயாராக உள்ளது), மெய்நிகர் நினைவகம் உங்கள் வன் அல்லது திட-நிலை இயக்ககத்தை நினைவகமாகப் பயன்படுத்த அனுமதிக்கிறது உங்கள் கணினி ரேமில் குறைவாக இயங்கினால் . உங்கள் ரேம் மேம்படுத்துவது உங்கள் கணினியின் மேம்படுத்தல் காரணமாக அல்லது அதிக நினைவகத்தை வாங்குவதற்கான தூய்மையான செலவு காரணமாக ஒரு விருப்பமாக இல்லாவிட்டால், உங்கள் சாதனத்தை உங்களால் முடிந்தவரை அசைபோடும் அறையை அளிக்கிறீர்கள் என்பதை உறுதிப்படுத்த உங்கள் மெய்நிகர் நினைவக அமைப்புகளை சரிபார்க்க வேண்டும்.

உங்கள் மெய்நிகர் நினைவக அமைப்புகளைப் பார்க்க, உங்கள் காட்சியின் கீழ்-இடது மூலையில் உள்ள தொடக்க ஐகானைத் தட்டவும், கண்ட்ரோல் பேனலைத் திறக்க உங்கள் சாதனத்தில் கட்டுப்பாட்டைத் தட்டச்சு செய்யவும். கண்ட்ரோல் பேனலின் பிரதான மெனுவிலிருந்து, கணினி மற்றும் பாதுகாப்பைத் தேர்ந்தெடுத்து, இந்த பட்டியலிலிருந்து கணினியைத் தேர்ந்தெடுக்கவும். உங்கள் காட்சியின் இடது பக்க பேனலில், மேம்பட்ட கணினி அமைப்புகளைத் தேர்ந்தெடுப்பதற்கான விருப்பங்களைக் காண்பீர்கள். இதைக் கிளிக் செய்து, ஒன்று தோன்றினால் பாதுகாப்பு வரியில் ஏற்றுக்கொள்ளுங்கள். இந்த மெனுவில் ஒரு டன் தகவல் உள்ளது, ஆனால் நீங்கள் மேம்பட்ட, பின்னர் செயல்திறன் அமைப்புகள் மற்றும் மேம்பட்டவற்றை மீண்டும் தேர்ந்தெடுக்க வேண்டும். இந்த மெனுவில் உங்கள் மெய்நிகர் நினைவக அமைப்புகளுக்கான விருப்பங்கள் உள்ளன, மேலும் உங்கள் சாதனத்திற்கு வழங்கப்பட்ட தொகையைத் திருத்த, மாற்றம்… என்பதைத் தட்டவும்.

மாற்று சாளரம் திறக்கும் போது, உங்கள் சாதனத்தால் அனுமதிக்கப்பட்ட மெய்நிகர் நினைவகத்தின் அளவை கைமுறையாகத் திருத்த அனைத்து இயக்ககங்களுக்கும் பேஜிங் கோப்பு அளவை தானாக நிர்வகிக்க வேண்டும். இந்த சாளரத்தின் அடிப்பகுதியில் உங்கள் கணினிக்கு பரிந்துரைக்கப்பட்ட தொகையுடன், தற்போது ஒதுக்கப்பட்டுள்ள நினைவக அளவை எச்சரிக்கும் ஒரு பகுதி உள்ளது. பெரும்பாலான சந்தர்ப்பங்களில், இந்த பரிந்துரைக்கப்பட்ட தொகையை ஒதுக்க நீங்கள் தேர்வு செய்யலாம், இது உங்கள் சாதனத்தின் செயல்திறனை அதிகரிக்கும்.

இதைச் செய்ய, நீங்கள் தேர்வுசெய்ததும் அனைத்து இயக்ககங்களுக்கும் பேஜிங் கோப்பு அளவை தானாக நிர்வகித்தால், நீங்கள் தேர்ந்தெடுத்த அமைப்பை கணினி நிர்வகிக்கப்பட்ட அளவிலிருந்து தனிப்பயன் அளவுக்கு மாற்றலாம். உங்கள் சாதனத்தால் பரிந்துரைக்கப்பட்ட தொகையாக உங்கள் ஆரம்ப அளவையும் அதிகபட்ச அளவையும் அமைக்கவும், இது உங்கள் கணினி எப்போதும் அந்த அளவை (மெகாபைட்டில்) உங்கள் கணினியில் திறந்து விடும். இறுதியாக, உங்கள் இடமாற்று கோப்பின் இருப்பிடம் உங்கள் கணினியின் வேகமான இயக்ககத்தில் அமைந்துள்ளது என்பதையும் உறுதிப்படுத்தவும் (உங்களிடம் பல இயக்கிகள் இருந்தால்; இல்லையெனில், இந்த படி உங்களுக்காக அல்ல). உங்கள் சி: டிரைவ் ஒரு எஸ்.எஸ்.டி மற்றும் உங்கள் டி: டிரைவ் ஒரு பாரம்பரிய ஹார்ட் டிரைவ் என்றால், உங்கள் கணினி விரைவாக அமைக்கப்பட்டிருப்பதை உறுதிப்படுத்த சி: டிரைவ் உங்கள் மெய்நிகர் நினைவகத்தின் இருப்பிடம் என்பதை உறுதிப்படுத்திக் கொள்ளுங்கள்.

சக்தி அமைப்புகள்
நீங்கள் மடிக்கணினியை இயக்குகிறீர்கள் என்றால், உங்களுக்கான சிறந்த விருப்பங்களுக்கு அவை அமைக்கப்பட்டிருப்பதை உறுதிப்படுத்த உங்கள் சக்தி அமைப்புகளைப் பார்க்க வேண்டும். உங்கள் மடிக்கணினியில் உங்கள் சக்தி அமைப்புகளை குறைப்பது பயணத்தின் போது உங்கள் கணினி நீண்ட காலம் நீடிக்க உதவும், இது உங்கள் சாதனத்தின் செயல்திறனையும் குறைக்கிறது. உங்கள் மடிக்கணினி செருகப்பட்டிருந்தால், விண்டோஸ் பொதுவாக உங்கள் சாதனத்தின் செயல்திறனை தானாக அதிகரிக்கும். அதேபோல், உங்கள் மடிக்கணினியில் பிரத்யேக கிராபிக்ஸ் அட்டை இருந்தால் (என்விடியாவின் மேக்ஸ்-கியூ மடிக்கணினிகளில் ஜி.டி.எக்ஸ் 1060 அல்லது ஜி.டி.எக்ஸ் 1070 போன்றவை) இருந்தால், உங்கள் சாதனத்தை செருகும்போது அது தானாகவே மாறும், இதனால் உங்கள் கணினியின் சக்தியை அதிகரிக்கும். விண்டோஸ் 10 க்கான புதிய புதுப்பிப்புகள் உங்கள் சக்தி அமைப்புகளை புதுப்பிப்பதை நம்பமுடியாத அளவிற்கு எளிதாக்கியுள்ளன, எனவே ஒவ்வொரு முறையும் உங்கள் சக்தியைக் கட்டுப்படுத்த விரும்பும் போது உங்கள் அமைப்புகளுக்குள் நுழைவதைப் பற்றி அதிகம் வலியுறுத்த வேண்டாம்.

விண்டோஸ் பணிப்பட்டியில் குறுக்குவழியைப் பயன்படுத்தி உங்கள் சக்தி அமைப்புகளைக் கட்டுப்படுத்த, உங்கள் காட்சியின் கீழ்-இடது மூலையில் உள்ள பேட்டரி ஐகானைத் தேடுங்கள். பேட்டரி ஐகானைக் கிளிக் செய்தால், உங்கள் சக்தி விருப்பங்களுக்கான விரைவான அமைப்புகள் மெனுவை ஏற்றும். நீங்கள் செருகும்போது, உங்கள் சக்தி செயல்திறனுக்கான மூன்று விருப்பங்களைக் கொண்ட ஸ்லைடர் உங்களிடம் இருக்கும்: சிறந்த பேட்டரி, சிறந்த செயல்திறன் மற்றும் சிறந்த செயல்திறன். உங்கள் சாதனம் முழுமையாக சார்ஜ் செய்யப்படும் வரை நீங்கள் எவ்வளவு காலம் பார்க்க முடியும்.

உங்கள் சாதனத்தை அவிழ்த்துவிடும்போது, சேர்க்கப்பட்ட ஸ்லைடரில் கூடுதல் விருப்பத்தை உங்களுக்கு வழங்கியுள்ளீர்கள், மேலே பட்டியலிடப்பட்ட முதல் மூன்று விருப்பங்களிலிருந்து தேர்ந்தெடுக்க உங்களை அனுமதிக்கிறது அல்லது நீங்கள் விரும்பினால், இடதுபுறத்தில் உள்ள விருப்பத்தைத் தேர்ந்தெடுக்க: பேட்டரி சேவர். உங்கள் சாதனத்தை பேட்டரி சேவர் பயன்முறையில் வைப்பது தானாகவே உங்கள் காட்சியை மங்கச் செய்து, சிறந்த பேட்டரி விருப்பத்தை விட உங்கள் செயல்திறனைக் குறைக்கும், ஆனால் நீங்கள் ஒரு விமானத்தில் அல்லது மின்சக்தி மூலத்திலிருந்து தொலைவில் இருந்தால், உங்கள் கணினியை வைத்திருக்க இது ஒரு நல்ல தேர்வாக இருக்கலாம் வேகமாக இயங்கும்.

உங்கள் கணினியில் பேட்டரி விருப்பங்களின் முழு பட்டியலைப் பெற, உங்கள் பணிப்பட்டியில் உள்ள பேட்டரி ஐகானைப் பயன்படுத்தி உங்கள் மடிக்கணினியில் குறுக்குவழியைத் திறந்து பேட்டரி அமைப்புகளைத் தேர்ந்தெடுக்கவும், இது உங்கள் கணினியில் அமைப்புகள் மெனுவைத் திறக்கும். உங்கள் பேட்டரி புள்ளிவிவரங்கள் ஒரு குறிப்பிட்ட வரம்பைத் தாக்கியவுடன் உங்கள் சாதனத்தில் மீதமுள்ள நேரம் முதல் பயன்பாட்டின் மூலம் பேட்டரி பயன்பாடு வரை பேட்டரி சேவர் பயன்முறையை தானாக இயக்கும் திறன் வரை உங்கள் பேட்டரி புள்ளிவிவரங்களின் முழு கண்ணோட்டத்தை இங்கே காணலாம். அமைப்புகள் மெனுவிலிருந்து சில பேட்டரி சேமிப்பு உதவிக்குறிப்புகளை மதிப்பாய்வு செய்ய விண்டோஸ் உங்களை அனுமதிக்கிறது, மேலும் உங்கள் சாதனத்தில் வீடியோவை மீண்டும் இயக்குவதற்கான பேட்டரி அமைப்புகளையும் மாற்றலாம்.

சக்தி அமைப்புகளிலிருந்து நாங்கள் செல்வதற்கு முன் ஒரு இறுதி படி: உங்கள் காட்சியின் கீழ்-இடது மூலையில் உள்ள தொடக்க ஐகானைத் தட்டி, கண்ட்ரோல் பேனலைத் திறக்க கட்டுப்பாடு எனத் தட்டச்சு செய்க. வன்பொருள் மற்றும் ஒலியைத் தேர்ந்தெடுத்து, பின்னர் சக்தி விருப்பங்களைத் தேர்ந்தெடுக்கவும். பவர் மெனுவின் கண்ட்ரோல் பேனல் பதிப்பில் அடிப்படை அமைப்புகள் மெனுவை விட அதிகமான விருப்பங்கள் உள்ளன, எனவே இந்த மெனு இருப்பதை அறிவது முக்கியம். உங்கள் சக்தித் திட்ட அமைப்புகளை இங்கே கைமுறையாக மாற்றலாம் (உங்கள் காட்சி அணைக்கப்படும் போது மற்றும் உங்கள் கணினி இறுதியாக தூங்கும்போது விருப்பங்கள் உட்பட), மேலும் மேம்பட்ட சக்தி விருப்பங்களைத் தேர்வுசெய்தால், உங்கள் கணினியின் ஒவ்வொரு அம்சத்தையும் அதன் சக்தியையும் நன்றாக மாற்றலாம். நீங்கள் பொருத்தமாக இருப்பதைப் போல வரையவும், அதிகரிக்கவும் அல்லது குறைக்கவும்.

உங்கள் பணிப்பட்டி மூலம் குறுக்குவழியில் உள்ள அடிப்படை சக்தி விருப்பங்களை சரிசெய்வதன் மூலம் பெரும்பாலான மக்கள் செல்வது நல்லது, ஆனால் நீங்கள் பிசிஐ எக்ஸ்பிரஸ் சக்தி விருப்பங்களைத் திருத்த ஒரு வழியைத் தேடுகிறீர்களானால் அல்லது உங்கள் யூ.எஸ்.பி செருகல்கள் சக்தியை இடைநிறுத்தும்போது, மேம்பட்ட சக்தி விருப்பம் உங்கள் சாதனத்தை உண்மையிலேயே கட்டுப்படுத்த ஒரு சிறந்த வழி. நீங்கள் இங்கே விருப்பங்களை சரிசெய்து, உங்கள் கணினி ஒற்றைப்படை செயல்படுவதைக் கவனித்தால், உங்கள் சக்தி அமைப்புகளை இயல்புநிலைக்கு மாற்றுவதை உறுதிசெய்க.
தேடல் அட்டவணைப்படுத்தல்
தேடல் அட்டவணைப்படுத்தல் வலது கைகளில் ஒரு சக்திவாய்ந்த கருவியாக இருக்கலாம், இது உங்கள் தேடல்களின் வேகத்தை அதிகரிக்கவும், உங்கள் கணினியில் எல்லாவற்றையும் சிறிது வேகமாக்கவும் பயன்படுகிறது. பழைய, வட்டு அடிப்படையிலான வன்வட்டில் கோப்புகளின் பெரிய நூலகம் உங்களிடம் இருந்தால், எக்ஸ்ப்ளோரரில் கட்டமைக்கப்பட்ட தேடல் மற்றும் உங்கள் கணினியில் தொடக்க மெனுவைப் பயன்படுத்தி கோப்புகளைக் கண்டுபிடிக்க நீண்ட நேரம் ஆகலாம். தேடல் அட்டவணைப்படுத்தல் பின்னணியில் உள்ள கோப்புகளை அட்டவணையிடுவதன் மூலம் இவை அனைத்தையும் சிறிது வேகமாக செய்ய உதவுகிறது. மெதுவான செயலியுடன் பழைய கணினி உங்களிடம் இருந்தால், அதை அணைக்க நீங்கள் விரும்பலாம் - குறிப்பாக உங்கள் கணினியில் உள்ள உள்ளடக்கத்திற்கான முழு அளவிலான தேடல்களை நீங்கள் செய்யாவிட்டால். கோப்புகளைத் அடிக்கடி தேடும் நபர்கள், இயக்கப்பட்ட விருப்பத்தை விட்டுவிட விரும்பலாம், ஆனால் நீங்கள் எதை தேர்வு செய்தாலும், உங்கள் கணினியை ஏதேனும் ஒரு வழியில் அல்லது வேகத்தில் அதிகரிக்க உதவுகிறீர்கள் என்பதை அறிந்து மகிழ்ச்சியடைவீர்கள்.
தேடல் அட்டவணையைத் திறக்க, திரையின் அடிப்பகுதியில் உள்ள தொடக்க ஐகானைக் கிளிக் செய்து, குறியீட்டு விருப்பங்களை ஏற்ற குறியீட்டைத் தட்டச்சு செய்து, திறக்க என்டரை அழுத்தவும். உங்கள் அட்டவணையிடல் இருப்பிடங்கள் மெனுவின் வெள்ளை பகுதியில் பட்டியலிடப்படும், மேலும் நீங்கள் பொருத்தமாக இருப்பதால் விருப்பங்களைத் திருத்தலாம் அல்லது சேர்க்கலாம். மாற்றியமைக்கும் ஐகான் ஒரு சாளரத்தைத் திறக்கும், அங்கு நீங்கள் குறியிடப்பட்ட இடங்களைத் தேர்வுசெய்து தேர்வுநீக்கம் செய்யலாம், மெனு உங்களுக்கு சிக்கலானதாகத் தோன்றினாலும், எல்லாவற்றையும் ஒன்றாக இணைத்து முடக்குவது அல்லது நல்லது செய்வதை விட்டுவிடுவது நல்லது.

ஒன் டிரைவ்
விண்டோஸ் 10 இன் முக்கிய அம்சங்களில் ஒன்று மைக்ரோசாப்ட் ஒன் டிரைவ், நிறுவனத்தின் கிளவுட் ஸ்டோரேஜ் மற்றும் டிராப்பாக்ஸ் மற்றும் கூகிள் டிரைவ் உடன் தீவிரமாக போட்டியிடும் கோப்பு ஹோஸ்டிங் சேவையுடன் ஒருங்கிணைப்பு ஆகும். போட்டியிடும் அந்த இரண்டு சேவைகளும் சில நேரடியான டெஸ்க்டாப் ஒருங்கிணைப்பை அனுமதிக்கும்போது, மைக்ரோசாப்டின் கிளவுட் ஸ்டோரேஜ் சேவைக்கும் அதன் இயக்க முறைமைக்கும் இடையிலான சினெர்ஜிக்கு நன்றி, ஒன்ட்ரைவ் என விண்டோஸுடன் ஒத்திசைக்க எதுவும் இல்லை. உங்கள் கணக்கிற்கு ஒதுக்கப்பட்ட சேமிப்பகத்துடன் உங்கள் கோப்புகளை ஒத்திசைக்க இந்த சேவை பின்னணியில் தீவிரமாக இயங்குகிறது, ஆனால் நீங்கள் அதைப் பயன்படுத்தாவிட்டால், ஒன் டிரைவ் நீங்கள் வேறு எதையாவது பயன்படுத்தக்கூடிய செயலாக்க சக்தியைச் சாப்பிடலாம். ஒன்ட்ரைவை முடக்குவது மிகவும் கடினம் அல்ல, அதை முழுவதுமாக முடக்குவது வேறு கதை.

நீங்கள் ஒன் டிரைவை முடக்க விரும்பினால், அது மிகவும் நேரடியானது, காட்சியின் கீழ்-வலது மூலையில் உள்ள கடிகாரத்திற்கு அருகிலுள்ள உங்கள் பணிப்பட்டியில் உள்ள ^ ஐகானைக் கிளிக் செய்து கிளவுட் ஐகானைத் தேடுங்கள். சேவையின் வெளியேற, பயன்பாட்டின் பதிப்பைப் பொறுத்து, இந்த ஐகானில் வலது கிளிக் செய்து, வெளியேறு அல்லது வெளியேறு ஒன்ட்ரைவ் என்பதைத் தேர்ந்தெடுக்கவும். உங்கள் கோப்புகள் இனி உங்கள் கணினியிலிருந்து சேவையுடன் ஒத்திசைக்கப்படாது என்று ஒன்ட்ரைவ் உங்களுக்கு எச்சரிக்கை செய்யும், மேலும் கணினியிலிருந்து வெளியேறுவதை முடிக்க வரியில் கிளிக் செய்யலாம். விண்டோஸில் உள்நுழைந்ததும் உங்கள் கணினியில் தானாகவே துவங்குவதிலிருந்து ஒன்ட்ரைவை முடக்க அனுமதிக்கும் அமைப்புகளின் விருப்பத்தையும் நீங்கள் இங்கே தேர்ந்தெடுக்கலாம்.

பெரும்பாலான மக்களுக்கு, OneDrive ஐ முழுவதுமாக பயன்படுத்துவதை நிறுத்த இது போதுமானதாக இருக்க வேண்டும்; இது உங்கள் கணினியின் பின்னணியில் இயங்காது, மேலும் உங்களுக்குத் தேவையில்லாத அல்லது பயன்படுத்த முடியாத பயனற்ற பணிகளைக் கொண்டு உங்கள் கணினியின் செயலாக்க சக்தியைப் பயன்படுத்துவதைப் பற்றி கவலைப்படுவதை நிறுத்தலாம். இருப்பினும், மற்றொரு வழி உள்ளது. உங்கள் கணினியின் பதிவேட்டைத் திருத்துவதற்கு நீங்கள் வசதியாக இருந்தால், உங்கள் கணினியின் அமைப்புகள் மூலம் கைமுறையாக OneDrive ஐ முடக்கலாம். தொடக்க மெனுவில் தட்டச்சு செய்வதன் மூலம் ரீஜெடிட்டைத் திறந்து, பின்வரும் விசைக்குச் செல்லவும்: HKEY_LOCAL_MACHINESOFTWAREPoliciesMicrosoftWindows. ஒன் டிரைவ் என்ற பெயரில் ஒரு புதிய விசையை இங்கே உருவாக்கி, விசையை DisableFileSyncNGSC எனப்படும் DWORD ஐ 1 மதிப்புடன் கொடுங்கள். இது உங்கள் கணினியில் உள்ள உள்ளடக்கத்தை OneDrive மூலம் ஒத்திசைக்கும் விருப்பத்தை முற்றிலுமாக முடக்கும், இருப்பினும் நீங்கள் திருத்துவதற்கும் அகற்றுவதற்கும் இந்த விசைக்கு எப்போதும் திரும்பலாம். அது.
தொடக்க
பாதுகாப்பு மற்றும் பாதுகாப்பிற்காக உங்கள் கணினியில் கடவுச்சொல் இருக்க வேண்டும், குறிப்பாக நீங்கள் மற்றவர்களுடன் வசிக்கிறீர்கள் என்றால், வரி தகவல் போன்ற முக்கியமான ஆவணங்களை உங்கள் வன்வட்டில் வைத்திருங்கள், அல்லது ஒவ்வொரு நாளும் வேலை செய்ய உங்கள் கணினியை உங்களுடன் எடுத்துச் செல்லுங்கள். இருப்பினும், உங்கள் மடிக்கணினியைப் பாதுகாப்பதில் உங்களுக்கு உண்மையில் ஆர்வம் இல்லையென்றால், இந்த வழிகாட்டி முழுவதும் நாங்கள் பயன்படுத்திய ரன் உரையாடலைப் பயன்படுத்தி உங்கள் சாதனத்தில் கடவுச்சொல்லை வைத்திருக்க வேண்டிய விண்டோஸ் 10 இன் தேவையை முடக்கலாம். இதைச் செய்ய, ரன் திறக்க உங்கள் சாதனத்தில் Win + R ஐ அழுத்தி, உரையாடல் பெட்டியில் netplwiz ஐ தட்டச்சு செய்க. இது உங்கள் கணினியில் பயனர் கணக்குகள் காட்சியைத் திறக்கும், இது உங்கள் கணினியில் உள்ள ஒவ்வொரு பயனர் கணக்கையும் காட்டுகிறது. உங்கள் கணக்குகளில் குறைந்தபட்சம் நிர்வாகி அணுகல் தேவைப்படும் இது தேவையில்லாத கணக்குகளில் அதை முடக்குகிறது பரிந்துரைக்கப்படுகிறது.

உங்கள் கணக்கின் பெயரைத் தேர்ந்தெடுத்து உங்கள் சுட்டியைப் பயன்படுத்தி அதை முன்னிலைப்படுத்தவும், பின்னர் தேர்வுநீக்கு பயனர்கள் உங்கள் சாதனத்திற்கான கடவுச்சொல்லின் தேவையை நீக்க இந்த கணினியைப் பயன்படுத்த பெயர் மற்றும் கடவுச்சொல்லை உள்ளிட வேண்டும். இது உங்கள் உள்நுழைவு செயல்முறையை விரைவுபடுத்துங்கள் , இதன் மூலம் ஒரு சாதாரண பயன்பாட்டின் போது உங்கள் ஆவணங்களை மிக விரைவாக அணுக முடியும். உங்களிடம் பல கணக்குகளுடன் பகிரப்பட்ட சாதனம் இருந்தால், உங்கள் தரவைப் பாதுகாப்பதற்கு இந்த முறையைப் பயன்படுத்த வேண்டாம் என்று நாங்கள் மிகவும் பரிந்துரைக்கிறோம்.
இருப்பினும், உங்கள் சாதனத்திலிருந்து உங்கள் கடவுச்சொல் மற்றும் பாதுகாப்பு விருப்பங்களை நீக்க விரும்பவில்லை என்றாலும், விண்டோஸ் ஃபாஸ்ட் ஸ்டார்ட்அப்பை இயக்குவதன் மூலம் உங்கள் தொடக்க செயல்பாட்டில் சில தீவிர நேரத்தை மிச்சப்படுத்தலாம். துவக்க நேரங்களை மேம்படுத்த விண்டோஸில் நீங்கள் தேர்ந்தெடுக்கக்கூடிய மிக முக்கியமான விருப்பங்களில் இதுவும் ஒன்றாகும், ஆனால் பெரும்பாலான பயனர்களுக்கு மைக்ரோசாப்ட் முன்னிருப்பாக அதை விட்டுவிடுகிறது. அடிப்படையில், விண்டோஸ் ஒரு ஹைபர்ஃபில் எனப்படும் ஒன்றை உருவாக்க இந்த விருப்பம் அனுமதிக்கிறது, இது ஒரு அமர்வின் முடிவில் எல்லாவற்றையும் கொட்டுவதற்குப் பதிலாக உங்கள் ரேமில் இருந்து உங்கள் சேமித்த கர்னல்கள் மற்றும் இயக்கிகளின் மிகச் சமீபத்திய படத்தைப் பற்றிய தகவல்களை வைத்திருக்கும் ஆவணம் ஆகும். அடுத்த நாள் உங்கள் கணினியைத் தொடங்கும்போது, உங்கள் தகவல்களை வேகமாக ஏற்ற விண்டோஸ் அந்த ஹைபர்ஃபிலிலிருந்து வரும் தகவலைப் பயன்படுத்தும்.
வேகமான தொடக்கத்தை இயக்குவது என்பது உங்கள் கணினி முழுமையாக இயங்காது என்பதைக் குறிக்கிறது. வேகமான தொடக்கத்தைப் பயன்படுத்துவது உங்கள் சாதனத்தை ஆழ்ந்த உறக்கநிலைக்கு வைக்கிறது. பெரும்பாலான பயனர்களுக்கு, இது சாதனத்தை இயக்குவதற்கு திறம்பட சமம்; உங்கள் கணினி பூஜ்ஜிய சக்தி பயன்முறையில் இல்லை என்பதை உங்களால் ஒருபோதும் சொல்ல முடியாது, மேலும் இது விண்டோஸில் உங்கள் தொடக்க மெனுவிலிருந்து செயல்படுத்தக்கூடிய நிலையான உறக்கநிலை பயன்முறையைப் பயன்படுத்துவதை விட வித்தியாசமானது. சில பேருக்கு சில சிறிய சக்தி கவலைகள் உள்ளன, ஆனால் பெரும்பாலான மக்கள் இரண்டு விருப்பங்களுக்கும் இடையில் எந்த வித்தியாசத்தையும் காண மாட்டார்கள்.

வேகமான தொடக்கத்தை செயல்படுத்த அல்லது அது இயக்கப்பட்டிருப்பதை உறுதிப்படுத்த, தொடக்க ஐகானை அழுத்தி கட்டளை வரியில் தேட கட்டளையை தட்டச்சு செய்க. உங்கள் கட்டளை வரியில் திறக்க விருப்பத்தின் மீது வலது கிளிக் செய்து, நிர்வாகியாக இயக்கவும் என்பதைத் தேர்ந்தெடுக்கவும். இந்த கட்டளையை உள்ளிடவும்: powercfg / hibernate on
கட்டளை வரியில் மூடி, உங்கள் தொடக்க மெனுவைத் திறந்து சக்தியைத் தட்டச்சு செய்து, பின்னர் Enter ஐ அழுத்தவும். உங்கள் சக்தி விருப்பங்கள் உங்கள் சாதனத்தில் திறக்கப்பட்டிருப்பதைக் காண்பீர்கள். ஆற்றல் பொத்தான் என்ன செய்கிறது என்பதைத் தேர்ந்தெடுத்து, தற்போது கிடைக்காத மாற்ற விருப்பங்களைத் தேர்ந்தெடுக்கவும். வேகமான தொடக்கத்தை இயக்குவதற்கான தேர்வுப்பெட்டி இயக்கப்பட்டிருப்பதை உறுதிசெய்து, சாதனத்தில் உங்கள் மாற்றங்களைச் சேமிக்கவும். விண்டோஸ் 10 இன் தற்போதைய பதிப்புகளை இயக்கும் எவரும் (2017 இன் வீழ்ச்சி கிரியேட்டர்கள் புதுப்பித்தலுக்குப் பிறகு) இதை ஏற்கனவே இயக்கியிருக்க வேண்டும் என்பதை நாம் கவனத்தில் கொள்ள வேண்டும், ஆனால் பழைய சாதனங்களில் உள்ளவர்கள் இது கைமுறையாக தேர்ந்தெடுக்கப்பட்டிருப்பதை உறுதிப்படுத்த விரும்புவார்கள்.
பணிநிறுத்தம்
ஒரு தொடக்கத்தைப் போலவே, உங்கள் சாதனத்தை முடக்குவதற்கான செயல்முறை எவ்வளவு விரைவாக இருக்குமென்பதை உறுதிசெய்ய உங்கள் பணிநிறுத்தம் செய்யும் பழக்கங்களைப் பார்ப்பது மதிப்பு. இதைச் செய்ய இரண்டு வழிகள் உள்ளன, மேலும் உங்கள் சாதனத்தில் உள்ள ஆற்றல் பொத்தானை நீங்கள் என்ன செய்ய விரும்புகிறீர்களோ அதைச் செய்ய அமைக்கப்பட்டிருப்பதை உறுதி செய்வதே எங்கள் முதல் பரிந்துரை. கண்ட்ரோல் பேனலுக்குள் இதைக் கட்டுப்படுத்தலாம், மேலும் உங்கள் சாதனத்தில் ஆற்றல் பொத்தானை வைத்திருப்பதை உறுதிசெய்வது உங்கள் செயல்முறையை மிக விரைவாகச் செய்யும்.
இதைச் செய்ய, விண்டோஸ் மெனுவில் பவரைத் தேடி, அமைப்புகளைத் திறக்க என்டரை அழுத்தவும். மெனுவின் வலது பக்கத்தில், கண்ட்ரோல் பேனலைத் திறக்க கூடுதல் சக்தி அமைப்புகளைக் கண்டறிந்து, அந்த மெனுவின் இடது பக்கத்தைப் பயன்படுத்தி ஆற்றல் பொத்தான்கள் என்ன செய்கின்றன என்பதைத் தேர்ந்தெடுக்கவும். இது உங்கள் சாதனத்தில் ஆற்றல் பொத்தான் என்ன செய்கிறது என்பதைக் கட்டுப்படுத்த அனுமதிக்கும் புதிய மெனுவைத் திறக்கும். சில கணினிகள், பெரும்பாலான மடிக்கணினிகள் உட்பட, அவற்றின் வன்பொருளில் சக்தி மற்றும் தூக்க பொத்தான்களைக் கொண்டுள்ளன, இது சக்தியையும் தூக்கத்தையும் கட்டுப்படுத்தும் திறனை அனுமதிக்கிறது. பிற கணினிகள், குறிப்பாக மடிக்கணினிகளில், பொதுவாக ஒரு இயற்பியல் ஆற்றல் பொத்தானை மட்டுமே கொண்டிருக்கின்றன, ஆனால் ஒரு செயல்பாட்டு விசையை கொண்டிருக்கலாம், அது தூக்க பொத்தானாக இரட்டிப்பாகிறது.

உங்கள் தேவைகளைப் பொறுத்து இந்த இரண்டு பொத்தான்களும் என்ன செய்கின்றன என்பதை நீங்கள் கட்டுப்படுத்தலாம், இது அவர்களின் மடிக்கணினியை முயற்சியுடன் கட்டளையிட விரும்பும் எவருக்கும் சிறந்தது. இரண்டு பொத்தான்களுக்கும் பின்வரும் விருப்பங்கள் உள்ளன:
- எதுவும் செய்ய வேண்டாம்
- தூங்கு
- ஹைபர்னேட்
- பணிநிறுத்தம்
- காட்சியை முடக்கு (இது உங்கள் வன்பொருளைப் பொறுத்தது)
டெஸ்க்டாப்புகளில், மேலே உள்ள ஸ்கிரீன்ஷாட்டில் காணப்படுவது போல, பெரும்பாலான கணினிகள் விஷயங்களை மிகவும் அடிப்படையாக வைத்திருக்கின்றன. மடிக்கணினிகள் இது வரும்போது அதிக நெகிழ்வுத்தன்மையைக் கொண்டுள்ளன. மடிக்கணினி மூலம், ஆற்றல் பொத்தானைப் பயன்படுத்துவதற்கான திறன், தூக்க பொத்தான் மற்றும் மூடியை மூடுவது உள்ளிட்ட மூன்று விருப்பங்களைப் பெறுவீர்கள். இவை ஒவ்வொன்றும் பேட்டரியில் இயங்கும்போது மற்றும் செருகும்போது என்ன நடக்கிறது என்பதைக் கட்டுப்படுத்தும் விருப்பங்களும் உள்ளன; எடுத்துக்காட்டாக, நீங்கள் உங்கள் மடிக்கணினியில் பணிபுரிந்து, இயங்கும் போது காட்சி மூடப்பட்ட நிலையில் அதை சாதாரண பயன்முறையில் இயங்க விரும்பினால், மூடி மூடப்படும்போது எதுவும் செய்ய வேண்டாம் என்று உங்கள் லேப்டாப்பைக் கூறலாம். அதேபோல், லேப்டாப் மூடப்பட்ட எந்த நேரத்திலும் உங்கள் கணினியை அணைக்க விரும்பினால், காட்சியை மூடுவதன் மூலம் விண்டோஸ் தானாகவே உங்கள் லேப்டாப்பை அணைக்க முடியும்.

உங்கள் சாதனத்தை இயக்குவதில் நீங்கள் இன்னும் சிறிது நேரம் சேமிக்க விரும்பினால், உங்கள் லேப்டாப் அல்லது டெஸ்க்டாப்பை தானாக இயக்கும் குறுக்குவழியை உங்கள் டெஸ்க்டாப்பில் உருவாக்கலாம். இதை உருவாக்க, டெஸ்க்டாப்பின் வெற்றுப் பிரிவில் வலது கிளிக் செய்து, சூழ்நிலை மெனுவிலிருந்து புதியதைத் தேர்ந்தெடுக்கவும். குறுக்குவழியைத் தேர்ந்தெடுத்து, மேலே உள்ள ஸ்கிரீன்ஷாட்டில் காணப்படுவது போல் உங்கள் காட்சியில் தோன்றும் உரையாடல் பெட்டியில் பின்வருவதைத் தட்டச்சு செய்க:
% windir% System32shutdown.exe / s / t 0
குறுக்குவழிக்கு பெயரிட அடுத்து என்பதைக் கிளிக் செய்து, பூச்சு அழுத்தவும். உங்கள் சாதனத்தில் குறுக்குவழியைத் தாக்கியதும், அது தானாகவே மூடப்படும், எனவே அதைப் பயன்படுத்துவதில் கவனமாக இருங்கள். நீங்கள் அதைச் செயல்படுத்தியதும், குறுக்குவழியை உங்கள் சாதனத்தை இயக்குவதைத் தடுப்பதற்கான அதிர்ஷ்டம் உங்களுக்கு இல்லை, இதனால் செயல்முறையை நிறுத்த முடியவில்லை.
கோப்புறை விருப்பங்கள்
விண்டோஸ் எக்ஸ்ப்ளோரருக்கு உங்கள் கோப்புறைகளுக்குள் சில அமைப்புகளை மாற்றுவதற்கான விருப்பம் உள்ளது, இது கோப்புறைகளைப் பயன்படுத்தும் போது உங்கள் கணினிக்கு செயல்திறனை அதிகரிக்க உதவும். இந்த அமைப்புகளை அணுக, எக்ஸ்ப்ளோரரைத் திறந்து இடைமுகத்தின் மேலே உள்ள காட்சி என்பதைக் கிளிக் செய்க. இடைமுகத்தின் வலதுபுறத்தில், நீங்கள் விருப்பங்கள் கீழ்தோன்றும் மெனுவைக் காண்பீர்கள், இது சில விருப்பங்களை மாற்ற அல்லது உரையாடல் சாளரத்தைத் திறக்க உங்களை அனுமதிக்கிறது. சாளரத்தைத் திறக்க விருப்பங்கள் விசையைக் கிளிக் செய்து, இந்த பட்டியலிலிருந்து காட்சி தாவலைத் தேர்ந்தெடுக்கவும்.

இந்த விருப்பங்கள் மெனுவில், கோப்புகள், கோப்புறைகள், இயக்கிகள் மற்றும் பலவற்றைக் காண்பிப்பது குறித்து ஒரு டன் தகவலைக் காண்பீர்கள். இந்த விருப்பங்களில் சிலவற்றை முடக்குவதன் மூலம், கோப்பு எக்ஸ்ப்ளோரரில் காட்சி அம்சத்தை விரைவுபடுத்தலாம். அவை அனைத்தையும் தேர்வுசெய்ய உங்களுக்கு தேவையில்லை (அல்லது விரும்பவில்லை), ஆனால் இவை விரைவில் நீங்கள் முடக்க வேண்டிய சில விருப்பங்கள்:
- கோப்புறை உதவிக்குறிப்புகளில் கோப்பு அளவு தகவலைக் காண்பி
- வெற்று இயக்கிகளை மறைக்கவும்
- அறியப்பட்ட கோப்பு வகைகளுக்கான நீட்டிப்புகளை மறைக்கவும் (இதை முடக்க இது ஒரு நல்ல பாதுகாப்பு நடவடிக்கையாகும்)
- மறைகுறியாக்கப்பட்ட அல்லது சுருக்கப்பட்ட NTFS கோப்புகளை வண்ணத்தில் காட்டு
- கோப்புறை மற்றும் டெஸ்க்டாப் உருப்படிகளுக்கான பாப்-அப் விளக்கத்தைக் காட்டு

ஒலி அறிவிப்புகள்

அறிவிப்புகளின் ஒலியை முடக்குவது நீண்ட காலத்திற்கு உங்களை அதிக நேரம் சேமிக்காது, ஆனால் உங்கள் கணினியில் ஸ்பீக்கர்கள் இல்லையென்றால் அல்லது தேவையில்லை என்றால் இது உதவக்கூடும், மேலும் ஒவ்வொரு முறையும் அறிவிப்பு செல்லும் போது தள்ளப்படும் செயலாக்க சக்தியை முடக்க நீங்கள் பார்க்கிறீர்கள் ஆஃப். ஒலி அறிவிப்புகளை முடக்க, கீழ் இடது கை மூலையில் உள்ள தொடக்க மெனுவைக் கிளிக் செய்து, என்டரைத் தாக்கும் முன் கண்ட்ரோல் பேனலை ஸ்டார்ட் என்று தட்டச்சு செய்க. நீங்கள் கட்டுப்பாட்டுப் பலகத்தைத் திறந்ததும், ஒலியைத் தேர்ந்தெடுத்து ஒலிகள் தாவலை உள்ளிடவும். இங்கிருந்து, ஒவ்வொரு நிரலின் இடதுபுறத்தில் கூட ஸ்பீக்கர் ஐகானைக் கிளிக் செய்வதன் மூலம் உங்கள் சாதனத்தில் பிளேபேக் தேவையில்லாத எல்லா ஒலிகளையும் முடக்கலாம். நீங்கள் விரும்பினால், ஒலித் திட்டத்தின் அடிப்பகுதியில் ஒலிகளை இயக்கவும் முடியும், இது எல்லா ஒலிகளையும் ஒரே நேரத்தில் முடக்குகிறது.
தனியுரிமை அமைப்புகள்
இல்லை, குறிப்பிட்ட தனியுரிமை அமைப்புகளை முடக்க நாங்கள் உங்களுக்கு சொல்லப்போவதில்லை. அதற்கு பதிலாக, உங்கள் கணினியிலிருந்து தரவை அவற்றின் தனிப்பயன் பதிவுகளுக்கு சேகரித்து அனுப்ப விண்டோஸின் விருப்பத்தை முடக்குவது நல்லது என்று நாங்கள் நினைக்கிறோம், இது விண்டோஸின் பிழைகள், செயலிழப்புகள் மற்றும் பயன்பாடுகளை அடையாளம் காண உதவுகிறது. இந்தத் தரவு அநாமதேயப்படுத்தப்பட்டுள்ளது, எனவே இதை விட்டுவிடுவது உங்கள் தனியுரிமையை பாதிக்காது. அதற்கு பதிலாக, மைக்ரோசாஃப்ட் மையங்களுக்கு தரவை அனுப்பும் குறைவான ஆதாரங்களை உங்கள் கணினி பயன்படுத்த விரும்பினால் அதை அணைக்க வேண்டும்.

இதைச் செய்ய, கீழ்-இடது மூலையில் உள்ள தொடக்க மெனுவைக் கிளிக் செய்து, உங்கள் தனியுரிமை அமைப்புகளைத் திறக்க தனியுரிமையைத் தட்டச்சு செய்க. இங்கிருந்து, உங்கள் தேவைகள் மற்றும் மைக்ரோசாப்ட் உங்களிடமிருந்து பெற விரும்புவதைப் பொறுத்து, தரவு வாரியாக, எந்த விருப்பங்களை இயக்குவது மற்றும் எந்த விருப்பங்களை முடக்க வேண்டும் என்பதை நீங்கள் தேர்வு செய்யலாம். எடுத்துக்காட்டாக, உங்கள் விளம்பர ஐடி தேர்வை முடக்க நீங்கள் விரும்பலாம், ஆனால் உங்கள் அமைப்புகள் மெனுவில் பரிந்துரைக்கப்பட்ட விருப்பங்களை இயக்கவும். நீங்கள் இங்கே மாற்றுவது நீண்ட காலமாக பயனராக உங்களுடையது.
உதவிக்குறிப்புகள் மற்றும் அறிவிப்புகள்
இயக்க முறைமையை எவ்வாறு சிறப்பாகப் பயன்படுத்துவது என்பதை உங்களுக்குத் தெரிவிப்பதற்கான தொடர்ச்சியான உதவிக்குறிப்புகளுடன் விண்டோஸ் 10 வருகிறது. இவை ஆரம்பநிலைக்கு மிகச் சிறந்தவை, ஆனால் நீங்கள் பல ஆண்டுகளாக விண்டோஸ் 10 ஐப் பயன்படுத்துகிறீர்கள் என்றால், OS ஐ எவ்வாறு பயன்படுத்துவது என்பதை அறிய இந்த அறிவிப்புகள் உங்களுக்குத் தேவையில்லை. பயன்பாடுகளை முன்னிலைப்படுத்த முயற்சிக்கும் அல்லது விண்டோஸில் குறிப்பிட்ட செயல்களை எவ்வாறு செய்வது என்பதைக் கண்டறிய உதவும் இந்த உதவிக்குறிப்புகள் மற்றும் பிற அறிவிப்புகள் உங்கள் கணினியை உண்மையிலேயே தடுமாறச் செய்யலாம் அல்லது உங்கள் சாதனத்தை வெறுப்பூட்டும் அனுபவமாக மாற்றலாம். இந்த அறிவிப்புகளை நீங்கள் சமாளிக்க முடிந்தால், அமைப்புகள் மெனுவுக்குள் அவற்றை முடக்கலாம்.

அவ்வாறு செய்ய, தொடக்க மெனுவிலிருந்து அமைப்புகளுக்குச் சென்று விருப்பங்களின் பட்டியலிலிருந்து கணினியைத் தேர்ந்தெடுக்கவும். உங்கள் விண்டோஸ் மெனுவில் உள்ள விருப்பங்களை மாற்றுவதற்காக அமைப்புகள் குழு நீண்ட விருப்பங்கள் மற்றும் தேர்வுகளின் பட்டியலை ஏற்றுவதை நீங்கள் காண்பீர்கள். இடது பக்கத்திலிருந்து அறிவிப்புகள் மற்றும் செயல்களைத் தேர்ந்தெடுக்கவும், மேலே இருந்து மூன்று அல்லது நான்கு விருப்பங்கள். இந்த விருப்பத்திலிருந்து, பயன்பாடுகள் மற்றும் பிற அனுப்புநர்களிடமிருந்து அறிவிப்புகளைப் பெறுவதற்கான திறன் (இதை முடக்கு), மற்றும் நீங்கள் விண்டோஸைப் பயன்படுத்தும்போது உதவிக்குறிப்புகள், தந்திரங்கள் மற்றும் பரிந்துரைகளைப் பெறுவது உள்ளிட்ட பல அறிவிப்பு விருப்பங்களை நீங்கள் இயக்கலாம் அல்லது முடக்கலாம் (இதை அணைக்கவும் அத்துடன்). இந்த மூன்று முடக்கப்பட்ட மற்றும் முடக்கப்பட்ட நிலையில், நீங்கள் விண்டோஸைப் பயன்படுத்தி மிகச் சிறந்த அனுபவத்தைப் பெறுவீர்கள், குறிப்பாக நீங்கள் ஏற்கனவே ஒரு நிலை விண்டோஸ் பயனராக இருந்தால்.
தொடக்க மெனுவை ஒழுங்கமைக்கவும்
விண்டோஸ் 10 இல் உள்ள தொடக்க மெனு விண்டோஸ் 8 இலிருந்து போன பிறகு மீண்டும் கூச்சலிட்டது, மேலும் மெனுவில் செய்யப்பட்ட மேம்பாடுகளுக்கு நன்றி, இது முன்னெப்போதையும் விட சக்தி வாய்ந்தது. அதாவது, நீங்கள் விண்டோஸைக் குறைத்து பயன்படுத்த எளிதான வழியைத் தேடுகிறீர்களானால், தொடக்க மெனுவை அதன் தற்போதைய நிலையில் வைத்திருப்பது சரியான வழி அல்ல. நீங்கள் முதலில் விண்டோஸ் 10 ஐ துவக்கும்போது, தொடக்க மெனு உங்கள் கணினியில் சரியாக வேலை செய்யத் தேவையில்லாத விஷயங்களால் நிரப்பப்படுகிறது. செய்திகள், வானிலை மற்றும் பிற சுழலும் குறுக்குவழிகள் உங்கள் தொடக்க மெனுவில் உள்ள அறையின் பெரும்பகுதியை எடுத்துக்கொள்கின்றன, மேலும் உங்கள் சாதனத்தின் பின்னணியில் உள்ளடக்கத்தை ஏற்றவும், விஷயங்களை மெதுவாக்குகிறது மற்றும் நீங்கள் குறைந்த அளவைப் பயன்படுத்துகிறீர்கள் என்றால் உங்கள் கணினியில் வேலை செய்வது மிகவும் கடினமானது விவரக்குறிப்புகள்.
உங்கள் தொடக்க மெனுவைத் தனிப்பயனாக்க நீங்கள் நேரத்தை எடுத்துக் கொள்ளலாம், ஆனால் எந்தவொரு சிக்கலும் இல்லாமல் விஷயங்களை சுத்தமாகவும் எளிமையாகவும் வைத்திருக்க விரும்பினால், உங்கள் தொடக்க மெனுக்கான விருப்பங்களை தனிப்பட்ட முறையில் மாற்ற உங்கள் அமைப்புகள் மெனுவைத் திறக்கலாம். தொடக்கத்தைத் திறந்து மெனுவில் உள்ள விருப்பங்களிலிருந்து அமைப்புகளைத் தேர்ந்தெடுக்கவும், பின்னர் உண்மையான மெனுவிலிருந்து தனிப்பயனாக்கத்தைத் தேர்ந்தெடுக்கவும். உங்கள் கணினியின் பின்னணியில் இருந்து பூட்டுத் திரை வால்பேப்பருக்கு உங்கள் கணினியில் உள்ள அனைத்து வகையான விருப்பங்களையும் மாற்ற தனிப்பயனாக்கம் உங்களை அனுமதிக்கிறது. இந்த மெனுவிலிருந்து, மெனுவின் இடது பக்க பேனலில் கீழே இருந்து இரண்டாவது, தொடக்கத்தைத் தேர்ந்தெடுக்கவும்.

இங்கே, உங்கள் தனிப்பட்ட கணினி மற்றும் உங்கள் சொந்த பணிப்பாய்வு இரண்டிற்கும் சிறந்ததாக மாற்றுவதற்கு உங்கள் அமைப்புகள் மெனுவை விரைவாகத் தனிப்பயனாக்கலாம். தொடக்க மெனுவின் மிக அடிப்படையான பதிப்பை நீங்கள் தேடுகிறீர்களானால், முடக்குவதன் மூலம் தொடங்கவும், மேலும் ஓடுகளைக் காண்பி, பரிந்துரைகளை எப்போதாவது தொடக்கத்தில் காண்பி, தொடக்க முழுத் திரையைப் பயன்படுத்தவும். முதல் விருப்பம் உங்கள் தொடக்க மெனுவை அவசியமானதை விட அதிகமாக நீட்டிக்கிறது, இரண்டாவது விருப்பம் உங்கள் தொடக்க மெனுவில் மைக்ரோசாஃப்ட் ஸ்டோரிலிருந்து பயன்பாடுகளுக்கான பரிந்துரைகளையும் விளம்பரங்களையும் வைக்கிறது, மூன்றாவது விருப்பம் விண்டோஸ் 8 மற்றும் விண்டோஸ் போன்ற முழு திரை தொடக்க மெனு அனுபவத்தை உருவாக்குகிறது. 8.1.
நீங்கள் வெகுதூரம் செல்ல விரும்பினால், நீங்கள் அதிகம் பயன்படுத்திய பயன்பாடுகளைக் காண்பி முடக்கலாம், இது தொடக்க மெனுவின் திறக்கும்போது ஆறு அல்லது ஏழு பரிந்துரைக்கப்பட்ட பயன்பாடுகளின் பட்டியலைக் காண்பிக்கும், மேலும் சமீபத்தில் சேர்க்கப்பட்ட பயன்பாடுகளைக் காண்பி, இது பயன்பாடுகள் மற்றும் நிரல்களை நீங்கள் முன்னிலைப்படுத்துகிறது ' உங்கள் சாதனத்தில் சமீபத்தில் நிறுவப்பட்டுள்ளது. தொடக்கத்தில் உங்கள் பயன்பாட்டு பட்டியலைக் காண்பிப்பதற்கான விருப்பத்தை முடக்க நாங்கள் பரிந்துரைக்கவில்லை, ஏனெனில் இது பயன்பாட்டின் அடிப்படை நோக்கம்.

அமைப்புகள் மெனுவில் நீங்கள் முடித்ததும், நீங்கள் எப்படி இருக்க விரும்புகிறீர்கள் என்பதை எல்லாம் தீட்டியிருப்பதை உறுதிசெய்ய உங்கள் தொடக்க மெனுவிற்குள் செல்வதை உறுதிசெய்க. பின்னணி செயல்முறைகளை மேற்கொள்ளாமல், உங்கள் கணினி முடிந்தவரை வேகமாக ஏற்றப்படுவதை உறுதிசெய்ய, உங்கள் தொடக்க மெனுவிலிருந்து வானிலை மற்றும் செய்தி போன்ற உள்ளடக்கங்களை அகற்றுவது உட்பட நேரடி ஓடுகள் மற்றும் பிற உள்ளடக்கத்தையும் இங்கே முடக்கலாம்.
செயலில் உள்ள நேரங்களை அமைக்கவும்
இது முக்கியமானது. விண்டோஸின் புதிய புதுப்பித்தல் அமைப்புக்கு நன்றி, நீங்கள் உங்கள் செயலில் உள்ள நேரங்களை சரியாக அமைத்துள்ளீர்கள் என்பதை உறுதிப்படுத்த விரும்புகிறீர்கள், இல்லையெனில் நீங்கள் வேலை நேரத்தை இழக்க நேரிடும் அல்லது உங்கள் உள்ளடக்கத்தைப் புதுப்பிப்பதில் முன்னேறலாம். எங்களை நம்புங்கள் experience நாங்கள் அனுபவத்திலிருந்து பேசுகிறோம். செயலில் உள்ள நேரம் பதினெட்டு மணிநேரம் வரை நீட்டிக்கப்படலாம், எனவே உங்கள் பணி மூடப்பட்டிருப்பதை உறுதிசெய்ய நீங்கள் சரியாக அமைத்துள்ளீர்கள் என்பதை உறுதிப்படுத்திக் கொள்ளுங்கள். உங்கள் செயலில் உள்ள நேரங்களை மாற்ற, தொடக்கத்திலிருந்து அமைப்புகள் மெனுவைத் திறந்து புதுப்பிப்பு மற்றும் பாதுகாப்பைத் தேர்ந்தெடுக்கவும் அல்லது தேடல் பெட்டியில் செயலில் உள்ள நேரங்களைத் தேடுங்கள். விண்டோஸ் புதுப்பிப்பின் கீழ் , உங்கள் செயலில் உள்ள நேரங்களை மாற்றுவதற்கான விருப்பத்தைக் கண்டறியவும்.

இந்த விருப்பத்திற்காக விண்டோஸ் உங்களை ஒரு பன்னிரண்டு மணி நேர சாளரமாகக் கட்டுப்படுத்தப் பயன்படுகிறது, ஆனால் செயலில் உள்ள புதிய அம்சங்கள் இப்போது உங்கள் நேரத்தை பதினெட்டு மணிநேரங்களுக்கு நீட்டிக்க அனுமதிக்கின்றன. நீங்கள் இதை முற்றிலும் பயன்படுத்திக் கொள்ள வேண்டும், குறிப்பாக நீங்கள் குறிப்பிட்ட வேலை நேரங்களை பராமரிப்பது கடினம் என்று நினைத்திருந்தால் அல்லது வேலை, பள்ளி மற்றும் விளையாட்டுக்காக எப்போதும் தங்கள் கணினியைப் பயன்படுத்துவதாகத் தெரிகிறது. உங்கள் செயலில் உள்ள நேரங்களை அமைக்க, நீங்கள் ஒரு நாளில் முதல் முறையாக வேலை செய்யும் எதையும் (காலை 6 மணி, காலை 8 மணி, காலை 10 மணி, முதலியன) அமைப்பதன் மூலம் தொடங்க வேண்டும், மேலும் நீங்கள் வழக்கமாக வேலை செய்யும் வரை இரவு வரை செல்லுங்கள். பதினெட்டு மணிநேர வரம்புடன், காலை 6 மணிக்குத் தொடங்கும் ஒரு வேலைநாளுக்கு உங்கள் நேரத்தை நள்ளிரவு வரை நீட்டிக்கலாம், காலை 10 மணிக்குத் தொடங்கும் ஒரு நாளைக்கு அதிகாலை 4 மணி வரை நீட்டிக்கலாம். உங்களுக்கு ஏற்ற நேரங்களைத் தேர்ந்தெடுங்கள்.
சுட்டி பொறுப்பு
நீங்கள் ஒரு உருப்படியின் மீது வட்டமிடும்போது மெனுக்களைக் காண்பிக்கும் சுட்டி காத்திருக்க நீங்கள் பொறுமையின்றி இருந்தால், பதிவேட்டில் தாமத நேரத்தை மாற்றலாம். பதிவக திருத்தியில், பின்வரும் விசைகளைக் கண்டறியவும். அவை முன்னிருப்பாக 400 மில்லி விநாடிகள் அல்லது ஒரு வினாடிக்கு 4 பத்தில் அமைக்கப்பட்டிருக்கும். மதிப்புகளை 10 ஆக மாற்றுவதன் மூலம் அவற்றை மிக விரைவாக உருவாக்கலாம்.
- HKEY_CURRENT_USER> கண்ட்ரோல் பேனல்> சுட்டி
- HKEY_CURRENT_USER> கண்ட்ரோல் பேனல்> டெஸ்க்டாப்
இது உங்கள் கணினியின் ஒட்டுமொத்த வேகத்திற்கு உதவாது, ஆனால் இது ஒட்டுமொத்த செயல்திறனை அதிகரிக்க உதவும் உங்கள் சுட்டியை நகர்த்துவதற்கான மறுமொழி .
பராமரிப்பு பொருட்கள்
விண்டோஸின் பழைய பதிப்புகள் பெரும்பாலும் பயனர்கள் குறிப்பிட்ட பராமரிப்புப் பொருட்களுக்கு அடிக்கடி கவனம் செலுத்துவதைக் கொண்டிருந்தாலும், விண்டோஸ் 10 பயனருக்கு முதன்மையாக தங்கள் கணினியைப் பயன்படுத்துவதில் கவனம் செலுத்துவதற்குப் பதிலாக, பராமரிப்புப் பிரச்சினைகளில் தொடர்ந்து கவனம் செலுத்துவதற்குப் பதிலாக கவனம் செலுத்துகிறது. விஷயங்களின் பெரிய திட்டத்தில் விஷயம். இருப்பினும், உங்கள் பொது பிசி பராமரிப்பை நீங்கள் சமீபத்தில் பிடிக்கவில்லை என்றால், உங்கள் பிசி சுத்தமாகவும் தெளிவாகவும் இருப்பதை உறுதிசெய்வது மதிப்புக்குரியதாக இருக்கலாம். இந்த சிக்கல்களைக் கவனிக்காமல் நீங்கள் மாதங்கள் அல்லது ஒரு வருடம் கூட செல்ல முடியும் என்றாலும், உங்கள் பிசி அதன் உச்ச செயல்திறனில் இயங்குவதை உறுதிசெய்ய வருடத்திற்கு ஒரு முறையாவது அவற்றைப் பார்க்க பரிந்துரைக்கிறோம்.
தற்காலிக கோப்புகளை
உங்கள் கணினி தற்காலிக கோப்புகளால் நிரப்பப்பட்டுள்ளது அவை தரவை ஏற்றுவதற்காக அல்லது உங்கள் சாதனத்தில் உள்ளடக்கத்தைக் கண்காணிக்க உருவாக்கப்பட்டவை. இந்த நேரத்தில் அவை முக்கியமானவை என்றாலும், அவற்றைக் கவனித்துக் கொள்ளாமல் அவற்றை உருவாக்க நீங்கள் அனுமதித்தால் அவை சில கடுமையான சிக்கல்களுக்கு வழிவகுக்கும். உங்கள் தற்காலிக கோப்புகள் ஒற்றை கோப்புறையில் வைக்கப்பட்டுள்ளன, இது விரைவாக அழிக்கப்படுவதை எளிதாக்குகிறது, ஆனால் கோப்பு எக்ஸ்ப்ளோரரின் உள்ளே உங்கள் சாதனத்திலிருந்து உள்ளடக்கத்தை நீக்க விரும்பவில்லை. அதற்கு பதிலாக, உங்கள் கணினியில் வட்டு துப்புரவு விருப்பத்தைப் பயன்படுத்த, உங்கள் பிரதான இயக்ககத்தில் (பொதுவாக சி: டிரைவ்) பண்புகள் கோப்புறையைப் பயன்படுத்துகிறீர்கள் என்பதை உறுதிப்படுத்துவது நல்லது.
இதைச் செய்ய, உங்கள் கணினியில் கோப்பு எக்ஸ்ப்ளோரரைத் திறப்பதன் மூலம் தொடங்கவும், பின்னர் உங்கள் காட்சியில் இடது பேனலில் இருந்து இந்த கணினியைத் தேர்ந்தெடுக்கவும். உங்கள் சி: டிரைவில் வலது கிளிக் செய்யவும் (அல்லது உங்கள் பிரதான இயக்கி எதுவாக இருந்தாலும்). வட்டு துப்புரவு பொத்தான் அடுத்ததாக தோன்றும் சாளரத்தில் இருக்கும். இதைக் கிளிக் செய்து, உங்கள் சாதனத்தை சுத்தம் செய்ய திரையில் உள்ள வழிமுறைகளைப் பின்பற்றவும்.

உங்கள் சாதனத்தில் பயன்படுத்த மாற்று விருப்பத்தை நீங்கள் தேடுகிறீர்களானால், கிளீனர் ஒரு இலவச மூன்றாம் தரப்பு நிரலாகும், இது இதையும் பிற பராமரிப்பு பணிகளையும் எளிதாக நிர்வகிக்கக்கூடிய இடத்தில் ஒருங்கிணைக்கிறது.
பதிவு
விண்டோஸில் உள்ள உங்கள் பதிவேட்டில் விஷயங்களை உள்நுழைந்து பதிவுசெய்து வைத்திருப்பதால் இயக்க முறைமையில் நீங்கள் செய்யும் அனைத்தையும் கண்காணிக்கவும் குறிக்கவும் முடியும். உங்கள் கணினியில் ஒரு ஆவணத்தைத் திறப்பது முதல் இணையத்தில் உலாவுதல் வரை அனைத்தும் இதில் அடங்கும். பொதுவாக, ஏதேனும் மோசமான தவறு நடந்தால் தவிர, உங்கள் பதிவேட்டில் உங்கள் கணினியை மெதுவாக்காது, ஆனால் எப்படியிருந்தாலும் அதைப் பார்ப்பது மதிப்புக்குரியது, குறிப்பாக நீங்கள் சமீபத்தில் உங்கள் கணினியிலிருந்து நிறைய நிரல்களை நிறுவல் நீக்கம் செய்திருந்தால். உங்கள் பதிவேட்டை சுத்தம் செய்ய ரெவோ அன்இன்ஸ்டாலர், க்ளீனர் மற்றும் ஜே.வி பவர்டூல்ஸ் போன்ற பயன்பாட்டிற்கு நீங்கள் திரும்ப விரும்புவீர்கள், இவை அனைத்தும் உங்கள் பதிவேட்டை சுத்தம் செய்யும் திறன் கொண்டவை.
டிஃப்ராக்
வட்டு இயக்ககத்தில் இயல்பான கோப்பு செயல்பாடுகள் அறை கிடைக்கக்கூடிய இடங்களில் வன் முழுவதும் இயக்கப்பட்ட கோப்புகளின் பிட்கள். மேலும் சிதறிய, அல்லது துண்டு துண்டாக, கோப்புகள் ஆகின்றன, அவற்றைப் படிக்க அதிக நேரம் எடுக்கும். விண்டோஸ் 10 துண்டு துண்டாக இருப்பதைக் கட்டுப்படுத்தும் ஒரு நல்ல வேலையைச் செய்கிறது. டிரைவ்களின் நிலையை நீங்கள் சரிபார்த்து, சி: டிரைவின் பண்புகள் பெட்டியின் கருவிகள் தாவலில் இருந்து கையேடு உகப்பாக்கலை இயக்கலாம். ஆப்டிமைஸ் டிரைவ்கள் சாளரத்தைக் கொண்டு வர இந்த தாவலில் உள்ள ஆப்டிமைஸ் பொத்தானைத் தேர்ந்தெடுக்கவும். சமீபத்திய நிலையைப் பெற ஒரு இயக்ககத்தைத் தேர்ந்தெடுத்து பகுப்பாய்வு செய்யவும். இயக்ககத்தை defrag செய்ய விரும்பினால் உகந்ததாக்கு என்பதை அழுத்தவும்.

எஸ்.எஸ்.டிக்கள் வித்தியாசமாக வேலை செய்கின்றன என்பதை நினைவில் கொள்க. விண்டோஸ் 10 இல் SSD க்காக Defragging முடக்கப்பட்டுள்ளது.
வட்டு படங்கள் மற்றும் சுத்தமான நிறுவல்கள்
விண்டோஸின் முந்தைய பதிப்பிலிருந்து உங்கள் கணினியை மேம்படுத்தியிருந்தால், சுத்தமான நிறுவலைச் செய்ய இது நேரமாக இருக்கலாம். முழு செயல்முறையையும் விவரிப்பது இந்த கட்டுரையின் எல்லைக்கு அப்பாற்பட்டது, ஆனால் இந்த செயல்முறை பழைய அமைப்பிலிருந்து மேற்கொள்ளப்பட்ட ஏதேனும் சிக்கல்களை நீக்கும். நினைவில் கொள்ளுங்கள்: உங்களுக்குத் தேவையான எல்லா பயன்பாடுகளையும் மீண்டும் நிறுவ நிறைய நேரம் எடுக்கும், எனவே நீங்கள் இதை ஒரு வேலைநாளின் நடுவில் செய்யவில்லை என்பதை உறுதிப்படுத்திக் கொள்ளுங்கள். இவை அனைத்தும் நீங்கள் சாத்தியமான தூய்மையான உள்ளமைவுடன் தொடங்குகிறீர்கள் என்பதை அறிவது பயனுள்ளது என்று கூறியது.
உங்கள் கணினியை மேம்படுத்துவதற்கான அனைத்து வேலைகளையும் அல்லது சுத்தமான நிறுவலையும் நீங்கள் செய்தால், இறுதி சுத்தம் / மறுசீரமைப்பு கருவி a முழுமையாக சுத்தம் செய்யப்பட்ட அமைப்பின் முழுமையான வட்டு படம் உங்கள் எல்லா தரவையும் நிறுவிய மற்றும் இயக்கத் தயாராக, உங்கள் எல்லா தரவுகளின் தற்போதைய காப்புப்பிரதியுடன். அதன்பிறகு, அடுத்த முறை உங்கள் கணினி மெதுவாக அல்லது ஒரு பெரிய துப்புரவு தேவைப்படும் இடத்திற்கு வரும்போது, நீங்கள் செய்ய வேண்டியது படத்தை மீட்டமைத்து, தற்போதைய காப்புப்பிரதியிலிருந்து உங்கள் தரவை மீட்டமைக்க வேண்டும்.
முடிவுரை
இந்த வழிகாட்டி விண்டோஸ் 10 ஐ ஒரு சிக்கலான இயக்க முறைமை போல் தோன்றச் செய்யலாம், ஆனால் உண்மை என்னவென்றால், ஒரு வயதான இயந்திரத்தை விரைவுபடுத்துவதற்கு நீங்கள் செய்யக்கூடிய தந்திரங்களும் மாற்றங்களும் ஒரு இயக்க முறைமையின் மிகவும் நெகிழ்வானதாக ஆக்குகின்றன. உங்கள் சாதனம் தொடர்ந்து திறமையாக இயங்க உதவும் பொருட்டு, சிறிய கணினி அமைப்புகளை மாற்றுவதற்கான ஒரு தளத்தை ஆழமாக தோண்டுவதற்கு ஒவ்வொரு கணினி ஓஎஸ் உங்களை அனுமதிக்காது, ஆனால் விண்டோஸ் 10 உடன், உங்கள் மடிக்கணினி அல்லது டெஸ்க்டாப்பை நீங்கள் நம்பலாம்.
நிச்சயமாக, நீங்கள் ஒரு புதிய கணினிக்கு மேம்படுத்த தயாராக இருப்பதாக முடிவு செய்தால், உங்களுக்கான வழிகாட்டிகளை நாங்கள் பெற்றுள்ளோம். எங்கள் வழிகாட்டியைப் பாருங்கள் மாணவர்களுக்கு சிறந்த மடிக்கணினிகள் , அல்லது கணினியை உருவாக்குவதில் உங்களுக்கு அதிக ஆர்வம் இருந்தால், ஒரு கட்டடத்திற்கான எங்கள் வழிகாட்டியைப் பாருங்கள் பிசி இங்கேயே .