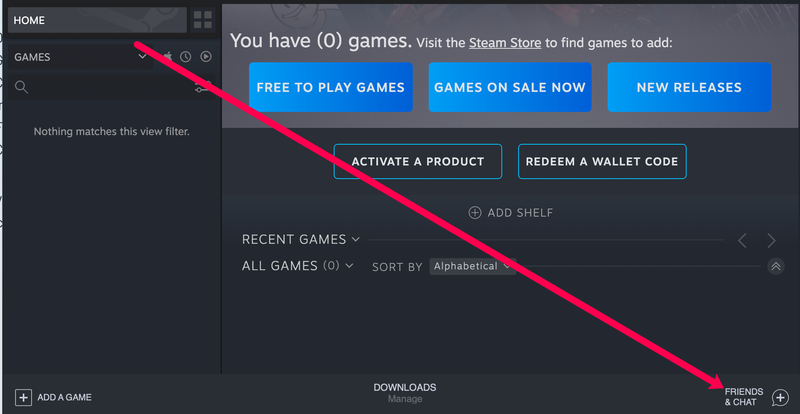iPad ஆன்-ஸ்கிரீன் மெய்நிகர் விசைப்பலகை எந்த நேரத்திலும் நீங்கள் உரையை உள்ளிடத் தொடங்க வேண்டும். இயல்பாக, இது திரையின் அடிப்பகுதியில் நிலைநிறுத்தப்பட்டுள்ளது, இருப்பினும் இது மிதக்கும் விசைப்பலகை என்பதால், அதன் நிலையைத் தனிப்பயனாக்க உங்களுக்கு விருப்பம் உள்ளது.

உங்கள் விசைப்பலகையை உங்கள் திரையில் வெவ்வேறு, வசதியான இடங்களுக்கு எவ்வாறு நகர்த்துவது என்பதை நீங்கள் தெரிந்து கொள்ள விரும்பினால், இந்தக் கட்டுரையில் எப்படி என்பதை நாங்கள் உங்களுக்குச் சொல்வோம். உங்கள் விசைப்பலகையை நகர்த்துவதற்கான படிகளுக்கு மேலதிகமாக, அதன் அளவை எவ்வாறு மாற்றுவது என்பதை நீங்கள் கண்டுபிடித்து, பிரித்து பின்னர் ஒன்றிணைக்கலாம். மேலும், தேவைப்படும் போது உங்கள் விசைப்பலகை காட்டப்படாவிட்டால் அல்லது உங்கள் தொடுதலுக்கு சரியாக பதிலளிக்கவில்லை என்றால் என்ன முயற்சி செய்ய வேண்டும் என்பதை நாங்கள் உங்களுக்கு கூறுவோம்.
உங்கள் திரையில் உள்ள விசைப்பலகையின் நிலையை மாற்ற, விசைப்பலகை காட்டப்பட்டதும், மினிமைஸ் கீபோர்ட் பட்டனை (கீழ் வலதுபுறத்தில் விசைப்பலகை ஐகானுடன்) நீண்ட நேரம் அழுத்தவும், அன்டாக் என்பதைத் தேர்ந்தெடுத்து, விசைப்பலகையை நீங்கள் விரும்பும் இடத்திற்கு இழுக்கவும். மேலும் விரிவான வழிமுறைகள் கீழே உள்ளன.
ஐபாட் விசைப்பலகையை எவ்வாறு நகர்த்துவது
உங்கள் iPad விசைப்பலகையை அகற்ற:
எனது கணினி எவ்வளவு பழையது என்பதை நான் எவ்வாறு கண்டுபிடிப்பது?
- கீபோர்டைக் காட்ட, செய்திகள் போன்ற உரை தேவைப்படும் பயன்பாட்டைத் தொடங்கவும், பின்னர் உள்ளீட்டு புலத்தில் தட்டவும்.

- விசைப்பலகையின் கீழ் வலதுபுறத்தில், மினிமைஸ் கீபோர்ட் பட்டனை நீண்ட நேரம் அழுத்தவும்.

- மெனு காட்டப்பட்டதும், அன்டாக் செய்ய உங்கள் விரலை ஸ்லைடு செய்யவும்.
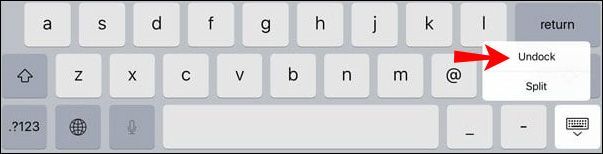
- உங்கள் விசைப்பலகை திரையின் நடுப்பகுதிக்கு நகரும்.
- அதை வேறொரு இடத்திற்கு நகர்த்த, மீண்டும், சிறிதாக்கு விசைப்பலகை பொத்தானைத் தட்டவும், பின்னர் நீங்கள் விரும்பும் இடத்திற்கு விசைப்பலகையை இழுக்கவும்.
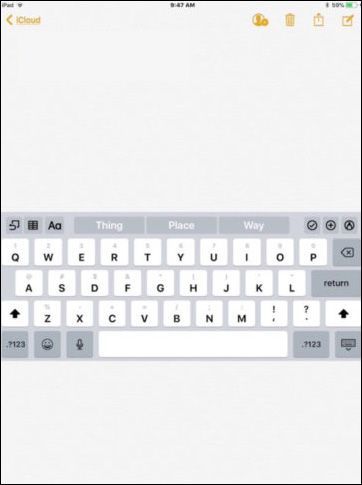
ஐபாட் விசைப்பலகையை எவ்வாறு இணைப்பது
உங்கள் iPad விசைப்பலகையை இணைக்க:
- கீபோர்டைக் காட்ட, மெசேஜஸ் போன்ற ஆப்ஸைத் தொடங்கவும், பின்னர் உள்ளீடு புலத்தில் தட்டவும்.

- கீபோர்டின் கீழ் வலதுபுறத்தில், மினிமைஸ் கீபோர்ட் பட்டனை நீண்ட நேரம் அழுத்தவும்.

- திரையில் உங்கள் விரலை மேல்நோக்கி சறுக்கி, பின் டாக் என்பதைக் கிளிக் செய்து உங்கள் விரலை விடுவிக்கவும்.
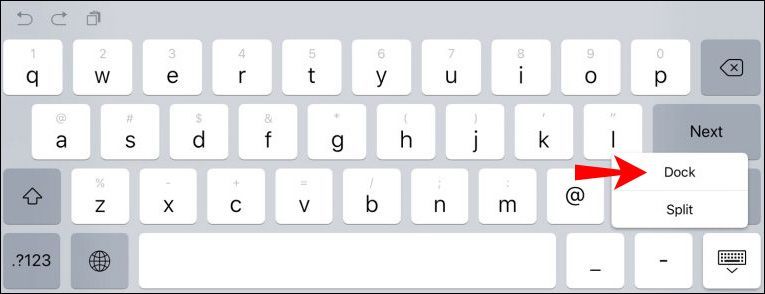
ஐபாட் விசைப்பலகையை 2 ஆக பிரிப்பது எப்படி
விசைப்பலகையைக் காட்ட, செய்திகள் போன்ற உரையைப் பயன்படுத்தும் பயன்பாட்டைத் தொடங்கவும், பின்னர் உள்ளீட்டு புலத்தில் தட்டவும்.
2. கீபோர்டின் கீழ் வலதுபுறத்தில், மினிமைஸ் கீபோர்ட் பட்டனை நீண்ட நேரம் அழுத்தவும்.
3. மெனு காட்டப்பட்டதும், ஸ்ப்ளிட் விருப்பத்திற்கு உங்கள் விரலை ஸ்லைடு செய்யவும்.
பிளவுபட்ட விசைப்பலகையை வேறு இடத்திற்கு நகர்த்த:
1. மினிமைஸ் கீபோர்ட் பட்டனை மீண்டும் தட்டவும்.
2. நீங்கள் விரும்பும் இடத்திற்கு விசைப்பலகையை இழுக்கவும்.
விசைப்பலகையை மீண்டும் உங்கள் திரையின் அடிப்பகுதிக்கு நகர்த்த:
1. விசைப்பலகை தேவைப்படும் பயன்பாட்டைத் தொடங்கவும்.
2. கீபோர்டின் கீழ் வலதுபுறம், மினிமைஸ் கீபோர்டு விருப்பத்தை நீண்ட நேரம் அழுத்தவும்.
3. உங்கள் விரலை உங்கள் திரையின் அடிப்பகுதியில் வைக்க, டாக் வரை ஸ்லைடு செய்யவும்.
பிளவு விசைப்பலகையை செயல்தவிர்க்க:
1. விசைப்பலகையின் கீழ் வலதுபுறத்தில், மினிமைஸ் கீபோர்ட் பட்டனை நீண்ட நேரம் அழுத்தவும்.
2. ஒன்றிணைக்க உங்கள் விரலை மேலே இழுக்கவும்.
வால்கிரீன்களில் ஆவணங்களை அச்சிட முடியுமா?
கூடுதல் FAQகள்
எனது ஐபாட் விசைப்பலகையை எவ்வாறு முடக்குவது?
உங்கள் விசைப்பலகையை மறைக்க:
1. கீழ் வலதுபுறத்தில், விசைப்பலகை விசையைக் கண்டறியவும் (விசைப்பலகை ஐகானுடன்).
2. கீபோர்டை மறைக்க ஒரு முறை தட்டவும்.
3. அதை மீண்டும் கொண்டு வர, தேவைப்படும் நிரலில் உள்ள உள்ளீட்டு புலத்தில் தட்டவும் அல்லது சில பயன்பாடுகளில், கீழ் வலதுபுறத்தில் தட்டவும்.
எனது ஐபாட் விசைப்பலகையை எப்படி சிறியதாக்குவது?
1. கீபோர்டைக் காட்ட, மெசேஜஸ் போன்ற ஆப்ஸைத் தொடங்கவும், பின்னர் உள்ளீட்டு புலத்தில் தட்டவும்.
ஃபேஸ்புக்கில் ஒரு நகரத்தில் நண்பர்களைக் கண்டுபிடிப்பது எப்படி
2. கீபோர்டை சிறியதாக்க உள்நோக்கி கிள்ளவும்.
3. விசைப்பலகையை நகர்த்த, கீபோர்டில் உள்ள சாம்பல் கோட்டை நீண்ட நேரம் அழுத்தவும்.
எனது ஐபாட் விசைப்பலகையை முழு அளவில் உருவாக்குவது எப்படி?
1. விசைப்பலகையில் இரண்டு விரல்களை வைக்கவும்.
2. அதை முழு அளவிற்கு கொண்டு வர உங்கள் விரல்களை விரித்து வைக்கவும்.
உங்கள் ஐபாட் விசைப்பலகையைத் தனிப்பயனாக்குதல்
நீங்கள் உரையை உள்ளிடத் தயாராக இருக்கும்போதெல்லாம் iPad இன் மிதக்கும் விர்ச்சுவல் விசைப்பலகை பாப் அப் செய்யும். தட்டச்சு செய்வதற்கு வசதியாகவும் வசதியாகவும் அதன் நிலை, அளவு மற்றும் தளவமைப்பை மாற்ற உங்களுக்கு விருப்பம் உள்ளது.
இப்போது உங்கள் கீபோர்டைத் தனிப்பயனாக்குவதற்கான பல்வேறு வழிகளை நாங்கள் உங்களுக்குக் காட்டியுள்ளோம், நீங்கள் மறுஅளவிடுதல் மற்றும் பிரித்தல்/சேர்க்கை விருப்பங்களுடன் விளையாடியுள்ளீர்களா? எந்த அமைப்பு உங்களுக்கு சிறந்தது என்று கண்டறிந்தீர்கள், ஏன்? கீழே உள்ள கருத்துகள் பிரிவில் எங்களுக்குத் தெரியப்படுத்துங்கள்.



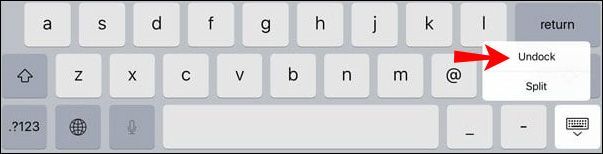
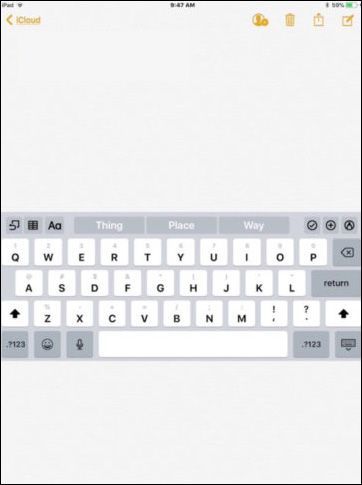
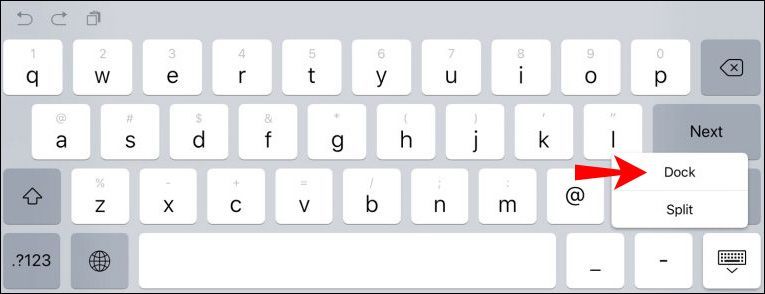

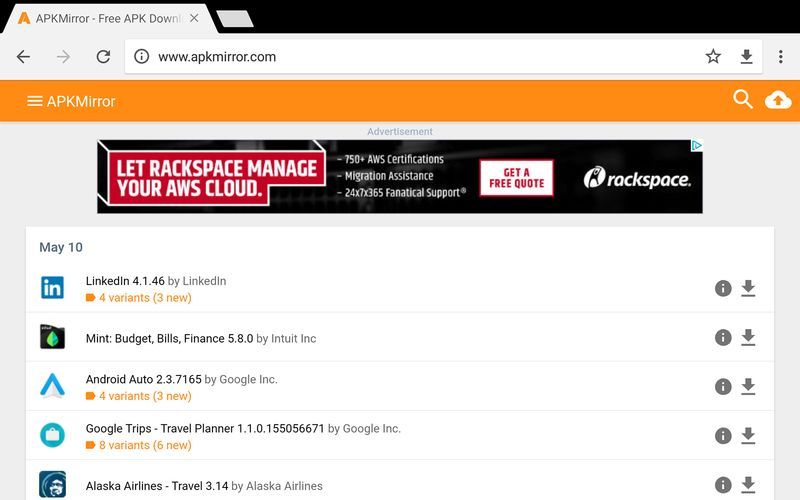



![PS4 ஐ எவ்வாறு இயக்குவது [ஆன் செய்யாத PS4 ஐ சரிசெய்தல்]](https://www.macspots.com/img/blogs/74/how-turn-ps4.jpg)