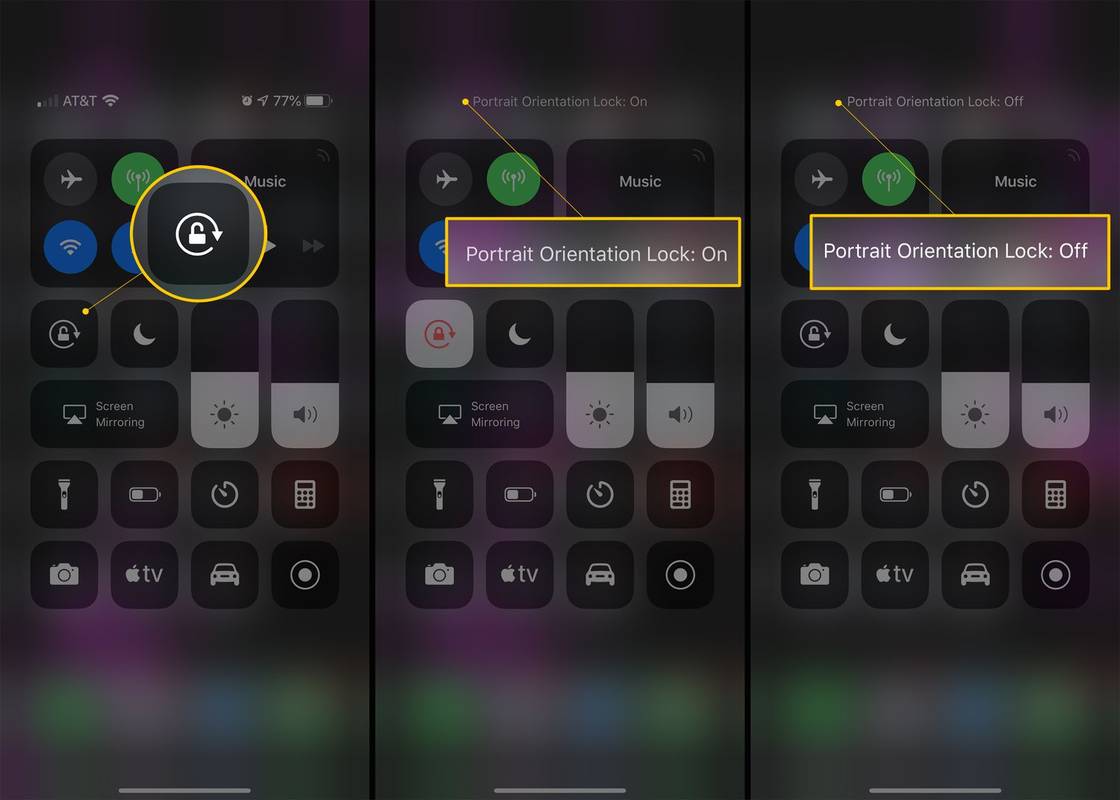என்ன தெரிந்து கொள்ள வேண்டும்
- iOS 7 மற்றும் அதற்கு மேற்பட்டவை: உங்கள் ஐபோன் உங்களைத் திடீரென்று திசை திருப்புவதைத் தடுக்க கட்டுப்பாட்டு மையத்தில் திரைச் சுழற்சி பூட்டு அம்சத்தை இயக்கவும்.
- ஐகான் வெள்ளை நிறத்தில் (iOS 7-9) அல்லது சிவப்பு நிறத்தில் (iOS 10-15) ஹைலைட் செய்யப்படும்போது, திரைச் சுழற்சி பூட்டு இயக்கப்பட்டிருக்கும் என்பதை நீங்கள் அறிவீர்கள்.
- முந்தைய பதிப்புகள் (iOS 4-6) பல்பணி பட்டியைப் பயன்படுத்துகின்றன.
iOS 4 மற்றும் அதற்குப் பிறகு இயங்கும் சாதனங்களில் திரைப் பூட்டுதலை எவ்வாறு இயக்குவது மற்றும் முடக்குவது என்பதை இந்தக் கட்டுரை விளக்குகிறது. இது iOS பதிப்பின் மூலம் உடைக்கப்பட்டு, திரைப் பூட்டுதல் இயக்கப்பட்டுள்ளதா என்பதைக் கூறுவதற்கான வழிகளை உள்ளடக்கியது.
உங்கள் ஆப்பிள் வாட்ச் தலைகீழாக இருக்கும்போது அதை எவ்வாறு சரிசெய்வதுஐபோன் திரையை சுழற்றுவதை எவ்வாறு நிறுத்துவது (iOS 7 மற்றும் அதற்கு மேல்)
சாதனத்தின் நிலையை மாற்றும்போது உங்கள் ஐபோன் திரை சுழல விரும்பவில்லை என்றால் என்ன செய்வது? நீங்கள் iOS இல் உள்ளமைக்கப்பட்ட திரை சுழற்சி பூட்டு அம்சத்தைப் பயன்படுத்த வேண்டும் (இந்த உதவிக்குறிப்பு iPhone, iPad மற்றும் iPod touch க்கும் பொருந்தும்). என்ன செய்ய வேண்டும் என்பது இங்கே:
-
கட்டுப்பாட்டு மையத்தை வெளிப்படுத்த திரையின் அடிப்பகுதியில் இருந்து மேலே ஸ்வைப் செய்யவும் (அல்லது iPad மற்றும் iPhone X மற்றும் அதற்குப் பிறகு மேல் வலதுபுறத்தில் இருந்து கீழே ஸ்வைப் செய்யவும்).
-
திரைச் சுழற்சி பூட்டின் இருப்பிடம் நீங்கள் இயங்கும் iOS இன் எந்தப் பதிப்பைப் பொறுத்தது.
- iOS 11 மற்றும் அதற்குப் பிந்தைய பதிப்புகளில், இது இடதுபுறத்தில், முதல் குழு பொத்தான்களின் கீழ் உள்ளது.
- iOS 7-10 இல், இது மேல் வலதுபுறத்தில் உள்ளது.
உங்களிடம் எந்தப் பதிப்பு இருந்தாலும், அதைச் சுற்றி வளைந்த அம்புக்குறியுடன் பூட்டைக் காட்டும் ஐகானைத் தேடுங்கள்.
பொத்தானைப் பிடிக்காமல் ஸ்னாப்சாட்டில் பதிவு செய்வது எப்படி
-
தட்டவும் சுழற்சி பூட்டு திரையை அதன் தற்போதைய நிலைக்கு பூட்ட ஐகான். ஐகான் வெள்ளை நிறத்தில் (iOS 7-9) அல்லது சிவப்பு நிறத்தில் (iOS 10-15) ஹைலைட் செய்யப்படும்போது, திரைச் சுழற்சி பூட்டு இயக்கப்பட்டிருக்கும் என்பதை நீங்கள் அறிவீர்கள்.
-
நீங்கள் முடித்ததும், முகப்பு பொத்தானைக் கிளிக் செய்யவும் அல்லது கீழே ஸ்வைப் செய்யவும் நீங்கள் இருந்த பயன்பாட்டிற்கு அல்லது முகப்புத் திரைக்கு திரும்ப, கட்டுப்பாட்டு மையத்தை (அல்லது iPad மற்றும் iPhone X மற்றும் அதற்குப் பிறகு மேல்நோக்கி ஸ்வைப் செய்யவும்).
எல்லா பயன்பாடுகளும் திரைச் சுழற்சியை ஆதரிப்பதில்லை. சில ஆப்ஸ் போர்ட்ரெய்ட் அல்லது லேண்ட்ஸ்கேப் பயன்முறையில் மட்டுமே வேலை செய்யும். சில கேம்கள் மற்றும் வீடியோ பயன்பாடுகளில் இது குறிப்பாக உண்மை. அந்தப் பயன்பாடுகளுக்கு, உங்கள் திரைச் சுழற்சி அமைப்புகள் முக்கியமில்லை. ஆப்ஸ் ஆதரிக்கும் நோக்குநிலையில் மட்டுமே காண்பிக்கப்படும்.
ஐபோன் திரை சுழற்சி பூட்டை எவ்வாறு முடக்குவது
நீங்கள் விரும்பும் போது உங்கள் ஐபோன் சுழலவில்லை என்றால், நீங்கள் திரை சுழற்சி பூட்டை அணைக்க வேண்டும். இந்த வழிமுறைகளை பின்பற்றவும்:
-
மேலே ஸ்வைப் செய்வதன் மூலம் கட்டுப்பாட்டு மையத்தைத் திறக்கவும் திரையின் அடிப்பகுதியில் இருந்து (அல்லது iPhone X மற்றும் புதியவற்றில் மேல் வலதுபுறத்தில் இருந்து கீழே ஸ்வைப் செய்யவும்).
-
தட்டவும் திரை சுழற்சி பூட்டு இரண்டாவது முறை பொத்தான், அதனால் சிவப்பு ஹைலைட் மறைந்துவிடும். சுழற்சி பூட்டு முடக்கப்பட்டுள்ளது என்ற செய்தியையும் திரையின் மேற்புறத்தில் காண்பீர்கள்.
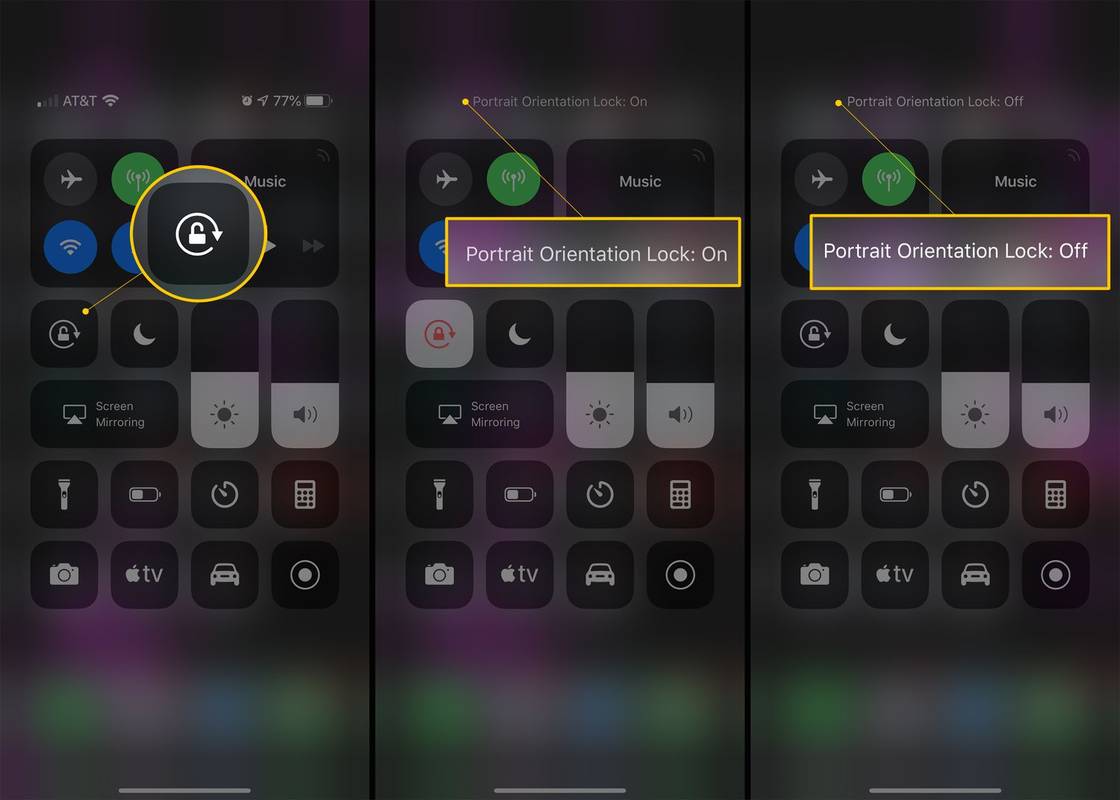
-
முகப்பு பொத்தானைக் கிளிக் செய்வதன் மூலம் அல்லது கீழே ஸ்வைப் செய்வதன் மூலம் கட்டுப்பாட்டு மையத்தை மூடவும் தி கட்டுப்பாட்டு மையம் (அல்லது மேலே ஸ்வைப் செய்தல், iPhone X மற்றும் அதற்குப் பிறகு).
சுழற்சி பூட்டு அணைக்கப்பட்டாலும் உங்கள் ஐபோன் திரை சுழலவில்லையா? காரணங்களைக் கற்றுக்கொள்ளுங்கள் திரை ஏன் சுழலாமல் போகலாம் மற்றும் அதை எவ்வாறு சரிசெய்வது .
ஐபோன் திரை சுழற்சியை எவ்வாறு முடக்குவது (iOS 4-6)
நீங்கள் iOS இன் முந்தைய பதிப்புகளில் iPhone திரைச் சுழற்சியைப் பூட்டலாம், ஆனால் iOS 4-6 இல், படிகள் சற்று வித்தியாசமாக இருக்கும்:
-
திரையின் அடிப்பகுதியில் உள்ள பல்பணி செயலியை மாற்ற முகப்பு பொத்தானை விரைவாக இருமுறை கிளிக் செய்யவும்.
-
நீங்கள் இனி ஸ்வைப் செய்ய முடியாத வரை இடதுபுறமாக வலதுபுறமாக ஸ்வைப் செய்யவும். இது மியூசிக் பிளேபேக் கட்டுப்பாடுகள் மற்றும் இடதுபுறத்தில் உள்ள திரைச் சுழற்சி பூட்டு ஐகானை வெளிப்படுத்துகிறது.
-
தட்டவும் திரை சுழற்சி பூட்டு அம்சத்தை இயக்க ஐகான் (அது இயக்கத்தில் இருப்பதைக் குறிக்க ஐகானில் ஒரு பூட்டு தோன்றும்). ஐகானை இரண்டாவது முறை தட்டுவதன் மூலம் பூட்டை முடக்கவும்.
திரை சுழற்சி பூட்டு இயக்கப்பட்டதா என்பதை எப்படி அறிவது
iOS 7 மற்றும் அதற்குப் பிந்தைய பதிப்புகளில், கட்டுப்பாட்டு மையத்தைத் திறப்பதன் மூலம் திரைச் சுழற்சி பூட்டு இயக்கப்பட்டிருப்பதைக் காணலாம், ஆனால் விரைவான வழி உள்ளது: iPhone திரையின் மேற்புறத்தில் உள்ள ஐகான் பட்டி. சுழற்சி பூட்டு இயக்கப்பட்டுள்ளதா என்பதைச் சரிபார்க்க, பேட்டரி ஐகானுக்கு அடுத்துள்ள உங்கள் திரையின் மேல்பகுதியைப் பார்க்கவும். சுழற்சி பூட்டு இயக்கப்பட்டிருந்தால், பேட்டரி ஐகானின் இடதுபுறத்தில் சுழற்சி பூட்டு ஐகானை—வளைந்த அம்புக்குறியுடன் கூடிய பூட்டை—பார்ப்பீர்கள். அந்த ஐகானை நீங்கள் காணவில்லை என்றால், சுழற்சி பூட்டு முடக்கப்பட்டுள்ளது.
iPhone X, XS, XR மற்றும் 11 இல் முகப்புத் திரையில் இருந்து சுழற்சி பூட்டு ஐகான் மறைக்கப்பட்டுள்ளது. அந்த மாடல்களில், இது கட்டுப்பாட்டு மையத்தின் மேல் வலது மூலையில் மட்டுமே காட்டப்படும்.
சுழற்சி பூட்டை இயக்குவதற்கான மற்றொரு விருப்பமா?
மேலே பட்டியலிடப்பட்டுள்ள படிகள் தற்போது திரை நோக்குநிலையை பூட்ட அல்லது திறக்க ஒரே வழி - ஆனால் ஒரு காலத்தில் மற்றொரு விருப்பம் இருந்தது.
iOS 9 இன் ஆரம்ப பீட்டா பதிப்புகளில், ஐபோனின் பக்கத்திலுள்ள ரிங்கர் சுவிட்ச் ரிங்கரை முடக்குமா அல்லது திரை நோக்குநிலையைப் பூட்டுமா என்பதைத் தேர்வுசெய்ய பயனரை அனுமதிக்கும் அம்சத்தை ஆப்பிள் சேர்த்தது. இந்த அம்சம் பல ஆண்டுகளாக iPad இல் கிடைக்கிறது, ஆனால் இது ஐபோனில் தோன்றியது இதுவே முதல் முறை.
iOS 9 அதிகாரப்பூர்வமாக வெளியிடப்பட்டபோது, அம்சம் அகற்றப்பட்டது. பீட்டா மேம்பாடு மற்றும் சோதனையின் போது அம்சங்களைச் சேர்ப்பது மற்றும் அகற்றுவது ஆப்பிள் நிறுவனத்திற்கு அசாதாரணமானது அல்ல, ஆனால் இது சிலருக்கு ஏமாற்றத்தை அளித்தது. இந்த அம்சம் iOS 10-15 இல் மீண்டும் வரவில்லை என்றாலும், ஒருவேளை அது பின்னர் பதிப்பில் திரும்பும்.
ஐபோன் திரை ஏன் சுழல்கிறது
ஐபோன் திரையை நீங்கள் விரும்பாத போது சுழற்றுவது எரிச்சலூட்டும், ஆனால் இது உண்மையில் ஒரு பயனுள்ள அம்சத்தால் ஏற்படுகிறது. ஐபோன், ஐபாட் டச் மற்றும் ஐபேட் ஆகியவற்றை நீங்கள் எப்படி வைத்திருக்கிறீர்கள் என்பதை அறிந்துகொள்ளும் அளவுக்கு ஸ்மார்ட்டாக உள்ளன மற்றும் பொருத்தமாக திரையை சுழற்றும். சாதனங்களில் கட்டமைக்கப்பட்ட முடுக்கமானி மற்றும் கைரோஸ்கோப் சென்சார்களைப் பயன்படுத்தி இதைச் செய்கிறார்கள். சாதனத்தை நகர்த்துவதன் மூலம் கேம்களைக் கட்டுப்படுத்த உங்களை அனுமதிக்கும் அதே சென்சார்கள், வரைபட பயன்பாட்டில் துல்லியமான திசைகளை உங்களுக்கு வழங்க உதவுகின்றன.

நீங்கள் சாதனங்களை பக்கவாட்டாக வைத்திருந்தால் (இயற்கைப்பரப்பு பயன்முறையில்), அந்த நோக்குநிலையுடன் பொருந்துமாறு திரை புரட்டுகிறது. நீங்கள் மொபைலை நிமிர்ந்து வைத்திருக்கும்போதும் இதுவே உண்மை (போர்ட்ரெய்ட் பயன்முறை என்றும் அழைக்கப்படுகிறது).
ஐபோன் திரையை எவ்வாறு இயக்குவது அடிக்கடி கேட்கப்படும் கேள்விகள்- எனது ஐபோனில் ஆட்டோரோட்டேஷன் வேலை செய்யவில்லை, ஆனால் அது இயக்கப்பட்டிருந்தால் நான் என்ன செய்ய வேண்டும்?
நீங்கள் நேர்மறையாக இருந்தால், ஒரு ஆப்ஸ் திரைச் சுழற்சியை ஆதரிக்கிறது மற்றும் அம்சத்தைச் செயல்படுத்திய பிறகு அது உங்கள் ஐபோனில் வேலை செய்யவில்லை என்றால், சாதனத்தை மறுதொடக்கம் செய்யவும். சுழற்சி இன்னும் வேலை செய்யவில்லை என்றால், உங்கள் ஃபோனில் முடுக்கமானி உடைந்திருக்கலாம் மற்றும் தேவை ஆப்பிள் ஸ்டோருக்குச் செல்லவும் பழுதுபார்ப்பதற்காக.
- எனது ஐபோனை லேண்ட்ஸ்கேப் பயன்முறையில் பார்க்க நான் ஏன் ஆட்டோரோடேஷனைப் பயன்படுத்த வேண்டும்?
இது பெரிய வழக்கு, சிறந்தது. லேண்ட்ஸ்கேப் பயன்முறையில், விசைப்பலகை மற்றும் அதன் விசைகள் பெரியதாக இருப்பதால், தட்டச்சு செய்வதை எளிதாக்குகிறது. சில புதிய மாடல்களில், லேண்ட்ஸ்கேப் பயன்முறையில் இருக்கும்போது விசைப்பலகை கூடுதல் விருப்பங்களை உள்ளடக்கியது.