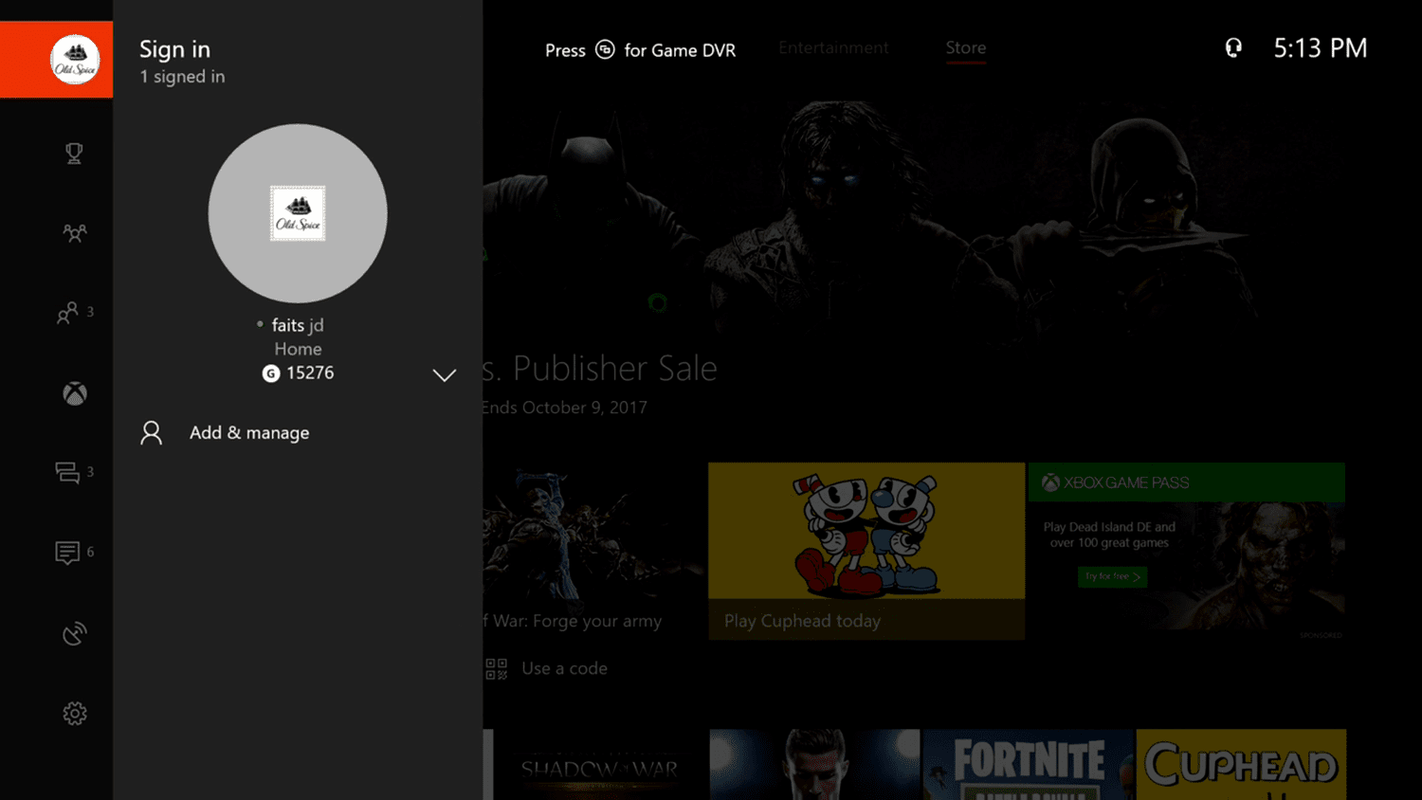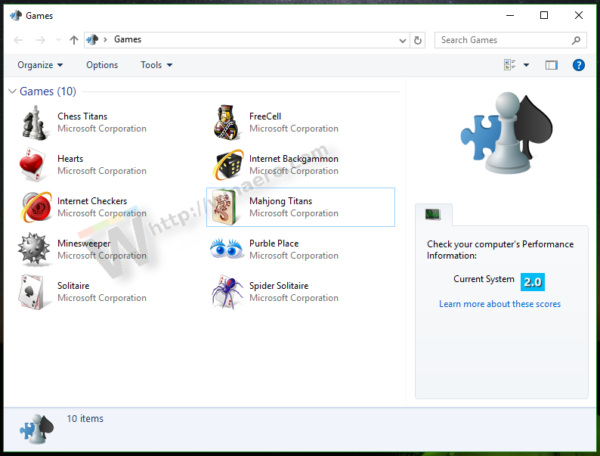இசை எல்லாவற்றையும் சிறந்ததாக்குகிறது, மேலும் பவர்பாயிண்ட் விளக்கக்காட்சிகள் - சந்தர்ப்பத்தையும் அவற்றின் நோக்கத்தையும் பொறுத்து, நிச்சயமாக - விதிவிலக்கல்ல.

இதற்கு முன்பு நீங்கள் பவர்பாயிண்ட் பயன்படுத்தியிருந்தால், உங்கள் விளக்கக்காட்சிகளில் பாடல்கள், ஒலி விளைவுகள் மற்றும் பிற ஆடியோ கோப்புகளை செருகலாம் என்பது உங்களுக்கு ஏற்கனவே தெரியும். ஆனால் அந்த ஆடியோவை கைமுறையாகத் தொடங்குவதற்குப் பதிலாக தானாக இயக்கும்படி நிரல் செய்யலாம் என்று உங்களுக்குத் தெரியுமா?
உங்கள் விருப்பத்தைப் பொறுத்து, முதல் ஸ்லைடுடன் உடனடியாக ஆடியோவைத் தொடங்க நீங்கள் தேர்வு செய்யலாம் அல்லது ஒரு குறிப்பிட்ட ஸ்லைடு தோன்றும் வரை தாமதமாகலாம்.
இந்த இரண்டு விஷயங்களையும் எவ்வாறு செய்வது என்பதை இந்த கட்டுரையில் விளக்குவோம்.
பவர்பாயிண்ட் இல் தானாக இயக்க ஆடியோவை எவ்வாறு பெறுவது?
பவர்பாயிண்ட் இல் தானாக ஆடியோவை இயக்குவது மிகவும் எளிதானது, மேலும் உங்கள் தேவைகளைப் பொறுத்து, உங்கள் விளக்கக்காட்சிக்கு ஏற்றவாறு தனிப்பயனாக்கலாம்.
கீழே, குறிப்பிட்ட ஸ்லைடுகளுக்கு மட்டுமே, மற்றும் பல ஸ்லைடுகளில் மட்டுமே ஆரம்பத்தில் இருந்தே ஆடியோவை இயக்குவது எப்படி என்பதைப் பார்ப்போம்.
ஆரம்பத்தில் இருந்து ஆடியோ வாசித்தல்
உங்கள் விளக்கக்காட்சியின் தொடக்கத்திலிருந்தே ஆடியோ கோப்பை இயக்க விரும்பினால், செயல்முறை மிகவும் எளிது.
நீங்கள் செய்ய வேண்டியது இங்கே:
கிக் மீது ஒருவரை தடைசெய்வது எப்படி
- உங்கள் விளக்கக்காட்சியின் முதல் ஸ்லைடிற்குச் சென்று என்பதைக் கிளிக் செய்க ஒலி இயல்பான பார்வையில் ஐகான்.

- என்பதைக் கிளிக் செய்க பின்னணி தாவலில் ஆடியோ கருவிகள் பிரிவு.

- கீழ் ஆடியோ விருப்பங்கள் , அடுத்து கீழ்தோன்றும் மெனுவைத் திறக்கவும் தொடங்கு தேர்ந்தெடு தானாக . நீங்கள் பவர்பாயிண்ட் (2016 மற்றும் புதியது) இன் சமீபத்திய பதிப்பைப் பயன்படுத்துகிறீர்கள் என்றால், பெயரிடப்பட்ட விருப்பத்தையும் தேர்வு செய்யலாம் கிளிக் வரிசையில் அதே விளைவை அடைய கீழ்தோன்றும் மெனுவிலிருந்து.

நீங்கள் இதை அமைத்தவுடன், எல்லாமே இருக்க வேண்டும் என்பதை இருமுறை சரிபார்க்கவும். உங்கள் விளக்கக்காட்சியை முன்னோட்டமிட (மற்றும் உங்கள் ஆடியோவை சோதிக்கவும்), ஸ்லைடு ஷோ தாவலைக் கிளிக் செய்து, பின்னர் தொடக்கத்திலிருந்து தேர்வு செய்யவும்.

ஒரு குறிப்பிட்ட ஸ்லைடிலிருந்து ஆடியோவை இயக்குகிறது
உங்கள் ஆடியோ நாடகத்தை ஒரு குறிப்பிட்ட ஸ்லைடில் இருந்து மற்றும் / அல்லது முன் வரையறுக்கப்பட்ட நேர தாமதத்துடன் நீங்கள் பெற விரும்பினால், செயல்முறை சற்று சிக்கலானது. அதை எப்படி செய்வது என்பது இங்கே:
- முந்தைய பகுதியைப் போலவே, ஸ்லைடிற்குச் சென்று, ஆடியோ இயக்கத் தொடங்க வேண்டும் என்று விரும்புகிறீர்கள் ஒலி இயல்பான பார்வையில் ஐகான்.

- என்பதைக் கிளிக் செய்க அனிமேஷன்கள் தாவல் பின்னர் அனிமேஷன் சேர்க்கவும் .

- மீடியா பிரிவில் இருந்து, தேர்வு செய்யவும் விளையாடு , இடதுபுறத்தில் முதல் விருப்பம்.

- என்பதைக் கிளிக் செய்க அனிமேஷன் பலகம் சேர் அனிமேஷன் பொத்தானுக்கு அடுத்து.

- அனிமேஷன் பலகத்தில், உருப்படிகளை மறுசீரமைக்கவும், இதனால் பட்டியலில் ஆடியோ கோப்பு முதலில் இருக்கும்.

- ஆடியோ கோப்பிற்கு அடுத்துள்ள கீழ் அம்புக்குறியைக் கிளிக் செய்து தேர்ந்தெடுக்கவும் விளைவு விருப்பங்கள்… கீழ்தோன்றும் மெனுவிலிருந்து.

- விளைவு தாவலில், தேர்ந்தெடுக்கவும் ஆரம்பத்தில் இருந்து தொடக்க விளையாட்டு விருப்பத்தின் கீழ். அதே தாவலில் இருக்கும்போது, விளையாடுவதை நிறுத்து விருப்பத்தின் கீழ், தேர்வு செய்யவும் தற்போதைய ஸ்லைடிற்குப் பிறகு .

- இப்போது கிளிக் செய்யவும் நேரம் தாவல். தொடக்கம் என்ற சொல்லுக்கு அடுத்து, கீழ்தோன்றும் மெனுவைக் காண்பீர்கள். அதைக் கிளிக் செய்து பெயரிடப்பட்ட விருப்பத்தைத் தேர்ந்தெடுக்கவும் முந்தையவற்றுடன் .

- ஸ்லைடு ஏற்றப்பட்டவுடன் ஆடியோ தொடங்கப்படுவதை நீங்கள் விரும்பவில்லை என்றால், நியமிக்கப்பட்ட புலத்தில் தனிப்பயன் தாமதத்தை அமைக்கலாம். ஆடியோ தொடங்குவதற்கு முன்பு நீங்கள் கடந்து செல்ல விரும்பும் விநாடிகளின் எண்ணிக்கையைச் சேர்க்கவும். நீங்கள் ஆடியோவை தாமதப்படுத்த விரும்பவில்லை என்றால், பெட்டியை காலியாக விட்டுவிட்டு அடுத்த கட்டத்திற்கு செல்லுங்கள்.

- இறுதியாக, கிளிக் செய்க சரி உங்கள் மாற்றங்களை உறுதிப்படுத்த.

மீண்டும், ஸ்லைடு ஷோ தாவலைக் கிளிக் செய்து, உங்கள் விளக்கக்காட்சியை முன்னோட்டமிட ஆரம்பத்தில் இருந்து தேர்வுசெய்து, நீங்கள் தேர்ந்தெடுத்த ஸ்லைடில் இருந்து ஆடியோ இயங்கத் தொடங்குமா என்று பாருங்கள்.
பல ஸ்லைடுகளில் ஆடியோவை இயக்குகிறது
நீங்கள் ஒரு நீண்ட சொற்பொழிவை வழங்குகிறீர்கள் மற்றும் சீரற்ற, கவனத்தை சிதறடிக்காத இசையை பின்னணியில் இயக்க விரும்பினால், அதை உங்கள் விளக்கக்காட்சியின் ஒரு பகுதியாக மாற்றி பல ஸ்லைடுகளில் இயக்கலாம்.
இதைச் செய்ய, அடுத்த படிகளைப் பின்பற்றவும்:
- க்குச் செல்லுங்கள் செருக தாவல், கிளிக் செய்யவும் ஆடியோ , பின்னர் தேர்வு செய்யவும் எனது கணினியில் ஆடியோ . நீங்கள் Office 2010 அல்லது பழைய பதிப்பைப் பயன்படுத்துகிறீர்கள் என்றால், விருப்பம் பெயரிடப்படும் கோப்பிலிருந்து ஆடியோ .

- நீங்கள் விளையாட விரும்பும் கோப்பிற்கு உங்கள் கணினியை உலாவுக. நீங்கள் அதைக் கண்டுபிடித்தவுடன், அதில் இருமுறை கிளிக் செய்யவும் அல்லது அதைத் தேர்ந்தெடுத்து கிளிக் செய்யவும் செருக .

- கீழ் ஆடியோ கருவிகள் , பிளேபேக் தாவலைக் கிளிக் செய்து விருப்பத்தைத் தேர்ந்தெடுக்கவும் பின்னணியில் விளையாடு . பவர்பாயிண்ட் பழைய பதிப்புகளில், நீங்கள் அடுத்துள்ள கீழ்தோன்றும் பெட்டியைக் கிளிக் செய்ய வேண்டும் தொடங்கு விருப்பம் மற்றும் தேர்ந்தெடுக்கவும் ஸ்லைடுகளில் விளையாடவும் பட்டியலில் இருந்து. இரண்டு பதிப்புகளிலும், நீங்கள் ஸ்லைடு காட்சியைத் தொடங்கியவுடன் கோப்பு தானாக இயங்கத் தொடங்கும்.

உங்கள் முழு விளக்கக்காட்சியின் கால அளவை மறைக்க நீங்கள் தேர்ந்தெடுத்த ஆடியோ மிகக் குறுகியதாக இருந்தால், நீங்கள் விளக்கக்காட்சியைச் சோதித்து, நேரத்தைச் செய்யலாம் மற்றும் பிற ஸ்லைடுகளில் அதிக ஆடியோ கோப்புகளை செருகலாம், இதனால் அமைதியான இடைவெளிகள் இருக்காது.
போன்ற இலவச ஆடியோ எடிட்டிங் கருவிகளையும் நீங்கள் பயன்படுத்தலாம் ஆடாசிட்டி அல்லது இலவச ஆடியோ எடிட்டர் இரண்டு அல்லது அதற்கு மேற்பட்ட ஆடியோ கோப்புகளை ஒன்றோடு இணைக்க, இதனால் ஆடியோ தேவையான வரை இயங்குவதை உறுதி செய்கிறது.
ஆடியோ கோப்புகளைச் சேமிக்கிறது
உங்கள் விளக்கக்காட்சியை நீங்கள் சேமிக்கிறீர்கள் என்றால் தகவல் சேமிப்பான் , ஆடியோ கோப்புகள் மற்றும் விளக்கக்காட்சியை ஒரே கோப்புறையில் வைத்திருப்பதை உறுதிசெய்க. இல்லையெனில், நீங்கள் செருகிய கோப்புகளை பவர்பாயிண்ட் கண்டுபிடிக்க முடியாது, இதன் விளைவாக உங்கள் விளக்கக்காட்சி அமைதியாக இருக்கும்.
இதுபோன்ற சூழ்நிலைகளில் செய்ய வேண்டிய ஒரே விஷயம், உங்கள் விளக்கக்காட்சியில் உள்ள ஒவ்வொரு ஆடியோ கோப்பின் பாதையையும் திருத்துவதே ஆகும், இது மிகவும் நேரம் எடுக்கும், எனவே சிறந்த முறையில் தவிர்க்கப்படுகிறது.
இறுதி எண்ணங்கள்
மைக்ரோசாஃப்ட் பவர்பாயிண்ட் நம்பமுடியாத அளவிற்கு நெகிழ்வானது மற்றும் பலவிதமான பயனுள்ள கருவிகள் மற்றும் அம்சங்களுடன் உங்கள் விளக்கக்காட்சியைத் தனிப்பயனாக்க உங்களை அனுமதிக்கிறது.
மேலே குறிப்பிட்டுள்ள படிகளை எடுப்பதன் மூலம், பவர்பாயிண்ட் இல் தானாக இயக்க ஆடியோவை எளிதாக அமைக்கலாம்.