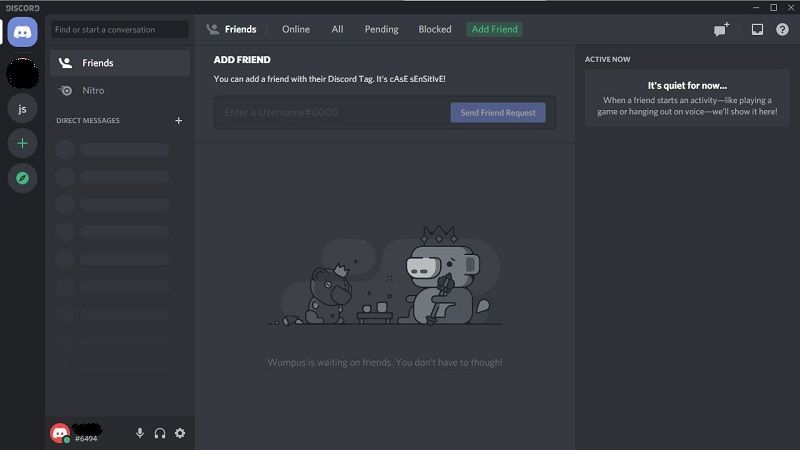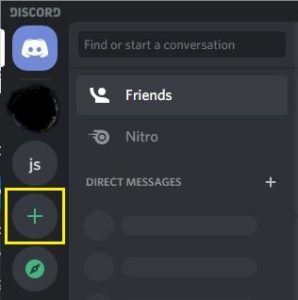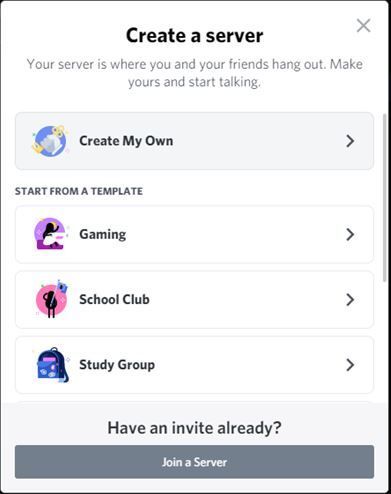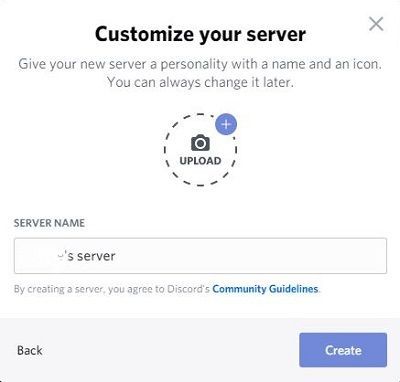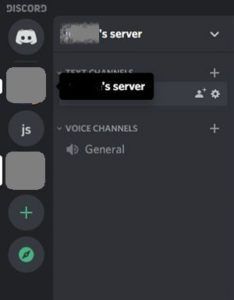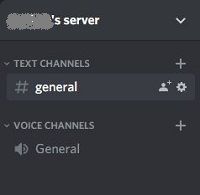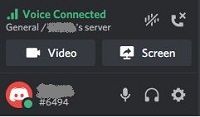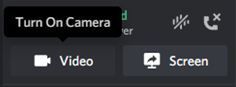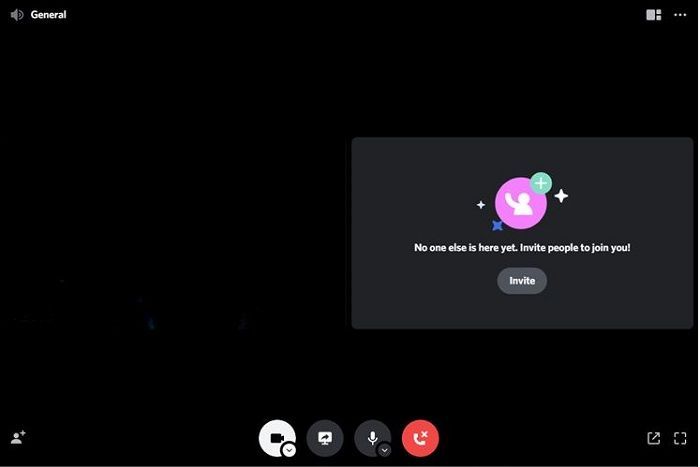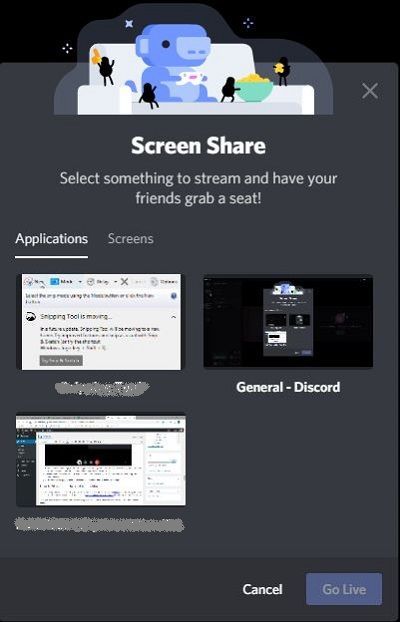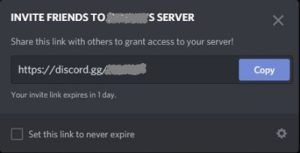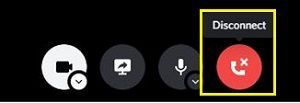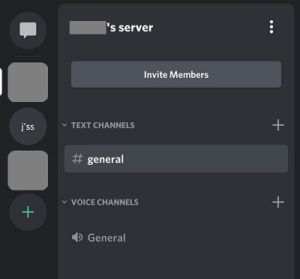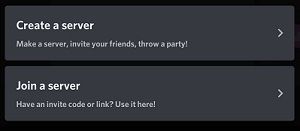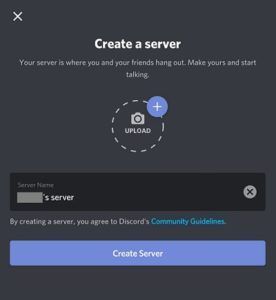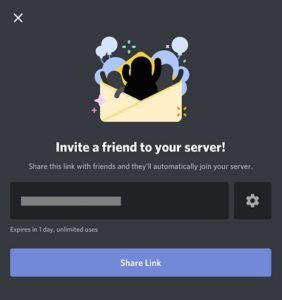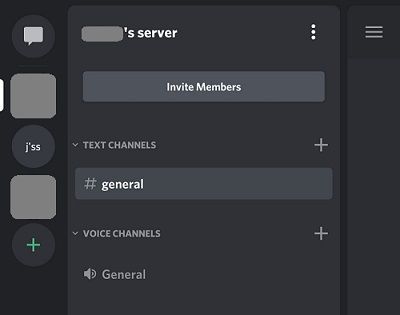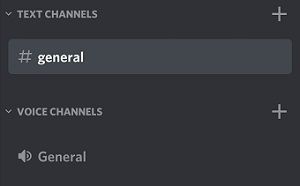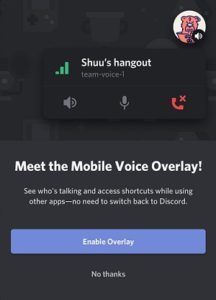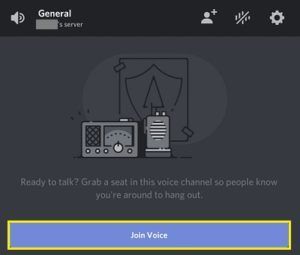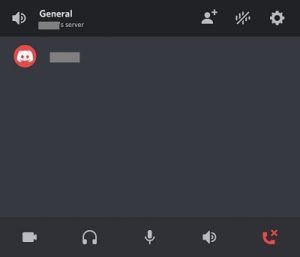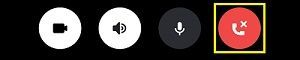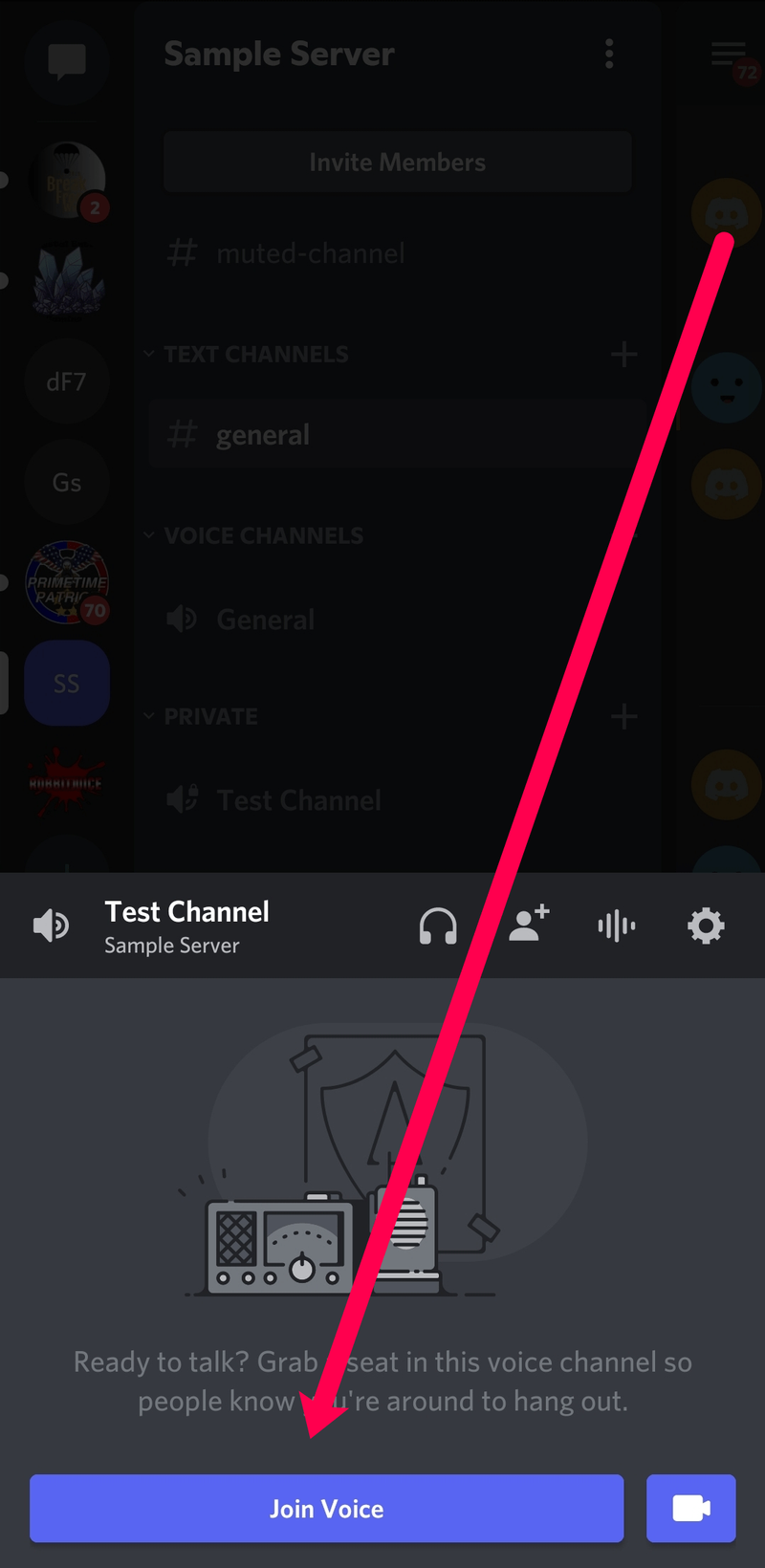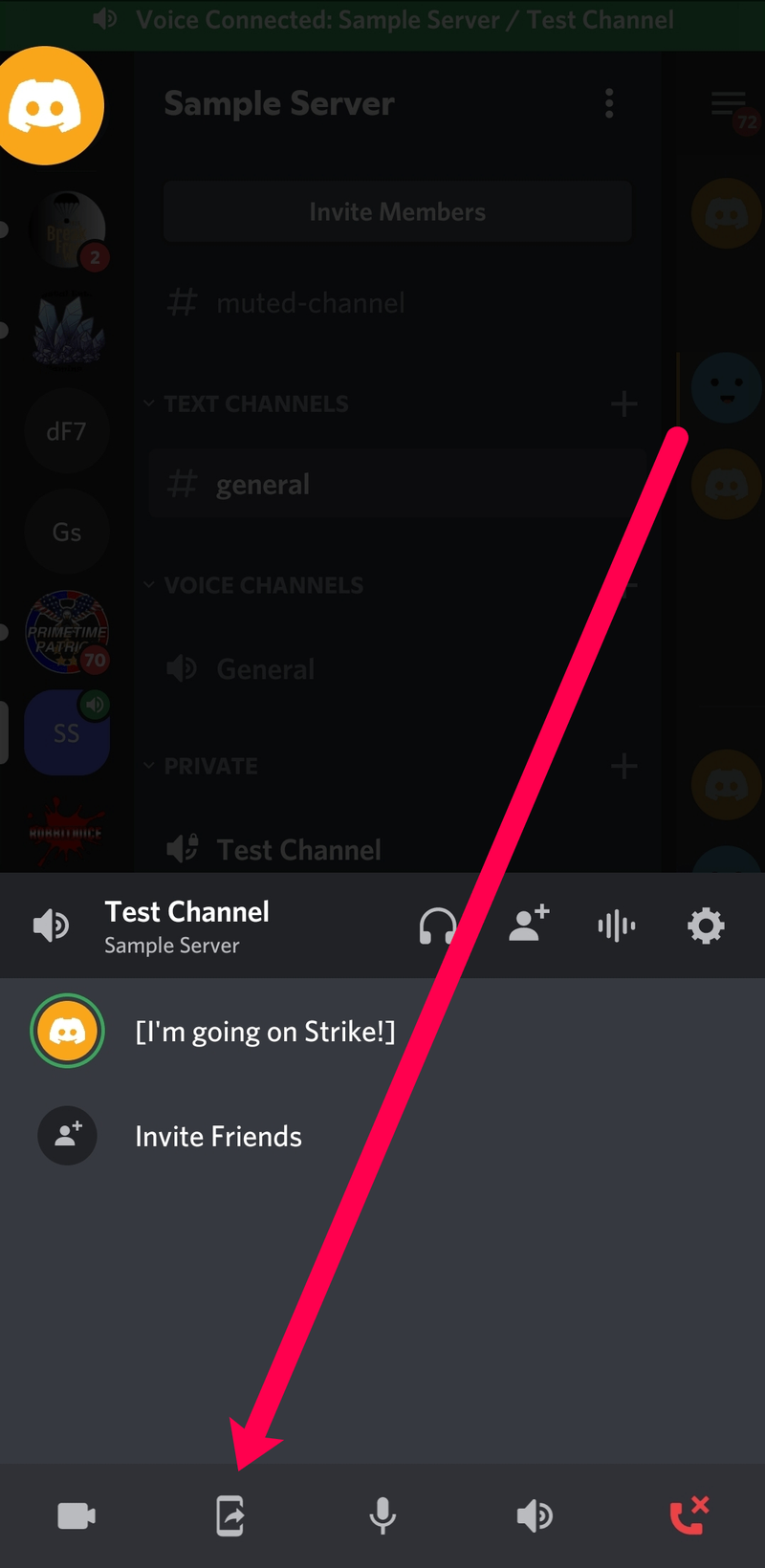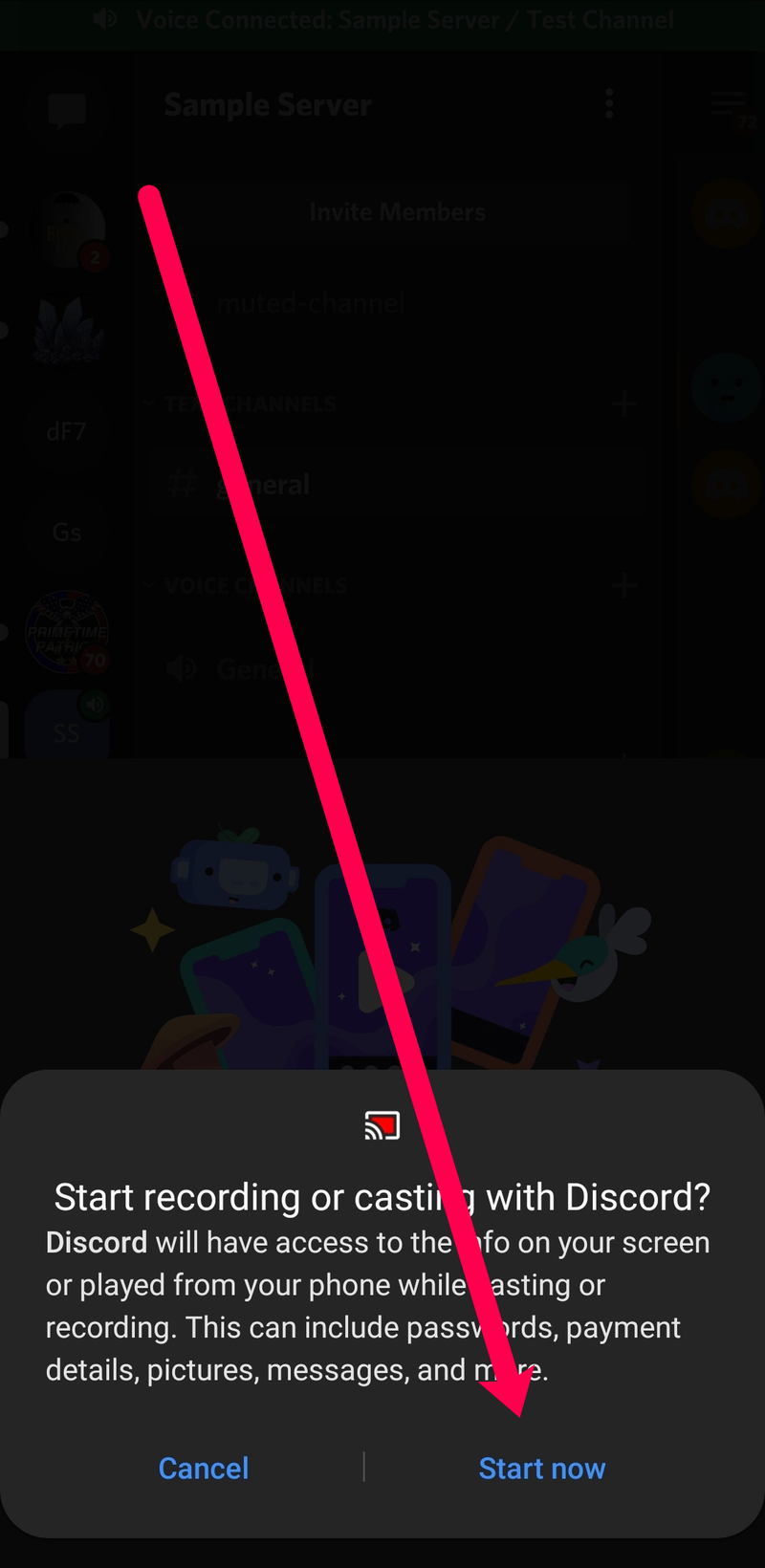இன்று பல ஸ்ட்ரீமிங் விருப்பங்கள் இருப்பதால், சிறந்த முடிவுகளை அடைவதற்கு சரியானதைத் தேர்ந்தெடுப்பது அவசியம். யூடியூப், ட்விட்ச் போன்ற ஆன்லைன் சேவைகளையும், பிரபலமான அரட்டை ஆப் டிஸ்கார்டையும் நீங்கள் பயன்படுத்தலாம்.
டிஸ்கார்ட் என்பது சந்தையில் சிறந்த ஸ்ட்ரீமிங் சேவையாகும். அதன் இணையற்ற சுருக்கத் தரத்திற்கு நன்றி, நீங்கள் நிலையான ஸ்ட்ரீமிங் இணைப்பைப் பெறுவீர்கள் என்பது உறுதி.
அதுமட்டுமின்றி வாய்ஸ் சாட் என்று வரும்போது போட்டியை தூள் தூளாக்கிவிடுகிறது. சிறந்த தரம் மற்றும் நம்பகத்தன்மையைத் தவிர, அதை அமைப்பது மிகவும் எளிதானது மற்றும் பயன்படுத்த எளிதானது.
விண்டோஸ் கணினியிலிருந்து டிஸ்கார்டில் ஸ்ட்ரீம் செய்வது எப்படி
டிஸ்கார்டுடன் உங்கள் கணினியிலிருந்து ஸ்ட்ரீம் செய்வதற்கான முதல் தேவை, குறைந்தது ஒரு குரல் சேனலாவது பொருத்தப்பட்ட டிஸ்கார்ட் சேவையகத்தைக் கொண்டிருக்க வேண்டும். பெரும்பாலான பயனர்கள் இணைய உலாவியில் டிஸ்கார்டை அணுகினாலும், கேம் ஸ்ட்ரீமிங் தற்போது தனித்த டிஸ்கார்ட் பயன்பாட்டின் மூலம் மட்டுமே கிடைக்கிறது.
உங்கள் Windows கணினிக்கான பயன்பாட்டைப் பெற, பார்வையிடவும் டிஸ்கார்ட் பதிவிறக்கப் பக்கம் மற்றும் Windows க்கான பதிவிறக்க இணைப்பை கிளிக் செய்யவும். பதிவிறக்கம் முடிந்ததும், நிறுவல் கோப்பைத் தொடங்கி, திரையில் உள்ள வழிமுறைகளைப் பின்பற்றவும். இந்த செயல்முறை மிகவும் எளிமையானது மற்றும் பிற பயன்பாடுகளைப் போல அல்ல.
கணினி தட்டு சாளரங்கள் 10 இலிருந்து சின்னங்களை அகற்று
உங்கள் சொந்த டிஸ்கார்ட் சேவையகத்தை உருவாக்குதல்
உங்கள் கணினியில் டிஸ்கார்ட் பயன்பாட்டை நிறுவிய பிறகு, ஒரு கணக்கையும் உங்கள் சொந்த டிஸ்கார்ட் சேவையகத்தையும் உருவாக்குவதற்கான நேரம் இது. அவ்வாறு செய்ய, கீழே உள்ள படிகளைப் பின்பற்றவும்.
- உங்கள் கணினியில் Discord பயன்பாட்டைத் திறக்கவும்.

- உங்கள் டிஸ்கார்ட் கணக்கை நீங்கள் இன்னும் உருவாக்கவில்லை என்றால், இப்போது ஒன்றை பதிவு செய்யலாம். திரையில் உள்ள வழிமுறைகளைப் பின்பற்றவும், ஓரிரு நிமிடங்களில் நீங்கள் முடித்துவிடுவீர்கள்.
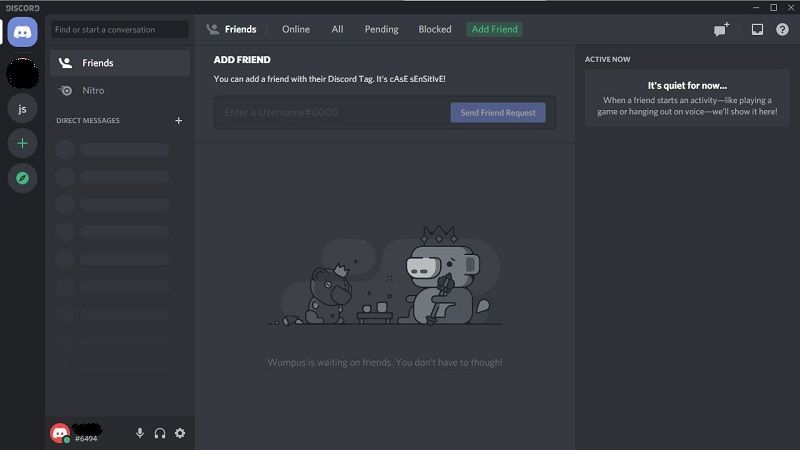
- நீங்கள் பயன்பாட்டில் உள்நுழையும்போது, இடதுபுறத்தில் உள்ள மெனுவில், பிளஸ் அடையாளத்துடன் கூடிய ஐகானைக் காண்பீர்கள். அதை கிளிக் செய்யவும்.
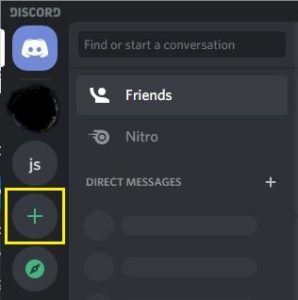
- ஒரு சர்வர் பாப்-அப் சாளரம் தோன்றும். ‘எனது சொந்தத்தை உருவாக்கு’ என்பதைக் கிளிக் செய்யவும்.
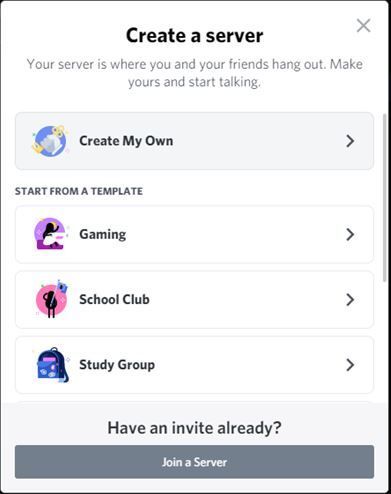
- இப்போது உங்கள் சேவையகத்திற்கான பெயரை உள்ளிட்டு, சர்வரின் ஐகானாக நீங்கள் பயன்படுத்தும் படத்தைப் பதிவேற்றவும், பின்னர் பாப்-அப் சாளரத்தின் கீழ் வலது மூலையில் உள்ள உருவாக்கு பொத்தானைக் கிளிக் செய்யவும்.
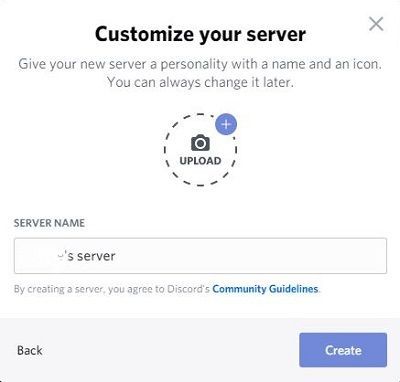
- டிஸ்கார்ட் உங்கள் சர்வரை உருவாக்குவதால் சில வினாடிகள் காத்திருக்கவும். அது முடிந்ததும், இடதுபுறத்தில் உள்ள மெனுவில் உங்கள் புதிய சேவையகத்தைக் காண்பீர்கள்.

இப்போது நீங்கள் உங்கள் டிஸ்கார்ட் சர்வரை உருவாக்கிவிட்டீர்கள், சேர உங்கள் நண்பர்களுக்கு அழைப்புகளை அனுப்பலாம். வெவ்வேறு தலைப்புகளைத் தனித்தனியாக வைத்திருக்க கூடுதல் உரை மற்றும் குரல் சேனல்களையும் சேர்க்கலாம்.
எடுத்துக்காட்டாக, நீங்கள் ஒரு விதிகள் சேனலை உருவாக்கலாம், இதன் மூலம் புதிய உறுப்பினர்கள் எதை அனுமதிக்கலாம் மற்றும் என்ன செய்யக்கூடாது என்பதை அறியலாம். உங்களுக்கும் உங்கள் இரு சிறந்த நண்பர்களுக்கும் மட்டும் பிரத்யேக குரல் சேனலை உருவாக்க விரும்பினால், அதையும் செய்யலாம்.
டிஸ்கார்டில் ஸ்ட்ரீமிங் கேம்கள்
டிஸ்கார்டில் கேமை ஸ்ட்ரீம் செய்ய சில வினாடிகள் ஆகும். ஒருங்கிணைந்த கேம் கண்டறிதல் மென்பொருளுக்கு நன்றி, டிஸ்கார்ட் எந்த விளையாட்டையும் அங்கீகரிக்க வேண்டும். ஒரே கிளிக்கில் உங்கள் ஸ்ட்ரீமைத் தொடங்க இது உங்களை அனுமதிக்கிறது.
நீங்கள் தொடர்வதற்கு முன், டிஸ்கார்டின் இலவச பதிப்பு 480p மற்றும் 720p தீர்மானங்களை மட்டுமே ஆதரிக்கிறது என்பதைக் கவனத்தில் கொள்ள வேண்டும். 1080p மற்றும் அதற்கு மேல் ஸ்ட்ரீம் செய்ய, நீங்கள் குழுசேர வேண்டும் டிஸ்கார்ட் நைட்ரோ . சேவைக்கு .99/மாதம் மட்டுமே செலவாகும். அல்லது உங்கள் விருப்பத்தைப் பொறுத்து வருடத்திற்கு .99.
இது உங்கள் ஸ்ட்ரீமின் பிரேம் வீதத்திற்கும் பொருந்தும். இலவச பதிப்பு வினாடிக்கு 15 மற்றும் 30 பிரேம்கள் திறன் கொண்டது, மிகவும் விரும்பப்படும் 60 fps டிஸ்கார்ட் நைட்ரோ சந்தாதாரர்களுக்கு மட்டுமே கிடைக்கும்.
உங்கள் டிஸ்கார்ட் சேவையகம் அமைக்கப்பட்டவுடன், ஸ்ட்ரீமிங்கைத் தொடங்குவதற்கான நேரம் இது.
திரை பகிர்வு, குரல் மற்றும் வீடியோ அழைப்புகள்
கேம்கள் தவிர, உங்கள் கணினியின் உள்ளடக்கத்தையும் ஸ்ட்ரீம் செய்யலாம். டிஸ்கார்ட் உங்கள் முழுத் திரை, ஒற்றைச் சாளரம் அல்லது பயன்பாட்டைப் பகிர உங்களை அனுமதிக்கிறது. உங்கள் நண்பர்கள் சேர்வதற்காக குரல் மற்றும் வீடியோ அழைப்புகளையும் உருவாக்கலாம்.
அழைப்பைத் தொடங்க, கீழே உள்ள படிகளைப் பின்பற்றவும்.
- உங்கள் கணினியில் Discord பயன்பாட்டைத் திறக்கவும்.

- இடதுபுறத்தில் உள்ள மெனுவில், நீங்கள் பயன்படுத்த விரும்பும் சேவையகத்தின் ஐகானைக் கிளிக் செய்யவும்.
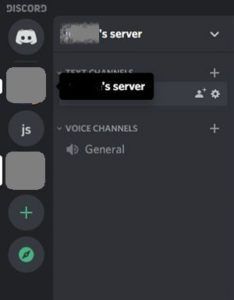
- இடதுபுறத்தில் உள்ள மெனுவில், உங்கள் டிஸ்கார்ட் சர்வரில் நீங்கள் உருவாக்கிய அனைத்து சேனல்களின் பட்டியலையும் காண்பீர்கள். இயல்பாக, ஒரே ஒரு உரை சேனல் (#பொது) மற்றும் ஒரு குரல் சேனல் (பொது) மட்டுமே உள்ளது.
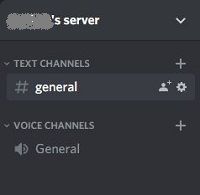
- டிஸ்கார்டுடன் குரல் இணைப்பை ஏற்படுத்த பொது குரல் சேனலை கிளிக் செய்யவும்.
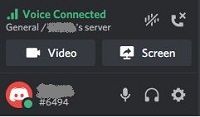
- பயன்பாட்டின் கீழ்-இடது மூலையில், குரல் இணைக்கப்பட்ட உள்ளீடு தோன்றும். வீடியோ அழைப்பைத் தொடங்க, வீடியோ பொத்தானைக் கிளிக் செய்யவும். உங்கள் திரையைப் பகிர, திரை பொத்தானைக் கிளிக் செய்யவும்.
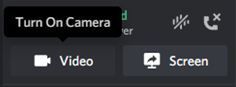
- நீங்கள் வீடியோவைக் கிளிக் செய்யும் போது, திரையின் முக்கிய பகுதி உரையாடல் பயன்முறைக்கு மாறும், மேலும் உங்கள் கேமராவிலிருந்து ஊட்டத்தைப் பார்ப்பீர்கள்.
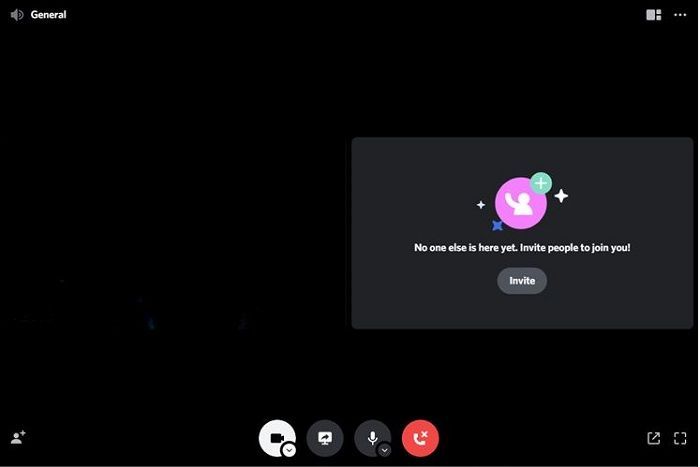
- நீங்கள் திரையைக் கிளிக் செய்யும் போது, ஒரு பாப்-அப் சாளரம் தோன்றும். நீங்கள் பகிர விரும்பும் பயன்பாட்டைத் தேர்வுசெய்ய இது உங்களை அனுமதிக்கிறது. உங்களிடம் ஒன்றுக்கு மேற்பட்ட திரைகள் இருந்தால் எந்தத் திரையைக் காட்ட வேண்டும் என்பதையும் நீங்கள் தேர்வு செய்யலாம்.
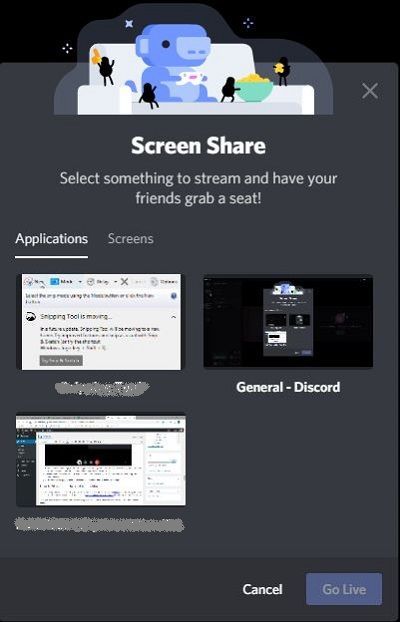
- இவை அனைத்தையும் நீங்கள் அமைத்தவுடன், உங்கள் நண்பர்கள் உங்கள் சர்வரில் நுழைந்து பொது சேனலைக் கிளிக் செய்வதன் மூலம் உங்கள் அழைப்பில் இணையலாம்.
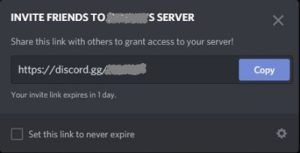
- அழைப்பை நிறுத்த, டிஸ்கார்ட் பயன்பாட்டின் கீழே உள்ள சிவப்பு துண்டிப்பு ஐகானைக் கிளிக் செய்யவும்.
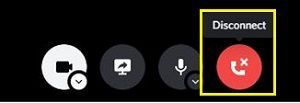
ஸ்ட்ரீமை நிறுத்த, மீண்டும் டிஸ்கார்டுக்கு மாறவும், ஸ்ட்ரீம் இடைநிறுத்தப்படும். ஸ்ட்ரீமை முடிக்க, ஆப்ஸின் கீழ் இடது மூலையில் உள்ள கேமின் நுழைவுக்கு அடுத்துள்ள ஸ்ட்ரீமிங்கை நிறுத்து ஐகானைக் கிளிக் செய்யவும். உங்கள் குரல் சேனலை கைமுறையாக துண்டிக்க வேண்டும். அவ்வாறு செய்ய, கேமின் பெயருக்குக் கீழே உள்ள குரல் இணைக்கப்பட்ட உள்ளீட்டில் உள்ள துண்டிப்பு ஐகானைக் கிளிக் செய்யவும்.
மேக்கிலிருந்து டிஸ்கார்டில் ஸ்ட்ரீம் செய்வது எப்படி
இது நடைமுறையில் விண்டோஸ் கணினியில் ஸ்ட்ரீமிங் செய்வதைப் போன்றது. Mac OS X க்கான டிஸ்கார்ட் ஸ்டாண்டலோன் பயன்பாட்டை நிறுவ வேண்டும். இந்த இணைப்பை நீங்கள் பயன்படுத்தலாம் https://discord.com/download மற்றும் நிறுவல் கோப்பை பார்க்கவும்.
உங்கள் மேக்கில் டிஸ்கார்டை நிறுவியவுடன், மேலே விவரிக்கப்பட்டுள்ளபடி விண்டோஸ் கணினிகளுக்கான வழிமுறைகளைப் பின்பற்றவும்.

ஐபோனிலிருந்து டிஸ்கார்டில் ஸ்ட்ரீம் செய்வது எப்படி
உங்கள் ஐபோனில் இருந்து ஒரு விளையாட்டை (அல்லது மற்றொரு பயன்பாடு கூட) ஸ்ட்ரீம் செய்ய விரும்பினால், PC மற்றும் Mac க்கு நாங்கள் பயன்படுத்திய அதே திரைப் பகிர்வு விருப்பத்தை நீங்கள் எளிதாகப் பயன்படுத்தலாம்.
உங்கள் iPhone இல் Discord ஆப்ஸின் iOS பதிப்பை நிறுவ, பார்வையிடவும் ஆப்பிள் ஆப் ஸ்டோர் .
பயன்பாட்டை நிறுவும் போது, நீங்கள் உள்நுழைய வேண்டும். உங்களிடம் டிஸ்கார்ட் கணக்கு இல்லையென்றால், அதை இப்போது உருவாக்கலாம். அது முடிந்ததும் நீங்கள் உள்நுழைந்தவுடன், அடுத்த படி உங்கள் டிஸ்கார்ட் சர்வரை உருவாக்க வேண்டும். நீங்கள் செய்ய வேண்டியது இங்கே.
- உங்கள் iPhone இல் Discord மொபைல் பயன்பாட்டைத் திறக்கவும்.

- மெனுவிலிருந்து இடதுபுறம், பிளஸ் ஐகானைத் தட்டவும்.
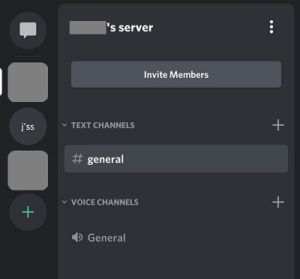
- சேவையகத்தை உருவாக்கு என்பதைத் தட்டவும்.
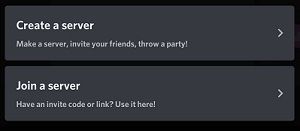
- சேவையகத்தின் ஐகானுக்கு நீங்கள் பயன்படுத்த விரும்பும் சர்வர் பெயரையும் படத்தையும் உள்ளிட்டு, சேவையகத்தை உருவாக்கு என்பதைத் தட்டவும்.
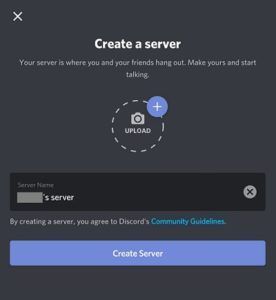
- இப்போது ஆப்ஸ் உங்கள் சர்வரில் சேர நண்பர்களை அழைக்கும்படி கேட்கும். இப்போதைக்கு இதைத் தவிர்க்க விரும்பினால், திரையின் மேல் இடது மூலையில் உள்ள Xஐத் தட்டவும்.
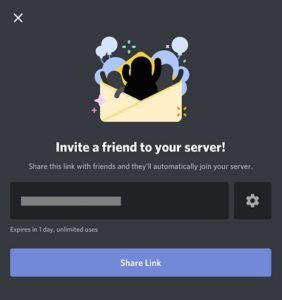
- பயன்பாடு இப்போது உங்களை நேரடியாக உங்கள் புதிய சேவையகத்திற்கு அழைத்துச் செல்லும்.
இப்போது நீங்கள் டிஸ்கார்ட் சேவையகத்தை உருவாக்கியுள்ளீர்கள், அழைப்பை மேற்கொள்ள முயற்சிக்க வேண்டிய நேரம் இது.
- உங்கள் iPhone இல் Discord பயன்பாட்டைத் திறக்கவும்.

- திரையின் மேல் வலது மூலையில் உள்ள ஹாம்பர்கர் மெனு ஐகானைத் தட்டவும். இது மூன்று கிடைமட்ட கோடுகள்.

- இடதுபுறத்தில் உள்ள மெனு நீங்கள் உருவாக்கிய சேவையகங்களின் பட்டியலையும், நீங்கள் பின்தொடரும் சேவையகங்களையும் காட்டுகிறது. சேவையகத்தின் ஐகானைத் தட்டவும், பயன்பாடு உங்களை அங்கு அழைத்துச் செல்லும். தொடர, உங்கள் சொந்த சர்வரின் ஐகானைத் தட்டவும்.
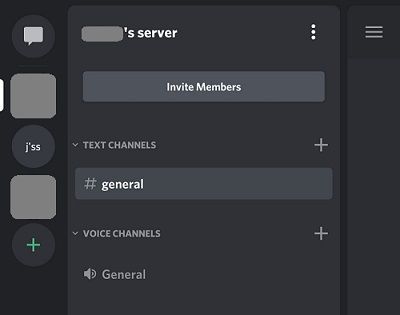
- திரையின் முக்கியப் பகுதியில், உங்கள் சர்வரில் இருக்கும் சேனல்களைக் காண்பீர்கள். இயல்பாக, ஒரு உரை சேனல் (#பொது) மற்றும் ஒரு குரல் சேனல் (பொது) உள்ளது.
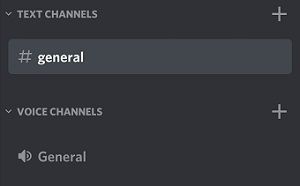
- பொது குரல் சேனலைத் தட்டவும்.
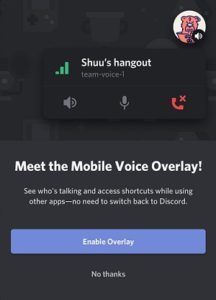
- இந்தச் செயலை உறுதிப்படுத்தும்படி கேட்கும் ஒரு பாப்-அப் தோன்றும், எனவே குரலில் சேர் என்பதைத் தட்டவும். உங்கள் சாதனத்தில் மைக்ரோஃபோன், ஸ்பீக்கர் மற்றும் கேமராவை அணுக டிஸ்கார்டை அனுமதிக்க வேண்டும். எந்தவொரு நிகழ்விலும், அப்படி இருந்தால் அறிவிப்பைப் பார்ப்பீர்கள்.
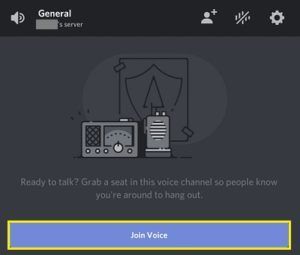
- அது முடிந்ததும், உங்கள் டிஸ்கார்ட் பயன்பாட்டில் பொதுவான குரல் அழைப்பைக் காண்பீர்கள்.
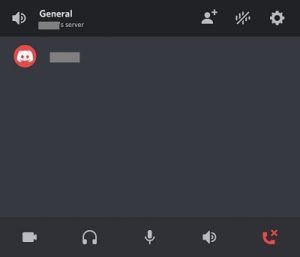
- வீடியோ அழைப்பை இயக்க, திரையின் கீழ் இடது மூலையில் உள்ள கேமரா ஐகானைத் தட்டவும்.

- அழைப்பை முடிக்க, திரையின் கீழ் வலது மூலையில் உள்ள சிவப்பு ஐகானைத் தட்டவும்.
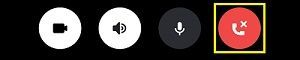
Android சாதனத்திலிருந்து டிஸ்கார்டில் ஸ்ட்ரீம் செய்வது எப்படி
iOS பயனர்களைப் போலவே, Android பயனர்களும் தங்கள் ஃபோன் அல்லது டேப்லெட்டிலிருந்து கேம்களை ஸ்ட்ரீம் செய்ய டிஸ்கார்டில் உள்ள திரைப் பகிர்வு செயல்பாட்டைப் பயன்படுத்தலாம். தொடங்க, டிஸ்கார்டைத் திறந்து, நீங்கள் விரும்பும் சேவையகத்திற்குச் செல்லவும். டிஸ்கார்டின் கணினிப் பதிப்பைப் போலன்றி, மொபைல் பயன்பாடு உங்கள் முழுத் திரையையும் பதிவு செய்யும்.
பகிரத் தொடங்க, இதைச் செய்யுங்கள்:
- டிஸ்கார்டின் இடது பக்கத்திலிருந்து சர்வரைத் தேர்ந்தெடுத்த பிறகு, நீங்கள் பகிரும் வாய்ஸ் சேனலைத் தட்டி, 'குரலில் சேரவும்' என்பதைத் தட்டவும்.
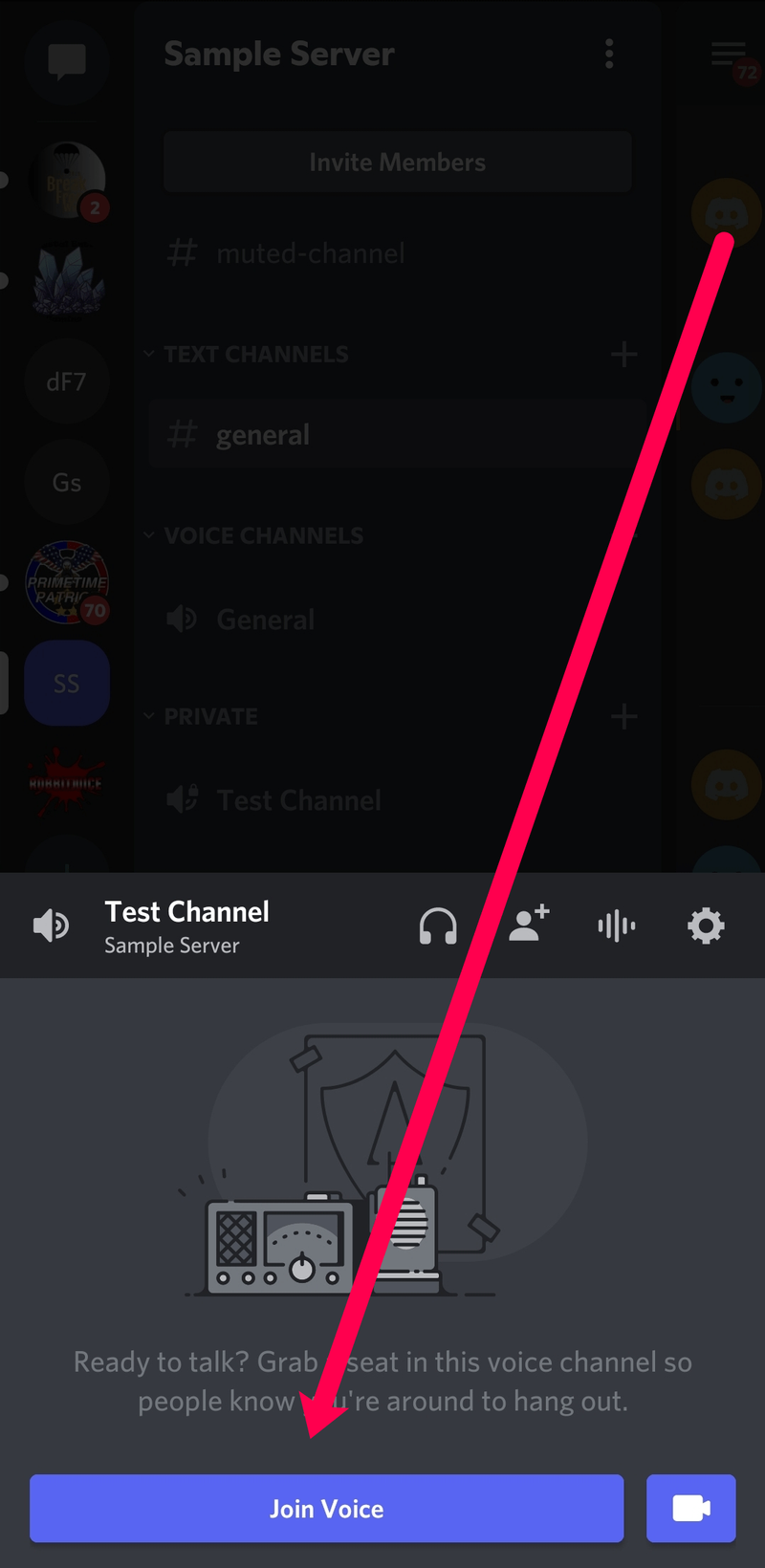
- நீங்கள் குரல் சேனலில் சேர்ந்த பிறகு, உங்கள் திரையின் அடிப்பகுதியில் அம்புக்குறியுடன் கூடிய ஃபோனைப் போன்ற ஐகானைக் காண்பீர்கள். அதைத் தட்டவும்.
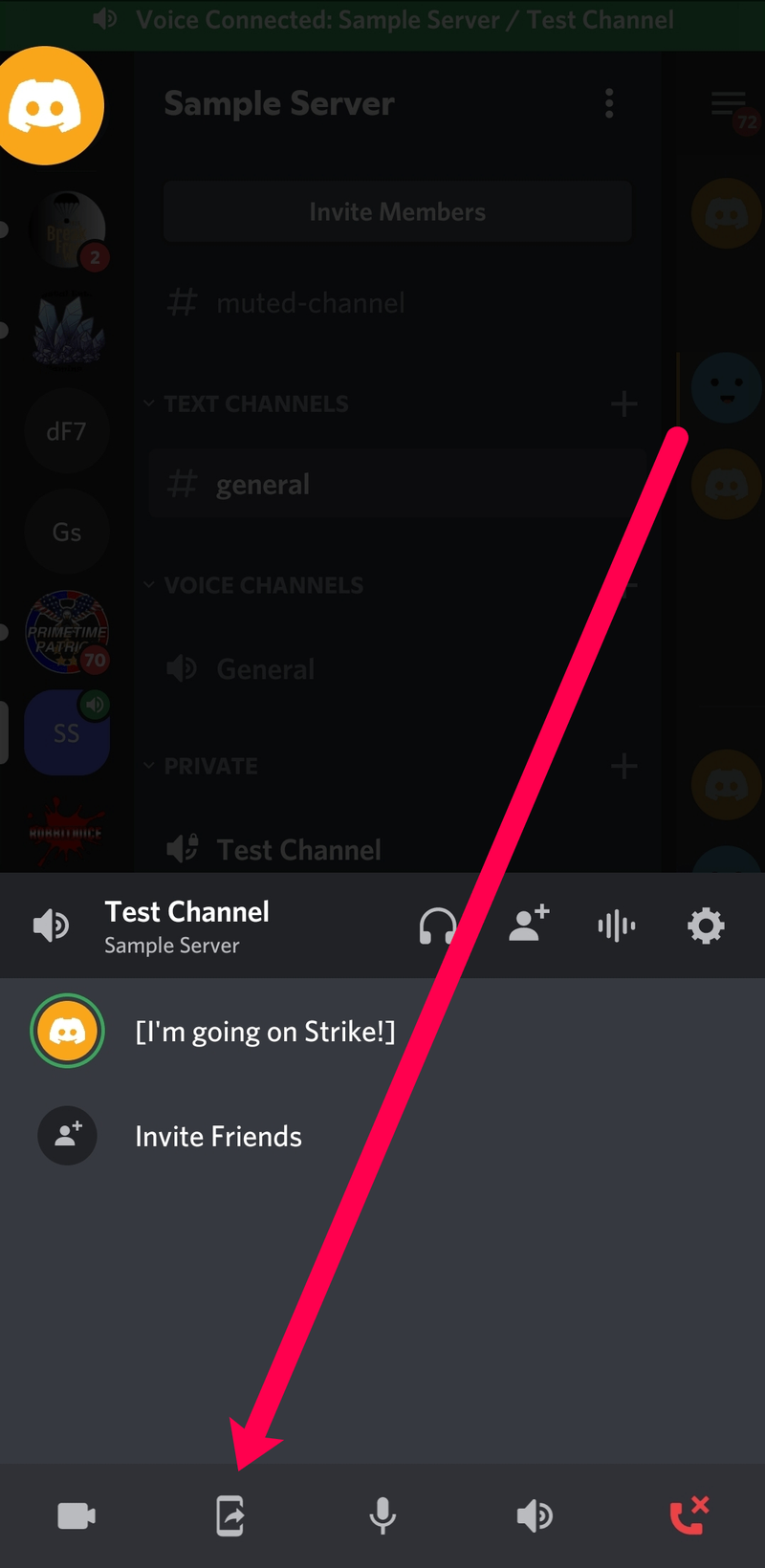
- அடுத்த சாளரத்தில், நீங்கள் பகிரத் தயாராக இருக்கும் போது, 'இப்போது தொடங்கு' என்பதைத் தட்டவும்.
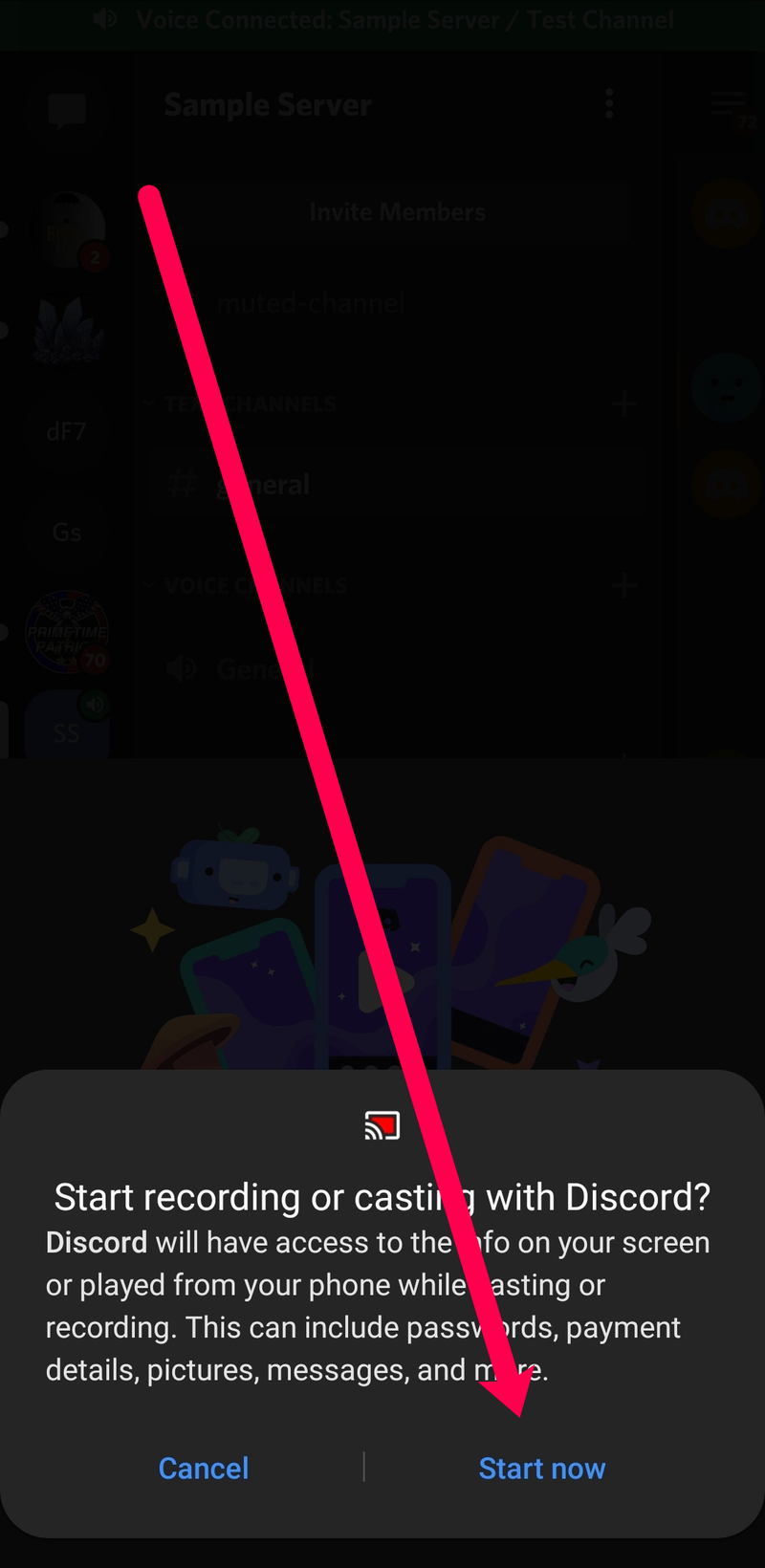
இப்போது நீங்கள் திரைப் பகிர்வைத் தொடங்கிவிட்டீர்கள், உங்கள் மொபைலின் ஆப் டிராயருக்குச் செல்லலாம், நீங்கள் பகிர விரும்பும் கேம் அல்லது ஆப்ஸைத் திறக்கலாம், மேலும் டிஸ்கார்ட் உங்களுக்காக அனைத்தையும் நேரலையில் ஸ்ட்ரீம் செய்யும். நீங்கள் ஸ்ட்ரீமிங்கை நிறுத்தத் தயாரானதும், மீண்டும் டிஸ்கார்டிற்குச் சென்று, 'பகிர்வதை நிறுத்து' என்பதைத் தட்டவும்.
நிச்சயமாக, திரைப் பகிர்வை நிறுத்திவிட்டு குரல் சேனலை விட்டு வெளியேற சிவப்பு எண்ட் கால் பட்டனையும் தட்டலாம்.
Chromebook இலிருந்து டிஸ்கார்டை எவ்வாறு ஸ்ட்ரீம் செய்வது
Chromebooks என்பது மடிக்கணினி சட்டத்தில் Google தனிப்பயனாக்கப்பட்ட Android சாதனங்கள் ஆகும். அந்த வகையில், டிஸ்கார்ட் பயன்பாட்டைப் பதிவிறக்குவதும் பயன்படுத்துவதும் எந்த ஆண்ட்ராய்டு ஸ்மார்ட்போன் மற்றும் டேப்லெட்டைப் போலவே இருக்கும். முதலில், பயன்பாட்டை இயக்கவும் கூகிள் விளையாட்டு பின்னர் இந்தக் கட்டுரையில் ஐபோனில் இருந்து டிஸ்கார்டில் எப்படி ஸ்ட்ரீம் செய்வது என்பதைப் பார்க்கவும்.
அடிக்கடி கேட்கப்படும் கேள்விகள்
டிஸ்கார்ட் பயனர் நட்பு இடைமுகத்தைக் கொண்டிருந்தாலும், விஷயங்கள் சற்று சிக்கலானதாக இருக்கும். உங்கள் எல்லா கேள்விகளுக்கும் நாங்கள் ஏற்கனவே பதிலளிக்கவில்லை என்றால், உங்கள் ஸ்ட்ரீமிங் முயற்சிகளில் உங்களுக்கு உதவ இந்தப் பகுதியைச் சேர்த்துள்ளோம்.
டிஸ்கார்டில் எனது லைவ் ஸ்ட்ரீமில் எத்தனை பேர் சேர முடியும்?
டிஸ்கார்ட் அதிகாரப்பூர்வமாக 10 பேரை அனுமதிக்கிறது. ஆனால், தற்போது 50 பேர் வரை உங்கள் லைவ் ஸ்ட்ரீம்களில் கலந்து கொள்ளலாம். 2020 கொரோனா வைரஸ் வெடிப்பின் போது பார்வையாளர்களின் எண்ணிக்கையை நிறுவனம் அதிகரித்தது மற்றும் அதிகரித்த எண்ணிக்கை தேவைப்படும் வரை இருக்கும் என்று கூறியது.
நான் விளையாடும் ஆட்டம் வெளிவரவில்லை. என்னால் என்ன செய்ய முடியும்?
நீங்கள் கம்ப்யூட்டரைப் பயன்படுத்தினால், நீங்கள் விளையாடும் கேமை முதலில் பார்க்க முடியாது. அதிர்ஷ்டவசமாக, எளிதான பிழைத்திருத்தம் உள்ளது. டிஸ்கார்டில் உள்ள ‘கேம் ஆக்டிவிட்டி’ அமைப்பிற்குச் சென்று, கீழ்தோன்றும் மெனுவிலிருந்து உங்கள் கேமைச் சேர்க்கவும். இதற்கான முழு டுடோரியலை இங்கே எங்கள் கட்டுரையில் காணலாம்.
டிஸ்கார்டில் திரைப் பகிர்வை எனது கணினி அனுமதிக்காது. நான் அதை எவ்வாறு சரிசெய்வது?
டிஸ்கார்டில் உங்களால் பகிர முடியவில்லை என்றால் அது ஒரு அமைப்பினால் தான். முக்கியமாக, உங்கள் திரையைப் பதிவுசெய்ய டிஸ்கார்டுக்கு அனுமதி இல்லை.
கணினி விருப்பத்தேர்வுகளைத் திறந்து தனியுரிமை மற்றும் பாதுகாப்பு அமைப்புகளின் கீழ் டிஸ்கார்டைச் செயல்படுத்துவதன் மூலம் Mac பயனர்கள் இதை எளிதாகச் சரிசெய்யலாம். டிஸ்கார்டுக்கு சரியான அனுமதிகளை வழங்க, அமைப்புகளுக்குள் ‘ஸ்கிரீன் ரெக்கார்டிங்’ என்பதைக் கிளிக் செய்ய வேண்டும். முதலில் பெட்டியை உங்களால் சரிபார்க்க முடியாவிட்டால், பாப்-அப் சாளரத்தின் கீழ் இடது மூலையில் உள்ள பூட்டு ஐகானைக் கிளிக் செய்து உங்கள் Mac கடவுச்சொல்லை உள்ளிடவும்.
PC பயனர்கள் பயன்பாட்டை நிர்வாகியாக இயக்க வேண்டும். டிஸ்கார்டைத் திறந்து, கருவிப்பட்டியில் உள்ள பயன்பாட்டில் வலது கிளிக் செய்யவும். 'மேலும்' என்பதைக் கிளிக் செய்து, 'நிர்வாகியாக இயக்கு' என்பதைக் கிளிக் செய்யவும்.
டிஸ்கார்டுக்கு சரியான அனுமதிகள் வழங்கப்பட்டவுடன், உங்கள் திரையைப் பகிரலாம்.
எந்த பின்னடைவும் இல்லாமல் ஸ்ட்ரீமிங்
டிஸ்கார்டில் ஸ்ட்ரீம் செய்வது எப்படி என்பதை அறிய இந்தக் கட்டுரை உங்களுக்கு உதவியது என்று நம்புகிறேன். உங்கள் சர்வர் அமைக்கப்பட்டவுடன் விண்டோஸ் மற்றும் மேக் கணினிகளில் இதைச் செய்வது மிகவும் எளிது.
டிஸ்கார்டில் ஸ்ட்ரீமிங்கை அமைக்க முடிந்ததா? மொபைல் பயன்பாடு போதுமான அளவு பயனுள்ளதாக உள்ளதா? கீழே உள்ள கருத்துகள் பிரிவில் உங்கள் எண்ணங்களைப் பகிரவும்.