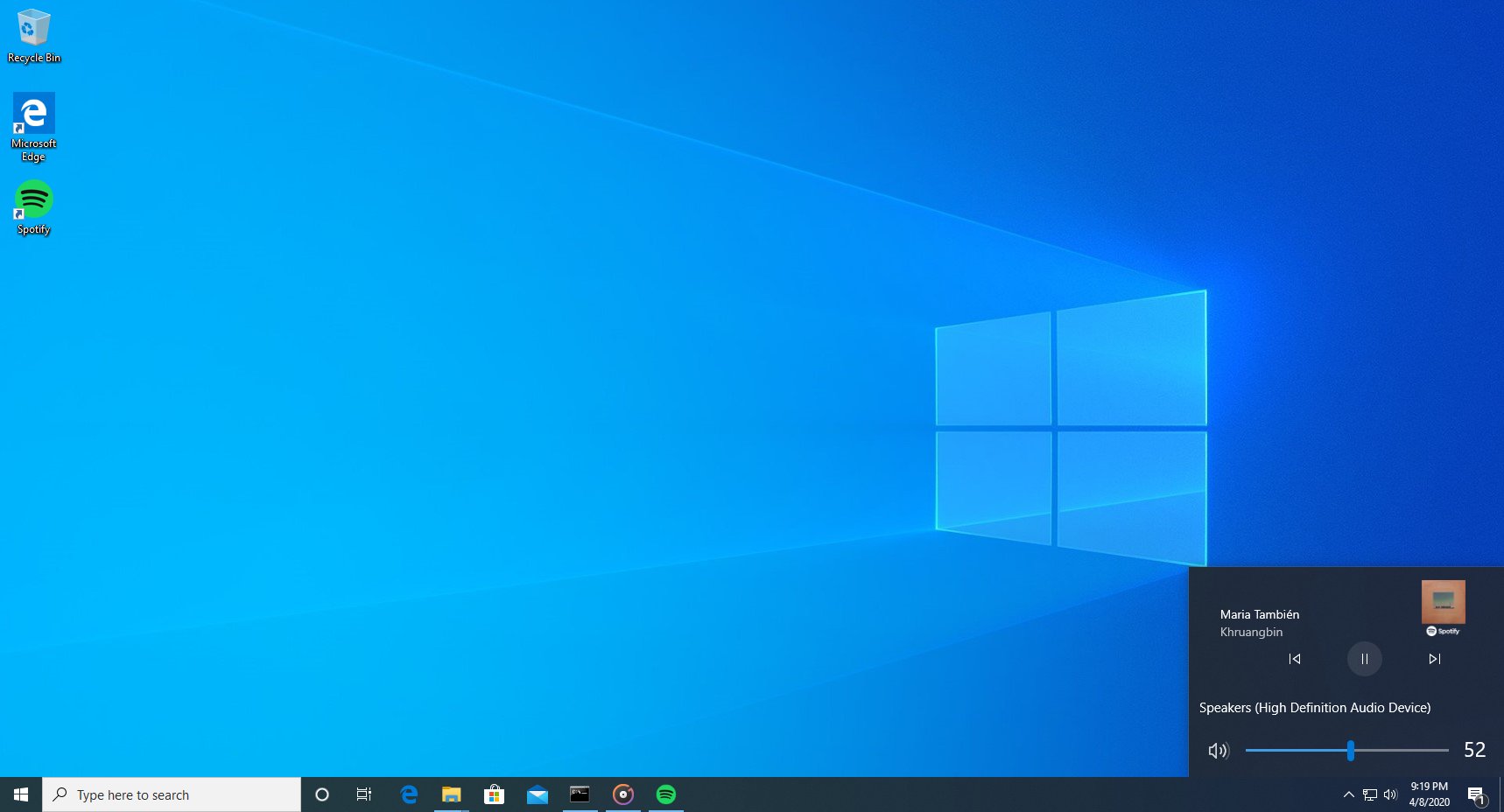என்ன தெரிந்து கொள்ள வேண்டும்
- Windows 11 இல் உள்ளமைக்கப்பட்ட CPU வெப்பநிலை மானிட்டர் இல்லை, ஆனால் நீங்கள் அதை UEFI அல்லது BIOS பயன்பாட்டில் சரிபார்க்கலாம்.
- அல்லது Windows இல் இருந்து CPU டெம்ப் பார்க்க உதவும் இலவச மூன்றாம் தரப்பு பயன்பாடான Speccy ஐப் பயன்படுத்தவும்.
- Intel XTU மற்றும் Corsair இன் iCUE போன்ற வெப்பநிலையைக் காட்டக்கூடிய overclocking பயன்பாடுகள் சில உற்பத்தியாளர்களிடம் உள்ளன.
என்பதை எவ்வாறு சரிபார்ப்பது என்பதை இந்தக் கட்டுரை விளக்குகிறது CPU விண்டோஸ் 11 இல் வெப்பநிலை.
UEFI ஐப் பயன்படுத்தி CPU வெப்பநிலையைச் சரிபார்க்கிறது
UEFI மற்றும் BIOS ஆகியவை வகைகள் நிலைபொருள் விண்டோஸ் 11 இயங்கும் முன் உங்கள் கணினியைத் தொடங்குவதற்கு அவை பொறுப்பு. UEFI அல்லது BIOS ஐப் பயன்படுத்தி உங்கள் CPU வெப்பநிலையை எவ்வாறு சரிபார்க்கலாம் என்பது இங்கே:
ஒவ்வொரு கணினிக்கும் இந்த பயன்பாடுகளுக்கான அணுகல் இருக்கும்போது, CPU வெப்பநிலை எப்போதும் காட்டப்படாது. உங்களுடையதில் அதை நீங்கள் காணவில்லையென்றாலோ அல்லது அது இருக்கிறதா என்று சோதிக்க இந்தப் படிகளைப் பின்பற்றுவதில் உங்களுக்கு விருப்பமில்லை என்றாலோ, அதற்குப் பதிலாக மூன்றாம் தரப்பு பயன்பாட்டைப் பயன்படுத்தவும் (அந்த வழிகள் கீழே உள்ளன).
-
திற அமைப்புகள் மற்றும் தேர்ந்தெடுக்கவும் அமைப்பு .

-
தேர்வு செய்யவும் மீட்பு .

-
தேர்ந்தெடு இப்போது மீண்டும் தொடங்கவும் .

-
உங்கள் கணினி மறுதொடக்கம் செய்யப்படும். தொடக்க விருப்பத் திரையைப் பார்க்கும்போது, தேர்வு செய்யவும் சரிசெய்தல் .

-
தேர்ந்தெடு மேம்பட்ட விருப்பங்கள் .

-
தேர்வு செய்யவும் UEFI நிலைபொருள் அமைப்புகள் , அல்லது BIOS விருப்பத்தை நீங்கள் பார்க்கிறீர்கள் என்றால்.

-
தேர்ந்தெடு மறுதொடக்கம் .

-
உங்கள் கணினி மறுதொடக்கம் செய்து UEFI முகப்புத் திரையை ஏற்றும்போது, தேடவும் CPU மைய வெப்பநிலை . முகப்புத் திரையில் உங்கள் CPU டெம்ப் தெரியவில்லை எனில், இது போன்ற ஒரு விருப்பத்திற்கு செல்லவும் மேம்படுத்தபட்ட , சக்தி , அல்லது H/W மானிட்டர் அம்புக்குறி விசைகளைப் பயன்படுத்தி மெனுவைத் தேர்ந்தெடுத்து, Enter ஐ அழுத்துவதன் மூலம் அதைத் தேர்ந்தெடுக்கவும்.

விண்டோஸ் 11 இல் ஸ்பெசியைப் பயன்படுத்தி CPU டெம்ப் பார்ப்பது எப்படி
Windows 11 இல் CPU வெப்பநிலையைக் காட்டக்கூடிய பல பயன்பாடுகள் உள்ளன, ஆனால் Speccy என்பது மிகவும் மதிப்பிடப்பட்ட விருப்பமாகும், இது உங்கள் கணினியைப் பற்றிய பல தகவல்களைச் சரிபார்க்கவும் சிறந்தது. CPU இன் வெப்பநிலையைக் காண இந்த பயன்பாட்டை எவ்வாறு பயன்படுத்துவது என்பது இங்கே:
-
நிரலைத் திறந்து தேர்வு செய்யவும் CPU இடது பக்கத்தில் இருந்து.

என்பதைச் சரிபார்ப்பதன் மூலம் உங்கள் CPU இன் ஒட்டுமொத்த வெப்பநிலையையும் பார்க்கலாம் CPU பிரிவு சுருக்கம் தாவல்.
-
மதிப்பாய்வு செய்யவும் வெப்ப நிலை ஒவ்வொரு தனி CPU மையத்தின் வெப்பநிலையைக் காண நெடுவரிசை.
ரோப்லாக்ஸில் உங்கள் பெயரை மாற்றுவது எப்படி

-
GPU இன் வெப்பநிலையைப் பார்க்க, பார்வையிடவும் கிராபிக்ஸ் தாவல்.

பிற பயன்பாடுகளைப் பயன்படுத்தி விண்டோஸ் 11 இல் CPU வெப்பநிலையைப் பார்ப்பது எப்படி
அமைப்புகள் அல்லது கண்காணிப்பு பயன்பாட்டை உள்ளடக்கிய கேமிங் மவுஸ், கீபோர்டு அல்லது ஹெட்செட் உங்களிடம் இருந்தால், அது உங்கள் CPU வெப்பநிலையைக் காண்பிக்கும் திறனைக் கொண்டிருக்கலாம். இன்டெல் மற்றும் ஏஎம்டி இரண்டும் ஒரு CPU ஐ ஓவர்லாக் செய்யப் பயன்படுத்தப்படும் பயன்பாடுகளைக் கொண்டுள்ளன, அதன் ஒரு பகுதியாக, அதன் வெப்பநிலையைக் காட்ட முடியும்.
பின்வரும் எடுத்துக்காட்டுகள் பயன்படுத்தப்படுகின்றன இன்டெல் எக்ஸ்ட்ரீம் ட்யூனிங் பயன்பாடு மற்றும் கோர்செயரின் iCUE . வேறொரு உற்பத்தியாளரிடமிருந்து AMD CPU அல்லது கேமிங் சாதனங்கள் உங்களிடம் இருந்தால், உங்கள் பயன்பாடுகள் வித்தியாசமாக இருக்கும்.
-
பணிப்பட்டியில் உள்ள தேடல் பட்டியைத் தேர்ந்தெடுத்து, பின்னர் தேடித் திறக்கவும் இன்டெல் எக்ஸ்ட்ரீம் ட்யூனிங் பயன்பாடு .

-
தேர்ந்தெடு கணினி தகவல் மற்றும் கீழ் வலது மூலையில் பாருங்கள் தொகுப்பு வெப்பநிலை . அழுத்தவும் செய்யலாம் கண்காணிப்பு அனைத்து மானிட்டர்களின் சுருக்கமான பட்டியலுக்கு.

-
கண்காணிப்புத் திரையானது CPU வெப்பநிலை உட்பட கிடைக்கக்கூடிய அனைத்து மானிட்டர்களின் பட்டியலை வழங்குகிறது.

-
iCUE உட்பட பிற மூன்றாம் தரப்பு பயன்பாடுகளில், நீங்கள் பயன்பாட்டைத் திறக்க வேண்டும், பின்னர் ஒரு விருப்பத்தைத் தேர்ந்தெடுக்க வேண்டும் டாஷ்போர்டு அல்லது கண்காணிப்பாளர்கள் .

-
இங்கே நீங்கள் ஒவ்வொரு தனி மையத்தின் வெப்பநிலையையும் GPU இன் வெப்பநிலையையும் பார்க்கலாம்.

விண்டோஸ் 11 இல் CPU வெப்பநிலையை எவ்வாறு பார்ப்பது
CPU வெப்பநிலையை சரிபார்க்க Windows 11 உள்ளமைக்கப்பட்ட முறை இல்லை. அதற்கு பதிலாக, நீங்கள் UEFI இல் துவக்கலாம் அல்லது பயாஸ் விண்டோஸ் தொடங்கும் முன். இந்த முறையின் முக்கிய அம்சம் என்னவென்றால், துவக்கச் செயல்பாட்டின் போது மட்டுமே நீங்கள் இந்த பயன்பாடுகளை அணுக முடியும், அதாவது நீங்கள் விண்டோஸைப் பயன்படுத்தும் போது CPU வெப்பநிலையைப் படிக்க ஆர்வமாக இருந்தால், அதாவது கேம் விளையாடும்போது அவை பயனுள்ளதாக இருக்காது. செயலி வெப்பமடையச் செய்யும்.
Windows 11 இயங்கும் போது CPU வெப்பநிலையையும் கண்காணிக்கலாம். இது நிகழ்நேர கருத்துக்கு மிகவும் உதவியாக இருக்கும். Speccy போன்ற மூன்றாம் தரப்பு பயன்பாடு இதற்கு சிறந்த தேர்வாகும், ஆனால் மற்றவையும் உள்ளன கணினி தகவல் கருவிகள் இந்த வாசிப்புகளை வழங்குகிறது.
கேமிங் எலிகள் மற்றும் ஹெட்செட்கள் போன்ற சில சாதனங்களில், உங்கள் CPU மற்றும் GPU வெப்பநிலைகளை நிகழ்நேரத்தில் சரிபார்த்து கண்காணிக்க உதவும் மென்பொருள் அடங்கும். இந்த பயன்பாடுகள் பொதுவாக குறிப்பிட்ட சாதனத்தை நிர்வகிப்பதற்கு உதவுகின்றன, ஆனால் கூடுதல் மென்பொருளை நிறுவ வேண்டிய அவசியமின்றி CPU வெப்பநிலையை சரிபார்க்கவும் அவை பயனுள்ளதாக இருக்கும். Intel மற்றும் AMD ஆகியவை உங்கள் CPU வெப்பநிலையைச் சரிபார்க்கும் கருவிகளையும் வழங்குகின்றன, பொதுவாக ஓவர் க்ளாக்கிங் பயன்பாட்டுடன் தொகுக்கப்படுகிறது.
விண்டோஸ் 11 இல் உயர் CPU பயன்பாட்டை எவ்வாறு சரிசெய்வது அடிக்கடி கேட்கப்படும் கேள்விகள்- CPU க்கு நல்ல வெப்பநிலை என்ன?
நீங்கள் வைத்திருக்கும் செயலியின் வகையைப் பொறுத்து உங்கள் CPU இன் வெப்பநிலை மாறுபடும், ஆனால் செயலற்ற வெப்பநிலை (ஆதார-தீவிர பயன்பாடுகள் இயங்காமல்) சுமார் 100°F (சுமார் 38°C) இருக்கும் என்று எதிர்பார்க்கலாம். 212°F (100°C) போன்ற ஒரு குறிப்பிட்ட புள்ளிக்குப் பிறகு பல செயலிகள் 'தெர்மல் த்ரோட்லிங்' செய்கின்றன, இது உங்கள் கணினியின் செயல்திறனைப் பாதிக்கலாம். உங்கள் செயலியின் வழக்கமான இயக்க வெப்பநிலையைப் பார்க்க அதன் விவரக்குறிப்புகளைச் சரிபார்க்கவும்.
- எனது CPU இன் வெப்பநிலையை எவ்வாறு குறைப்பது?
உங்கள் CPU அதிக வெப்பமடைவதைத் தடுப்பதற்கான கட்டணமில்லாத விருப்பங்களில், உங்கள் கோபுரத்தின் துவாரங்கள் தெளிவாக இருப்பதை உறுதிசெய்தல் மற்றும் நீங்கள் பயன்படுத்தாத நிரல்களை நிறுத்துதல் ஆகியவை அடங்கும். மாற்றாக, வெப்பநிலையை நிர்வகிக்க நீர்-குளிரூட்டும் அமைப்பு போன்ற ஒன்றை நீங்கள் நிறுவலாம்.