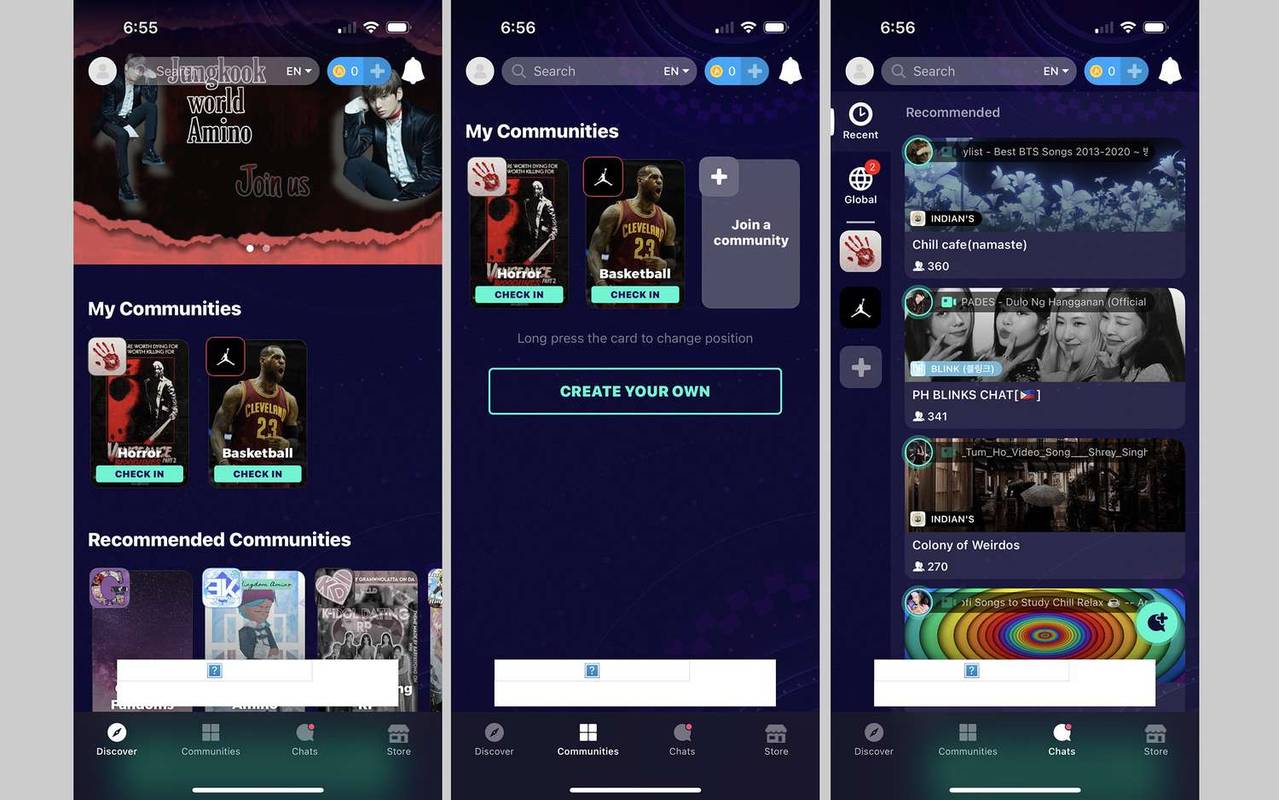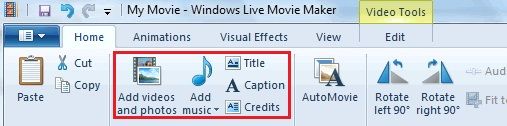உரையை வடிவமைப்பது ஆன்லைனில் எழுதுவதில் ஒரு முக்கிய பகுதியாகும். இது உங்கள் உள்ளடக்கம் எவ்வாறு தோற்றமளிக்கிறது என்பதை மாற்றுவது மட்டுமல்லாமல், உங்கள் உள்ளடக்கத்தை மேலும் அணுகக்கூடியதாகவும் படிக்க எளிதாக்கவும் இது உதவும். மக்கள் தெளிவுக்கு ஈர்க்கப்படுகிறார்கள், மேலும் உங்கள் உரையை தெளிவுபடுத்துவதற்காக வடிவமைப்பைப் பயன்படுத்துவது மக்கள் அதைப் படிப்பதை உறுதிப்படுத்த உதவும். அதனால்தான் ஆன்லைனில் பணிபுரியும் எவருக்கும் அடிப்படை உரை வடிவமைப்பை மாஸ்டரிங் செய்வது ஒரு முக்கிய திறமையாகும்.

இந்த டுடோரியல் Gmail இல் அடிப்படை உரை எடிட்டிங், அதாவது உரை மூலம் எவ்வாறு வேலைநிறுத்தம் செய்வது, அதை தைரியப்படுத்துவது மற்றும் முன்னிலைப்படுத்துவது போன்றவற்றை உள்ளடக்கும். கூடுதலாக, மார்க்கெட்டிங் மின்னஞ்சல்களிலிருந்து எவ்வாறு குழுவிலகுவது மற்றும் ஜிமெயிலில் முன்னோட்ட பயன்முறையை இயக்குவது போன்ற பிற பயன்பாட்டு தந்திரங்களை இது உள்ளடக்கும்.
Gmail இல் உரை மூலம் வேலைநிறுத்தம் செய்வது எப்படி
உரையின் மூலம் வேலைநிறுத்தம் செய்யும் திறன் இயல்புநிலையாக Gmail இல் சேர்க்கப்படும் என்று நீங்கள் நினைக்கும் போது, தற்போதைய பதிப்பு ஸ்ட்ரைக்ரூவை ஆதரிக்காது. நீங்கள் அடிக்கடி பயன்படுத்தும் ஒரு அம்சமாக இது இருக்காது என்றாலும், எப்போதாவது எதையாவது சரியாக வடிவமைப்பதற்கான ஒரே வழி இதுதான் - எனவே இது கற்றுக்கொள்வது ஒரு பயனுள்ள திறமையாகும்.
ஸ்ட்ரைக்ரூ உரையை ஜிமெயிலுக்குள் பெற, உங்கள் உரையை டாக்ஸில் வடிவமைத்து ஜிமெயிலில் நகலெடுத்து ஒட்ட வேண்டும். அவ்வாறு செய்ய, கீழே உள்ள படிகளைப் பின்பற்றவும்.
- Google இயக்ககத்தில் உள்நுழைக.
- ஒரு புதிய ஆவணத்தை உருவாக்கி அதில் உங்கள் உரையைத் தட்டச்சு செய்க.
- நீங்கள் தாக்க விரும்பும் உரையைத் தேர்ந்தெடுக்கவும்.
- வடிவமைப்பு மற்றும் ஸ்ட்ரைக்ரூவைத் தேர்ந்தெடுக்கவும்.
- உரையை நகலெடுக்கவும்.
- ஜிமெயிலைத் திறந்து எழுது என்பதைக் கிளிக் செய்க.
- உரையை ஒட்டவும்.
இந்த செயல்முறை கொஞ்சம் சுருண்டது, ஆனால் அது வேலையைச் செய்கிறது. இருப்பினும், எளிய உரையில் மட்டும் அனுப்ப ஜிமெயிலை நீங்கள் கட்டமைத்திருந்தால், வடிவமைப்பு மறைந்துவிடும். பணக்கார உரை மின்னஞ்சல்களை மீண்டும் இயக்க, இந்த படிகளைப் பின்பற்றவும்:
- ஜிமெயிலைத் திறந்து எழுது என்பதைக் கிளிக் செய்க.
- வெற்று மின்னஞ்சலின் கீழ் வலது மூலையில் உள்ள மூன்று செங்குத்து புள்ளிகளைக் கிளிக் செய்க.
- எளிய உரை முறைக்கு அடுத்ததாக ஒரு காசோலை குறி இருந்தால், அதைக் கிளிக் செய்க.

இப்போது, மீண்டும் ஒட்ட முயற்சிக்கவும், ஸ்ட்ரைக்ரூ தொடர்ந்து இருக்க வேண்டும்.
இப்போது நீங்கள் பணக்கார உரையை இயக்கியுள்ளீர்கள், ஜிமெயிலுக்குள் நேரடியாக பல வடிவமைப்பு விருப்பங்கள் உள்ளன.
Gmail இல் தைரியமான உரை
தைரியமான உரை அதை தனித்துவமாக்குகிறது. நீங்கள் அதில் கவனத்தை ஈர்க்க விரும்பினாலும், அதை வலியுறுத்தினாலும் அல்லது எளிதாகக் கண்டுபிடிப்பதாலும், தைரியமான உரை என்பது உங்கள் பொருளை விரைவாகப் பெறுவதற்கான சிறந்த வழியாகும்.
- ஜிமெயிலைத் திறந்து எழுது என்பதைத் தேர்ந்தெடுக்கவும்.
- உரை விருப்பங்களை அணுக புதிய மின்னஞ்சல் சாளரத்தில் அனுப்புக்கு அடுத்ததாக அடிக்கோடிட்ட A ஐத் தேர்ந்தெடுக்கவும்.
- நீங்கள் தைரியப்படுத்த விரும்பும் உரையைத் தேர்ந்தெடுத்து, பின்னர் சாளரத்தில் B ஐத் தேர்ந்தெடுக்கவும்.
உரையை முன்னிலைப்படுத்தி, Ctrl + B (Mac க்கான Cmd + B) ஐ அழுத்துவதன் மூலமும் மாறும் தைரியமான உரையை நீங்கள் பெறலாம்.
Gmail இல் உரையை முன்னிலைப்படுத்தவும்
சிறப்பம்சமாக அலுவலக சூழலுக்கு வெளியே மின்னஞ்சலில் அரிதாகவே பயன்படுத்தப்படுகிறது, ஆனால் நீங்கள் அதைப் பயன்படுத்த விரும்பினால் அது சாத்தியமாகும்.
- ஜிமெயிலைத் திறந்து எழுது என்பதைத் தேர்ந்தெடுக்கவும்.
- எழுது சாளரத்தில் நீங்கள் முன்னிலைப்படுத்த விரும்பும் உரையைத் தேர்ந்தெடுக்கவும்.
- உரை விருப்பங்களை அணுக, எழுது சாளரத்தில் அனுப்புக்கு அடுத்ததாக அடிக்கோடிட்ட A ஐத் தேர்ந்தெடுக்கவும்.
- வண்ண விருப்பங்களைத் தேர்ந்தெடுக்க பாப்அப் பட்டியில் அடிக்கோடிட்ட மற்றொரு A ஐத் தேர்ந்தெடுக்கவும்.
- பலகத்தின் இடது பகுதியில் பின்னணி வண்ணத்தைத் தேர்ந்தெடுக்கவும்.
குறிப்பு: இடது வண்ணத் தட்டு பின்னணி நிறத்தை மாற்றுகிறது, வலது புறம் உரை நிறத்தை மாற்றுகிறது.

aol இலிருந்து gmail க்கு மின்னஞ்சல் அனுப்பவும்
வேகமாக குழுவிலகவும்
குப்பை மின்னஞ்சல் ஜிமெயிலின் வடிப்பானைக் கடந்ததாக மாற்றும் அரிய நிகழ்வில், அல்லது நீங்கள் ஒரு மின்னஞ்சலுக்கு சந்தா செலுத்தியுள்ளீர்கள், இனி அதைப் பெற விரும்பவில்லை எனில், மின்னஞ்சலின் அடிப்பகுதியில் உள்ள குழுவிலக இணைப்பை நீங்கள் தேடலாம் - அல்லது, நீங்கள் ஏமாற்றலாம். தொடர்ந்து குப்பைகளைப் பெறுவது எவ்வளவு வெறுப்பாக இருக்கும் என்பதை ஜிமெயில் புரிந்துகொள்கிறது, எனவே குழுவிலகுவதை எளிதாக்கியுள்ளது.
- Gmail க்குள் மின்னஞ்சலைத் திறக்கவும்.
- மேலே அனுப்பியவரின் பெயருக்கு அடுத்த சாம்பல் குழுவிலக இணைப்பைத் தேர்ந்தெடுக்கவும்.
- பாப் அப் தோன்றும்போது, குழுவிலக என்பதைக் கிளிக் செய்க, உங்கள் சார்பாக ஜிமெயில் தானாகவே குழுவிலகும்.
சில மார்க்கெட்டிங் மின்னஞ்சல்கள் குழுவிலகுவது எளிது என்றாலும், நீங்கள் அவ்வாறு செய்வதைத் தடுக்க கடினமாக இருக்கும் இணைப்பை புதைக்க சிலர் விரும்புகிறார்கள். இது ஒரு வேகமான வழி.
நிச்சயமாக, சில எரிச்சலூட்டும் சந்தைப்படுத்துபவர்களுக்கு சந்தா விதிகளை எவ்வாறு பெறுவது என்பது தெரியும். நீங்கள் மீண்டும் ஒரு மின்னஞ்சலைப் பார்க்க மாட்டீர்கள் என்பதை உறுதிப்படுத்த, ஸ்பேம் என்பதைக் கிளிக் செய்க. நீங்கள் அதை ஸ்பேம் என புகாரளிக்க விரும்புகிறீர்களா, அல்லது குழுவிலகி அதை ஸ்பேம் என புகாரளிக்க விரும்புகிறீர்களா என்று ஒரு பாப்அப் உங்களிடம் கேட்கும். ஜிமெயில் அந்த மின்னஞ்சல்களில் ஒன்றை மீண்டும் காண்பிப்பதில்லை என்பதை உறுதிப்படுத்த இரண்டாவது விருப்பத்தைத் தேர்ந்தெடுக்கவும். இருப்பினும், இந்த விருப்பத்தை குறைவாகப் பயன்படுத்துங்கள் - இது அனுப்புநரின் நற்பெயரை சேதப்படுத்தும்.
விசைப்பலகை குறுக்குவழிகளைப் பயன்படுத்தவும்
உங்கள் இன்பாக்ஸை நிர்வகிக்க உங்களுக்கு உதவுவதில் ஜிமெயில் மிகச் சிறந்த வேலை செய்கிறது, மேலும் இது மேலும் பலவற்றைச் செய்ய உங்களை அனுமதிக்கும் வகையில் மாற்றங்களை தொடர்ந்து அறிமுகப்படுத்துகிறது. Gmail ஐப் பயன்படுத்துவதற்கான சிறந்த பகுதிகளில் ஒன்று விசைப்பலகை குறுக்குவழிகள், அவை இயல்பாக இயக்கப்படவில்லை. அவற்றை இயக்க, இந்த வழிமுறைகளைப் பின்பற்றவும்:
- ஜிமெயிலைத் திறந்து வலதுபுறத்தில் அமைப்புகள் கோக் ஐகானைத் தேர்ந்தெடுக்கவும்.
- அமைப்புகளைத் தேர்ந்தெடுத்து, விசைப்பலகை குறுக்குவழிகளுக்கு கீழே உருட்டவும்.
- விசைப்பலகை குறுக்குவழிகளில் அமைப்பை நிலைமாற்றுக.
அவ்வளவுதான்! இப்போது உங்கள் விசைப்பலகையைப் பயன்படுத்தி ஜிமெயிலுக்குள் கிட்டத்தட்ட எங்கும் செல்லலாம். மிகவும் பயனுள்ள குறுக்குவழிகளில் சில g பின்னர் i, இது உங்கள் இன்பாக்ஸிற்கு உங்களை அழைத்துச் செல்லும். சி ஒரு புதிய மின்னஞ்சலை உருவாக்க ஒரு சாளரத்தைத் திறக்கும். மின் மின்னஞ்சலை காப்பகப்படுத்தும். J மற்றும் k மின்னஞ்சல்களுக்கு இடையில் மேலும் கீழும் உலாவும்.
அவை ஜிமெயிலைப் பயன்படுத்த மிகவும் எளிதாக்கும் சில சுத்தமான தந்திரங்கள். அவர்கள் உதவுவார்கள் என்று நம்புகிறேன்!