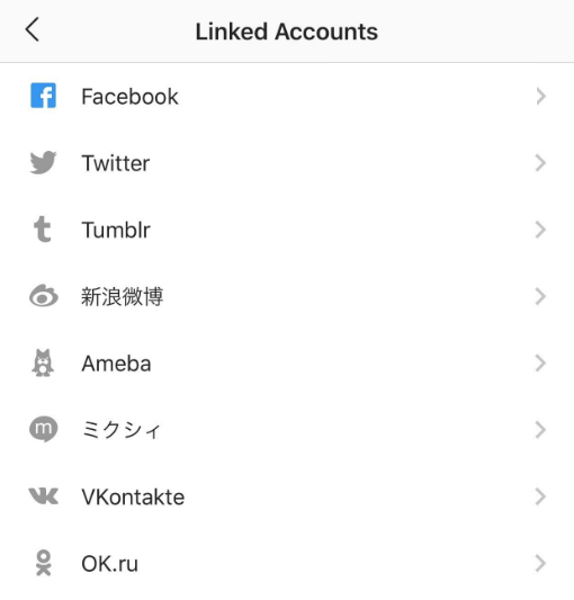பெரும்பாலும், எனது பயன்பாடுகளின் பயனர்கள் தங்களுக்கு இருக்கும் சிக்கல்களைத் தீர்க்க ஸ்கிரீன் ஷாட்டை எடுக்கும்படி நான் கேட்கும்போது, அவர்கள் குழப்பமடைகிறார்கள். அவர்களில் சிலருக்கு ஸ்கிரீன் ஷாட்டை எப்படி எடுக்க முடியும் என்று தெரியவில்லை, அதனால்தான் இந்த கட்டுரையை எழுத முடிவு செய்தேன்.
மூன்றாம் தரப்பு கருவிகளைப் பயன்படுத்தாமல் ஸ்கிரீன் ஷாட்டை உருவாக்க விண்டோஸ் 8.1 உங்களுக்கு மூன்று வெவ்வேறு விருப்பங்களை வழங்குகிறது. நவீன விண்டோஸ் பதிப்பிலிருந்து முழு நன்மைகளைப் பெற அவற்றைக் கண்டுபிடிப்போம்.
விளம்பரம்
வின் + அச்சு திரை ஹாட்ஸ்கியைப் பயன்படுத்தவும்

உங்கள் விசைப்பலகையில், அழுத்தவும் வெற்றி + அச்சுத் திரை விசைகள் ஒரே நேரத்தில். . பெட்டியில் இணைக்கப்பட்டுள்ள செயல்பாட்டைப் பயன்படுத்த நீங்கள் Fn விசையை அழுத்திப் பிடிக்க வேண்டும் என்று அர்த்தம். எனவே Win + Print Screen வேலை செய்யவில்லை என்றால், Win + Fn + Print Screen ஐ முயற்சிக்கவும்).
சாம்சங் ஸ்மார்ட் டிவியில் டிஸ்னி பிளஸ்
உங்கள் திரை அரை விநாடிக்கு மங்கலாகிவிடும், பின்னர் அது சாதாரண பிரகாசத்திற்குத் திரும்பும். இப்போது பின்வரும் கோப்புறையைத் திறக்கவும்:
இந்த பிசி -> படங்கள் -> ஸ்கிரீன் ஷாட்கள்
ரெடிட்டில் உங்கள் பெயரை மாற்ற முடியுமா?
இந்த கோப்புறையில் உங்கள் திரையின் கைப்பற்றப்பட்ட படத்தைக் காண்பீர்கள்!

விண்டோஸ் தானாகவே பெயரிடப்பட்ட கோப்பில் சேமிக்கும் ஸ்கிரீன்ஷாட் () .png . வின் + அச்சுத் திரை முறையைப் பயன்படுத்தி நீங்கள் எத்தனை ஸ்கிரீன் ஷாட்களை எடுத்துள்ளீர்கள் என்ற பதிவேட்டில் ஒரு கவுண்டரைப் பராமரிப்பதால் அந்த ஸ்கிரீன்ஷாட்_நம்பர் தானாகவே விண்டோஸால் வழங்கப்படுகிறது.
போனஸ் வகை: விண்டோஸ் 8 இல் ஸ்கிரீன்ஷாட் கவுண்டரை மீட்டமைப்பது எப்படி
PrtScn (அச்சுத் திரை) விசையை மட்டும் பயன்படுத்தவும்:

விசைப்பலகையில் PrtScn (அச்சுத் திரை) விசையை மட்டும் அழுத்தவும். திரையின் உள்ளடக்கங்கள் கிளிப்போர்டுக்குப் பிடிக்கப்படும்.
பெயிண்ட் திறந்து Ctrl + V ஐ அழுத்தவும் அல்லது உங்கள் கிளிப்போர்டு உள்ளடக்கங்களை செருக ரிப்பனின் முகப்பு தாவலில் ஒட்டவும் என்பதைக் கிளிக் செய்யவும். நீங்கள் விரும்பும் எந்த திருத்தங்களையும் செய்து, ஸ்கிரீன்ஷாட்டை ஒரு கோப்பில் சேமிப்பீர்கள்.
உதவிக்குறிப்பு: நீங்கள் அழுத்தினால் Alt + அச்சுத் திரை , முன்புறத்தில் செயலில் உள்ள சாளரம் மட்டுமே கிளிப்போர்டுக்குப் பிடிக்கப்படும், முழுத் திரை அல்ல. மேலும், மேலே குறிப்பிட்டுள்ளபடி, அச்சுத் திரையைப் பயன்படுத்த உங்கள் விசைப்பலகை FN விசையைப் பயன்படுத்த வேண்டும் எனில், தேவைப்பட்டால் Fn + Print Screen அல்லது Fn + Alt + Print திரையைப் பயன்படுத்தவும்.

ஸ்னிப்பிங் கருவி பயன்பாடு

ஸ்னிப்பிங் கருவி என்பது விண்டோஸுடன் இயல்பாக அனுப்பப்படும் எளிய மற்றும் பயனுள்ள பயன்பாடு ஆகும். ஸ்கிரீன் ஷாட்களை எடுப்பதற்காக இது சிறப்பாக உருவாக்கப்பட்டது. சாளரம், தனிப்பயன் பகுதி அல்லது முழுத் திரை - இது பெரும்பாலான வகை திரைக்காட்சிகளை உருவாக்க முடியும்.
போனஸ் உதவிக்குறிப்பு: ஸ்னிப்பிங் கருவியின் மறைக்கப்பட்ட ரகசிய ஹாட்ஸ்கியைப் பயன்படுத்தவும் !
நீங்கள் ஸ்னிப்பிங் கருவி பயன்பாட்டைத் தொடங்கியதும், நீங்கள் Ctrl + Print Screen hotkey உடன் ஸ்கிரீன் ஷாட்டை எடுக்க முடியும்!

இந்த ரகசிய ஹாட்ஸ்கி மூலம், நீங்கள் மெனுக்களைக் கூட கைப்பற்ற முடியும். பயன்பாட்டின் மெனுவைத் திறந்து ஹாட்ஸ்கியை அழுத்தவும், திறந்த மெனு உருப்படிகள் உட்பட எதையும் கைப்பற்ற ஸ்னிப்பிங் கருவி உங்களை அனுமதிக்கும்!