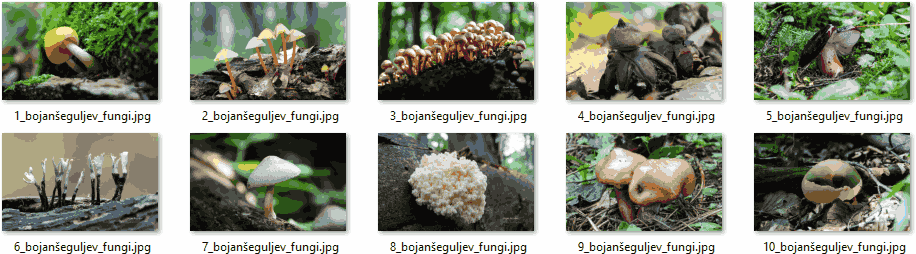ஸ்னாப்சாட் சிறப்பாகச் செய்யும் பல விஷயங்கள் உள்ளன, ஆனால் துரதிர்ஷ்டவசமாக, திரையைத் தொடாமல் பதிவுசெய்வது அவற்றில் ஒன்றல்ல.
பயன்பாட்டை குறிப்பாக இடமளிக்காவிட்டால், திரையைத் தொடாமல் வீடியோவைப் பிடிப்பது மிகவும் தந்திரமானதாக இருக்கும். அதிர்ஷ்டவசமாக, இதை நிறைவேற்ற நீங்கள் பயன்படுத்தக்கூடிய சில பணிகள் உள்ளன.
திரையைத் தொடாமல் ஸ்னாப்சாட்டில் நீங்கள் எவ்வாறு படங்களை எடுத்து வீடியோக்களைப் பதிவு செய்யலாம் என்பதைப் பார்ப்போம்.
விண்டோஸ் 10 இல் விசைப்பலகை குறுக்குவழிகளை உருவாக்குவது எப்படி
திரையைத் தொடாமல் படம் / வீடியோ எடுப்பது எப்படி
ஸ்னாப்சாட்டில் நீங்கள் என்ன செய்ய முயற்சிக்கிறீர்கள் என்பதைப் பொறுத்து, உங்கள் கைகளைப் பயன்படுத்துவதைத் தவிர்ப்பதற்கு ஸ்னாப்சாட்டில் உள்ள பயன்பாட்டுக் கட்டுப்பாடுகளைப் பயன்படுத்தலாம்.
புகைப்படங்களை எடுப்பதற்கு இந்த முறை வேலை செய்யாது என்றாலும், நீங்கள் ஹேண்ட்ஸ் ஃப்ரீ வீடியோவை உருவாக்க விரும்பினால், இதை iOS மற்றும் Android இரண்டிலும் பயன்பாட்டிலேயே செய்யலாம்.
பதிவு செய்யும் போது ‘பூட்டு’ ஐகானைக் கிளிக் செய்க
ஸ்னாப்சாட்டைத் திறந்து, நீங்கள் கேமரா இடைமுகத்தில் இருப்பதை உறுதிப்படுத்திக் கொள்ளுங்கள். வீடியோ பதிவைத் தொடங்க வட்ட பிடிப்பு பொத்தானில் உங்கள் விரலை அழுத்திப் பிடிக்கவும், பின்னர் உங்கள் விரலை இடதுபுறமாக ஸ்லைடு செய்யவும், அங்கு ஒரு சிறிய பூட்டு ஐகான் திரையில் தோன்றும்.

ஸ்னாப்சாட் பதிவு செய்யட்டும்
இந்த ஐகானுக்கு உங்கள் விரலை நழுவும்போது, பதிவு பொத்தானை வைத்திருக்காமல் உங்கள் வீடியோவைப் பதிவுசெய்து முடிக்க முடியும்.

வீடியோவைத் திருத்தவும்
சரி, ஆனால் உங்கள் தொலைபேசியை பதிவுசெய்யும் முன் அந்த முதல் சில விநாடிகளின் காட்சிகள் என்ன? கவலைப்பட வேண்டாம் your உங்கள் கிளிப்பை ஒழுங்கமைக்க நீங்கள் பயன்படுத்தக்கூடிய உள்ளமைக்கப்பட்ட வீடியோ எடிட்டரை ஸ்னாப்சாட் கொண்டுள்ளது. உங்கள் காட்சிகளைப் பதிவுசெய்த பிறகு, பிளேபேக் பயன்முறையில் உங்கள் வீடியோ தொடர்ந்து சுழன்று கொண்டிருக்கும் காட்சியில் இருப்பதை உறுதிப்படுத்திக் கொள்ளுங்கள்.

உங்கள் கிளிப் பத்து வினாடிகளுக்கு மேல் இருந்தால் மட்டுமே எடிட்டர் தோன்றும். நீங்கள் பதிவுசெய்யும்போது சிறிய இடது பெட்டி கீழ் இடது மூலையில் தோன்றுவதைக் காண்பீர்கள்.
நீங்கள் பதிவு செய்வதை நிறுத்திய பிறகு, காட்சியின் விளிம்பில் உள்ள சிறிய காலவரிசை ஐகானைத் தட்டவும், கிளிப்பின் ஒவ்வொரு பக்கத்திலும் இரண்டு கைப்பிடிகள் இருப்பதைக் காண்பீர்கள். கிளிப்பின் தொடக்கத்தை ஒழுங்கமைக்க இடது கைப்பிடியையும், கிளிப்பின் முடிவை வெட்ட இரண்டாவது கைப்பிடியையும் பயன்படுத்தலாம்.
உங்கள் கிளிப்பை நீங்கள் விரும்பியதைக் குறைத்து முடித்ததும், உங்கள் தொலைபேசியில் ஒரு கிளிப் இருக்கும், அதைப் பதிவுசெய்ய திரையைத் தொடாமல் நீங்கள் செயல்பட வேண்டும்.

கைகள் இல்லாத ஸ்னாப்சாட்டைப் பயன்படுத்துதல் - ஐபோன்
எந்த காரணத்திற்காகவும், இது உங்களுக்காக வேலை செய்யாவிட்டால், உங்கள் தொலைபேசியின் அமைப்புகள் மெனுவில் டைவ் செய்வதன் மூலம் ஐபோனில் ஒரு தந்திரம் பயன்படுத்தப்படலாம்.
திற அமைப்புகள் உங்கள் ஐபோனில் பயன்பாடு

தேர்ந்தெடு அணுகல்

‘உதவி தொடுதல்’ இயக்கவும்

‘புதிய சைகை உருவாக்கவும்’

உங்கள் சைகையை பதிவு செய்யுங்கள்
காட்சியின் கீழ்-நடுவில் ஸ்னாப்சாட்டில் பதிவு பொத்தான் வழக்கமாக அமர்ந்திருக்கும் திரையில் உங்கள் விரலை அழுத்தவும்

உங்கள் சைகையைச் சேமிக்கவும்
உங்கள் சைகையைப் பதிவுசெய்த பிறகு, அடிக்கவும் சேமி சைகைக்கு ஒரு பெயரைக் கொடுத்து, பின்னர் ‘வெளியேறு’

இப்போது, ஸ்னாப்சாட்டிற்குத் திரும்பி, நீங்கள் கேமரா இடைமுகத்தில் இருப்பதை உறுதிப்படுத்திக் கொள்ளுங்கள்.
ஸ்னாப்சாட்டில் உங்கள் சைகையில் ஈடுபடுங்கள்
அணுகல் மெனுவைத் திறந்து தனிப்பயன் ஐகானைக் கிளிக் செய்து நீங்கள் சேமித்த சைகையைத் தேர்ந்தெடுக்கவும். திரையில் அது இருக்க வேண்டிய இடம் சரியாக இருக்கிறதா என்பதை உறுதிப்படுத்த நீங்கள் புள்ளியை நகர்த்தலாம் மற்றும் சைகை விளையாட அதைத் தட்டலாம். அணுகல் மெனு உங்கள் திரையில் வட்ட ஐகானாக தோன்றும்.

விளையாடும்போது, சைகை புள்ளி வெள்ளை நிறத்தில் ஒளிரும்; அது இயங்காதபோது, சிறிய புள்ளி அதன் சாம்பல் நிற நிலைக்குத் திரும்பும், இது சாதனத்தில் நீங்கள் என்ன செய்கிறீர்கள் என்பதைக் கண்காணிப்பதை எளிதாக்குகிறது.
வெளிப்படையாக, ஸ்னாப்சாட்டிற்குள் பூட்டின் வருகையுடன், இந்த தந்திரம் முன்பு இருந்ததைப் போல பயனுள்ளதாக இல்லை என்று நாங்கள் நினைக்கிறோம். இருப்பினும், ஸ்னாப்சாட்டில் கிடைக்கும் பூட்டு மற்றும் டிரிம் இடைமுகத்தை நீங்கள் பயன்படுத்த விரும்பவில்லை எனில், iOS இல் பயன்படுத்த மற்றொரு வழி உள்ளது என்பதை அறிவது நல்லது. பெரும்பாலான மக்களுக்கு, ஸ்னாப்சாட்டில் உள்ள பூட்டு ஐகானுடன் ஒட்டவும்.
அண்ட்ராய்டு இல்லாத ஸ்னாப்சாட்டைப் பயன்படுத்துதல்
IOS ஐப் போலன்றி, ஆண்ட்ராய்டு இல்லாமல் பதிவுசெய்ய தனித்துவமான, ரகசிய தந்திரம் எதுவும் இல்லை, அதனால்தான் உங்களால் முடிந்தால் உள்ளமைக்கப்பட்ட ரெக்கார்டர் பூட்டைப் பயன்படுத்த பரிந்துரைக்கிறோம்.
இருப்பினும், இது உங்களுக்காக வேலை செய்யாவிட்டால், உங்கள் கையைப் பயன்படுத்தாமல் ஸ்னாப்சாட்டில் பதிவு செய்ய வேறு ஒரு வழி மட்டுமே உள்ளது, இது மிகவும் குறைந்த தொழில்நுட்பமாகும்.

ஒரு ரப்பர் பேண்டைப் பிடித்து அதை இரட்டை லூப் செய்யுங்கள், இதனால் அது மிகவும் இறுக்கமாக இருக்கும். கேமரா இடைமுகத்தில் ஸ்னாப்சாட் திறந்தவுடன், உங்கள் தொலைபேசியைச் சுற்றி ரப்பர் பேண்டை மடிக்கவும், இதனால் அது உங்கள் தொகுதி பொத்தானைக் கீழே வைத்திருக்கும். பொத்தானைக் கீழே வைத்திருப்பதன் மூலம், தொகுதி பொத்தானிலிருந்து அழுத்தத்தை நீக்கும் வரை உங்கள் தொலைபேசி தொடர்ந்து பதிவு செய்யும்.
ஒப்புக்கொண்டபடி, அண்ட்ராய்டு இல்லாமல் பதிவு செய்ய இது சிறந்த வழி அல்ல, ஆனால் ஒரு தந்திரம் ஒரு தந்திரம். ஸ்னாப்சாட்டில் கட்டமைக்கப்பட்ட பதிவு பூட்டை நீங்கள் பயன்படுத்த முடியாவிட்டால், அதைப் பற்றிப் பேச இது ஒரு சிறந்த வழியாகும்.
புகைப்படங்கள் பற்றி என்ன?
எல்லாவற்றிற்கும் மேலாக விவரிக்கப்பட்ட எங்கள் தந்திரங்கள் வீடியோக்களுக்காக வேலை செய்யும் போது, படத்தைப் பிடிக்க உங்கள் கையைப் பயன்படுத்தாமல் ஸ்னாப்சாட்டில் புகைப்படம் எடுக்க எளிதான வழி இல்லை, ஷட்டர் பொத்தானைக் கிளிக் செய்வதன் மூலம் அல்லது கேமராவைத் தூண்டுவதற்கு தொகுதி பொத்தானைக் கிளிக் செய்வதன் மூலம்.
அதிர்ஷ்டவசமாக, உங்கள் கேமரா ரோலில் இருந்து புகைப்படங்களை இறக்குமதி செய்ய ஸ்னாப்சாட் உங்களை அனுமதிக்கிறது , எனவே நீங்கள் பிடிக்க விரும்பும் படம் உங்களுக்குத் தெரிந்தால், உங்கள் சாதனத்தின் கேமரா பயன்பாட்டைப் பயன்படுத்தி உள்ளமைக்கப்பட்ட ஷட்டர் டைமருடன் படத்தை முழுமையாகப் பிடிக்கலாம்.

இதைப் பற்றி நீங்கள் எப்படிப் போகிறீர்கள் என்பது உங்கள் இயக்க முறைமையைப் பொறுத்து மாறுபடும், ஆனால் பொதுவாக, உங்கள் கேமரா பயன்பாட்டைத் திறந்து சிறிய ஸ்டாப்வாட்ச் ஐகானைத் தேட வேண்டும். IOS இல், இது காட்சியின் மேல் பகுதியில் உள்ளது மற்றும் மூன்று அல்லது பத்து வினாடி கவுண்டவுன்களுக்கான விருப்பத்தை உங்களுக்கு வழங்குகிறது. Android இல், உங்கள் தொலைபேசியின் உருவாக்கம் மற்றும் நீங்கள் சேர்க்கப்பட்ட கேமரா பயன்பாட்டைப் பயன்படுத்துகிறீர்களா அல்லது மூன்றாம் தரப்பு விருப்பத்தைப் பயன்படுத்துகிறீர்களா என்பதைப் பொறுத்து இது வேறுபடலாம். இருப்பினும், எங்கள் பிக்சல் சாதனங்களில், iOS ஐப் போலவே, அதை காட்சிக்கு மேலே காணலாம்.
உங்கள் புகைப்படங்களை நீங்கள் கைப்பற்றியதும், அவற்றை உங்கள் கதையில் இடுகையிடலாம் அல்லது ஸ்னாப்சாட் மூலம் ஒரு நண்பருக்கு அனுப்பலாம், ஸ்னாப்சாட்டில் உள்ள வ்யூஃபைண்டரின் கீழே உள்ள மெமரிஸ் ஐகானைக் கிளிக் செய்து, தாவல்களில் இருந்து கேமரா ரோலைத் தேர்ந்தெடுக்கவும்.
கைப்பற்றப்பட்ட புகைப்படங்களை இங்கே காணலாம், மேலும் நீங்கள் அனுப்ப விரும்பும் ஒன்றைத் தேர்ந்தெடுக்கலாம். கைப்பற்றப்பட்ட புகைப்படத்தை ஸ்னாப்சாட்டில் ஒரு நண்பரிடம் சமர்ப்பிப்பது அரட்டையில் காண்பிக்கப்படும், ஒரு நிலையான ஸ்னாபாக அல்ல. உங்கள் ஸ்னாப்சாட் கதையில், இது சாதாரணமாகக் காண்பிக்கப்படும்.
அடிக்கடி கேட்கப்படும் கேள்விகள்
நான் ஒரு வீடியோவை ஸ்னாப்சாட்டில் பதிவேற்ற முடியுமா?
ஆம். ஹேண்ட்ஸ் ஃப்ரீ ரெக்கார்டிங் கொண்ட ஒரு சொந்த வீடியோ பயன்பாட்டை உங்கள் தொலைபேசி வழங்கினால், நீங்கள் ஒரு வீடியோவை ஸ்னாப்சாட்டில் பதிவேற்றலாம், நீங்கள் விரும்பும் வழியில் திருத்தலாம், பின்னர் அதை இடுகையிட தொடரவும். ஸ்னாப்சாட்டில் உள்ள ‘ரெக்கார்ட்’ ஐகானின் கீழ் அட்டை இரட்டையர் ஐகானில் u003cbru003eu003cbru003eTap. ‘கேமரா ரோலில்’ தட்டவும், முன்பே தயாரிக்கப்பட்ட வீடியோவைப் பதிவேற்றவும். நீங்கள் ஸ்னாப்சாட்டில் உள்ளடக்கத்தைப் பதிவுசெய்திருந்தால், நீங்கள் திருத்துவதற்கும் இடுகையிடுவதற்கும் அதே படிகளைச் செய்வீர்கள்.
ஸ்னாப்சாட்டில் சொந்த டைமர் உள்ளதா?
இல்லை. துரதிர்ஷ்டவசமாக அதன் அனைத்து சிறந்த அம்சங்களுக்கும், ஸ்னாப்சாட் இதைக் காணவில்லை. பயன்பாட்டில் டைமர் இல்லை என்றாலும், நீங்கள் வீடியோவைப் பதிவேற்றலாம். எனவே, உங்கள் தொலைபேசியில் இந்த செயல்பாடு சொந்த கேமரா பயன்பாட்டில் இருக்க வேண்டும்.
இறுதி எண்ணங்கள்
கண்டுபிடிக்க ஸ்னாப்சாட் ஒரு குழப்பமான பயன்பாடாக இருக்கலாம். இது ஒரு எளிய முன்மாதிரி போல் தோன்றலாம், ஆனால் பயன்பாட்டில் வழங்கப்பட்ட கருவிகள் மிகவும் சக்திவாய்ந்தவை, குறிப்பாக பிற சமூக வலைப்பின்னல் பயன்பாடுகளுடன் ஒப்பிடும்போது.
பிடிப்பு பொத்தானில் விரலை வைக்காமல் வீடியோக்கள் அல்லது புகைப்படங்களைப் பிடிக்க முயற்சிக்கிறீர்கள் என்றால், ஸ்னாப்சாட்டின் புதிய பதிப்புகள் அதை எளிதாக்குகின்றன. IOS மற்றும் Android இரண்டிற்கும் பழைய பள்ளி முறைகள் இருப்பதால், எந்த நேரத்திலும் ஸ்னாப்சாட் உள்ளடக்க படைப்பாளராக மாறுவது எளிது.
நீங்கள் மேலும் ஸ்னாப்சாட் வழிகாட்டிகளைத் தேடுகிறீர்களானால், பாருங்கள் யாராவது உங்களைச் சேர்த்திருந்தால் எப்படி சொல்வது ஸ்னாப்சாட்டில். அல்லது, ஸ்னாப் அனுபவத்தில் நீங்கள் இன்னும் புதியவராக இருந்தால், என்ன என்பதைக் கண்டுபிடிக்க இந்த வழிகாட்டியைப் பாருங்கள் ஸ்னாப்சாட்டின் உள்ளே எண்கள் உண்மையில் பொருள்.