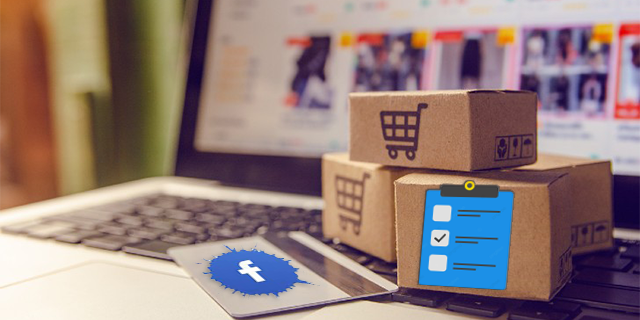ஒரே வீட்டில் அல்லது மற்றவர்களுடன் தங்கியிருப்பது நீங்கள் தொலைவில் இருக்கும்போது உங்கள் கணினியை பாதுகாப்பற்றதாக விட்டுவிடலாம். உங்கள் ஸ்னூபி ரூம்மேட்ஸ் உங்கள் கணினியில் நீங்கள் என்ன செய்கிறீர்கள் என்பதைச் சரிபார்க்க விரும்பலாம், நீங்கள் வகுப்பில் சிந்திக்கும்போது, அவர்கள் அதைச் செய்தார்கள் என்று நீங்கள் சொல்ல முடியாது.

உங்கள் பிசி கடைசியாக எப்போது மூடப்பட்டது என்பதை தீர்மானிக்க ஒரு வழி இருக்கிறது என்பது அவர்களுக்குத் தெரியாது. நீங்கள் தொலைவில் இருந்தபோது உங்கள் பிசி பயன்படுத்தப்பட்டதா என்பதை நீங்கள் எளிதாகக் கண்டுபிடிக்கலாம், ஆனால் நீங்கள் அதை ஒரு ரகசியமாக வைத்திருக்க வேண்டும். யாராவது உங்கள் கணினியை உங்கள் பின்னால் பயன்படுத்துகிறார்களா என்பதை நீங்கள் கண்டுபிடிக்க வேண்டிய அனைத்து தகவல்களையும் நாங்கள் உங்களுக்கு வழங்குவோம்.
இந்த கட்டுரையில், விண்டோஸ் 10 மற்றும் மேக் ஓஎஸ் எக்ஸ் ஆகியவற்றில் இதை எப்படி செய்வது என்று நீங்கள் கற்றுக் கொள்வீர்கள்.
விண்டோஸ் 10 இல் கடைசி பணிநிறுத்த நேரத்தை சரிபார்க்கிறது
விண்டோஸ் கணினியுடன் செல்லும் எல்லாவற்றின் விரிவான நிகழ்வு பதிவை வைத்திருக்கிறது. ஒவ்வொரு தொடக்க நேரம் மற்றும் பணிநிறுத்தம் உட்பட உங்கள் கணினியை நீங்கள் எவ்வாறு பயன்படுத்துகிறீர்கள் என்பது குறித்த அனைத்து வகையான விவரங்களையும் பதிவுகள் உங்களுக்குக் கூறலாம். யாராவது உங்கள் கணினியை அனுமதியின்றி விரைவாகப் பயன்படுத்தியிருக்கிறார்களா என்பதைக் கண்டுபிடிக்க நிகழ்வு பதிவைப் பயன்படுத்தலாம். அது யார் என்று உங்களால் கூற முடியாது, ஆனால் நீங்கள் இல்லாதபோது ஏதோ நடக்கிறது என்பதை நீங்கள் அறிவீர்கள்.
நிகழ்வு பார்வையாளரைப் பயன்படுத்தி கடைசி பணிநிறுத்த நேரத்தை எவ்வாறு சரிபார்க்கலாம்
படி செயல்முறை மூலம் ஒரு விரிவான படி இங்கே:
- தொடக்க மெனுவைத் திறக்கவும்.

- தேடல் பெட்டியில் நிகழ்வு பார்வையாளரைத் தட்டச்சு செய்து Enter ஐ அழுத்தவும்.

- இடது கை பலகத்தில் உள்ள விண்டோஸ் பதிவுகள் கோப்புறையில் இரட்டை சொடுக்கவும்.

- கணினியில் வலது கிளிக் செய்து வடிகட்டி நடப்பு பதிவைத் தேர்ந்தெடுக்கவும்…

- ஒரு சாளரம் பாப் அப் செய்யும். நிகழ்வு ஆதாரங்களின் கீழ்தோன்றும் பட்டியை நீங்கள் தேட வேண்டும். கீழ்தோன்றும் விருப்பங்களைத் திறந்து பவர்-பழுது நீக்கும் கருவியைக் கண்டறியவும். நிறைய விருப்பங்கள் இருப்பதை நீங்கள் கவனிப்பீர்கள், எனவே உங்கள் நேரத்தை எடுத்துக் கொண்டு உங்களுக்குத் தேவையானதைக் கண்டறியவும். நீங்கள் செய்யும்போது, சரி என்பதைக் கிளிக் செய்க.

நிகழ்வு பார்வையாளர் பின்னர் உங்களுக்கு தேவையான அனைத்து தகவல்களையும் காண்பிப்பார். சாளரத்தில் நடுத்தர பலகத்தைப் பாருங்கள். சமீபத்திய நிகழ்வு அனைத்தையும் சரிபார்க்க மேல் பகுதி உங்களை அனுமதிக்கும். உங்கள் கணினி சமீபத்திய காலங்களில் தொடங்கப்பட்ட எல்லா நேரங்களின் சரியான நேர முத்திரைகளையும் நீங்கள் காணலாம். அனைத்து தொடக்கங்களும் இறங்கு வரிசையில் பதிவில் காண்பிக்கப்படும். நீங்கள் கடைசியாக கணினியைப் பயன்படுத்தியதைக் கண்காணிக்க வேண்டும். நீங்கள் தொலைவில் இருந்தபோது கணினி பயன்படுத்தப்பட்டிருந்தால், அது நடந்த சரியான நேரத்தை பதிவு உங்களுக்குக் காண்பிக்கும்.
சந்தேகத்திற்கிடமான பதிவை நீங்கள் கண்டால், அதைக் கிளிக் செய்து, உங்கள் கணினியை எழுப்பியதைக் காணலாம். தகவல் நடுத்தர பலகத்தின் கீழ் பகுதியில் தோன்றும்.

இப்போது, என்ன நடக்கிறது என்பதற்கான தெளிவான படம் உங்களிடம் இருக்கும். சமீபத்திய ஆவணங்கள், உலாவி வரலாறு மற்றும் பிற ஒத்த இருப்பிடங்களைச் சரிபார்ப்பதன் மூலம் உங்கள் பிசி எதற்காகப் பயன்படுத்தப்பட்டது என்பது பற்றிய கூடுதல் தகவலைப் பெறலாம். உங்கள் அறை தோழர்களிடம் விரல்களைக் காட்டத் தொடங்குவதற்கு முன் அனைத்து தடயங்களையும் கண்டுபிடிப்பதை உறுதிப்படுத்திக் கொள்ளுங்கள்.
கட்டளை வரியில் பயன்படுத்தி கடைசி பணிநிறுத்த நேரத்தை எவ்வாறு சரிபார்க்கலாம்
ஒரு எளிய கட்டளை மூலம், விண்டோஸ் 10 இல் கடைசி பணிநிறுத்த நேரத்தை எளிதாக சரிபார்க்கலாம்.
- தொடக்க மெனுவைக் கிளிக் செய்து ‘உடன்‘தேடல் பட்டியில்.
 நீங்கள் தட்டச்சு செய்யலாம் ‘கட்டளை வரியில்‘, ஆனால் அது தேவையில்லை.
நீங்கள் தட்டச்சு செய்யலாம் ‘கட்டளை வரியில்‘, ஆனால் அது தேவையில்லை. - தட்டச்சு ‘wevtutil qe system / q: * [கணினி [(EventID = 1074)] / rd: true / f: text / c: 1‘கட்டளை வரியில் நுழைந்து Enter ஐ அழுத்தவும்.

மேலே உள்ள கட்டளையைப் பற்றி நான் அதிகம் விவரிக்க மாட்டேன், எனவே விரைவான மற்றும் எளிமையான முறிவு இங்கே. 1074 ஐடியுடன் ஒரு கணினி நிகழ்வு பணிநிறுத்தம் ஆகும், எனவே நீங்கள் அந்த ஐடிக்கான கணினி பதிவுகளை வினவி கட்டளை வரியில் அச்சிடுகிறீர்கள்.
விண்டோஸ் பவர்ஷெல் பயன்படுத்தி நிகழ்வு பார்வையாளரைப் பயன்படுத்தி கடைசி பணிநிறுத்த நேரத்தை எவ்வாறு சரிபார்க்கலாம்
நீங்கள் பவர்ஷெல் பயன்படுத்த விரும்பினால், கணினியின் கடைசி பணிநிறுத்த நேரத்தைப் பார்க்க இந்த டுடோரியலை நீங்கள் அனுபவிப்பீர்கள்.
- விண்டோஸ் பவர்ஷெல் பயன்பாட்டைத் திறப்பதன் மூலம் தொடங்கவும். தொடக்க மெனுவைக் கிளிக் செய்து ‘வெற்றி‘தேடல் பட்டியில், நீங்கள் தட்டச்சு செய்யலாம்‘விண்டோஸ் பவர்ஷெல்‘, ஆனால் அது தேவையில்லை. பயன்பாட்டைத் திறக்க அதைக் கிளிக் செய்க.

- அடுத்து, ‘Get-WinEvent -FilterHashtable @ {logname = ‘System’; id = 1074} | வடிவமைப்பு-அட்டவணை-மடக்கு‘மற்றும் Enter ஐ அழுத்தவும்.

சுருக்கத்திற்காக நான் கட்டளையைப் பற்றி நிறைய விவரங்களுக்கு செல்லமாட்டேன். Get-WinEvent கட்டளை 1074 நிகழ்வு ஐடியைத் தேடும் பதிவுகள் வழியாக சென்று முடிவுகளை வடிவமைப்பு-அட்டவணை-மடக்கு கட்டளையுடன் சுத்தமாக அட்டவணையில் வழங்கும்.
மேக் ஓஎஸ் எக்ஸில் கடைசி பணிநிறுத்தம் நேர சோதனை
மேக்கில் உங்கள் கடைசி பணிநிறுத்தம் நேரத்தைச் சோதிப்பது கொஞ்சம் தந்திரமானது. நீங்கள் முடிவடையும் தகவல் விண்டோஸிலிருந்து நீங்கள் பெறுவது போல துல்லியமாகவும் துல்லியமாகவும் இல்லை, ஆனால் என்ன நடக்கிறது என்பது குறித்த ஒரு யோசனையை உங்களுக்கு வழங்குவதற்கு இதுவே போதுமானது.
நீங்கள் என்ன செய்கிறீர்கள் என்பது இங்கே:
- ஸ்பாட்லைட் ஐகானைக் கிளிக் செய்து தேடல் பட்டியில் கன்சோலை உள்ளிடவும். கன்சோல் பயன்பாட்டைக் கண்டறிந்ததும் அதைத் திறக்கவும்.
- இடது பக்கப்பட்டியில் காணப்படும் kernel.log ஐக் கிளிக் செய்க. உங்களிடம் இடது பக்கப்பட்டி இல்லையென்றால், முதலில் பதிவுப் பட்டியலைக் காண்பி என்பதைக் கிளிக் செய்து, / private / var / log ஐ விரிவாக்குங்கள்.
- வேக் காரணத்தைத் தட்டச்சு செய்க: மேற்கோள்கள் இல்லாமல் EC.LidOpen.
உங்கள் மேக் விழித்தெழுந்த ஒவ்வொரு முறையும் ஒரு பட்டியலைப் பெறுவீர்கள். இரண்டு வாரங்களுக்கு முன்பே நீங்கள் பார்க்கலாம், எனவே நீங்கள் கீழே உருட்டலாம் மற்றும் அனுமதியின்றி யாராவது உங்கள் கணினியைப் பயன்படுத்திய சரியான நேரத்தைக் காணலாம்.
மீண்டும், நீங்கள் கணினியைப் பயன்படுத்திய கடைசி சில தடவைகள் கண்காணிக்க வேண்டியது அவசியம். பதிவுகளைப் பார்ப்பதிலிருந்து யார் இதைச் செய்தார்கள் என்று நீங்கள் கூற முடியாது, ஆனால் அது உங்கள் பின்னால் எப்போது பயன்படுத்தப்பட்டது என்பதை நீங்கள் உறுதியாகக் கண்டுபிடிக்க முடியும். இதுபோன்ற ஒரு பதிவை நீங்கள் கண்டால், யாரோ ஒருவர் சுற்றித் திரிவதை நீங்கள் நிச்சயமாக அறிவீர்கள். என்ன நடக்கிறது என்பதைப் பற்றி விரிவாகப் பார்க்க உலாவி வரலாறு, பயன்பாடுகள் மற்றும் நிரல்களையும் நீங்கள் சரிபார்க்கலாம்.
லினக்ஸில் கடைசி பணிநிறுத்தம் நேரம்
பெரும்பாலான லினக்ஸ் டிஸ்ட்ரோக்கள் பல கர்னல்களில் ஒன்றைப் பயன்படுத்துவதால், இந்த செயல்முறை பெரும்பாலானவர்களுக்கு ஒத்ததாக இருக்கும்.
- முனையத்தைத் திறக்க குறுக்குவழி விசைகள் அல்லது மெனுவைப் பயன்படுத்தவும்.

- அடுத்து, ‘கடைசி -x பணிநிறுத்தம் | தலை -1‘முனையத்தில் நுழைந்து Enter ஐ அழுத்தவும்.

திகடைசி -x பணிநிறுத்தம்கட்டளை குழாய் பதிக்கப்படுகிறதுதலை -1கட்டளை, அதன் முழு உள்ளடக்கங்களுக்கும் பதிலாக பதிவிலிருந்து கடைசி பணிநிறுத்த நேரத்தை வழங்குகிறது.
ஒரு ஆவணத்தை ஒரு jpeg ஆக மாற்றுவது எப்படி
சில திருட்டு எதிர்ப்பு பயன்பாட்டைப் பெறுங்கள்
சந்தேக நபரை நீங்கள் ரெட்-ஹேண்டரைப் பிடிக்க விரும்பினால், அந்த நோக்கத்திற்காக வடிவமைக்கப்பட்ட ஒரு திருட்டு எதிர்ப்பு பயன்பாட்டைப் பெற வேண்டும். இந்த பயன்பாடுகள் பின்னணியில் இயங்கும், எனவே குற்றவாளி அவை இயங்குகிறதா என்று சொல்ல முடியாது. யாராவது உங்கள் கணினியை இயக்கினால், என்ன நடக்கிறது என்பதை பயன்பாடு பதிவு செய்யும். குற்றவாளியின் புகைப்படத்தை எடுக்க அதை உங்கள் வெப்கேமுடன் இணைக்கலாம். அந்த வகையில், நபரை எதிர்கொள்ள நீங்கள் பயன்படுத்தக்கூடிய சில உண்மையான சான்றுகள் உங்களிடம் இருக்கும்.
யாராவது உங்கள் கணினியை அனுமதியின்றி பயன்படுத்துகிறார்கள் என்று நீங்கள் எப்போதாவது சந்தேகித்திருக்கிறீர்களா? உண்மையில் அப்படி இருந்தால் எப்படி உறுதிப்படுத்தினீர்கள்? கீழே உள்ள கருத்துகள் பிரிவில் உங்கள் அனுபவங்களைப் பகிர்ந்து கொள்ளுங்கள்.






 நீங்கள் தட்டச்சு செய்யலாம் ‘கட்டளை வரியில்‘, ஆனால் அது தேவையில்லை.
நீங்கள் தட்டச்சு செய்யலாம் ‘கட்டளை வரியில்‘, ஆனால் அது தேவையில்லை.