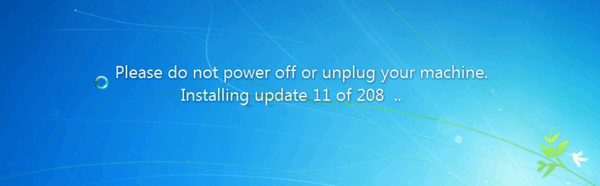அண்ட்ராய்டு ஸ்மார்ட்போன்கள் இந்த நாட்களில் சில அற்புதமான படங்களை எடுக்கின்றன, குறிப்பாக வளர்ந்து வரும் தொழில்நுட்பம் மற்றும் பல லென்ஸ்கள். சில நேரங்களில், உங்கள் புகைப்படங்களை ஒரு பெரிய திரையில் பார்க்க விரும்புகிறீர்கள், மேலும் உங்கள் தொலைபேசி மோசமாகிவிட்டால் உங்கள் தரவையும் பாதுகாக்க விரும்புகிறீர்கள். பிசி ஈடுபடுவது அங்குதான். உங்கள் Android தொலைபேசியிலிருந்து உங்கள் கணினியில் புகைப்படங்களை மாற்றுவது மிகவும் எளிதானது, அவ்வாறு செய்ய பல வழிகள் உள்ளன. உங்கள் புகைப்படங்கள் உடனடியாக தேவைப்பட்டால், கம்பி முறை சிறந்தது. இரண்டாவது முறை, நீங்கள் எங்கு சென்றாலும் எளிதாக அணுகுவதற்காக உங்கள் புகைப்படங்களை வைஃபை மூலம் காப்புப் பிரதி எடுக்க உங்கள் தொலைபேசியை அமைப்பதை உள்ளடக்குகிறது.
முறை ஒன்று: யூ.எஸ்.பி கேபிளைப் பயன்படுத்தி Android புகைப்படங்களை மாற்றவும்
நீங்கள் உடனடி அணுகலை விரும்பும்போது உங்கள் புகைப்படங்களைப் பெறுவதற்கான வேகமான மற்றும் திறமையான முறையாக ஒரு கேபிள் வழியாக மாற்றுவது. உங்கள் கணினி மற்றும் தொலைபேசியைத் தவிர, உங்கள் தொலைபேசியிலிருந்து உங்கள் கணினிக்கு இயக்க யூ.எஸ்.பி கேபிள் மட்டுமே தேவை. பொதுவாக, கட்டணம் வசூலிக்க உங்கள் தொலைபேசியுடன் வந்த கேபிளைப் பயன்படுத்துவது நல்லது. உங்கள் ஏசி அடாப்டரிலிருந்து நிலையான யூ.எஸ்.பி-ஏ இணைப்பியை (பெரிய பக்கம்) அவிழ்த்து உங்கள் கணினியில் உள்ள போர்ட்டில் செருகவும்.

உங்கள் தொலைபேசியை உங்கள் கணினியில் செருகியதும், உங்கள் தொலைபேசியைத் திறந்துவிட்டீர்கள் என்பதை உறுதிப்படுத்தவும். உங்கள் கைரேகை, பின், முறை அல்லது நீங்கள் பயன்படுத்தும் பூட்டு-திரை உள்ளீட்டைப் பயன்படுத்துங்கள், இதனால் உங்கள் கணினிக்கு தொலைபேசியை அணுக முடியும்.
உங்கள் சாதனத்தின் யூ.எஸ்.பி விருப்பங்களை மாற்ற வேண்டியிருக்கலாம். உங்கள் Android பதிப்பின் அடிப்படையில் செயல்முறை மாறுபடும். இங்கே இரண்டு எடுத்துக்காட்டுகள் உள்ளன.
Android 10 USB ஐப் பயன்படுத்தி கோப்புகளை PC க்கு மாற்றவும்
- தொலைபேசியின் யூ.எஸ்.பி சார்ஜிங் கேபிளை உங்கள் பிசி அல்லது லேப்டாப்பில் செருகவும், பின்னர் அமைப்புகளுக்குச் செல்லவும். இணைக்கப்பட்ட சாதனங்களில் தட்டவும், அதற்கு கீழே புளூடூத் காட்டப்பட்டாலும்.

- மெனுவிலிருந்து USB ஐத் தேர்ந்தெடுக்கவும்.

- விருப்பங்களின் பட்டியலிலிருந்து கோப்பு பரிமாற்றத்தைத் தேர்வுசெய்க.

- உங்கள் பிசி இப்போது உங்கள் Android 10 ஸ்மார்ட்போனை எக்ஸ்ப்ளோரரில் ஒரு சாதனமாகக் காட்ட வேண்டும்.

Android 6 USB ஐப் பயன்படுத்தி கோப்புகளை PC க்கு மாற்றவும்

அடுத்து, உங்கள் கணினியைத் திறக்கவும்கோப்பு உலாவி. உங்கள் சாதனம் இடது பக்க பேனலில் பட்டியலிடப்பட்டிருப்பதைக் காண்பீர்கள். உள் நினைவகம் மற்றும் எஸ்டி கார்டு இரண்டையும் கொண்ட தொலைபேசியைப் பயன்படுத்தினால், உலவ இரண்டு வெவ்வேறு அமைப்புகளைக் காண்பீர்கள். எனது கணினியில், அவை தொலைபேசி மற்றும் அட்டை என்று பெயரிடப்பட்டுள்ளன. எனது புகைப்படங்களை எனது எஸ்டி கார்டில் சேமிக்கிறேன், ஆனால் அவற்றை உங்கள் தொலைபேசியில் சேமித்து வைத்தால், அந்த மெனுவைத் தேர்ந்தெடுக்க வேண்டும்.

உங்கள் தொலைபேசியின் கோப்பு முறைமைக்குள் நுழைந்ததும், டிஜிட்டல் கேமரா படங்களை குறிக்கும் DCIM என்ற கோப்புறையைத் தேட வேண்டும். அந்த கோப்புறை உங்கள் கேமராவின் எல்லா படங்களையும் வைத்திருக்கும், இருப்பினும் அது ஸ்கிரீன் ஷாட்கள் அல்லது பதிவிறக்கங்கள் போன்ற பிற கோப்புகளை வைத்திருக்காது (பொதுவாக, அவை முறையே ஸ்கிரீன் ஷாட்கள் மற்றும் பதிவிறக்கங்கள் என்ற தலைப்பில் உள்ள கோப்புறைகளில் காணப்படுகின்றன.
சாளரங்கள் 10 bsod memory_management
உங்கள் புகைப்படங்களை SD கார்டில் வைத்திருந்தால், இந்த கோப்புறைகளை உங்கள் தொலைபேசியின் உள் நினைவகத்தில் காணலாம்). ஒவ்வொரு கோப்பிலும் புகைப்படத்தின் சிறு உருவம் இருக்கும், மேலும் உங்கள் கணினியில் உள்ள மற்ற கோப்புறைகளைப் போலவே தேதி, பெயர், அளவு போன்றவற்றின் அடிப்படையில் வரிசைப்படுத்த முடியும். புகைப்படம் அல்லது புகைப்படங்களை நீங்கள் கண்டறிந்ததும் (அல்லது எல்லாவற்றையும் உங்கள் கணினியில் நகலெடுக்க விரும்பினால்), உங்கள் தேர்வுகளை நீங்கள் வழக்கம்போல செய்து உங்கள் கணினியில் உள்ள கோப்புறை அல்லது இருப்பிடத்திற்கு இழுக்கவும் (புகைப்படங்கள், டெஸ்க்டாப், ஆவணங்கள் போன்றவை).
ஐடியூன்ஸ் இல்லாமல் ஐபாடில் இசையைச் சேர்க்க முடியுமா?

உங்கள் கோப்புகளை உங்கள் கணினிக்கு இழுத்தவுடன், நீங்கள் முடித்துவிட்டீர்கள். அவை உங்கள் தொலைபேசியிலிருந்து உங்கள் கணினியில் நகலெடுக்கப்பட்டுள்ளன deleted நீக்கப்பட்டன அல்லது நகர்த்தப்படவில்லை, நகலெடுக்கப்பட்டுள்ளன, அங்கு நீங்கள் விரும்பியபடி அவற்றைத் திருத்தலாம் அல்லது அச்சிடலாம். நீங்கள் எத்தனை புகைப்படங்களை நகலெடுக்கிறீர்கள் என்பதைப் பொறுத்து இது சிறிது நேரம் ஆகலாம் (அதிக புகைப்படங்கள், அதிக நேரம்). உங்கள் புகைப்படங்களை மாற்றி முடித்ததும், உங்கள் தொலைபேசியை அவிழ்த்துவிடலாம் most பெரும்பாலான நவீன ஸ்மார்ட்போன்களைப் போலவே, உங்கள் சாதனத்தையும் பாதுகாப்பாக அகற்ற அதை வெளியேற்ற வேண்டிய அவசியமில்லை. நீங்கள் அவ்வாறு செய்வதற்கு முன்பு உங்கள் கோப்புகள் மாற்றப்பட்டுவிட்டன என்பதை உறுதிப்படுத்திக் கொள்ளுங்கள்.

முறை இரண்டு: கூகிள் புகைப்படங்களைப் பயன்படுத்தி பரிமாற்றம்

யூ.எஸ்.பி முதல் பிசி கோப்பு இடமாற்றங்கள் தவிர, மேகக்கணி சேமிப்பகத்திற்கு எந்த ஹூக்கப்களும் தேவையில்லை. உங்களுக்கு இணைய இணைப்பு தேவை. புகைப்படங்களை பிசிக்கு மாற்றுவதற்கான மிகவும் பிரபலமான கிளவுட் ஸ்டோரேஜ் விருப்பங்களில் ஒன்று கூகிள் புகைப்படங்கள். இருப்பினும், கூகிள் புகைப்படங்களில் திட்டமிட்ட மாற்றங்கள் நிறுவனம் உங்கள் படங்களை கையாளும் முறையை மாற்றியுள்ளது. 2020 ஆம் ஆண்டின் இறுதியில், கூகிள் அவர்களின் தனிப்பட்ட மேகக்கணி சேமிப்பகத்தின் விதிமுறைகள் மற்றும் நிபந்தனைகளுக்கு எதிர்கால மாற்றத்தை ஏற்படுத்தியது, இது பிரதிபலிக்கிறது படங்களுக்கான இலவச / வரம்பற்ற Google புகைப்பட சேமிப்பகத்தை நீக்குதல் . இந்தக் கொள்கை ஜூன் 1, 2021 முதல் நடைமுறைக்கு வருகிறது, ஆனால் தற்போதைய எந்தப் படங்களும் புகைப்படங்களில் இருக்கும், புதிய கொள்கையால் பாதிக்கப்படாது.
புகைப்படங்களை பதிவேற்ற இரண்டு தனித்துவமான அமைப்புகளை கூகிள் வழங்குகிறது: உயர் தரம் மற்றும் அசல்.
உயர் தர அமைப்பு உங்கள் கோப்புகளின் சுருக்கப்பட்ட நகல்களை உருவாக்கி அவற்றை உங்கள் Google கணக்கில் சேமிக்கிறது. இந்த புகைப்படங்கள் 16MP ஆக மாற்றப்பட்டுள்ளன, அதாவது பெரும்பாலான ஸ்மார்ட்போன் புகைப்படங்கள் தெளிவுத்திறன் அல்லது தரத்தில் எந்தக் குறைவையும் காணாது. இதற்கிடையில், வீடியோக்கள் 1080p க்கு சுருக்கப்படும் (அவை 4K போன்ற உயர் தெளிவுத்திறனில் பதிவுசெய்யப்பட்டால்), மேலும் சுருக்கத்தை மீறி அவற்றின் தரத்தையும் தக்க வைத்துக் கொள்ளும்.
அசல் அமைப்பு உங்கள் தீர்மானங்களை எந்த சுருக்கமும் இல்லாமல் பாதுகாக்கிறது. நீங்கள் ஒரு தொழில்முறை புகைப்படக்காரர் அல்லது 16MP ஐ விட அதிக தெளிவுத்திறனில் படங்கள் தேவைப்பட்டால், அசல் தெளிவுத்திறனில் உங்கள் படங்களை பதிவேற்ற Google புகைப்படங்களை அமைக்கலாம். இந்த பதிவேற்றங்கள் உங்கள் Google இயக்கக சேமிப்பிடத்தைப் பயன்படுத்துகின்றன. ஒவ்வொரு கூகிள் பயனருக்கும் 15 ஜிபி இலவச டிரைவ் சேமிப்பிடம் உள்ளது, மேலும் கூடுதல் சேமிப்பகத்துடன் மாதாந்திர திட்டங்கள் கிடைக்கின்றன: 100 ஜிபிக்கு 99 1.99 / மாதம் அல்லது இரண்டு டெராபைட் கிளவுட் ஸ்டோரேஜுக்கு $ 9.99 / மாதம். கூடுதல் சேமிப்பக விருப்பங்கள் உள்ளன, ஆனால் பெரும்பாலான பயனர்களுக்கு இரண்டு டெராபைட்டுகளுக்கு மேல் மேகக்கணி திறன் தேவையில்லை.
95% பயனர்களுக்கு, Google புகைப்படங்களை இயல்புநிலை அமைப்புகளுக்கும் உயர் தர விருப்பத்திற்கும் அமைப்பது போதுமானது. Google புகைப்படங்கள் என்பது விஷயங்களை எளிமையாக வைத்திருப்பது. பயன்பாட்டை நிறுவியதும், உங்கள் புகைப்படங்களை காப்புப் பிரதி எடுக்க உங்கள் சாதனத்தில் உள்ள வழிமுறைகளைப் பின்பற்றவும். உங்கள் டிஜிட்டல் லாக்கரில் புகைப்படங்கள் பதிவேற்றப்படும்போது கட்டுப்படுத்த Google புகைப்படங்கள் உங்களை அனுமதிக்கின்றன; முன்னிருப்பாக, தொலைபேசி எப்போது வேண்டுமானாலும் வைஃபை உடன் இணைக்கப்படும், ஆனால் நீங்கள் கட்டணம் வசூலிப்பது போன்ற கட்டுப்பாடுகளைச் சேர்க்கலாம் அல்லது மொபைல் தரவில் சாதனத்தை பதிவேற்ற அனுமதிக்கலாம். பெரும்பாலான Google பயன்பாடுகளைப் போலவே, பயன்பாடு எப்போது, எதைச் செய்கிறது என்பதை நீங்கள் கட்டுப்படுத்தலாம்.

முறை மூன்று: படங்களை அமேசான் புகைப்படங்களுக்கு மாற்றவும்

கூகிள் போன்ற படங்களுக்கு அமேசான் கிளவுட் ஸ்டோரேஜை வழங்குகிறது, மேலும் இந்த பயன்பாடு அமேசான் புகைப்படங்கள் என்று அழைக்கப்படுகிறது. கூகிள் புகைப்படங்களில் எதிர்கால மாற்றங்களுடன், பலர் அமேசானின் இலவச மேகக்கணி சேமிப்பகத்திற்கு வருவார்கள், தங்களுக்கு ஒரு பிரதம உறுப்பினர் இருப்பதாகக் கருதி. பிரைம் மூலம், மேகக்கட்டத்தில் வரம்பற்ற, முழு-தெளிவு பட சேமிப்பிடத்தைப் பெறுவீர்கள். பிரைம் இல்லாமல், பயனர்கள் 5 ஜிபி இடத்தை மட்டுமே பெறுவார்கள், இது கூகிள் புகைப்படங்களை விட 15 ஜிபி சேமிப்பிடத்தை உள்ளடக்கியது. இருப்பினும், அமேசான் மேகத்தை படங்களுக்கு மட்டுமே பயன்படுத்துகிறது, அதேசமயம் கூகிள் உங்கள் எல்லா தரவிற்கும் இயக்ககத்தைப் பயன்படுத்துகிறது.
தொலைபேசி அதன் ஆரம்ப காப்புப்பிரதியை முடித்த பிறகு (ஒரே இரவில் செய்ய நான் பரிந்துரைக்கிறேன்), வம்பு செய்ய அதிகம் இல்லை. உங்கள் புகைப்படங்களை நிர்வகிக்கவும், அவற்றைத் திருத்தவும், விளைவுகளைப் பயன்படுத்தவும் அமேசான் புகைப்படங்கள் ஒரு சிறந்த வழியாகும். உங்கள் புகைப்படங்களை உங்கள் கணினியில் பெறுவதற்கான வழியை நீங்கள் தேடுகிறீர்களானால், எந்த நேரத்திலும் அமேசானின் வலை பயன்பாட்டில் ஒவ்வொரு புகைப்படமும் கிடைப்பதை அறிந்து நீங்கள் மகிழ்ச்சியடைவீர்கள்.
மின்கிராஃப்டில் கதிர் தடத்தை எவ்வாறு பெறுவது
***
விரைவான புகைப்பட பரிமாற்றம் உங்களுக்குத் தேவைப்பட்டால், யூ.எஸ்.பி டு பிசி தீர்வு சிறந்தது. இருப்பினும், நீங்கள் புகைப்பட காப்புப்பிரதி தீர்வைத் தேடுகிறீர்களானால், அல்லது உங்கள் நூலகத்தை மேகக்கணிக்கு நகர்த்த உங்களுக்கு நேரம் இருந்தால், கூகிள் புகைப்படங்கள் மற்றும் அமேசான் புகைப்படங்கள் உங்கள் நூலகத்தை பாதுகாப்பாகவும் சுத்தமாகவும் வைத்திருக்க சிறந்த வழிமுறைகள். உங்கள் புகைப்படங்களைச் சேமிப்பது ஒருபோதும் எளிதாக இருந்ததில்லை, இப்போது உங்களுக்கு ஏற்ற எந்தவொரு காட்சியிலும் அவற்றைக் காணலாம்.