என்ன தெரிந்து கொள்ள வேண்டும்
- Windows கட்டளை வரியில் உள்ளிடவும் அல்லது மறைநிலை உலாவி சாளரத்தை மூடிவிட்டு Chrome ஐ மறுதொடக்கம் செய்யவும்.
- Mac இல்: வகை இயல்புநிலையாக com.google.chrome IncognitoModeAvailability -integer 1z என்று எழுதவும் முனையத்தில்.
பிரபலமான இணைய உலாவிகளில் மறைநிலைப் பயன்முறை எனப்படும் தனிப்பட்ட உலாவல் பயன்முறையை எவ்வாறு முடக்குவது என்பதை இந்தக் கட்டுரை விளக்குகிறது. தகவல் கவர்கள் கூகிள் குரோம் Windows PCகள், Macs மற்றும் Android சாதனங்களுக்கு; விண்டோஸ் கணினிகளுக்கான பயர்பாக்ஸ் மற்றும் எட்ஜ்; மற்றும் iOS சாதனங்களில் Safari.
கணினியில் Chrome இல் மறைநிலை பயன்முறையை எவ்வாறு முடக்குவது
ரெஜிஸ்ட்ரி சேர்ப்பைப் பயன்படுத்தி Windows PC இல் Chrome இன் மறைநிலைப் பயன்முறையை முழுமையாக முடக்கலாம். இது சிக்கலானதாகத் தெரிகிறது, ஆனால் இது மிகவும் எளிதானது:
நீங்கள் மறைநிலைப் பயன்முறையில் நுழைந்து, அதிலிருந்து வெளியேறி சாதாரண உலாவலுக்குத் திரும்ப விரும்பினால், மறைநிலை உலாவி சாளரத்தை மூடவும். நீங்கள் Chrome ஐ மறுதொடக்கம் செய்யும் போது, அது பொது உலாவல் பயன்முறையில் வழக்கம் போல் திறக்கும்.
-
தேர்ந்தெடு தொடங்கு மற்றும் தட்டச்சு ' CMD ' தேடல் பெட்டியில்.
-
வலது கிளிக் கட்டளை வரியில் மற்றும் தேர்ந்தெடுக்கவும் நிர்வாகியாக செயல்படுங்கள் .

-
கட்டளை வரியில் சாளரத்தில், தட்டச்சு செய்யவும் REG ADD HKLMSoftware PoliciesGoogleChrome /v மறைநிலை பயன்முறை /t REG_DWORD /d 1 , பின்னர் அழுத்தவும் உள்ளிடவும் .
Mac இல் Chrome இல் மறைநிலை பயன்முறையை எவ்வாறு முடக்குவது
Mac இல், Chrome இல் மறைநிலைப் பயன்முறையை முடக்குவதற்கான செயல்கள் சற்று வித்தியாசமாக இருக்கும், ஆனால் இறுதி முடிவு ஒன்றுதான். பதிவேட்டில் எடிட்டிங் செய்வதை Macs எவ்வாறு கையாள்கிறது என்பதில் மிகப்பெரிய வித்தியாசம் உள்ளது.
-
ஃபைண்டரில், கிளிக் செய்யவும் போ > பயன்பாடுகள் .

-
டெர்மினல் பயன்பாட்டைத் திறக்கவும்.

-
பின்வருவனவற்றை உள்ளிடவும்:
|_+_|
-
அச்சகம் உள்ளிடவும் .
கணினியில் பயர்பாக்ஸில் தனியார் பயன்முறையை எவ்வாறு முடக்குவது
பயர்பாக்ஸ் உலாவி அதன் திறனை மறைநிலை பயன்முறை என்று அழைக்கவில்லை. மாறாக, இது தனிப்பட்ட பயன்முறை. ஆனால் நீங்கள் அதை இன்னும் முடக்கலாம்.
-
பயர்பாக்ஸைத் தொடங்கவும்.
-
என்பதைத் தேர்ந்தெடுக்கவும் ஹாம்பர்கர் மெனு உலாவி சாளரத்தின் மேல் வலதுபுறத்தில், பின்னர் தேர்ந்தெடுக்கவும் துணை நிரல்கள் .

-
பக்கத்தின் மேலே உள்ள தேடல் பெட்டியில், 'என்று உள்ளிடவும் தனிப்பட்ட முறையில் தொடங்கப்பட்டது .'

-
தேர்ந்தெடு பிரைவேட் பிகான் தேடல் முடிவுகளில். இந்த ஆட்-ஆன் பயர்பாக்ஸில் தனிப்பட்ட உலாவலை முற்றிலும் முடக்கும்.
-
தேர்ந்தெடு பயர்பாக்ஸில் சேர்க்கவும் .

-
Add Private Begone என்ற பாப்-அப் தோன்றினால், தேர்ந்தெடுக்கவும் கூட்டு .
-
நிறுவலை முடிக்க, தேர்ந்தெடுக்கவும் சரி, புரிந்தது .
-
இயங்கும் Firefox இன் எல்லா நிகழ்வுகளையும் மூடிவிட்டு, Firefoxஐ மறுதொடக்கம் செய்யுங்கள். நீங்கள் இனி பயர்பாக்ஸை தனிப்பட்ட சாளரத்தில் திறக்க முடியாது.
மைக்ரோசாஃப்ட் எட்ஜில் தனிப்பட்ட உலாவலை எவ்வாறு முடக்குவது
மைக்ரோசாஃப்ட் எட்ஜில் இன்பிரைவேட் உலாவலைச் செயலிழக்கச் செய்வதற்கு, விவரங்களுக்கு சற்று கூடுதல் கவனம் தேவை.
-
இயங்கும் மைக்ரோசாஃப்ட் எட்ஜ் உலாவியின் ஏதேனும் நிகழ்வுகளை மூடு.
-
தேர்ந்தெடு தொடங்கு மற்றும் தட்டச்சு ' பதிவு ' தேடல் பெட்டியில்.

-
தொடக்க மெனு தேடல் முடிவுகளில், தேர்ந்தெடுக்கவும் பதிவு ஆசிரியர் . உங்கள் கணினியில் மாற்றங்களைச் செய்ய நிரலை அனுமதிக்க வேண்டுமா என்று Windows கேட்டால், தேர்ந்தெடுக்கவும் ஆம் .
-
இடது பலகத்தில் உள்ள மரத்தில், கண்டுபிடிக்கவும் HKEY_LOCAL_MACHINESOFTWARE PoliciesMicrosoft .

-
வலது கிளிக் மைக்ரோசாப்ட் மற்றும் மெனுவில், தேர்ந்தெடுக்கவும் புதியது > முக்கிய .

-
சாவிக்கு பெயரிடுங்கள்' MicrosoftEdge .'
-
வலது கிளிக் MicrosoftEdge (நீங்கள் இப்போது செய்த விசை) மற்றும் தேர்ந்தெடுக்கவும் புதியது > முக்கிய .
YouTube இல் தடைசெய்யப்பட்ட பயன்முறையை எவ்வாறு முடக்குவது
-
இந்தப் புதிய விசைக்கு பெயரிடுங்கள்' முக்கிய .'
-
என்று அழைக்கப்படும் விசையை வலது கிளிக் செய்யவும் முக்கிய . மெனுவில், தேர்ந்தெடுக்கவும் புதியது > DWORD (32-பிட்) மதிப்பு .
 இல் DWORD (32-பிட்) மதிப்பு மெனு உருப்படி
இல் DWORD (32-பிட்) மதிப்பு மெனு உருப்படி இல் DWORD (32-பிட்) மதிப்பு மெனு உருப்படி
இல் DWORD (32-பிட்) மதிப்பு மெனு உருப்படி -
புதிய விசைக்கு பெயரிடுங்கள்' AllowInPrivate .'
-
அழைக்கப்படும் DWORD ஐ இருமுறை கிளிக் செய்யவும் AllowInPrivate மற்றும் அது அமைக்கப்பட்டுள்ளதா என்பதை உறுதிப்படுத்தவும் 0 . வேறு ஏதேனும் மதிப்பு இருந்தால், அதை மாற்றவும் 0 .
-
தேர்ந்தெடு சரி . நீங்கள் இப்போது ரெஜிஸ்ட்ரி எடிட்டரை மூடலாம்.
-
உங்கள் கணினியை மீண்டும் துவக்கவும். இப்போது நீங்கள் Microsoft Edge ஐப் பயன்படுத்தும்போது, InPrivate விருப்பம் இனி கிடைக்காது.
ஆண்ட்ராய்டு ஃபோன்களில் Chrome இல் மறைநிலைப் பயன்முறையை எவ்வாறு முடக்குவது
டெஸ்க்டாப் கம்ப்யூட்டர்களைப் போலன்றி, Androidக்கான Chrome இன் மறைநிலைப் பயன்முறையை முடக்க எந்த உள்ளமைக்கப்பட்ட வழியும் இல்லை. இருப்பினும், நீங்கள் நிறுவக்கூடிய மூன்றாம் தரப்பு பயன்பாடு உள்ளது, அது அதே செயலைச் செய்கிறது.
-
உங்கள் மொபைலில் Google Play பயன்பாட்டைத் தொடங்கவும்.
மேக்கில் நகரும் பின்னணியை எவ்வாறு பெறுவது
-
தேடுங்கள் மறைநிலை பயன்முறையை முடக்கு பயன்பாட்டைப் பார்க்கும்போது அதை நிறுவவும்.
-
மறைநிலை பயன்முறையை முடக்கு பயன்பாட்டைத் தொடங்கவும்.
-
தட்டவும் அமைப்புகளைத் திறக்கவும் .
-
அமைப்புகள் திரையில், இயக்கவும் மறைநிலைப் பயன்முறையை முடக்கு . தட்டவும் அனுமதி கோரும் போது பயன்பாட்டிற்கு அனுமதி வழங்க.

-
நீங்கள் பயன்பாட்டிற்குத் திரும்பி, தட்டவும் அமைத்த பிறகு ஐகானை மறை ஃபோனின் ஆப்ஸ் திரையில் இருந்து ஆப்ஸை மறையச் செய்ய.
ஐபோன்களில் சஃபாரியில் தனியார் பயன்முறையை எவ்வாறு முடக்குவது
உள்ளடக்கம் மற்றும் தனியுரிமைக் கட்டுப்பாடுகளைப் பயன்படுத்தி iPhoneகளில் இயங்கும் Safari உலாவியில் தனியார் பயன்முறையை முடக்கலாம்.
-
செல்க அமைப்புகள் > திரை நேரம் .
-
திரை நேரம் பக்கத்தில், தட்டவும் திரை நேரத்தை இயக்கவும் .
-
ஸ்கிரீன் டைம் அம்சம் என்ன வழங்க முடியும் என்பதற்கான சுருக்கத்தைப் படித்த பிறகு, தட்டவும் தொடரவும் .

-
உங்கள் குழந்தையின் ஐபோனில் பெற்றோர் கட்டுப்பாடுகளை அமைக்கிறீர்கள் என்றால், தட்டவும் இது எனது குழந்தையின் ஐபோன் .
-
நீங்கள் விரும்பினால், ஃபோனைப் பயன்படுத்த முடியாத வேலையில்லா நேரங்களை அமைக்கவும். அடுத்த பக்கத்தில், ஆப்ஸ் வரம்புகளுக்கும் இதைச் செய்யுங்கள். தட்டவும் தொடரவும் உள்ளடக்கம் மற்றும் தனியுரிமை பக்கத்தில்.
-
கடவுக்குறியீட்டை உருவாக்கவும், இந்த அமைப்புகளை நீங்கள் மட்டுமே கட்டுப்படுத்த முடியும்.
-
தட்டவும் உள்ளடக்கம் மற்றும் தனியுரிமைக் கட்டுப்பாடுகள் . உங்களிடம் கடவுக்குறியீடு கேட்கப்பட்டால் அதை உள்ளிடவும்.
-
இயக்கவும் உள்ளடக்கம் மற்றும் தனியுரிமைக் கட்டுப்பாடுகள் பொத்தானை வலதுபுறமாக ஸ்வைப் செய்வதன் மூலம்.
-
தட்டவும் உள்ளடக்கக் கட்டுப்பாடுகள் .
-
தட்டவும் இணைய உள்ளடக்கம் . இணைய உள்ளடக்கப் பக்கத்தில், தட்டவும் வயது வந்தோர் இணையதளங்களை வரம்பிடவும் .

உலாவிகள் மற்றும் இயக்க முறைமைகள் தனிப்பட்ட உலாவலை எவ்வாறு நடத்துகின்றன
நீங்கள் PC, Mac மற்றும் Android இல் Chrome இன் மறைநிலைப் பயன்முறையை முடக்கலாம், ஆனால் iPhone இல் முடியாது. அதற்கு பதிலாக, ஐபோனில், நீங்கள் தனிப்பட்ட உலாவலை முடக்கலாம் சஃபாரி , இது iOSக்கான இயல்புநிலை உலாவி என்பதால். பயர்பாக்ஸ் மற்றும் மைக்ரோசாஃப்ட் எட்ஜைப் பொறுத்தவரை, நீங்கள் கணினியில் அவர்களின் தனிப்பட்ட உலாவல் முறைகளை முடக்கலாம், ஆனால் மேக்கில் அல்ல, மேலும் நீங்கள் கணினியில் பயர்பாக்ஸிற்கான செருகுநிரலைப் பயன்படுத்த வேண்டியிருப்பதால், ஓரளவுக்கு யாராலும் எளிதாக முடக்கப்படும் என்பதை அறிந்து கொள்ளுங்கள். தொழில்நுட்ப ஆர்வலர்.
ஒருவரின் உலாவல் பழக்கத்தை நீங்கள் கட்டுப்படுத்த முயற்சிக்கிறீர்கள் என்றால், பயன்படுத்தப்படும் சாதனங்கள் மற்றும் கணினிகளில் என்ன உலாவிகள் நிறுவப்பட்டுள்ளன என்பதை நீங்கள் அறிந்திருக்க வேண்டும். ஐபோனில் சஃபாரியைக் கட்டுப்படுத்துவதில் எந்தப் பயனும் இல்லை, எடுத்துக்காட்டாக, Chrome அல்லது Firefox நிறுவப்பட்டிருந்தால், அந்த பயன்பாடுகளுக்கான தனிப்பட்ட உலாவலை உங்களால் முடக்க முடியாது.
அடிக்கடி கேட்கப்படும் கேள்விகள்- Chrome இல் மறைநிலைப் பயன்முறையை எவ்வாறு இயக்குவது?
Chrome இல் மறைநிலைப் பயன்முறையைப் பயன்படுத்த, இதைப் பயன்படுத்தவும் Ctrl + ஷிப்ட் + என் Chrome OS, Linux மற்றும் Windows இல் Chrome உலாவியில் இருக்கும்போது விசைப்பலகை குறுக்குவழி, அல்லது சிஎம்டி + ஷிப்ட் + என் macOS இல். Macintosh இல் கோப்பு மெனுவுடன் புதிய மறைநிலை சாளரத்தையும் திறக்கலாம்.
- மறைநிலைப் பயன்முறை எவ்வாறு செயல்படுகிறது?
மறைநிலைப் பயன்முறையில், உங்கள் உலாவல் அமர்வு எப்போதாவது நடந்ததை உங்கள் இணைய உலாவி 'மறந்துவிடும்'. குக்கீகள் நீக்கப்பட்டு, உங்கள் இணைய உலாவல் வரலாற்றில் எதுவும் இல்லை. இருப்பினும், நீங்கள் Facebook அல்லது Amazon போன்ற கணக்கில் உள்நுழைந்தால், உங்கள் செயல்பாடு இனி அநாமதேயமாக இருக்காது.
- Netflix மறைநிலை பயன்முறை என்றால் என்ன?
Netflix தனிப்பட்ட கண்காணிப்பு பயன்முறையை வழங்குகிறது, அங்கு நீங்கள் பார்ப்பது உங்கள் புள்ளிவிவரங்கள் எதிலும் தோன்றாது அல்லது உங்கள் 'பார்த்ததைத் தொடரவும்' பிரிவில் காட்டப்படாது. அதை அணுக, உங்கள் சுயவிவர ஐகானைத் தேர்ந்தெடுத்து, தேர்வு செய்யவும் கணக்கு > சுயவிவரம் மற்றும் பெற்றோர் கட்டுப்பாடுகள் > சுயவிவரத்தைத் திருத்து , மற்றும் மறைநிலை பயன்முறையை இயக்கவும்.











 இல் DWORD (32-பிட்) மதிப்பு மெனு உருப்படி
இல் DWORD (32-பிட்) மதிப்பு மெனு உருப்படி







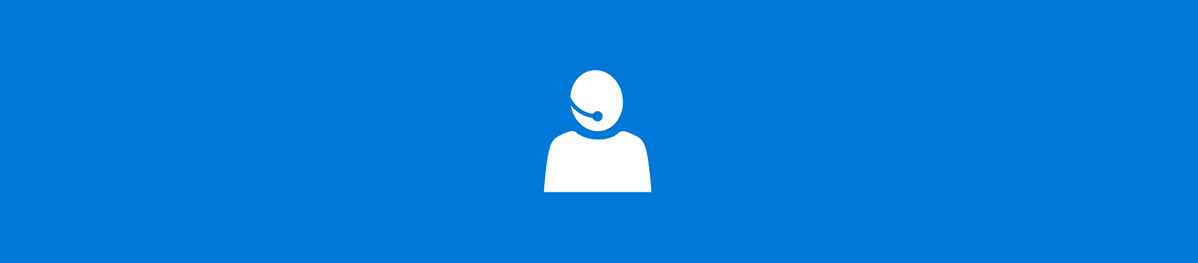
![பேஸ்புக் வீடியோக்களை பதிவிறக்கம் செய்து சேமிப்பது எப்படி [மார்ச் 2020]](https://www.macspots.com/img/mac/52/how-download-save-facebook-videos.jpg)

