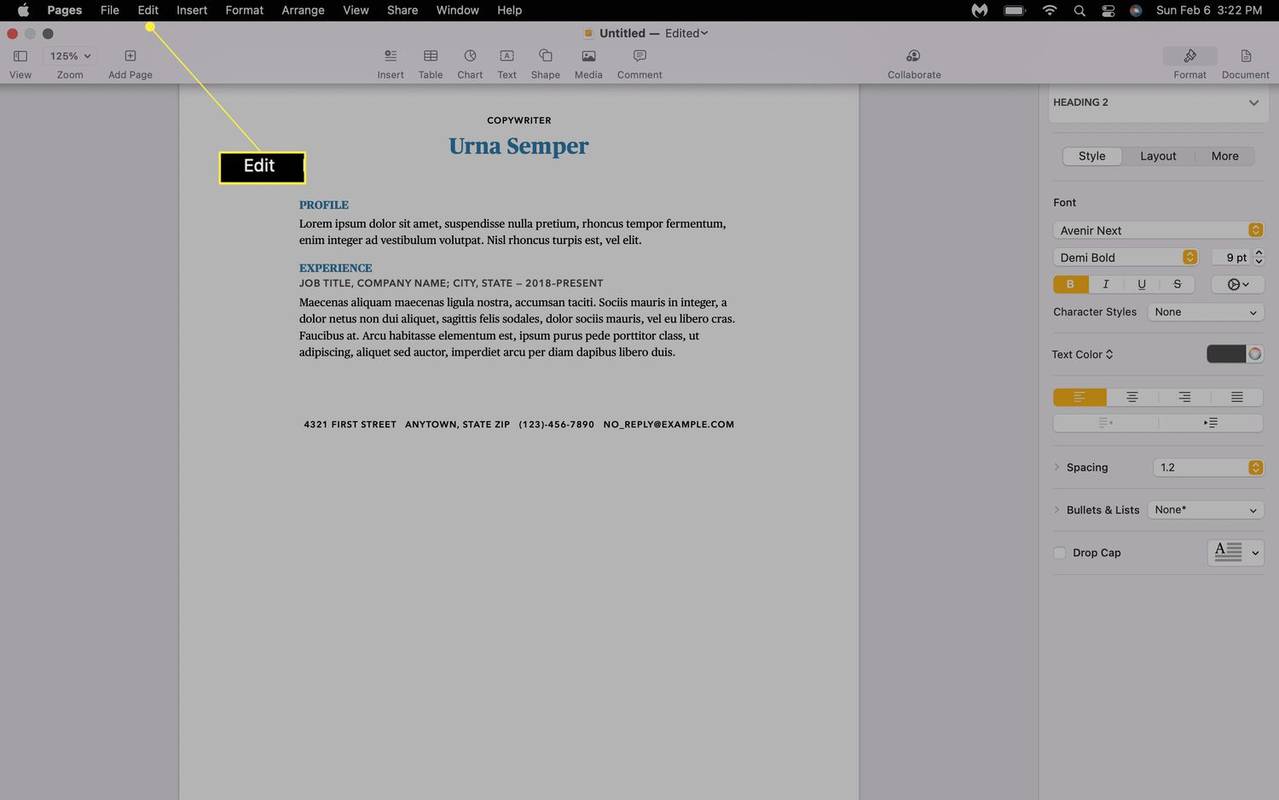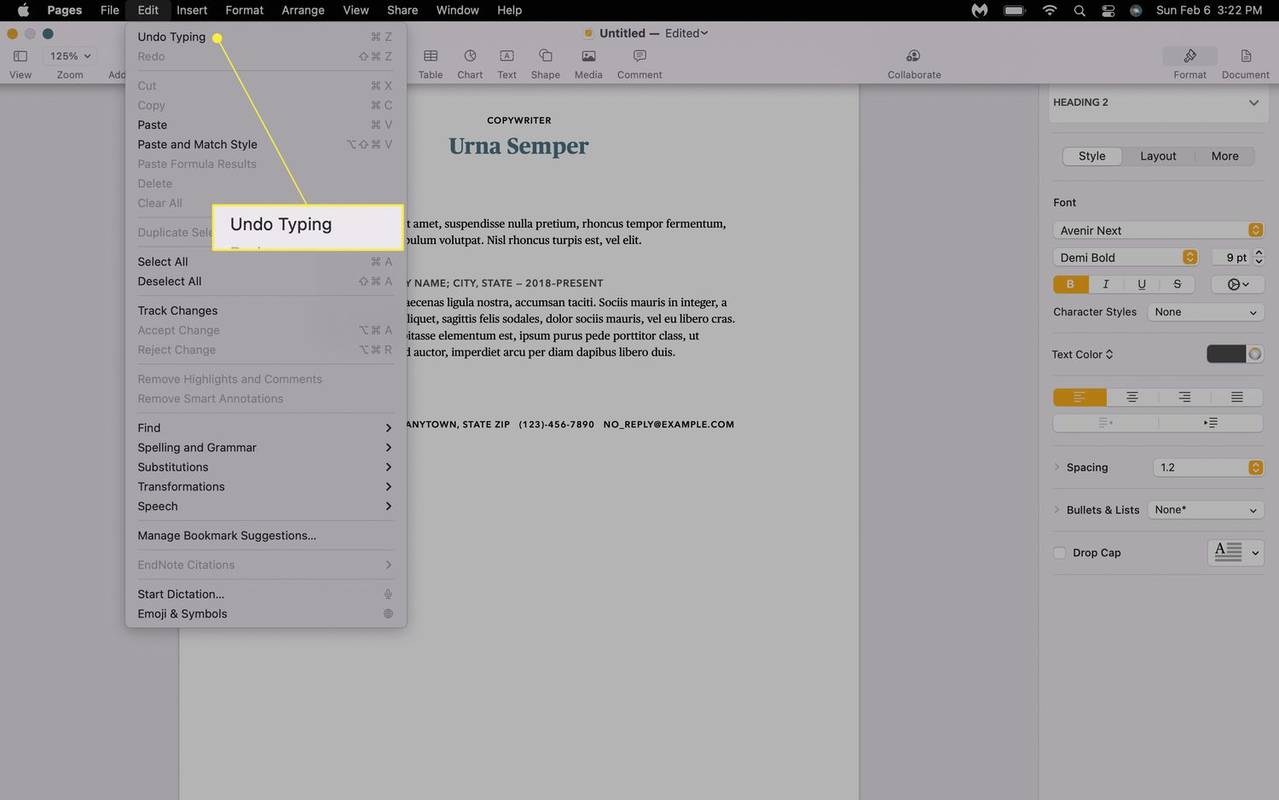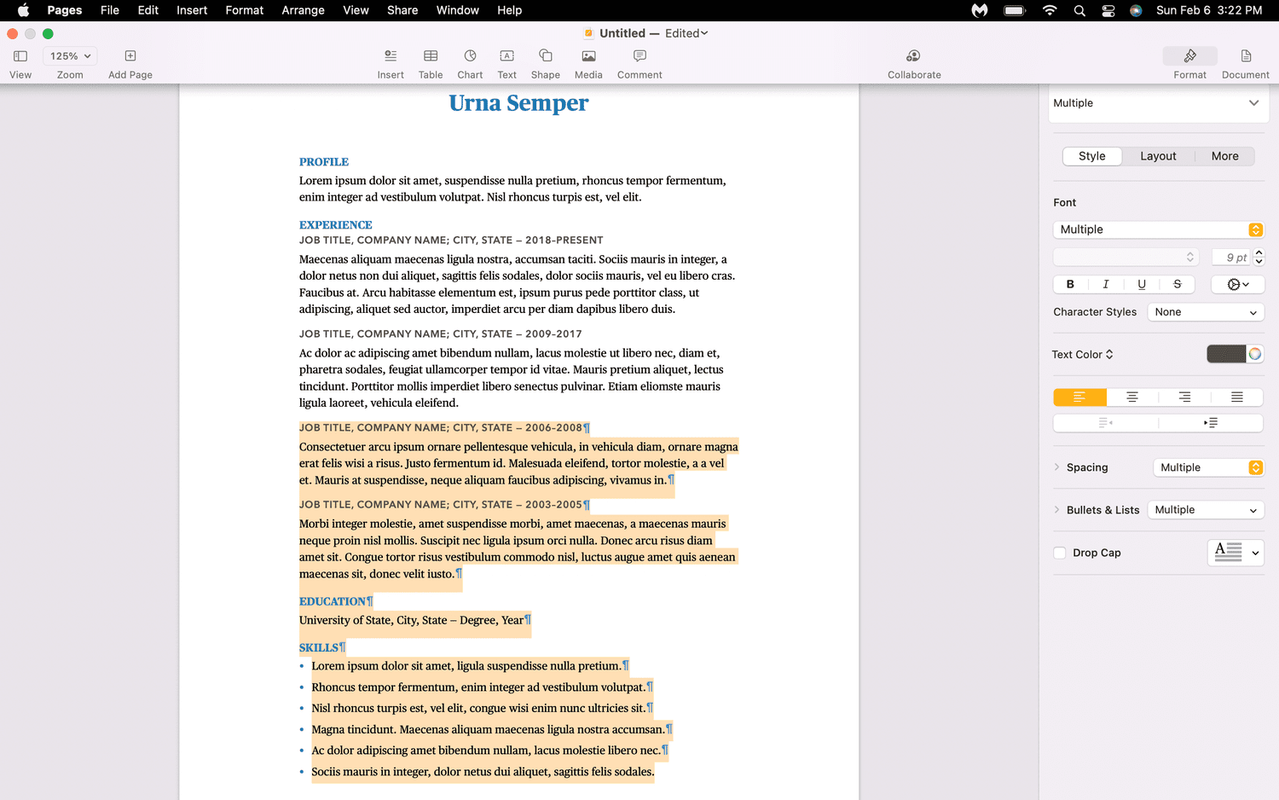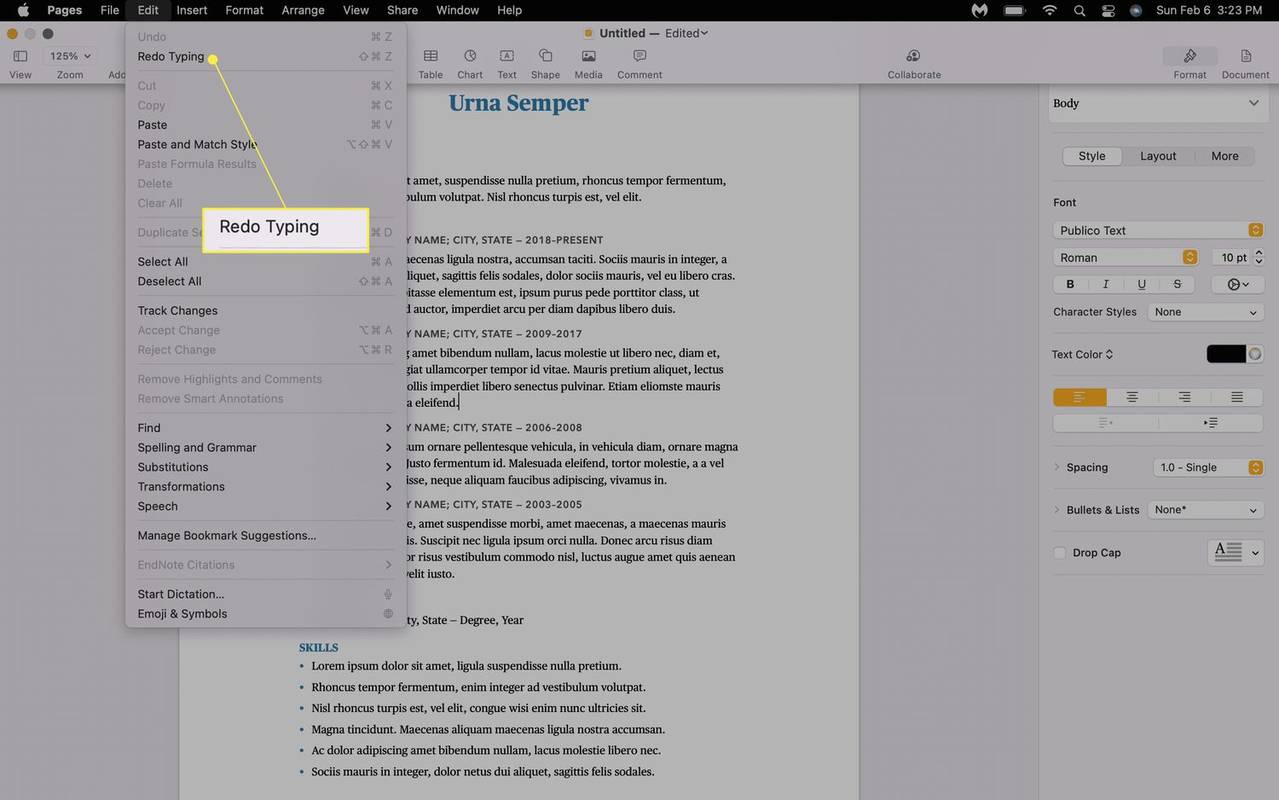என்ன தெரிந்து கொள்ள வேண்டும்
- மெனு பட்டியில், கிளிக் செய்யவும் தொகு > செயல்தவிர் செயலில் உள்ள பயன்பாட்டில் மிகச் சமீபத்திய செயலைச் செயல்தவிர்க்க.
- விசைப்பலகை குறுக்குவழியைப் பயன்படுத்த, அழுத்தவும் கட்டளை + உடன் சமீபத்திய செயலைச் செயல்தவிர்க்க.
- மீண்டும் செய்ய, கிளிக் செய்யவும் தொகு > மீண்டும் செய் , அல்லது அழுத்தவும் ஷிப்ட் + கட்டளை + உடன் .
மேக்கில் செயல்தவிர் மற்றும் மீண்டும் செய் செயல்பாடுகளை எவ்வாறு பயன்படுத்துவது என்பதை இந்தக் கட்டுரை விளக்குகிறது.
மேக்கில் எப்படி செயல்தவிர்ப்பது?
திரையின் மேற்புறத்தில் உள்ள மெனு பார் அல்லது மேக் கீபோர்டு ஷார்ட்கட்டைப் பயன்படுத்தி மேக்கில் செயல்தவிர்க்கலாம் மற்றும் மீண்டும் செய்யலாம். உங்கள் மிகச் சமீபத்திய செயலைச் செயல்தவிர்க்க அனுமதிக்கும் பெரும்பாலான பயன்பாடுகள் இந்த தரநிலைப்படுத்தப்பட்ட முறைகளைப் பயன்படுத்துகின்றன, எனவே ஒவ்வொரு பயன்பாட்டிற்கும் வெவ்வேறு முறையை நீங்கள் கற்றுக்கொள்ள வேண்டியதில்லை. எடுத்துக்காட்டாக, பக்கங்களில் தற்செயலாக ஒரு வாக்கியத்தை நீக்கிவிட்டால், தற்செயலான பிரஷ் ஸ்ட்ரோக்கை செயல்தவிர்க்க நீங்கள் பயன்படுத்தும் அதே முறைகளைப் பயன்படுத்தி அதைச் செயல்தவிர்க்கலாம். போட்டோஷாப் .
மெனு பட்டியைப் பயன்படுத்தி மேக்கில் செயல்தவிர்ப்பது எப்படி
பெரும்பாலான Mac பயன்பாடுகள் மெனு பட்டியில் செயல்தவிர்க்கும் கட்டளைக்கான தரப்படுத்தப்பட்ட இடத்தைப் பயன்படுத்துகின்றன, எனவே அதைக் கண்டுபிடிப்பது பொதுவாக எளிதானது. நீங்கள் மெனு பட்டியைப் பார்த்தால், கோப்பு மற்றும் திருத்து போன்ற சொற்களைக் காண்பீர்கள். அந்த வார்த்தைகளில் ஏதேனும் ஒன்றைக் கிளிக் செய்தால், கூடுதல் விருப்பங்களுடன் ஒரு புல்-டவுன் மெனு தோன்றும். செயல்தவிர் விருப்பம் பொதுவாக திருத்து மெனுவில் இருக்கும், ஆனால் இது சில பயன்பாடுகளில் வேறு இடங்களில் அமைந்திருக்கும்.
உங்கள் பயன்பாட்டின் மெனு பட்டியில் செயல்தவிர்க்கும் விருப்பத்தை உங்களால் கண்டுபிடிக்க முடியவில்லை எனில், Mac இல் செயல்தவிர்க்க விசைப்பலகை குறுக்குவழியைப் பயன்படுத்துவதற்கான வழிமுறைகளுக்கு அடுத்த பகுதிக்குச் செல்லவும்.
மெனு பட்டியைப் பயன்படுத்தி மேக்கில் செயல்தவிர்ப்பது எப்படி என்பது இங்கே:
-
கிளிக் செய்யவும் தொகு மெனு பட்டியில்.
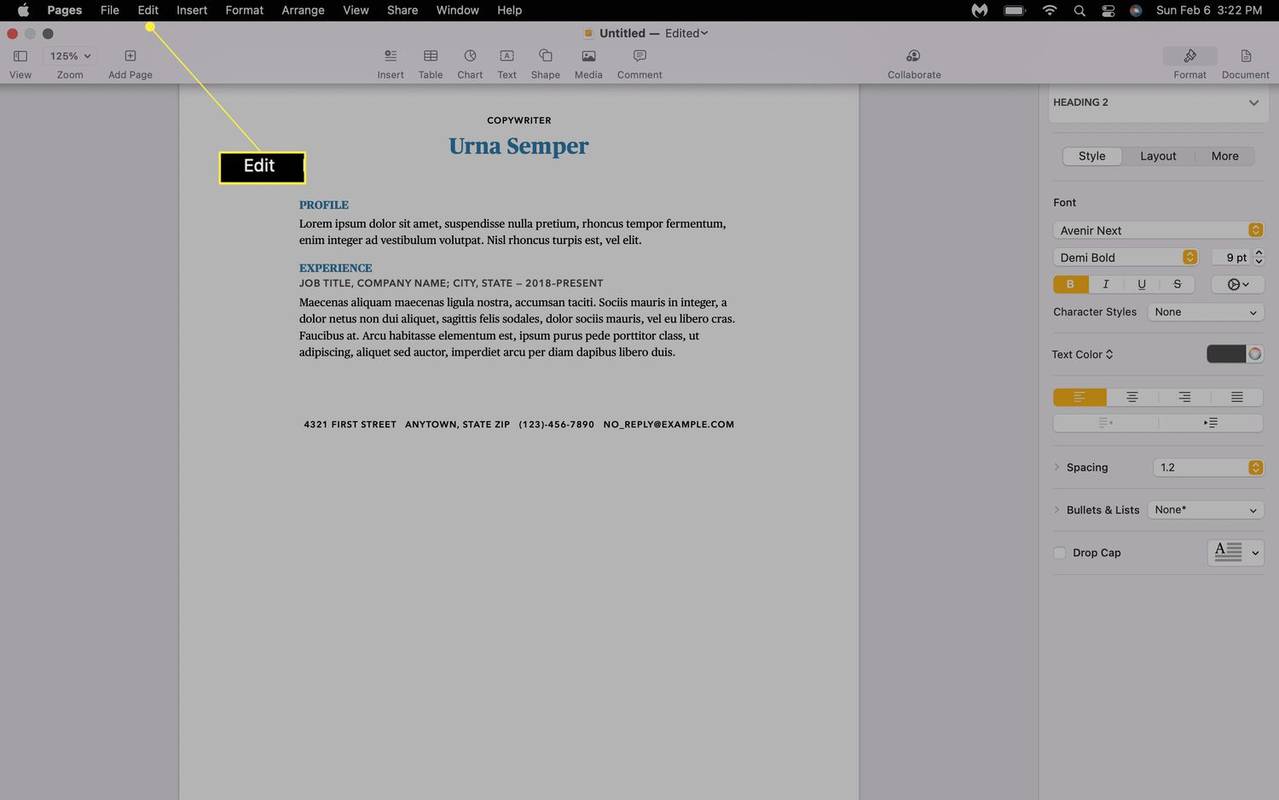
-
கிளிக் செய்யவும் தட்டச்சு செய்வதை செயல்தவிர் . (சில பயன்பாடுகளில், இது செயல்தவிர், நகர்த்துவதைச் செயல்தவிர்த்தல் அல்லது உங்கள் செயலைப் பொறுத்து ஏதாவது சொல்லலாம்.)
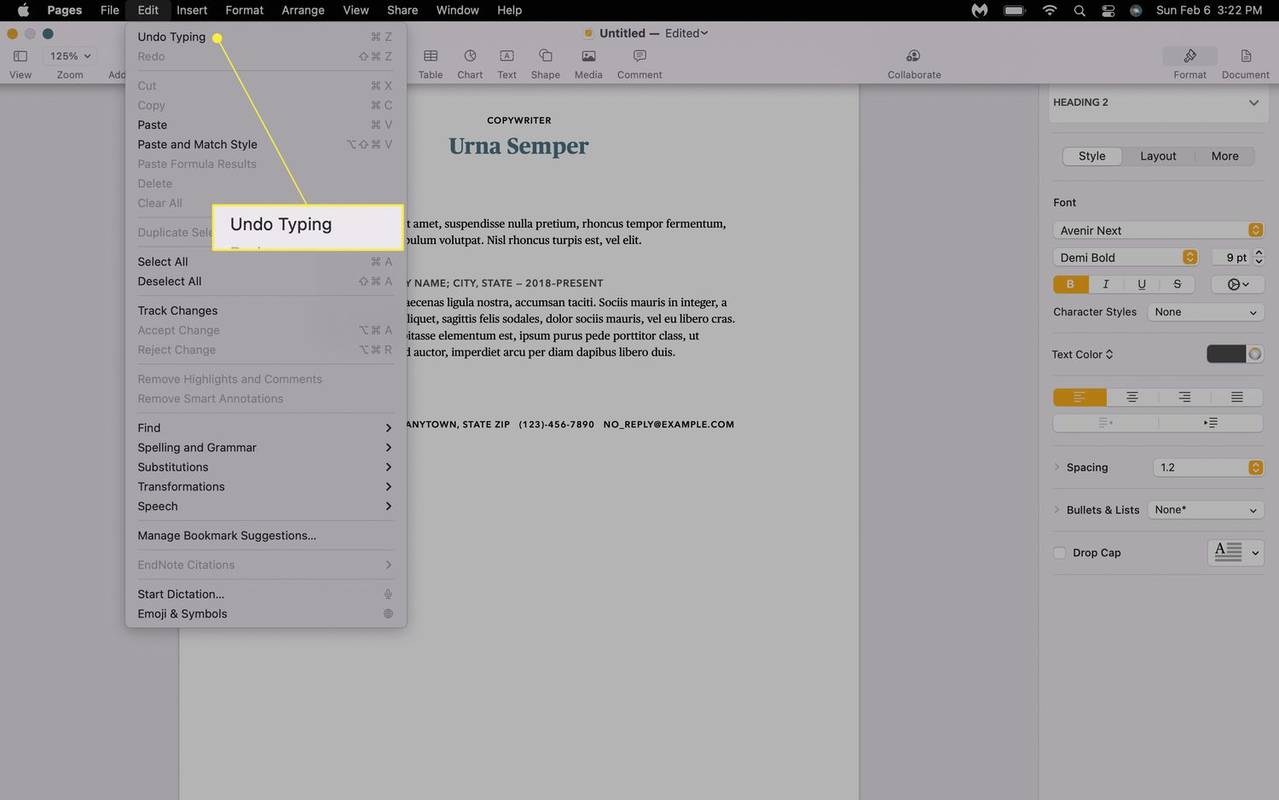
-
பயன்பாட்டில் நீங்கள் செய்த மிகச் சமீபத்திய செயல் செயல்தவிர்க்கப்படும்.
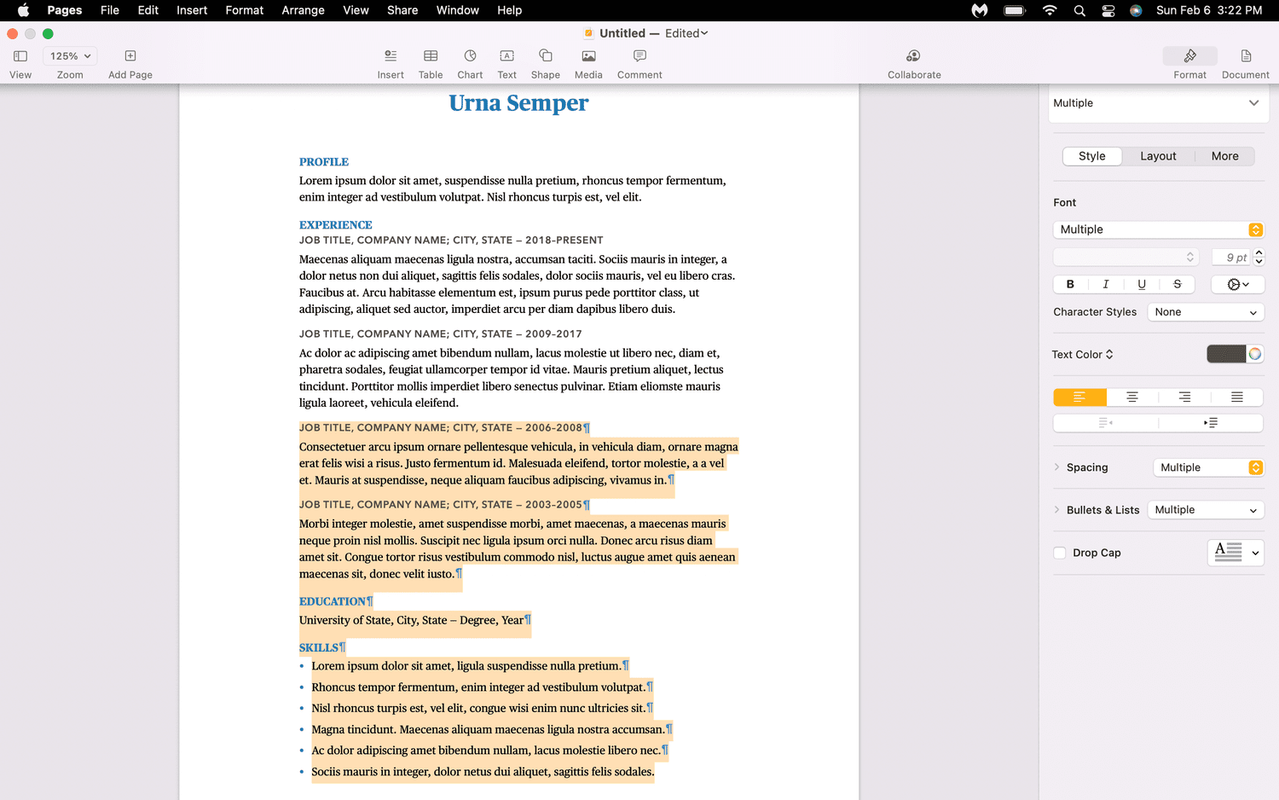
-
மேலும் செயல்தவிர்க்க, கிளிக் செய்யவும் தொகு > செயல்தவிர் மீண்டும்.
ஸ்கைப் கணக்கை நிரந்தரமாக நீக்குவது எப்படி
பெரும்பாலான பயன்பாடுகள் பல செயல்களைச் செயல்தவிர்க்க உங்களை அனுமதிக்கின்றன, ஆனால் இறுதியில் நீங்கள் செயல்தவிர்க்க முடியாத நிலையை அடைவீர்கள்.
விசைப்பலகையைப் பயன்படுத்தி மேக்கில் எவ்வாறு செயல்தவிர்ப்பது?
பெரும்பாலான மேக் பயன்பாடுகள் மெனு பட்டியில் எங்காவது செயல்தவிர்க்கும் விருப்பத்தைக் கொண்டுள்ளன, ஆனால் அது எப்போதும் அப்படி இருக்காது. நீங்கள் ஒரு தவறைச் செயல்தவிர்க்க வேண்டும் மற்றும் செயல்தவிர்ப்பதற்கான விருப்பத்தைக் கண்டறிய முடியவில்லை என்றால், வேலையைச் செய்ய நீங்கள் வழக்கமாக செயல்தவிர் விசைப்பலகை குறுக்குவழியைப் பயன்படுத்தலாம்.
மேக்கில் செயல்தவிர்க்க விசைப்பலகை குறுக்குவழியை எவ்வாறு பயன்படுத்துவது என்பது இங்கே:
-
சாளரத்தை பெரிதாக்குவதன் மூலம் அல்லது பயன்பாட்டில் எங்காவது கிளிக் செய்வதன் மூலம் நீங்கள் தவறு செய்த பயன்பாடு செயலில் உள்ள பயன்பாடாக இருப்பதை உறுதிசெய்யவும்.
-
அச்சகம் கட்டளை + உடன் உங்கள் விசைப்பலகையில்.
அவர்களுக்குத் தெரியாமல் ஸ்கிரீன்ஷாட் ஸ்னாப் செய்வது எப்படி
-
கடைசி செயல் செயல்தவிர்க்கப்படும்.
-
மேலும் செயல்தவிர்க்க வேண்டும் என்றால், அழுத்தவும் கட்டளை + உடன் மீண்டும்.
மேக்கில் மீண்டும் செய்வது எப்படி?
நீங்கள் நீக்க விரும்பாத ஒன்றை தற்செயலாக நீக்கினாலோ அல்லது வேறு ஏதேனும் தவறு செய்தாலோ செயல்தவிர்ப்பது மிகவும் பயனுள்ளதாக இருக்கும். பெரும்பாலும் நீங்கள் பல படிகளைச் செயல்தவிர்க்கலாம், நீங்கள் முதலில் தவறு செய்த பிறகும் தொடர்ந்து வேலை செய்தாலும், தவறைத் திரும்பப் பெற உங்களை அனுமதிக்கிறது. நீங்கள் தற்செயலாக அதிகமாக செயல்தவிர்த்தால், அந்தச் சிக்கலைச் சரிசெய்ய நீங்கள் redo கட்டளையைப் பயன்படுத்தலாம்.
செயல்தவிர் கட்டளையைப் போலவே, redo பொதுவாக மெனு பட்டியில் அணுகலாம், மேலும் நீங்கள் விசைப்பலகை குறுக்குவழியையும் பயன்படுத்தலாம்.
மெனு பட்டியைப் பயன்படுத்தி மேக்கில் மீண்டும் செய்வது எப்படி என்பது இங்கே:
-
செயல்தவிர் கட்டளையை நீங்கள் பயன்படுத்திய பயன்பாடு செயலில் உள்ள சாளரம் என்பதை உறுதிப்படுத்தவும்.
-
கிளிக் செய்யவும் தொகு மெனு பட்டியில்.
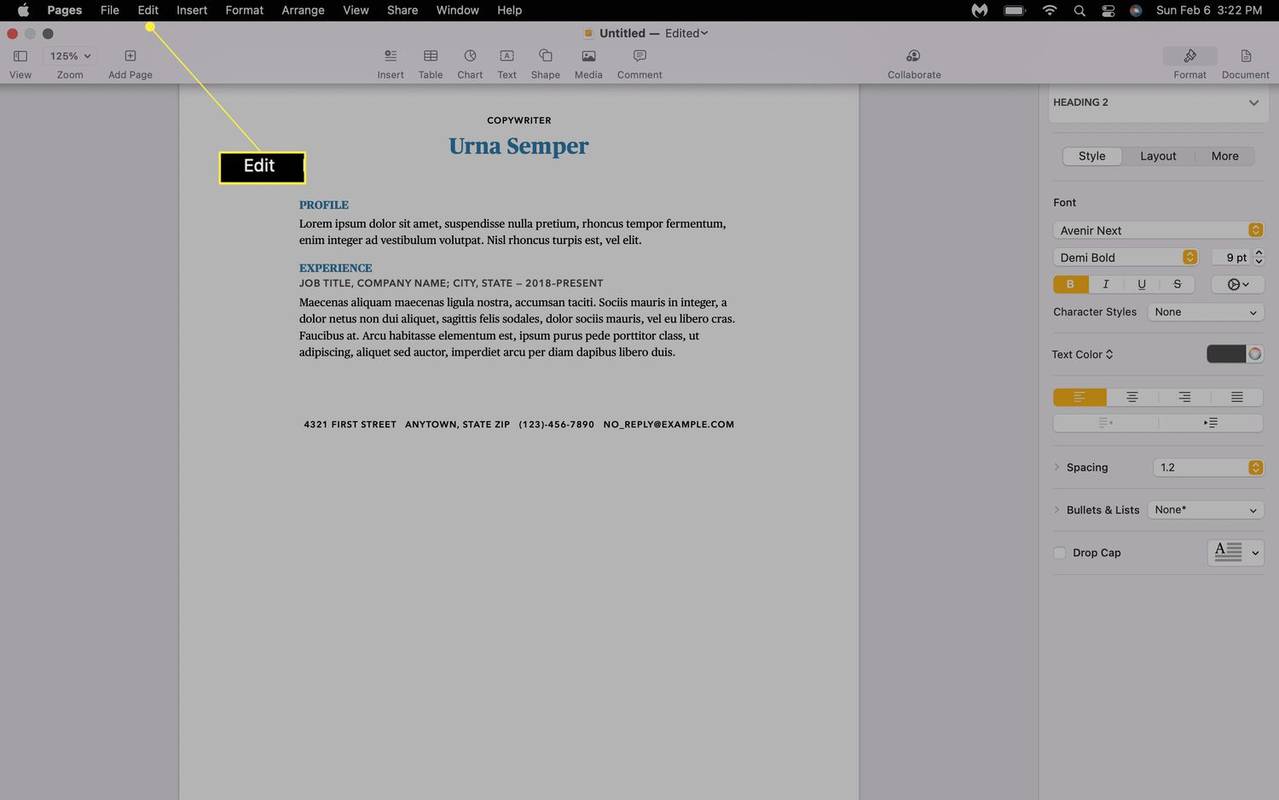
-
கிளிக் செய்யவும் மீண்டும் தட்டச்சு செய்யவும் (அல்லது நீங்கள் எந்த குறிப்பிட்ட செயலை மீண்டும் செய்கிறீர்கள்).
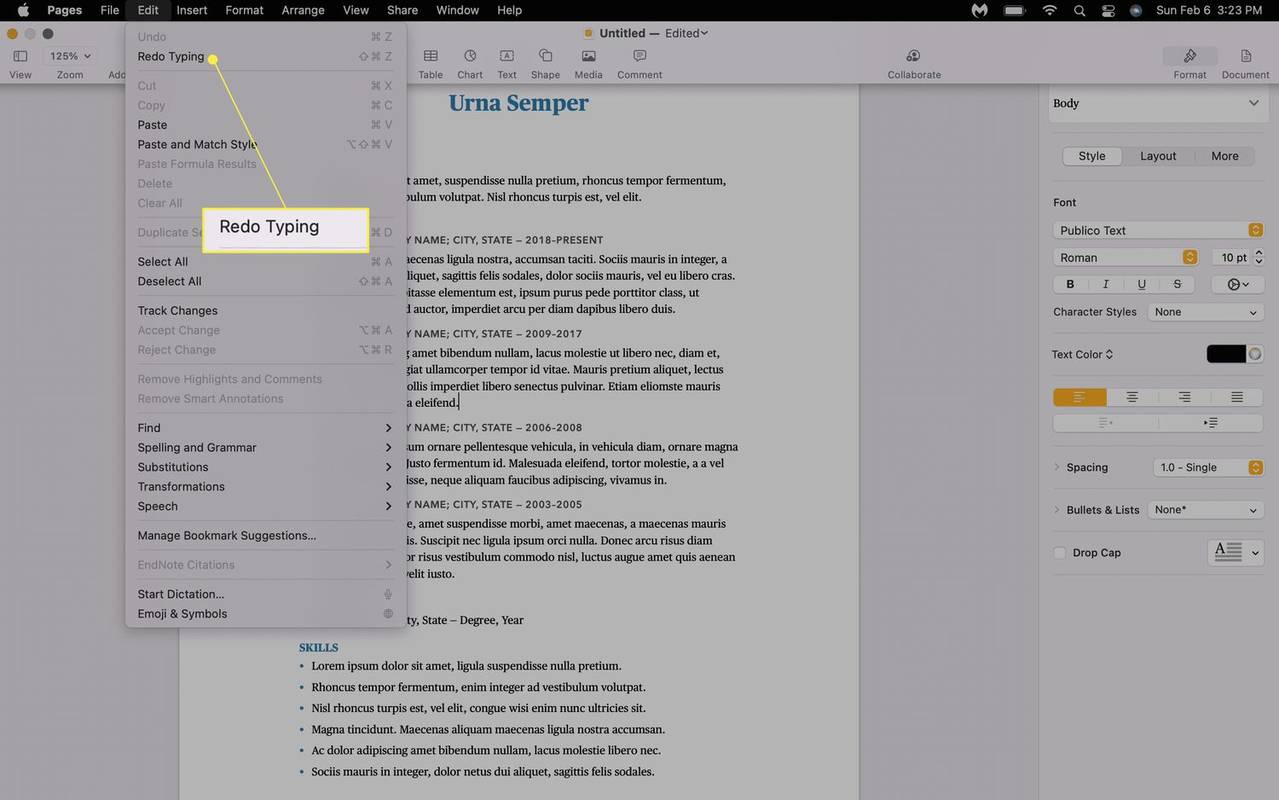
-
கடைசியாக செயல்தவிர்க்கும் செயல் திரும்பப் பெறப்படும்.
-
செயல்தவிர் செயலின் கூடுதல் பயன்பாடுகளைத் திரும்பப் பெற, கிளிக் செய்யவும் எட்டி t > மீண்டும் செய் மீண்டும்.
மெனு பட்டியில் மீண்டும் செய் என்பதை உங்களால் கண்டுபிடிக்க முடியவில்லை என்றால், இந்த விசைப்பலகை குறுக்குவழியைப் பயன்படுத்தவும்: ஷிப்ட் + கட்டளை + உடன் .
அடிக்கடி கேட்கப்படும் கேள்விகள்- Mac இல் குறிப்புகளில் நான் எப்படி செயல்தவிர்ப்பது?
குறிப்புகள் பயன்பாட்டில், செல்க தொகு > தேர்ந்தெடுக்கவும் தட்டச்சு செய்வதை செயல்தவிர் அல்லது மற்றொரு நடவடிக்கை. நீங்கள் விசைப்பலகை கட்டளையையும் பயன்படுத்தலாம் கட்டளை + Z குறிப்புகளில் செயல்களைச் செயல்தவிர்க்க.
- Mac இல் காலியாக உள்ள குப்பைகளை எவ்வாறு செயல்தவிர்ப்பது?
பயன்படுத்த கட்டளை+Z விசைப்பலகை குறுக்குவழி அல்லது செல்லவும் தொகு > நகர்த்தலை செயல்தவிர் . அல்லது, குப்பையைத் திறந்து, உருப்படியை வலது கிளிக் செய்து, தேர்ந்தெடுக்கவும் திரும்ப வைக்கவும் . நீங்கள் குப்பையை காலி செய்திருந்தால், டைம் மெஷின் அல்லது மற்றொரு காப்புப்பிரதியைப் பயன்படுத்தி நீக்கப்பட்ட கோப்புகளை மீட்டெடுக்க வேண்டும்.
அண்ட்ராய்டில் இருந்து பிசிக்கு படங்களை மாற்றுவது எப்படி
- Mac இல் மூடிய தாவலை எவ்வாறு செயல்தவிர்ப்பது?
மூடப்பட்ட சஃபாரி தாவலை மீண்டும் திறக்க, செல்லவும் தொகு > மூடுதல் தாவலைச் செயல்தவிர்க்கவும் > கட்டளை+Z அல்லது நீண்ட நேரம் அழுத்தவும் கூடுதலாக (+) அடையாளம். Chrome இல், தேர்ந்தெடுக்கவும் கட்டளை+ஷிப்ட்+டி .