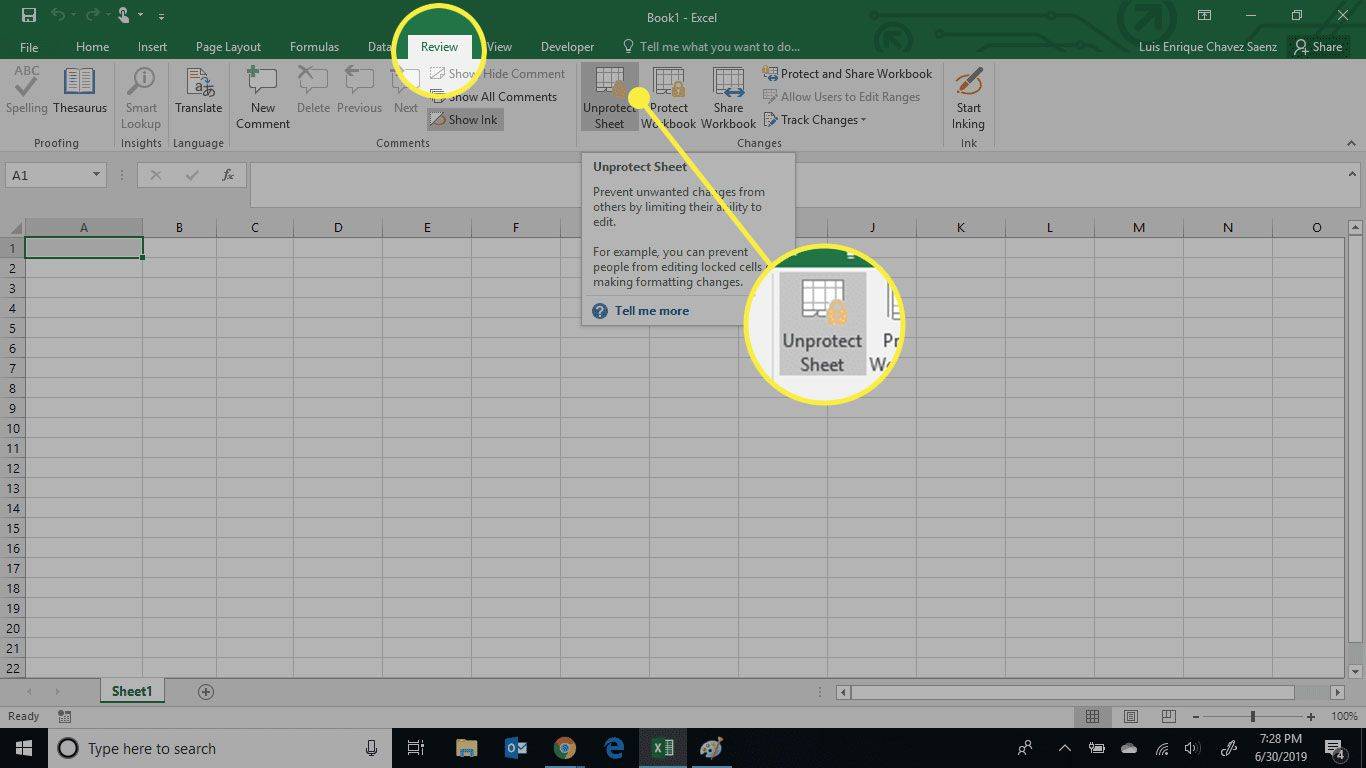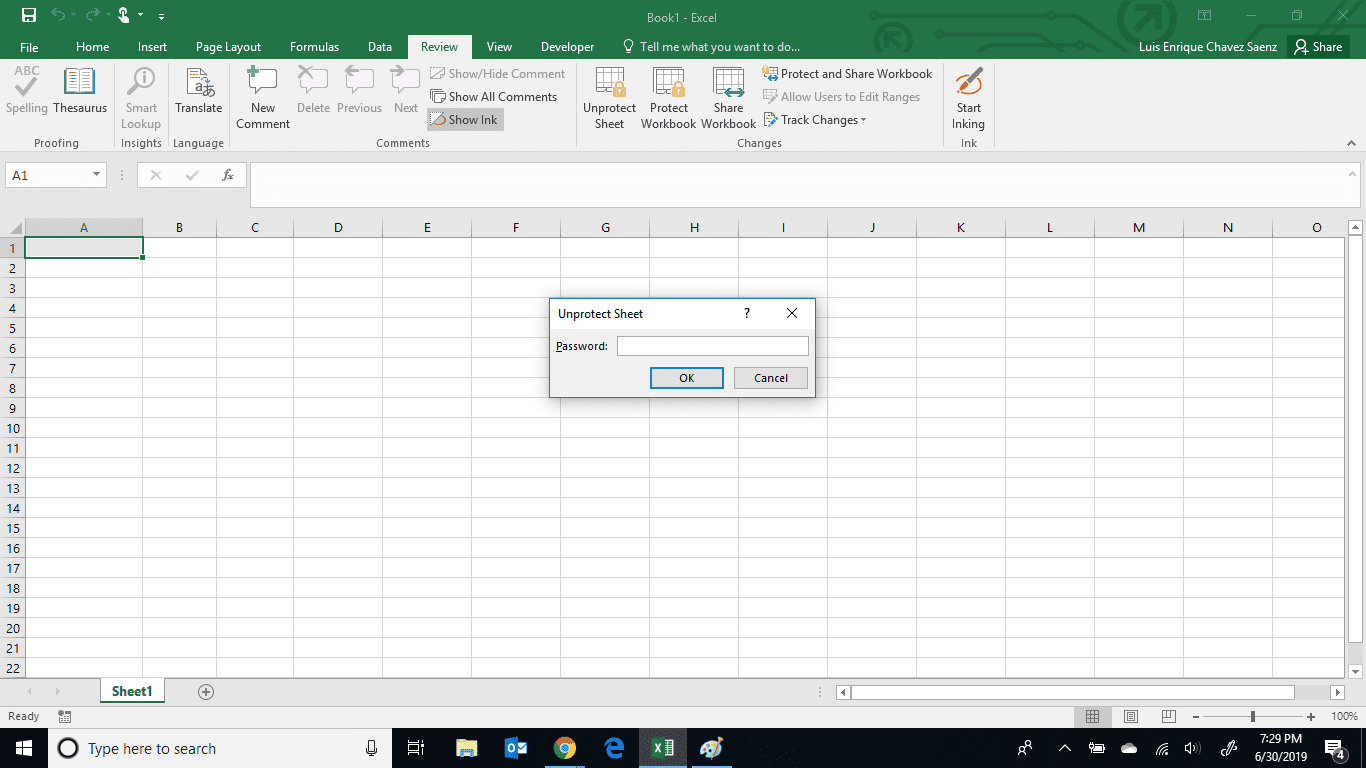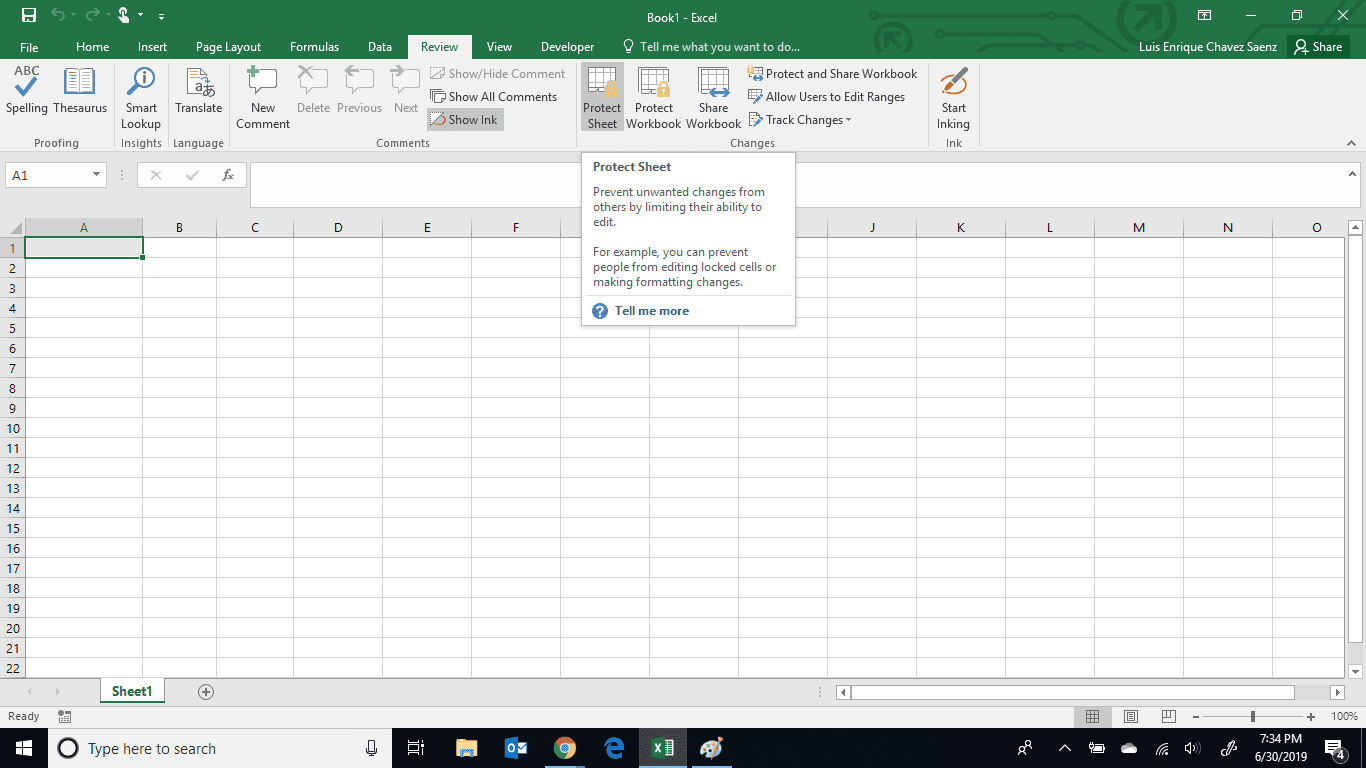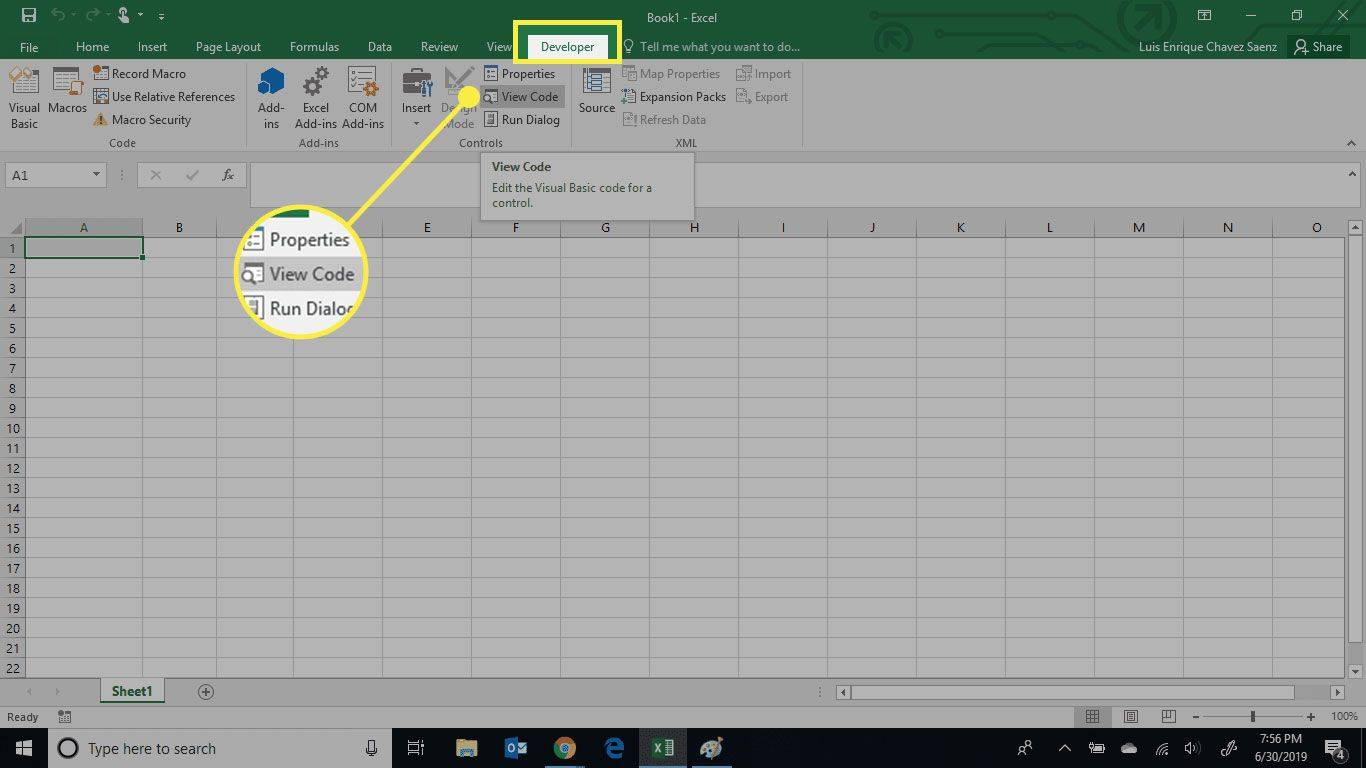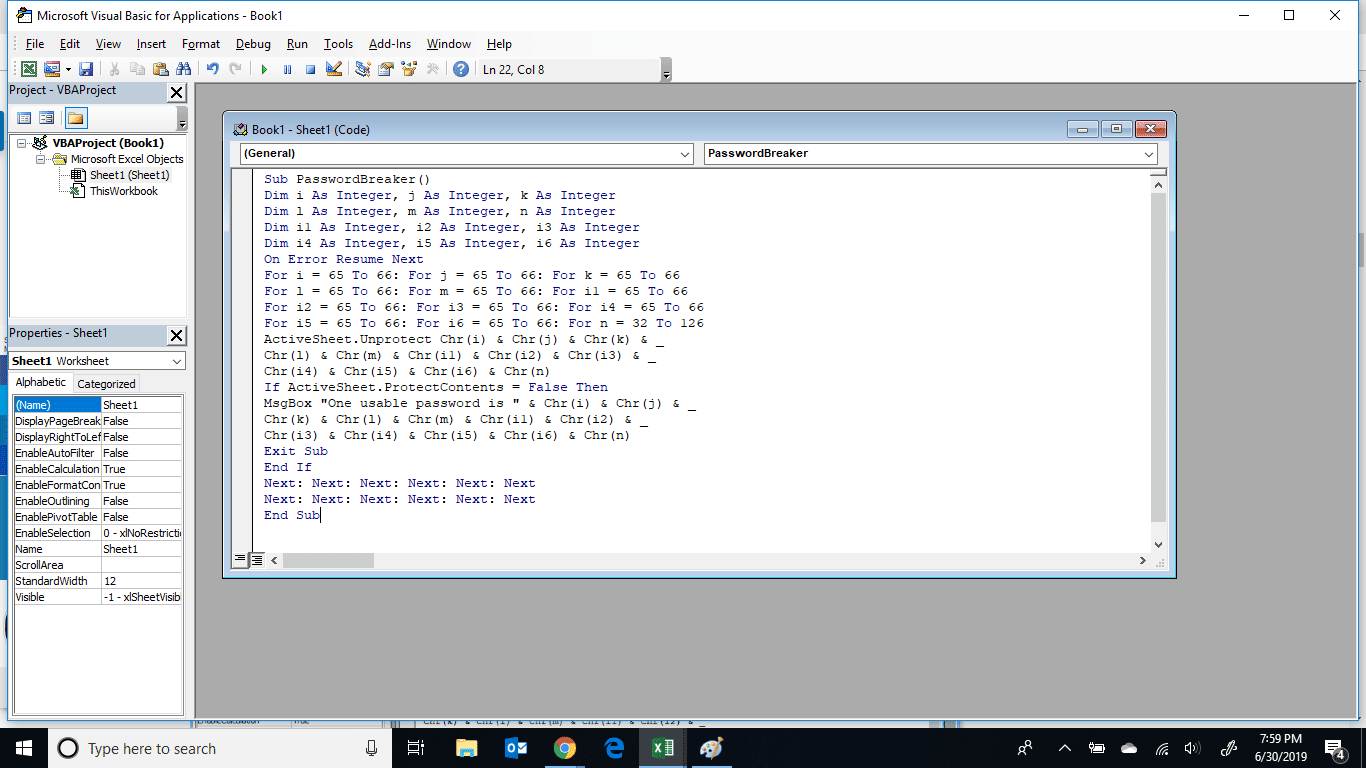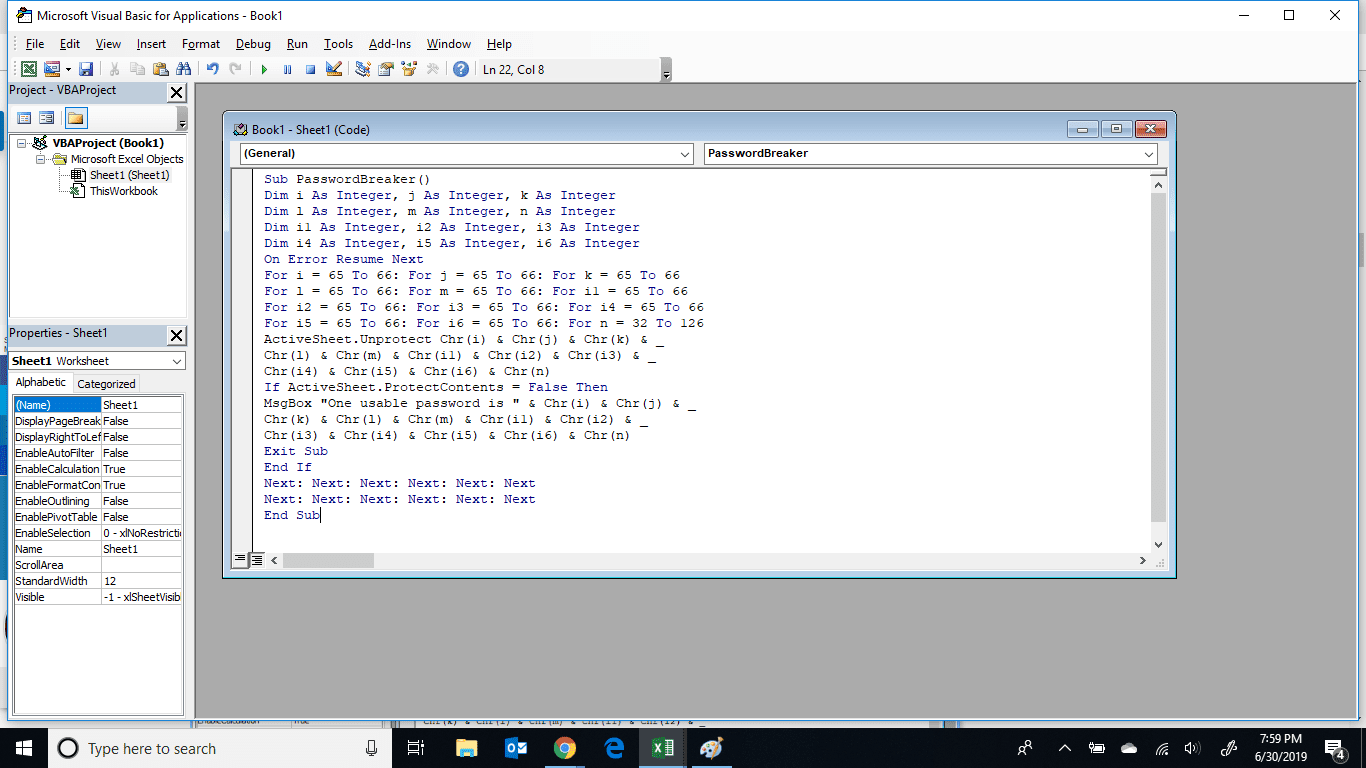என்ன தெரிந்து கொள்ள வேண்டும்
- உரிமையாளராக பாதுகாப்பற்றது: தேர்ந்தெடு விமர்சனம் > பாதுகாப்பற்ற தாள் மற்றும் கடவுச்சொல்லை உள்ளிடவும்.
- கடவுச்சொல் இல்லாமல் பாதுகாப்பற்றது: திற காட்சி அடிப்படை தேர்வு மூலம் குறியீடு திருத்தி டெவலப்பர் > குறியீட்டைப் பார்க்கவும் .
- பின்னர், இந்த கட்டுரையில் வழங்கப்பட்ட குறியீட்டை உள்ளிட்டு தேர்ந்தெடுக்கவும் ஓடு . சில நிமிடங்களில், கடவுச்சொல் தெரியவரும். தேர்வு செய்யவும் சரி .
எக்செல் பணிப்புத்தகங்களை எவ்வாறு பாதுகாப்பது என்பதை இந்தக் கட்டுரை விளக்குகிறது. Microsoft Excel 365, Microsoft Excel 2019, 2016 மற்றும் 2013 இல் உள்ள Excel பணிப்புத்தகங்களுக்கு இந்தத் தகவல் பொருந்தும்.
எக்செல் பணிப்புத்தகத்தை உரிமையாளராக எவ்வாறு திறப்பது
மைக்ரோசாஃப்ட் எக்செல் அம்சங்களுடன் நிரம்பியுள்ளது. செல், விரிதாள் அல்லது பணிப்புத்தக அளவில் உங்கள் எக்செல் கோப்புகளைப் பாதுகாக்கும் திறன் அத்தகைய ஒரு அம்சமாகும். தரவு மாற்றங்கள் சரியாகப் பயன்படுத்தப்படுவதை உறுதிசெய்ய, சில நேரங்களில் எக்செல் பணிப்புத்தகங்களின் பாதுகாப்பை நீக்குவது அவசியம்.
கோப்பின் உரிமையாளராக, விரிதாளைப் பாதுகாக்கப் பயன்படுத்தப்பட்ட கடவுச்சொல்லை நீங்கள் நினைவில் வைத்திருக்கிறீர்கள் என்று இந்த முறை கருதுகிறது.
-
பாதுகாக்கப்பட்ட விரிதாளைத் திறந்து, தேர்ந்தெடுக்கவும் விமர்சனம் > பாதுகாப்பற்ற தாள் . பாதுகாக்கப்பட்ட விரிதாளை வலது கிளிக் செய்து, தேர்ந்தெடுக்கவும் பாதுகாப்பற்ற தாள் .
மதிப்பாய்வு தாவலில் உள்ள மாற்றங்கள் பிரிவின் கீழ் பாதுகாக்கப்பட்ட விரிதாளை நீங்கள் அடையாளம் காணலாம் நாடா . விரிதாள் பாதுகாக்கப்பட்டால், பாதுகாப்பற்ற தாள் விருப்பத்தைப் பார்க்கலாம்.
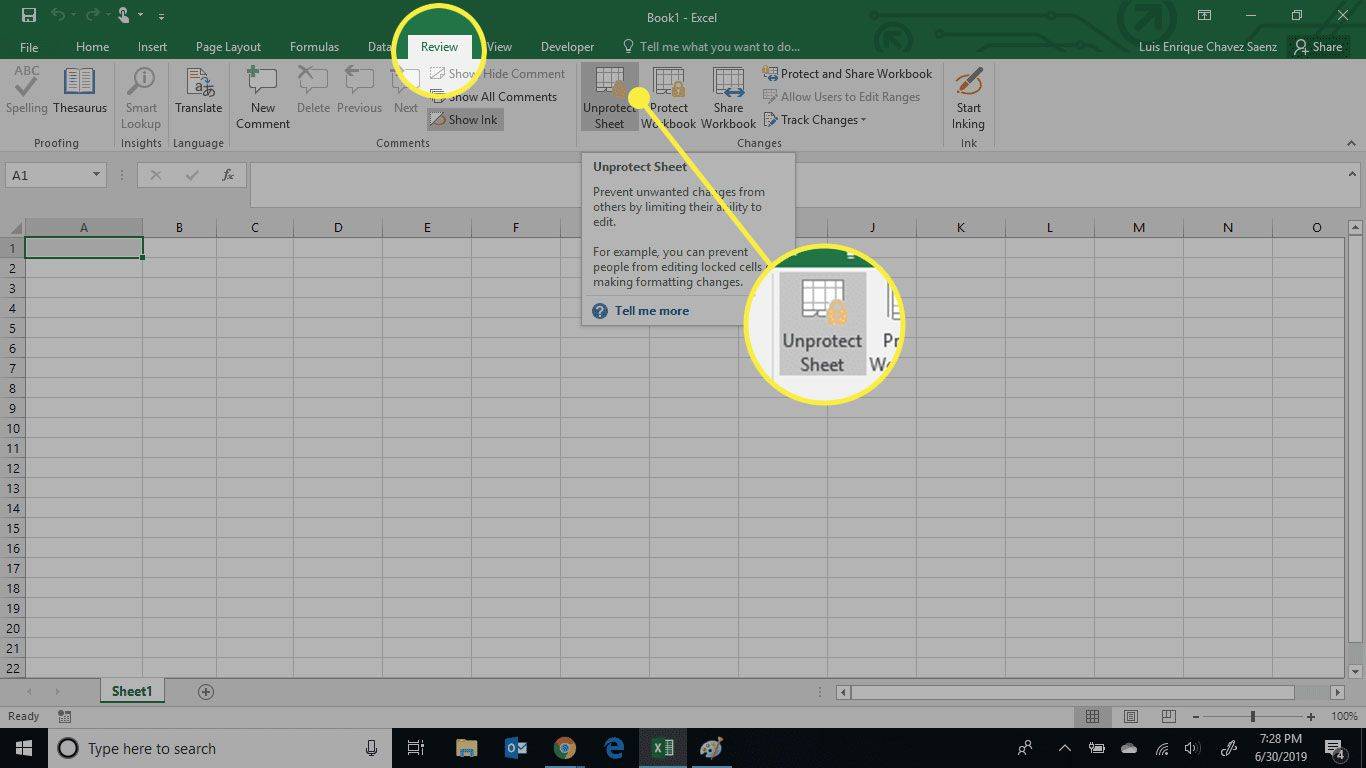
-
விரிதாளைப் பாதுகாக்கப் பயன்படுத்தப்படும் கடவுச்சொல்லை உள்ளிட்டு, தேர்ந்தெடுக்கவும் சரி .
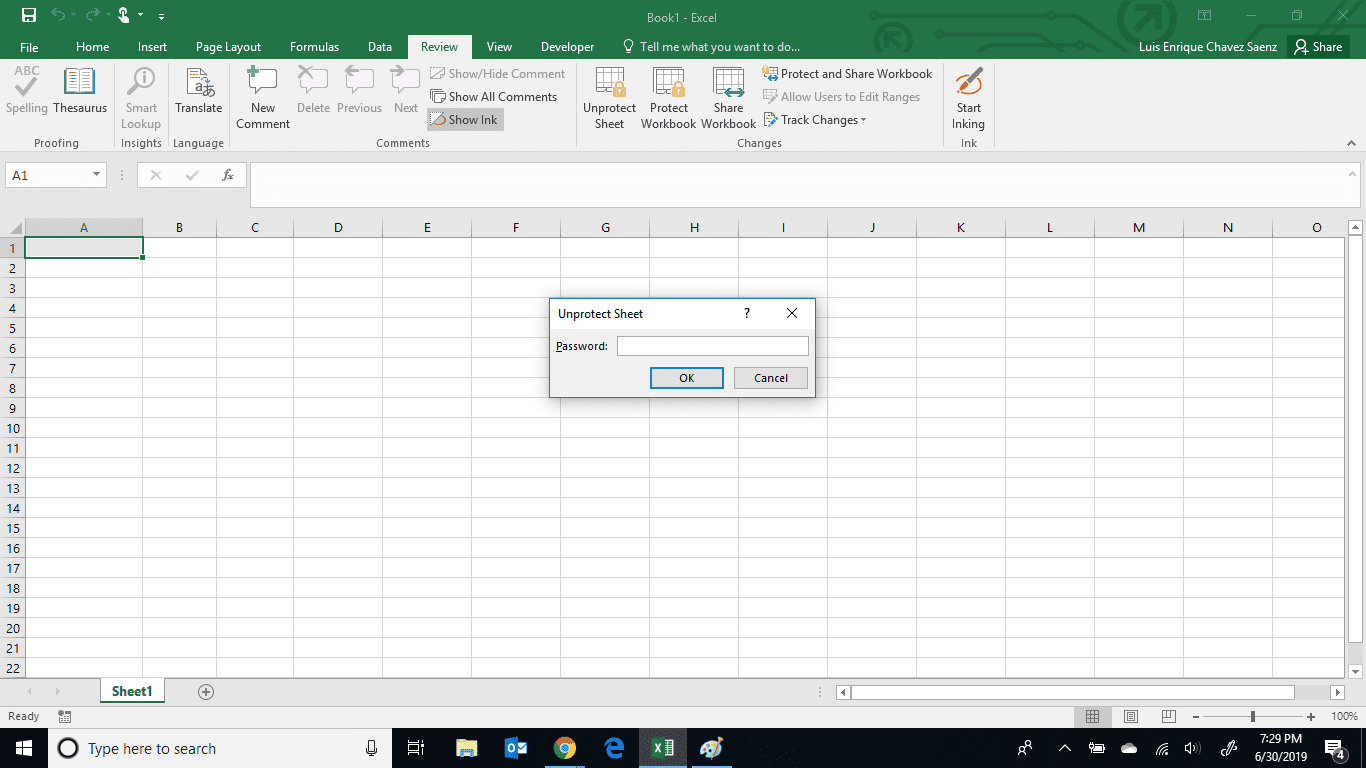
-
உங்கள் விரிதாள் இப்போது பாதுகாப்பற்றதாக இருக்கும் மேலும் அதை மாற்றலாம்.
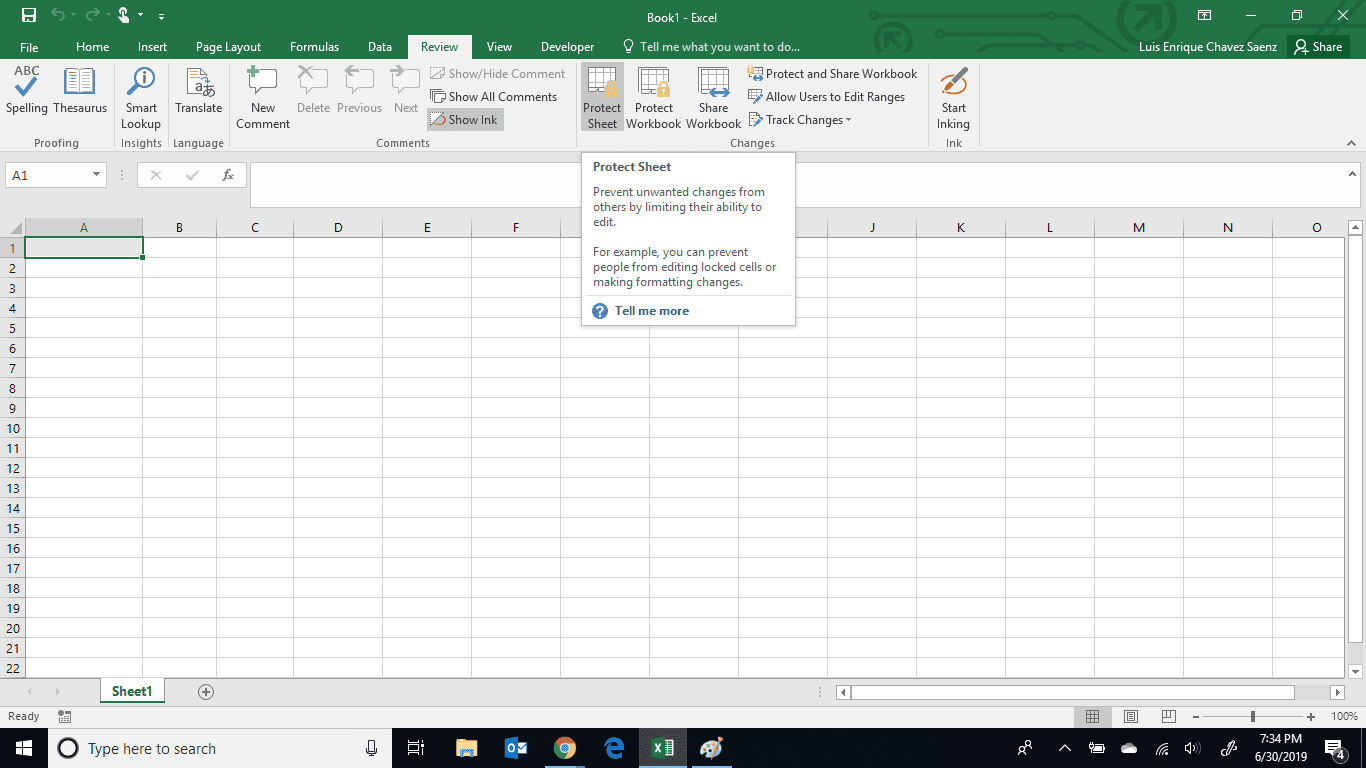
கடவுச்சொல் தெரியாமல் எக்செல் பணிப்புத்தகத்தை பாதுகாப்பது எப்படி
நீங்கள் உங்கள் எக்செல் பணிப்புத்தகம் அல்லது விரிதாளைப் பாதுகாத்திருக்கலாம், மேலும் சில ஆண்டுகளில், பல ஆண்டுகளாக கூட அதை மாற்ற வேண்டியதில்லை. இப்போது நீங்கள் மாற்றங்களைச் செய்ய வேண்டும், இந்த விரிதாளைப் பாதுகாக்க நீங்கள் பயன்படுத்திய கடவுச்சொல்லை இனி நினைவில் வைத்திருக்க முடியாது.
அதிர்ஷ்டவசமாக, கடவுச்சொல்லை அடையாளம் காண மேக்ரோவாக மெய்நிகர் அடிப்படை ஸ்கிரிப்டைப் பயன்படுத்தி உங்கள் பணிப்புத்தகத்தைப் பாதுகாப்பை நீக்க இந்தப் படிகள் உங்களை அனுமதிக்கும்.
-
பாதுகாக்கப்பட்ட விரிதாளைத் திறக்கவும்.
ஒரு சப்ரெடிட்டை எவ்வாறு தடுப்பது?
-
விஷுவல் பேசிக் குறியீடு எடிட்டரை அழுத்துவதன் மூலம் அணுகவும் ALT+F11 அல்லது தேர்ந்தெடுக்கவும் டெவலப்பர் > குறியீட்டைப் பார்க்கவும் .
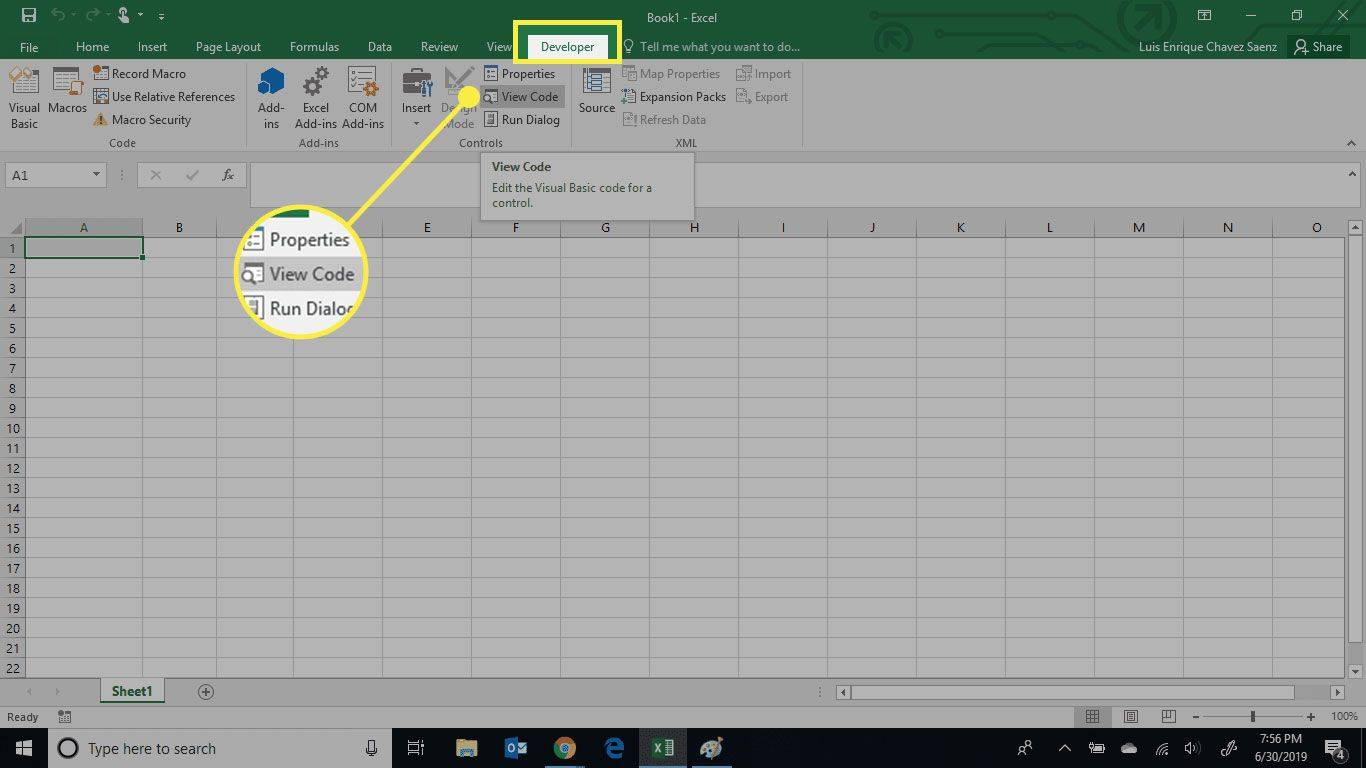
-
பாதுகாக்கப்பட்ட தாளின் குறியீடு சாளரத்தில், பின்வரும் குறியீட்டை உள்ளிடவும்:
|_+_|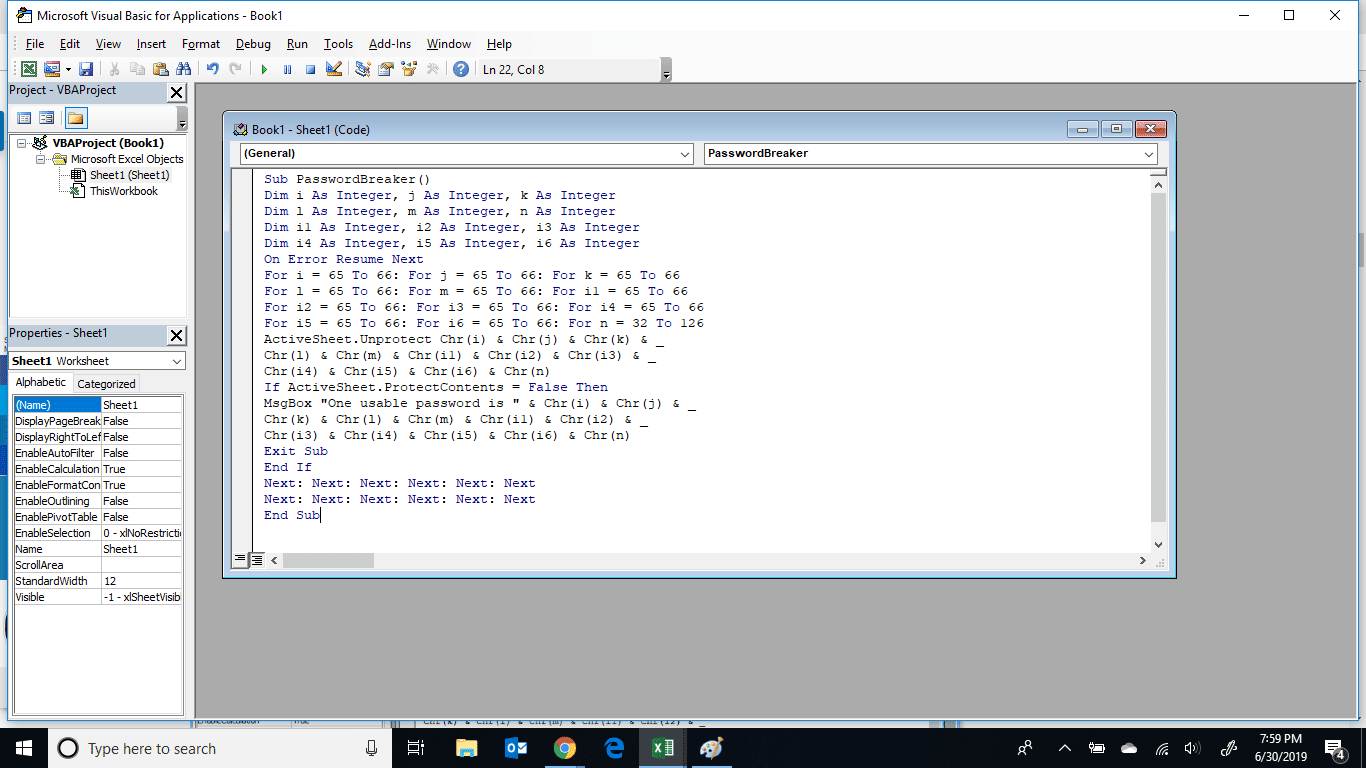
-
தேர்ந்தெடு ஓடு அல்லது அழுத்தவும் F5 குறியீட்டை இயக்க.
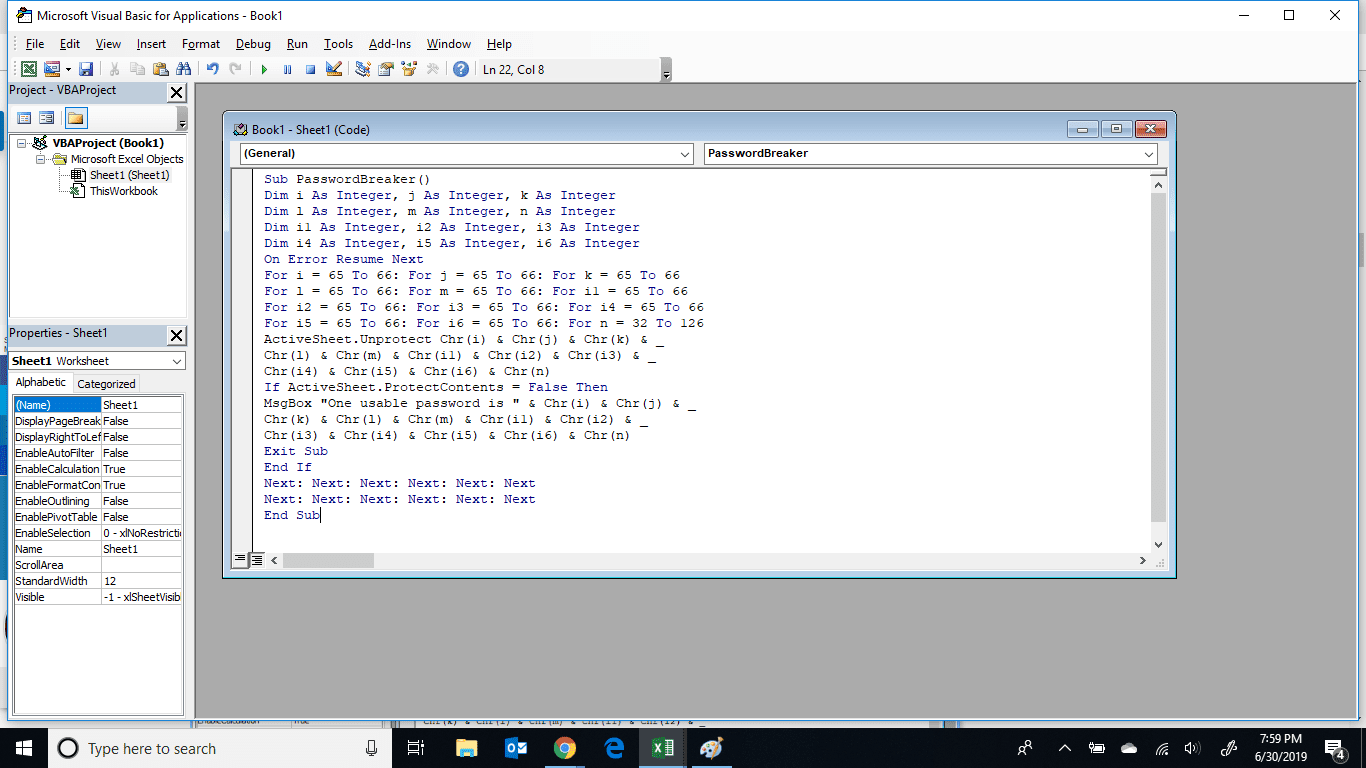
-
குறியீடு இயங்குவதற்கு சில நிமிடங்கள் எடுக்கும். முடிந்ததும், கடவுச்சொல்லுடன் கூடிய பாப்-அப் ஒன்றைப் பெறுவீர்கள். தேர்ந்தெடு சரி உங்கள் விரிதாள் பாதுகாப்பற்றதாக இருக்கும்.
இது ஒரிஜினல் பாஸ்வேர்டு அல்ல, இதை நீங்கள் நினைவில் வைத்திருக்க வேண்டிய அவசியமில்லை.
- எக்செல் இல் பணிப்புத்தகங்களை எவ்வாறு பாதுகாப்பது?
Excel பணிப்புத்தகங்களை கடவுச்சொல்-பாதுகாக்க, பணிப்புத்தகத்தைத் திறந்து தேர்ந்தெடுக்கவும் கோப்பு > தகவல் > கடவுச்சொல்லைப் பாதுகாக்கவும் > பணிப்புத்தகத்தைப் பாதுகாக்கவும் > கடவுச்சொல் மூலம் குறியாக்கம் செய்யவும் .
- எக்செல் செல்களை எவ்வாறு பாதுகாப்பது?
தரவைப் பாதுகாக்க எக்செல் இல் செல்களைப் பூட்ட, செல்களை முன்னிலைப்படுத்த, செல்க வீடு தாவல், மற்றும் தேர்ந்தெடுக்கவும் வடிவம் > செல் பூட்டு .