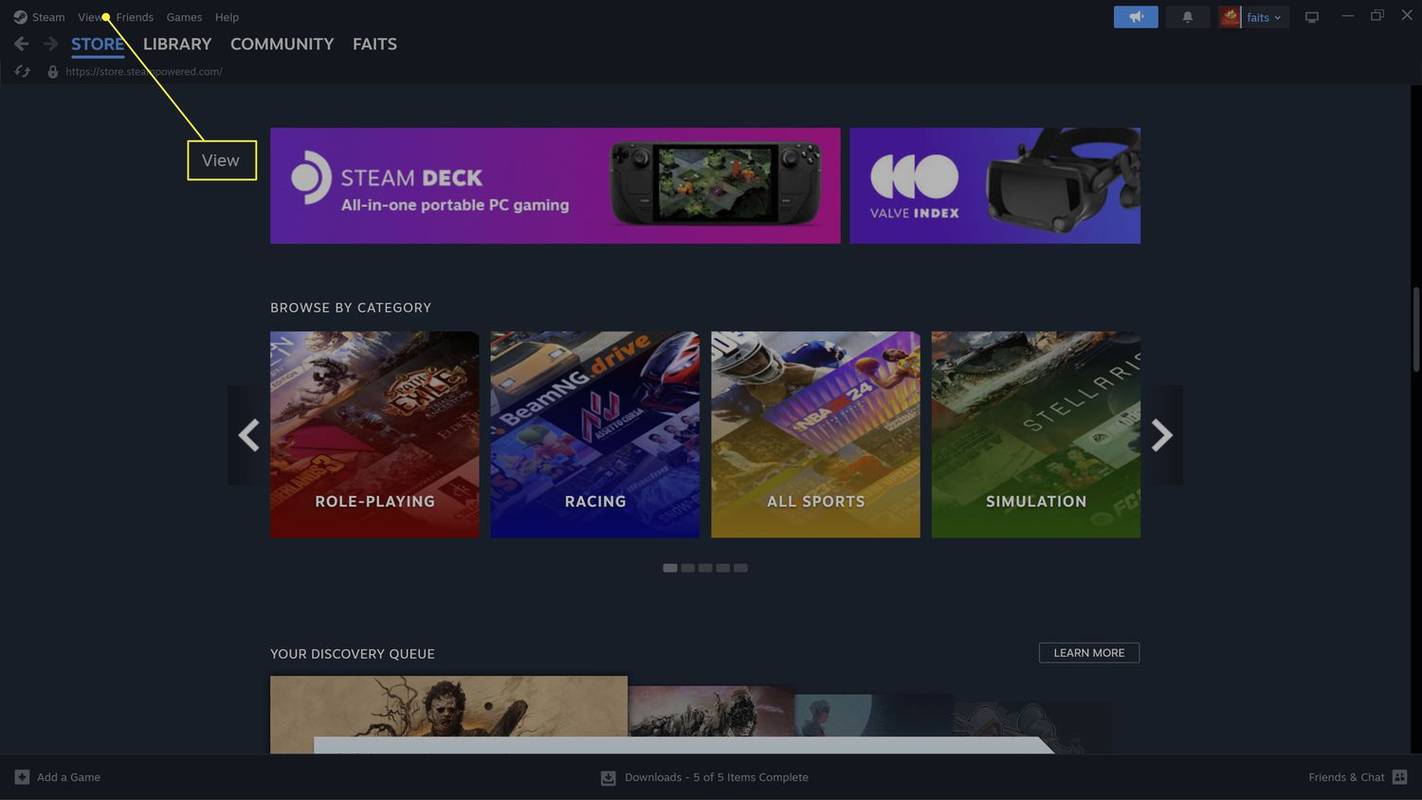இந்த நாட்களில் ஏராளமான மக்கள் தங்கள் இயக்க முறைமைகளை கலந்து பொருத்துகிறார்கள், இதில் iCloud போன்ற சேவைகள் முதலில் ஆப்பிள் தயாரிப்பு பயனர்களுக்கு மட்டுமே. ஒவ்வொரு OS மற்றும் இயங்குதளத்திற்கும் அதன் தனித்துவமான பலங்களும் பலவீனங்களும் உள்ளன, மேலும் சாத்தியமான எல்லா உலகங்களிலும் சிறந்ததை விரும்புவதற்காக எங்களை யார் குறை கூற முடியும்? ஒரு விஷயத்திற்கு மேக் மற்றும் இன்னொரு விஷயத்திற்கு பிசி பயன்படுத்துவதில் தவறில்லை. இருப்பினும், சில நேரங்களில் இந்த தளங்களுக்கிடையேயான இயங்குதன்மை என்பது நாம் எதிர்பார்க்கக்கூடிய அனைத்துமே அல்ல. பெரும்பாலான பயன்பாடுகள் மற்றும் நிரல்கள் விண்டோஸ் அல்லது ஆப்பிள் பதிப்புகளைக் கொண்டுள்ளன அல்லது இரண்டிலும் வேலை செய்ய உலாவி பொருந்தக்கூடிய தன்மையைப் பயன்படுத்துகின்றன, ஆனால் நிறைய நிரல்களுக்கு முறுக்குதல் தேவைப்படுகிறது.

ஐக்ளவுட்டை ஐபோன், ஐபாட் மற்றும் மேக் போன்ற ஆப்பிள் தயாரிப்புகளுடன் பலர் தொடர்புபடுத்தினாலும், இந்த கட்டுரையில் விண்டோஸ் பிசி பயன்படுத்தி (வாயு!) ஐக்ளவுடில் புகைப்படங்களை எவ்வாறு பதிவேற்றுவது என்பதை நான் உங்களுக்குக் காண்பிக்கப் போகிறேன்.
ICloud புகைப்பட நூலகம் ஒரு சிறந்த கருவியாகும், மேலும் OneDrive மற்றும் Google இயக்ககத்துடன் அங்கேயே உள்ளது. உங்களிடம் ஐபோன் அல்லது ஐபாட் அல்லது மேக் போன்ற ஒரு iOS சாதனம் இருந்தால், உங்கள் கணினியில் அந்த சாதனங்களில் எடுக்கப்பட்ட படங்களை பார்க்க அல்லது திருத்த விரும்பினால், நீங்கள் அதை ஒரு சிறிய உள்ளமைவுடன் செய்யலாம்.
நீராவி நூலகத்தை மற்றொரு இயக்ககத்திற்கு நகர்த்துவது எப்படி
ஒரு கணினியிலிருந்து புகைப்படங்களை iCloud இல் பதிவேற்ற நீங்கள் விண்டோஸ் அல்லது iTunes க்கான iCloud பயன்பாட்டைப் பயன்படுத்தலாம். இரண்டு முறைகளையும் உங்களுக்குக் காண்பிப்பேன்.

ஒரு கணினியிலிருந்து புகைப்படங்களை iCloud இல் பதிவேற்றவும்
முதலில், iCloud பயன்பாட்டை எவ்வாறு பயன்படுத்துவது என்பதைக் காண்பிப்பேன், ஏனெனில் நிறைய பேர் தங்கள் கணினியில் ஐடியூன்ஸ் இல்லை அல்லது விரும்பவில்லை. இது வேலை செய்ய உங்கள் iOS சாதனத்தில் உங்கள் ஆப்பிள் ஐடியுடன் ஐடியூன்ஸ் இல் உள்நுழைய வேண்டும்.
- முதலில், விண்டோஸுக்கான iCloud ஐ பதிவிறக்கி நிறுவவும்
- பயன்பாட்டைத் திறந்து விருப்பங்களைத் தேர்ந்தெடுக்கவும்
- ICloud புகைப்பட நூலகத்தைத் தேர்ந்தெடுத்து, முடிந்தது என்பதைக் கிளிக் செய்க
- உங்கள் விருப்பங்களை அமைக்க விண்ணப்பிக்கவும் என்பதைக் கிளிக் செய்க
- உங்கள் iOS சாதனங்களுக்கு இடையில் ஒத்திசைக்க iCloud புகைப்பட நூலகத்தை இயக்கவும்
நீங்கள் விருப்பங்களில் இருக்கும்போது, உங்கள் புகைப்பட ஸ்ட்ரீமை ஒத்திசைக்கவும், உங்கள் கணினியில் புதிய படங்களை பதிவிறக்கவும், உங்கள் கணினியிலிருந்து புதிய படங்களை பதிவேற்றவும் மற்றும் படங்களை பகிரவும் உங்களுக்கு விருப்பம் உள்ளது. உங்கள் தேவைகளைப் பொறுத்து எந்த விருப்பங்களை இயக்கலாம் என்பதை நீங்கள் தேர்வு செய்யலாம் அல்லது தேர்வு செய்யலாம். ICloud புகைப்பட நூலகம் சரிபார்க்கப்பட்ட வரை, நீங்கள் ஒரு கணினியிலிருந்து மற்றும் கைமுறையாக படங்களை பதிவேற்றலாம் அல்லது பதிவிறக்கம் செய்யலாம்.
இப்போது எல்லாம் அமைக்கப்பட்டுள்ளது, நீங்கள் விண்டோஸில் iCloud இல் புகைப்படங்களை பதிவேற்றலாம்.
- விண்டோஸ் எக்ஸ்ப்ளோரரைத் திறக்கவும்
- ICloud புகைப்படங்களைத் தேர்ந்தெடுக்கவும்
- புகைப்படங்களைப் பதிவேற்று என்பதைத் தேர்ந்தெடுக்கவும்
- நீங்கள் பதிவேற்ற விரும்பும் படங்களைத் தேர்ந்தெடுத்து திற என்பதைத் தேர்ந்தெடுக்கவும்
பதிவேற்றங்கள் கோப்புறையில் படங்களை இழுத்து விடலாம். பல படங்களை பதிவேற்றும் போது இது மிகவும் பயனுள்ளதாகவும் திறமையாகவும் இருக்கும், ஏனெனில் நீங்கள் அனைத்தையும் ஒரே நேரத்தில் தேர்ந்தெடுத்து பதிவேற்றலாம்.
இந்த வழிமுறைகளைப் பின்பற்றி உங்கள் கணினியில் திருத்த அல்லது பார்க்க iCloud இலிருந்து படங்களை பதிவிறக்கம் செய்யலாம்:
- விண்டோஸ் எக்ஸ்ப்ளோரரைத் திறக்கவும்
- ICloud புகைப்படங்களைத் தேர்ந்தெடுத்து பதிவிறக்கத்தைத் தேர்ந்தெடுக்கவும்
- நீங்கள் பதிவிறக்க விரும்பும் படங்களைத் தேர்ந்தெடுத்து பதிவிறக்கத்தைத் தேர்ந்தெடுக்கவும்
ஐடியூன்ஸ் பயன்படுத்தி ஒரு கணினியிலிருந்து புகைப்படங்களை iCloud இல் பதிவேற்றவும்
உங்கள் கணினியில் ஐடியூன்ஸ் நிறுவப்பட்டிருப்பதைப் பற்றி நீங்கள் கவலைப்படவில்லையெனில், பி.சி.யிலிருந்து புகைப்படங்களை ஐக்ளவுடில் பதிவேற்றவும் இதைப் பயன்படுத்தலாம். ஐடியூன்ஸ் ஒரு பயனுள்ள பயன்பாடு என்பதால், இது உங்கள் கணினியில் நிறுவப்பட்டிருப்பதில் உண்மையான தீங்கு இல்லை. ஐடியூன்ஸ் பயன்படுத்தி ஒரு கணினியிலிருந்து புகைப்படங்களை iCloud இல் பதிவேற்ற இந்த வழிமுறைகளைப் பின்பற்றவும்:
- விண்டோஸுக்கான ஐடியூன்ஸ் பதிவிறக்கி நிறுவவும் . 32-பிட் மற்றும் 64-பிட் பதிவிறக்கம் இரண்டுமே உள்ளன, எனவே உங்கள் கணினியுடன் பொருந்தக்கூடியவற்றைத் தேர்ந்தெடுக்கவும்
- உங்களிடம் ஏற்கனவே ஒன்று இல்லையென்றால் அல்லது உங்கள் ஆப்பிள் ஐடியைப் பயன்படுத்தி உள்நுழைந்தால் ஐடியூன்ஸ் கணக்கை உருவாக்கவும்
- யூ.எஸ்.பி பயன்படுத்தி உங்கள் iOS சாதனத்தை உங்கள் கணினியுடன் இணைக்கவும், ஐடியூன்ஸ் அதைக் கண்டறிய அல்லது முக்கிய ஐடியூன்ஸ் மெனுவில் ஐபோனைத் தேர்ந்தெடுக்கவும்
- இந்த ஐபோன் இணைக்கப்படும்போது தானாகவே காப்புப்பிரதியைத் தேர்ந்தெடுக்கவும் ’நீங்கள் விரும்பினால்
- ICloud ஐ இலக்காகத் தேர்ந்தெடுக்கவும்
- உங்கள் ஐபோனிலிருந்து புகைப்படங்களை தானாகவே iCloud க்கு மாற்ற பெட்டியை சரிபார்த்து புகைப்படங்களை ஒத்திசைக்கவும்
- உடனடி பதிவேற்றத்தை செய்ய இப்போது காப்புப்பிரதியைத் தேர்ந்தெடுக்கவும்
ஐடியூன்ஸ் ஐக்ளவுட் என அமைப்பது மிகவும் எளிதானது அல்ல, ஆனால் நீங்கள் நிரலைப் பொருட்படுத்தாவிட்டால், உங்கள் ஐபோனை உங்கள் கணினியுடன் ஒத்திசைக்க இது ஒரு பயனுள்ள வழியாகும். நீங்கள் நிச்சயமாக, ஐபாட் மூலமும் இதைச் செய்யலாம்.

நெட்ஃபிக்ஸ் இல் சமீபத்தில் பார்த்த திரைப்படங்களைப் பார்ப்பது எப்படி
PC இலிருந்து iCloud படங்களை எவ்வாறு பார்ப்பது
உங்கள் புகைப்படங்களை iCloud இல் பதிவேற்றியதும், அவற்றை எவ்வாறு பார்ப்பது என்பதை அறிவது பயனுள்ளதாக இருக்கும். உங்கள் iOS சாதனம் அல்லது iCloud பயன்பாட்டில் உள்ள புகைப்படங்கள் பயன்பாட்டின் மூலம் அவற்றைக் காணலாம்.
- உங்கள் கணினியில் iCloud பயன்பாட்டைத் திறக்கவும் அல்லது பார்வையிடவும் Icloud.com . தேவைப்பட்டால் உள்நுழைக.
- விண்டோஸ் சிஸ்டம் தட்டில் iCloud அறிவிப்பு ஐகானைத் தேர்ந்தெடுக்கவும்.
- புகைப்படங்கள் பயன்பாட்டைத் தேர்ந்தெடுத்து உங்கள் படங்களை உலாவுக.
ஒத்திசைக்க உங்கள் சாதனத்தை அமைத்தால், எல்லா படங்களும் இரண்டு சாதனங்களிலும் நகலெடுக்கப்படும். நீங்கள் பொதுவாக ஒரு படத்தை கைமுறையாக நகலெடுக்க அல்லது பதிவிறக்க வேண்டியதில்லை. உங்கள் சாதனங்களில் ஒன்று அல்லது மற்றொன்றில் ஒரு படத்தைத் திருத்தும்போது மட்டுமே இதற்கு விதிவிலக்கு. ICloud ஒரு நகலை மட்டுமே ஒத்திசைப்பதால், எந்தத் திருத்தங்களும் மற்ற சாதனத்தில் பிரதிபலிக்காது.
சாதனங்களில் திருத்தப்பட்ட படங்களை ஒத்திசைக்கவும்
படங்களைத் திருத்த உங்கள் விண்டோஸ் கணினியைப் பயன்படுத்தினால், அசல் ஏற்கனவே இருந்தால் புதுப்பிக்கப்பட்ட கோப்பு iCloud உடன் ஒத்திசைக்கப்படாது. உங்கள் ஐபோனில் ஒரு படத்தைத் திருத்தினால் அதே தான். இது உங்கள் கணினியில் பதிவிறக்கம் செய்யப்படாது, நீங்கள் அதை கைமுறையாக செய்ய வேண்டும்.
- விண்டோஸ் எக்ஸ்ப்ளோரரைத் திறக்கவும்
- ICloud புகைப்படங்களைத் தேர்ந்தெடுத்து, பதிவேற்ற புகைப்படங்களைத் தேர்ந்தெடுக்கவும்
- நீங்கள் பதிவேற்ற விரும்பும் படங்களைத் தேர்ந்தெடுத்து திற என்பதைத் தேர்ந்தெடுக்கவும்
நீங்கள் ஐபோனில் திருத்தி பிசிக்கு பதிவிறக்கம் செய்ய விரும்பினால்:
- விண்டோஸ் எக்ஸ்ப்ளோரரைத் திறக்கவும்
- ICloud புகைப்படங்களைத் தேர்ந்தெடுத்து பதிவிறக்கத்தைத் தேர்ந்தெடுக்கவும்
- நீங்கள் பதிவிறக்க விரும்பும் படங்களைத் தேர்ந்தெடுத்து பதிவிறக்கத்தைத் தேர்ந்தெடுக்கவும்
ICloud அல்லது PC இல் படங்களை நீக்கு
நீங்கள் நிச்சயமாக படங்களை நீக்க முடியும், ஆனால் உங்கள் நீக்கம் அனைத்து ஒத்திசைக்கப்பட்ட சாதனங்களிலும் பிரதிபலிக்காது. எல்லா சாதனங்களிலிருந்தும் படத்தை கைமுறையாக நீக்க வேண்டும். கணினியில் உள்ள புகைப்பட பயன்பாட்டிலிருந்து படத்தை கைமுறையாக நீக்க வேண்டும், ஐபோனிலும் இதைச் செய்யலாம். யூ.எஸ்.பி வழியாக தொலைபேசியை உங்கள் கணினியுடன் இணைக்கலாம் மற்றும் விண்டோஸ் எக்ஸ்ப்ளோரரைப் பயன்படுத்தலாம். DCIM கோப்புறையில் செல்லவும் மற்றும் உங்களுக்குத் தேவையான படங்களை நீக்கவும்.
ஒரு கணினியிலிருந்து iCloud இல் புகைப்படங்களை பதிவேற்றுவதற்கான இரண்டு முறைகளில், iTunes ஐ விட iCloud பயன்பாட்டைப் பயன்படுத்த விரும்புகிறேன். நீங்கள் ஒரு ஐடிவிஸையும் நிர்வகிக்க விரும்பினால், ஐடியூன்ஸ் நன்றாக வேலை செய்கிறது, ஆனால் நீங்கள் மீடியாவைப் பகிர்கிறீர்கள் என்றால், ஐக்ளவுட் போதுமான அளவு வேலை செய்கிறது. இது இலகுரக, இது பல ஆதாரங்களைப் பயன்படுத்தாது, மேலும் ஐடியூன்ஸ் விரும்பும் விதத்தில் உங்கள் கணினியில் நடக்கும் அனைத்தையும் அறிய விரும்பவில்லை. முதலில் ஆப்பிள் தயாரிப்புகளுக்காக வடிவமைக்கப்பட்டிருந்தாலும், ஐக்ளவுட் உண்மையான குறுக்கு-தளம் பொருந்தக்கூடியதாகத் தெரிகிறது.
ICloud பற்றி மேலும் அறிய நீங்கள் ஆர்வமாக இருந்தால், நீங்கள் விரும்பலாம் அல்டிமேட் ஐக்ளவுட் கையேடு!
ஒரு கணினியிலிருந்து iCloud இல் புகைப்படங்களை பதிவேற்ற வேறு ஏதேனும் முறைகள் அல்லது உதவிக்குறிப்புகள் மற்றும் பயணங்களைப் பயன்படுத்துகிறீர்களா? உங்கள் அனுபவத்தில், iCloud ஒரு கணினியுடன் நன்றாக வேலை செய்ததா? கருத்துகளில் அதைப் பற்றி கீழே சொல்லுங்கள்!
பயன்பாட்டை சரியாக தொடங்க முடியவில்லை (0xc000007b). பயன்பாட்டை மூட சரி என்பதைக் கிளிக் செய்க