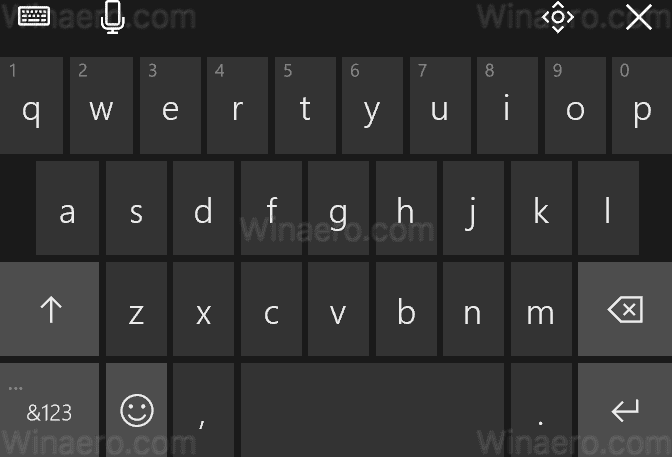என்ன தெரிந்து கொள்ள வேண்டும்
- திற சமீபத்திய பயன்பாடுகள் > நீண்ட நேரம் அழுத்தவும் செயலி /தட்டு தொடர்புடையது பயன்பாட்டு ஐகான் > தட்டவும் பிளவு திரை அல்லது பிளவு திரைக் காட்சியில் திறக்கவும் .
- ஸ்பிளிட் ஸ்கிரீனில் பார்க்க முதல் ஆப்ஸைத் தேர்ந்தெடுத்த பிறகு, இன்னொன்றைத் தட்டவும் செயலி .
- ஒற்றை பயன்பாட்டிற்குச் செல்ல, இழுக்கவும் பிரிப்பான் திரையின் மேல் அல்லது கீழ் அனைத்து வழிகளிலும்.
ஒரே நேரத்தில் இரண்டு பயன்பாடுகளைப் பார்ப்பதற்கு Android சாதனங்களில் ஸ்பிளிட் ஸ்கிரீன் அம்சத்தைப் பயன்படுத்துவது எப்படி என்பதை இந்தக் கட்டுரை விளக்குகிறது.
ஆண்ட்ராய்டில் பல்பணி செய்வது எப்படி
ஸ்பிளிட் ஸ்கிரீன் என்பது பல்பணிச் செயல்பாடாகும், இது உங்கள் மொபைலில் ஒரே நேரத்தில் இரண்டு பயன்பாடுகளைப் பார்க்க அனுமதிக்கிறது. இரண்டு பயன்பாடுகளையும் திரையில் பார்ப்பதுடன், அதனுடனும் தொடர்புகொள்ள இது உங்களை அனுமதிக்கிறது.
பிளவு திரையைப் பயன்படுத்த, உங்களிடம் இருக்க வேண்டும் ஆண்ட்ராய்டு 7.0 அல்லது புதியது . இது தொடங்குவதற்கு சமீபத்திய ஆப்ஸ் காட்சியை நம்பியுள்ளது, எனவே நீங்கள் இரண்டு பயன்பாடுகளையும் சமீபத்தில் பயன்படுத்தியிருக்க வேண்டும். உங்களிடம் இல்லையென்றால், நீங்கள் ஒரு பயன்பாட்டைத் திறக்கலாம், பின்னர் மற்றொன்றைத் திறக்கலாம், பின்னர் அவற்றைப் பிளவுத் திரையில் பயன்படுத்தத் தொடங்கலாம்.
ஆண்ட்ராய்டில் பிளவு திரையை எவ்வாறு பயன்படுத்துவது என்பது இங்கே:
-
திற சமீபத்திய பயன்பாடுகள் .
- மிகவும் புதிய ஆண்ட்ராய்டுகள்: உங்கள் சமீபத்திய ஆப்ஸ் தோன்றும் வரை திரையின் அடிப்பகுதியில் இருந்து மேல்நோக்கி ஸ்வைப் செய்யவும்.
- சில பழைய பதிப்புகள்: தட்டவும் சமீபத்திய பயன்பாடுகள் திரையின் அடிப்பகுதியில் உள்ள ஐகான், இது பொதுவாக முகப்பு பொத்தானின் இடது அல்லது வலதுபுறத்தில் அமைந்துள்ளது.
- சில பழைய சாதனங்கள்: உடல் அழுத்தவும் சமீபத்திய பயன்பாடுகள் உங்கள் மொபைலில் உள்ள பொத்தான் இரண்டு ஒன்றுடன் ஒன்று செவ்வகங்கள் போல் இருக்கும்.
- Samsung Galaxy: தட்டவும் சமீபத்திய பயன்பாடுகள் முகப்பு பொத்தானுக்கு அடுத்துள்ள பொத்தான்.
- மிகவும் புதிய ஆண்ட்ராய்டுகள்: உங்கள் சமீபத்திய ஆப்ஸ் தோன்றும் வரை திரையின் அடிப்பகுதியில் இருந்து மேல்நோக்கி ஸ்வைப் செய்யவும்.
-
தட்டவும் பயன்பாட்டு ஐகான் முதல் பயன்பாட்டிற்கு.
அதற்கு பதிலாக நீங்கள் பயன்பாட்டை நீண்ட நேரம் அழுத்த வேண்டியிருக்கலாம்.
-
தட்டவும் பிளவு திரை .

சாம்சங் சாதனங்களில், தட்டவும் பிளவு திரைக் காட்சியைத் திறக்கவும் .
நெட்ஃபிக்ஸ் இல் சுயவிவரத்தை நீக்குவது எப்படி
-
தட்டவும் இரண்டாவது பயன்பாடு .
தொடக்க மெனு விண்டோஸ் 10 ஐ ஏன் என்னால் திறக்க முடியாது
-
பயன்பாடுகள் பிளவு திரை பயன்முறையில் திறக்கப்படும்.

ஆண்ட்ராய்டு ஸ்பிளிட் ஸ்கிரீன் பயன்முறையில் பயன்பாடுகளை எவ்வாறு சரிசெய்வது மற்றும் மாற்றுவது
ஸ்பிலிட் ஸ்கிரீன் பயன்முறையில் இருக்கும்போது, ஒவ்வொன்றிற்கும் ஒதுக்கப்பட்ட திரையின் அளவை சரிசெய்ய, பயன்பாடுகளுக்கு இடையே உள்ள வகுப்பியை அழுத்தி இழுக்கலாம். சமீபத்திய ஆப்ஸைத் திறந்து வேறு ஆப்ஸைத் தட்டுவதன் மூலம் கீழே உள்ள பயன்பாட்டையும் மாற்றலாம்.
ஆண்ட்ராய்டு ஸ்பிளிட்-ஸ்கிரீன் பயன்முறையில் பயன்பாடுகளை எவ்வாறு சரிசெய்வது மற்றும் மாற்றுவது என்பது இங்கே:
-
பயன்பாட்டின் அளவை சரிசெய்ய, அழுத்திப் பிடிக்கவும் பிரிப்பான் வரி.
-
இழுக்கவும் வரை அல்லது கீழ் .
-
விடுவிக்கவும் பிரிப்பான் ஒவ்வொரு பயன்பாடும் விரும்பிய அளவில் இருக்கும் போது வரி.

-
பயன்பாடுகளை மாற்ற, திறக்கவும் சமீபத்திய பயன்பாடுகள் பிளவு திரை பயன்முறையில் இருக்கும்போது.
-
வேறு ஒன்றைத் தட்டவும் செயலி .
-
புதிய ஆப்ஸ் ஸ்பிளிட் ஸ்கிரீன் பயன்முறையில் திறக்கப்படும்.

Android ஸ்பிளிட் ஸ்கிரீன் பயன்முறையிலிருந்து வெளியேறுவது எப்படி
ஸ்பிளிட் ஸ்கிரீன் பயன்முறையிலிருந்து வெளியேறுவது, ஆப்ஸ் விண்டோக்களில் ஒன்றின் மறுஅளவிடுதலைப் போன்றது, மேலும் இது பிரிப்பான் பட்டியை இழுப்பதை உள்ளடக்கியது. ஸ்பிளிட் ஸ்கிரீன் பயன்முறையை நீங்கள் முடித்ததும், பிரிப்பானை அழுத்திப் பிடிக்கவும், பின்னர் அதை திரையின் மேல் அல்லது கீழ் பகுதிக்கு இழுக்கவும். நீங்கள் எந்த வழியில் வரியை இழுக்கிறீர்கள் என்பதைப் பொறுத்து, மேல் அல்லது கீழ் பயன்பாடு முழுத் திரையில் திறக்கப்படும், மேலும் ஸ்பிளிட் ஸ்கிரீன் பயன்முறை முடிவடையும்.
நெட்ஃபிக்ஸ் இல் வாட்ச் வரலாற்றை எவ்வாறு அழிப்பது
ஆண்ட்ராய்டில் ஸ்பிளிட் ஸ்கிரீன் பயன்முறையிலிருந்து ஒற்றை பயன்பாட்டுக் காட்சிக்கு மாறுவது எப்படி என்பது இங்கே:
-
அழுத்திப் பிடிக்கவும் பிரிப்பான் பயன்பாடுகளுக்கு இடையே வரி.
-
இழுக்கவும் வரை கீழே பயன்பாட்டை வைத்து, அல்லது கீழ் மேல் பயன்பாட்டை வைத்து.
-
நீங்கள் அடையும் வரை இழுத்துக்கொண்டே இருங்கள் மேல் அல்லது கீழே திரையின்.
-
உங்கள் விரலை உயர்த்தவும், தொலைபேசி நிலையான ஒற்றை பயன்பாட்டுக் காட்சிக்கு மாறும்.

- ஐபாடில் திரையை எவ்வாறு பிரிப்பது?
ஆப்பிளின் ஸ்பிலிட் ஸ்கிரீனின் பதிப்பு ஸ்பிளிட் வியூ என்று அழைக்கப்படுகிறது, மேலும் டேப்லெட் இயற்கையான நோக்குநிலையில் இருக்கும்போது இரண்டு பயன்பாடுகளை அருகருகே திறக்க இது உங்களை அனுமதிக்கிறது. இரண்டு இணக்கமான பயன்பாடுகளுடன் இதைப் பயன்படுத்த, தேர்ந்தெடுக்கவும் மூன்று புள்ளி திரையின் மேற்புறத்தில் உள்ள மெனுவைத் தட்டவும் பிளவு பார்வை பொத்தானை. உங்கள் முகப்புத் திரையில் இருந்து இரண்டாவது ஆப்ஸைத் தேர்வுசெய்து, முதல் ஆப்ஸுக்கு அடுத்ததாக அதைத் திறக்கவும்.
- மேக்கில் திரையை எவ்வாறு பிரிப்பது?
மேகோஸ் கேடலினா (10.15) உடன் தொடங்கி மேக்கில் ஸ்பிளிட் வியூவை ஆப்பிள் சேர்த்தது. அதைப் பயன்படுத்த, மெனு தோன்றும் வரை, பயன்பாட்டின் மேல்-இடது மூலையில் உள்ள பச்சைப் பொத்தானின் மேல் (சிறிதாக்கு பொத்தானின் வலதுபுறம்) சுட்டியை அழுத்தவும். தேர்வு செய்யவும் திரையின் இடது/வலப்புறத்திலிருந்து ஓடு சாளரம் , பின்னர் இரண்டாவது பயன்பாட்டைச் சேர்க்க இரண்டாவது திறந்த சாளரத்தைத் தேர்ந்தெடுக்கவும்.