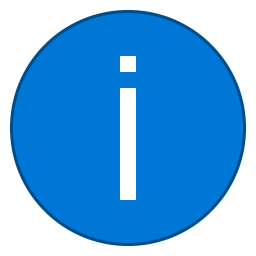ஒவ்வொரு விண்டோஸ் சாதனத்திலும் பிளவு-திரை விருப்பம் உள்ளது, இதில் மேற்பரப்பு புரோ அடங்கும். விண்டோஸ் இயக்க முறைமைகளில் உங்கள் திரையைப் பிரிக்க உங்களுக்கு மூன்றாம் தரப்பு பயன்பாடு தேவையில்லை. உண்மையில், விண்டோஸ் 10 இல் உள்ள ஸ்பிளிட் ஸ்கிரீன் அம்சம் மிகவும் வலுவானது மற்றும் பயன்படுத்த எளிதானது.

ஆல்ட்-தாவல் மற்றும் உங்கள் திரையை கைமுறையாகப் பிரிப்பதை மறந்துவிடுங்கள், அதற்கு அதிக நேரமும் முயற்சியும் தேவை. நீங்கள் இதை மிகவும் எளிதாக செய்ய முடியும், மேலும் இந்த கட்டுரை எப்படி என்பதை உங்களுக்குக் காண்பிக்கும். குறிப்பாக, மேற்பரப்பு புரோவில், உங்கள் திரையை உங்கள் சுட்டி அல்லது விரல்களால் பிரிக்கலாம்.
உங்கள் திரையில் ஒரே நேரத்தில் பல நிரல்களை நிர்வகிக்க முடியும்.
தவறான வழி
மேற்பரப்பு புரோ அல்லது விண்டோஸ் 10 இயக்க முறைமையை இயக்கும் வேறு எந்த கணினியையும் பயன்படுத்தும் போது பலருக்கும் இதே பிரச்சினை உள்ளது. திரையை எவ்வாறு திறமையாகப் பிரிப்பது என்பது அவர்களுக்குத் தெரியாது.
வைஃபை இல்லாமல் குரோம் காஸ்டுடன் இணைக்க முடியுமா?
ஒரே நேரத்தில் பல தாவல்கள் இயங்குவதற்கு பல காரணங்கள் உள்ளன. விளக்கப்படங்கள் மற்றும் அட்டவணைகளை ஒப்பிடுவதற்கு உங்களுக்கு வேர்ட் மற்றும் எக்செல் இரண்டுமே தேவைப்படலாம். ஒருவேளை நீங்கள் இசையை இயக்க விரும்புகிறீர்கள், போட்காஸ்டைக் கேட்கலாம் அல்லது உங்கள் உலாவியில் மின்னஞ்சலைச் சரிபார்க்கலாம்.
நாங்கள் பலதரப்பட்ட வயதில் வாழ்கிறோம், ஒரு தாவல் ஒருபோதும் போதாது, அதனால்தான் உங்கள் திரையைப் பிரிக்க வேண்டியிருக்கும். பணிகளுக்கு இடையில் மாற்ற Alt மற்றும் Tab விசைகளை ஒன்றாக அழுத்துவது ஒரு IT வகுப்பில் நீங்கள் கற்றுக் கொள்ளும் முதல் விஷயங்களில் ஒன்றாகும்.
இருப்பினும், அதைச் செய்வது நிறைய நேரம் செலவழிக்கிறது, குறிப்பாக ஒரே நேரத்தில் பல பயன்பாடுகள் இயங்கினால். திரைக்கு ஏற்றவாறு ஜன்னல்களை கைமுறையாக மறுஅளவிடுவது ஒரு கனவு. உங்கள் முழு திரையிலும் சாளரத்தை நீங்கள் தவறவிட்டு விரிவாக்கலாம், அதை மீண்டும் செய்ய வேண்டும்.
இதுவரை நீங்கள் கற்றுக்கொண்ட அனைத்தையும் மறந்துவிடுங்கள், மேற்பரப்பு புரோவில் உங்கள் திரையை சரியாகப் பிரிப்பது இதுதான்.

சரியான பாதை
ஒரு மேற்பரப்பு புரோவில் திரையை இரண்டாகப் பிரிப்பது குறித்த ஒரு சிறிய பயிற்சி இங்கே உள்ளது, இது உங்கள் வாழ்க்கையை சிறிது எளிதாக்குகிறது. அதிகபட்ச பல்பணி செயல்திறனுக்காக இந்த படிகளைப் பின்பற்றவும்:
- மேற்பரப்பு புரோவில், பல பயன்பாடுகள் அல்லது தாவல்களைத் திறக்கவும். நீங்கள் தேர்வுசெய்யும் பயன்பாடுகள் அல்லது நிரல்கள் என்பது முக்கியமல்ல.
- தலைப்புப் பட்டை என்றும் அழைக்கப்படும் ஒரு பயன்பாட்டின் மைய மேல் பட்டியைப் பிடிக்க உங்கள் சுட்டி, விரல் அல்லது பேனாவைப் பயன்படுத்தலாம்.
- தலைப்புப் பட்டியில் இருந்து உங்கள் திரையின் இடது விளிம்பிற்கு இழுக்கவும்.
- உங்கள் விரல், சுட்டி அல்லது பேனா செல்லட்டும், நீங்கள் வைத்திருந்த பயன்பாடு திரையின் இடது பாதியை நிரப்பும்.
- திரையின் மறுபுறத்தில், நீங்கள் பணிக் காட்சியைக் காண்பீர்கள். அந்த பார்வையில், அந்த நேரத்தில் மற்ற பயன்பாடுகள் திறந்திருப்பதைக் காண்பீர்கள். பயன்பாடுகளில் ஒன்றைக் கிளிக் செய்யவும் அல்லது தட்டவும், அது திரையின் வலது பாதியை நிரப்பும்.
மேற்பரப்பு புரோவில் திரையை பல முறை பிரிக்கவும்
மேற்பரப்பு புரோவைப் பயன்படுத்தி இரண்டு முறைக்கு மேல் திரையைப் பிரிக்கலாம். நீங்கள் அதை நால்வகைகளாகப் பிரிக்கலாம், அல்லது இடது பக்கத்தில் இரண்டு பயன்பாடுகளும், திரையின் வலது பக்கத்தில் ஒரு பயன்பாடும் இருக்கலாம். திரையை மேலும் எவ்வாறு பிரிப்பது என்பது இங்கே.
உங்கள் விரல், பேனா அல்லது மவுஸ் கர்சரைக் கொண்டு ஒரு பயன்பாட்டை தலைப்புப் பட்டியில் இருந்து திரையின் மேல் வலது மூலையில் இழுக்கவும். பயன்பாடு திரையின் ஒரு நால்வரில் பொருந்தும். நீங்கள் நான்கு பகுதிகளையும் நிரப்பும் வரை முந்தைய பிரிவில் இருந்து படி 1 ஐ நான்கு முறை மீண்டும் செய்யலாம். ஒரே நேரத்தில் நான்கு பயன்பாடுகள் இயங்குகின்றன, நான்கு சமமான சாளரங்களாக பிரிக்கப்படுகின்றன.
டேப்லெட் பயன்முறையில் திரையைப் பிரிக்கவும்
டேப்லெட் பயன்முறையில் திரைகளைப் பிரிப்பது சற்று வித்தியாசமானது, அதை நீங்கள் எவ்வாறு செய்யலாம் என்பது இங்கே.
உங்கள் மேற்பரப்பு புரோவை டேப்லெட் பயன்முறைக்கு மாற்றவும் (அதிரடி மையத்தை அணுக உங்கள் திரையின் கீழ்-வலது மூலையில் கிளிக் செய்து, டேப்லெட் பயன்முறையில் சொடுக்கவும்). பணி காட்சியைக் கொண்டுவர திரையின் இடது விளிம்பிலிருந்து ஸ்வைப் செய்யவும்.
பணி பார்வை சாளரத்தில், நீங்கள் திரையைப் பிரிக்க விரும்பும் பயன்பாட்டை எடுத்து, திரையின் வலது பக்கத்திற்கு இழுக்கவும். இது தானாகவே திரையை பாதியாகப் பிரிக்கும், அந்த பயன்பாட்டை சரியான பாதியில் வைக்கும்.
திரையின் இடது பகுதியில், நீங்கள் இன்னும் செயல்படும் எந்த பயன்பாடுகளையும் காண்பிக்கும் பணிக் காட்சியைக் காண்பீர்கள். நீங்கள் எந்த பயன்பாடுகளையும் தட்டினால், அது திரையின் இடது பாதியை நிரப்புகிறது.
இன்ஸ்டாகிராம் வீடியோவில் இசையை எவ்வாறு சேர்ப்பது
டேப்லெட் பயன்முறை திரையின் நடுவில் திரையை பிரிக்கிறது. ஒரு பயன்பாட்டை விரிவுபடுத்துவதற்கும் மற்றொன்றை சுருக்கவும் இந்த வரியில் தட்டவும், இடது அல்லது வலது பக்கம் இழுக்கவும்.
நீங்கள் ஒரு பயன்பாட்டை முழுவதுமாக இடது அல்லது வலது பக்கம் உருட்டும்போது, அது மறைந்துவிடும், மற்ற பயன்பாடு முழுத் திரையையும் எடுக்கும்.
கூடுதல் பிளவு திரை குறிப்புகள்
எந்த நேரத்திலும், ஒரு பயன்பாட்டின் தலைப்புப் பட்டியை திரையின் மேற்பகுதிக்கு இழுக்கலாம், மேலும் இது முழுத் திரை முழுவதும் பயன்பாட்டை விரிவாக்கும்.
விண்டோஸ் 10 இல் திரையைப் பிரிக்க ஒரு விசைப்பலகை குறுக்குவழி உள்ளது. நீங்கள் விண்டோஸ் விசையையும் இடது அல்லது வலது அம்பு விசைகளையும் அழுத்த வேண்டும். இது உங்கள் திரையில் தற்போது திறக்கப்பட்டுள்ள பயன்பாட்டை இடது அல்லது திரையின் வலது பாதியில் ஒட்டும்.
மேற்பரப்பு நறுக்குதல் நிலையம் வழியாக உங்கள் மேற்பரப்பு புரோவுடன் இணைக்கப்பட்ட பல மானிட்டர் அமைப்புகளுக்கு இந்த குறுக்குவழி மிகவும் பயனுள்ளதாக இருக்கும்.
பகலில் இறந்தவர்கள் நண்பர்களுடன் உயிர்வாழ்வார்கள்

மேற்பரப்பைப் பிரிக்கவும்
மேற்பரப்பு புரோவில் திரையைப் பிரிப்பது இப்போது மிகவும் எளிதானது அல்லவா? இந்த படிகள் மற்றும் குறுக்குவழிகள் விண்டோஸ் 10 இல் இயங்கும் பிற சாதனங்களுக்கும் பொருந்தும். திரையைப் பிரிப்பது உண்மையில் மிகவும் உள்ளுணர்வு மற்றும் எளிதானது, ஆனால் உங்களுக்கு வழி காட்ட விண்டோஸில் எந்த சுட்டிகளும் இல்லை.
நீங்கள் எவ்வாறு பல பணிகளைச் செய்கிறீர்கள்? உங்கள் திரையைப் பிரிக்கிறீர்களா அல்லது நல்ல பழைய Alt + Tab குறுக்குவழியைப் பயன்படுத்துகிறீர்களா? உங்கள் எண்ணங்களையும் அனுபவங்களையும் கருத்துகளில் எங்களுடன் பகிர்ந்து கொள்ளுங்கள்.